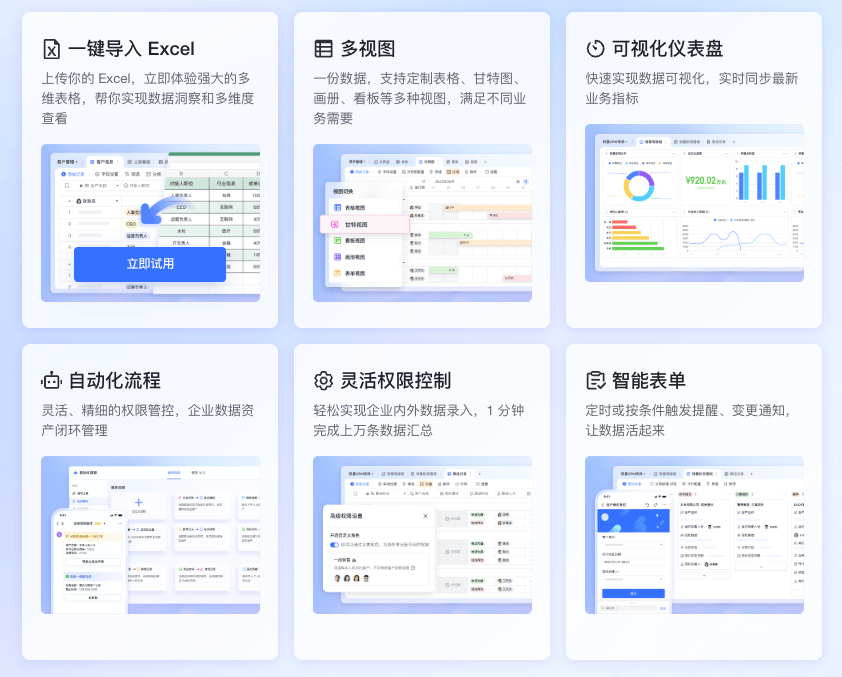在Microsoft Word中绘制基本直线和箭头是一个简单且常用的功能,无论是用于文档的装饰还是内容的组织。下面我们将详细介绍如何在Word文档中插入和调整这些线条。
Word怎么画线——打开Microsoft Word文档
首先,需要打开Microsoft Word文档。你可以选择一个现有的文档,也可以新建一个文档。以下是具体步骤:
- 打开Microsoft Word应用程序。
- 选择一个现有文档或点击“新建”来创建一个新文档。
Word怎么画线——插入直线和箭头
一旦打开文档,接下来就是插入直线和箭头。以下是步骤:
- 在顶部菜单栏中,点击“插入”选项卡。
- 在工具栏中找到并点击“形状”按钮。
- 在下拉菜单中选择“线条”选项。你可以选择普通直线、带箭头的直线或其他线条样式。
- 点击并拖动鼠标以绘制直线或箭头。
Word怎么画线——调整线条和箭头的样式
绘制完线条或箭头后,可以进一步调整它们的样式,以满足特定的需求。以下是一些常见的调整方法:
-
调整长度和方向:
- 点击并拖动线条或箭头的端点,可以调整其长度和方向。
- 如果需要保持线条的水平或垂直,可以在拖动时按住Shift键。
-
更改颜色和粗细:
- 选择线条或箭头后,点击顶部菜单栏中的“格式”选项卡。
- 使用“形状轮廓”按钮更改线条的颜色和粗细。
- 可以选择预设颜色,也可以点击“更多轮廓颜色”自定义颜色。
-
添加效果:
- 在“格式”选项卡中,点击“形状效果”按钮。
- 你可以为线条添加阴影、反光、发光等效果,使其更加醒目。
这些步骤可以帮助你在Microsoft Word中绘制和调整基本的直线和箭头。如果你需要更复杂的线条样式或效果,可以进一步探索Word中的其他功能和工具。通过这些简单的操作,你可以轻松地在Word文档中绘制出各种线条和箭头,提升文档的视觉效果和组织性。
在了解了如何在Word中绘制基本直线和箭头后,你可以尝试在实际文档中应用这些技巧。无论是制作报告、设计图表还是撰写论文,掌握这些基本操作都能大大提高你的工作效率和文档质量。
使用飞书多维表格运用和管理函数的好处
- 数据管理灵活性:多维表格作为一种在线数据库,不仅存储数据,还能进行分析和可视化。它允许用户通过公式和函数来实现复杂的数据处理和分析,支持跨表引用和嵌套调用,可满足Excel覆盖的各种业务需求。
- 自动化能力:多维表格支持自动化流程,通过设定触发条件和执行操作,系统能自动根据数据变化执行相应操作。这减少了手动操作,提升了工作效率。
- 丰富的函数支持:多维表格覆盖了主流的表格函数,可以进行多种自动计算,适应从基础到复杂的计算需求。这些函数涵盖逻辑判断、数据筛选等足Excel覆盖的各种应用场景。
- 协作与安全:多维表格支持多人实时协作编辑,并可设置权限以确保数据的安全性。用户可以灵活地分配权限,保证只有授权用户能查看或编辑特定数据。
- 多视图支持:多维表格支持多种视图(如表格视图、看板视图、甘特视图等),用户可以根据需要选择不同的视图来呈现数据,提高信息的可读性和分析效率。
Word怎么画线——使用网格线和对齐工具
在Microsoft Word中,使用网格线和对齐工具可以帮助你更加精确地绘制和调整线条。这些工具不仅使你的文档更加整洁,还能提升整体的专业性。以下是详细的操作步骤和技巧,帮助你在Word中更好地使用这些功能。
启用网格线
网格线是一个非常有用的工具,它可以帮助你在绘制线条时保持精确的对齐。要启用网格线,请按照以下步骤操作:
-
打开Microsoft Word文档:
- 打开一个现有文档或新建一个文档。
-
启用网格线:
- 在顶部菜单栏中,点击“视图”选项卡。
- 勾选“网格线”选项,以启用网格线。
启用网格线后,你会在文档中看到一系列的网格,这些网格可以帮助你更精确地对齐和调整线条。
使用网格线对齐线条
有了网格线之后,你可以更加精确地对齐线条,使其在文档中排列得更加整齐。以下是具体步骤:
-
绘制线条:
- 按照前面部分介绍的方法,插入直线或箭头。
-
对齐线条:
- 点击并拖动线条,使其端点与网格线对齐。
- 如果需要更精确的对齐,可以使用Word的“对齐”工具。
对齐工具的使用方法
除了网格线,Word还提供了一些对齐工具,可以帮助你更方便地调整线条的位置和方向。这些工具包括对齐到页面、对齐到边距等。以下是一些常用的对齐方法:
-
选择线条:
- 点击选中你要对齐的线条。
-
打开“格式”选项卡:
- 在顶部菜单栏中,点击“格式”选项卡。
-
使用对齐工具:
- 在“格式”选项卡中,找到“排列”组。
- 点击“对齐”按钮,会出现一个下拉菜单。
- 选择适合的对齐选项,例如“对齐到页面中央”或“对齐到顶端”。
这些对齐工具可以帮助你快速将线条调整到文档中你需要的位置,而不必手动拖动和调整。
使用Shift键调整线条的垂直和水平
在绘制和调整线条时,按住Shift键可以帮助你保持线条的垂直或水平。这是一个非常有用的小技巧,特别是在绘制长线条时。以下是具体操作:
-
绘制线条:
- 按照前面部分介绍的方法,插入直线或箭头。
-
按住Shift键:
- 在拖动线条的端点时,按住Shift键。
- 这样可以确保线条保持完全水平或垂直。
这种方法不仅简单,而且非常有效,可以大大提高你的工作效率。
通过使用网格线和对齐工具,你可以在Microsoft Word中更加精确地绘制和调整线条。这些工具不仅使你的文档更加整洁,还能提升整体的专业性。无论你是在制作报告、设计图表,还是撰写论文,掌握这些技巧都能大大提高你的工作效率和文档质量。
使用快捷键和边框工具插入水平线
在Microsoft Word中,插入水平线是一个常见的操作,无论是为了分隔内容还是增强文档的可读性。使用快捷键和边框工具可以让这一过程变得更加高效和灵活。以下将详细介绍如何使用这些方法来插入和调整水平线。
使用三字符快捷方式插入水平线
使用三字符快捷方式是插入水平线的最快方法之一。这种方法不仅简单快捷,而且适用于大多数情况下的水平线插入需求。具体步骤如下:
-
将光标放置在需要插入水平线的位置:
- 确保光标位于一个空白行上,以避免影响现有内容。
-
输入以下字符中的任意三个,然后按Enter键:
---:插入一条细实线。===:插入一条双实线。___:插入一条粗实线。
-
效果:
- 水平线将自动插入到页面的全宽。如果在列中插入,线条将匹配列的宽度。
这种方法利用了Word的AutoCorrect功能,可以快速生成各种样式的水平线。如果你想保留输入的三个字符而不生成水平线,可以在创建线条后立即按Backspace键。
使用边框工具添加和调整线条
边框工具提供了更多的定制选项,可以让你对水平线的样式进行更细致的调整。这种方法适用于需要特定样式和位置的水平线。以下是具体步骤:
-
打开Microsoft Word文档:
- 打开一个现有文档或新建一个文档。
-
点击“主页”选项卡:
- 位于Word窗口顶部的功能区中。
-
点击“边框”箭头:
- 在工具栏的“段落”组中,找到一个带有实底线的虚线方框图标。
-
点击“水平线”:
- 在下拉菜单底部,选择“水平线”选项。
-
格式化线条:
- 双击插入的水平线,会弹出一个对话框,你可以在这里调整线条的厚度、颜色和样式。
使用边框工具插入的水平线实际上是一个带有底部边框的空段落,因此你可以通过选择“所有边框”或“外边框”来创建一个框,进一步增强文档的视觉效果。
关闭自动插入水平线功能
尽管自动插入水平线功能很方便,但有时你可能不希望Word在输入三个快捷字符时自动生成水平线。在这种情况下,可以关闭此功能。以下是关闭的方法:
在Word中关闭自动插入水平线
-
在“文件”选项卡上,选择“选项”:
- 打开Word应用程序,点击左上角的“文件”按钮,然后选择“选项”。
-
在“校对”选项卡上,选择“自动更正选项”:
- 在弹出的选项窗口中,点击“校对”选项卡,然后选择“自动更正选项”。
-
选择“键入时自动套用格式”:
- 在“自动更正”对话框中,选择“键入时自动套用格式”选项卡。
-
清除“边框线”选项:
- 找到并取消勾选“边框线”选项,然后点击“确定”。
通过以上步骤,你可以关闭Word中的自动插入水平线功能,从而避免在不需要时生成水平线。
其他插入线条的方法
除了上述方法,你还可以使用形状工具或墨迹工具来绘制线条,这些方法提供了更多的灵活性和创意空间。例如,使用形状工具可以绘制任意长度和方向的线条。
通过掌握这些方法,你可以在Microsoft Word中更高效地插入和调整水平线,提升文档的专业性和可读性。无论是使用快捷键、边框工具,还是其他方法,了解并灵活运用这些工具都能大大提高你的工作效率。
飞书文档中的画线功能的优点
- 多种连线类型:飞书文档的画板支持四种连线类型:直线、直线连接线、折线连接线和曲线连接线。这些连线可以说明节点之间的逻辑关系或顺序,将分散的节点连接起来形成统一的整体,满足不同的绘图需求。
- 连线样式调整:用户可以调整连线的样式,包括左右端点的样式、箭头方向、连线的颜色与透明度、线条的虚实与粗细等。此外,还支持在连线的交叉位置使用跨线功能绘制圆弧,展示连线的层级关系。
- 连线说明:飞书画板允许添加连线说明文本,进一步说明连线两端节点之间的逻辑关系。说明文本的样式可以调整,并且说明文本可以依附于连线移动。
- 其他操作:用户可以对连线及其说明进行复制粘贴、创建副本、调整层级、旋转、锁定、删除等多种操作,增强了连线使用的灵活性和便捷性。