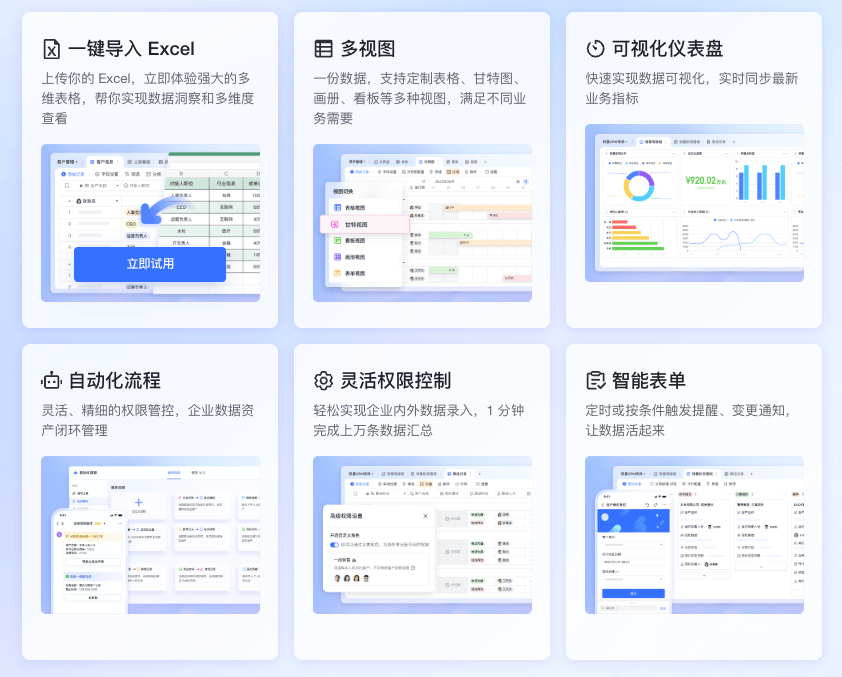SUM函数的基本用法
在Excel中,SUM函数是最基础也是最常用的函数之一。它用于对一组数值进行求和,是数据处理和分析的基础工具。SUM函数的基本语法如下:
=SUM(number1, [number2], ...)
其中,number1是必需参数,表示你希望求和的第一个值或单元格引用。number2及其后的参数是可选的,你可以最多添加255个参数。这些参数可以是单独的数值、单元格引用、范围、数组、常量以及其他公式或函数的结果。
例如,要对单元格A1到A10的数值进行求和,可以使用以下公式:
=SUM(A1:A10)
这个公式将对A1到A10单元格中的所有数值进行求和,结果将显示在公式所在的单元格中。
如何构建有效的SUM公式
构建有效的SUM公式不仅可以提高工作效率,还能减少出错的可能性。以下是一些构建SUM公式的基本步骤和技巧:
创建SUM公式的步骤
- 选择目标单元格:首先,点击你希望显示求和结果的单元格。
- 输入公式:在选定的单元格中键入
=SUM,然后输入一个左括号(。 - 输入参数:输入第一个参数,即你希望求和的第一个单元格引用或范围。例如,输入
A2:A4(或者直接用鼠标选择单元格A2并拖动到A4)。 - 添加更多参数:如果有多个范围或单元格需要求和,可以在第一个参数后输入一个逗号
,,然后输入下一个参数。例如,C2:C3。 - 关闭括号并确认:输入一个右括号
),然后按Enter键。
例如,以下公式将对A2:A4和C2:C3范围内的数值进行求和:
=SUM(A2:A4, C2:C3)
按Enter键后,你会得到两个范围内所有数值的总和。
示例公式
以下是一些常见的SUM公式示例:
=SUM(A2:A4, 2429, 10482):对A2到A4单元格的值加上2429和10482进行求和。=SUM(4823, A3:A4, C2:C3):对单个数值4823和A3到A4及C2到C3单元格的值进行求和。=SUM(A2, A3, A4, 2429, 10482):对A2、A3、A4单元格的值以及2429和10482进行求和。
提示
如果你需要对相邻的列或行进行求和,可以使用自动求和功能。点击“自动求和”按钮(通常显示为希腊字母Σ),Excel会自动插入SUM公式并选择最可能的单元格范围。
快速查看右下角的SUM值
你可以通过突出显示几个单元格并查看Excel右下角的值,而无需实际相加这些单元格的值。这种方法可以快速检查多个数值的总和,而不必在工作表中插入公式。
通过掌握这些基本用法和技巧,你可以高效、准确地在Excel中使用SUM函数进行数据求和,提升数据处理的效率和准确性。
在接下来的部分中,我们将深入探讨SUM函数的变体,如SUMIF和SUMIFS函数,以及它们在复杂数据分析中的应用。
使用飞书多维表格运用和管理函数的好处
- 数据管理灵活性:多维表格作为一种在线数据库,不仅存储数据,还能进行分析和可视化。它允许用户通过公式和函数来实现复杂的数据处理和分析,支持跨表引用和嵌套调用,可满足Excel覆盖的各种业务需求。
- 自动化能力:多维表格支持自动化流程,通过设定触发条件和执行操作,系统能自动根据数据变化执行相应操作。这减少了手动操作,提升了工作效率。
- 丰富的函数支持:多维表格覆盖了主流的表格函数,可以进行多种自动计算,适应从基础到复杂的计算需求。这些函数涵盖逻辑判断、数据筛选等足Excel覆盖的各种应用场景。
- 协作与安全:多维表格支持多人实时协作编辑,并可设置权限以确保数据的安全性。用户可以灵活地分配权限,保证只有授权用户能查看或编辑特定数据。
- 多视图支持:多维表格支持多种视图(如表格视图、看板视图、甘特视图等),用户可以根据需要选择不同的视图来呈现数据,提高信息的可读性和分析效率。
如何在多维表格中使用SUM函数
在飞书的多维表格中使用SUM函数时,你可以通过公式来实现数据的求和。首先,你需要在多维表格中创建一个新的字段,并将其字段类型设置为公式。然后,在公式编辑器中输入SUM函数,并选择需要进行求和的字段或数据范围。具体步骤如下:
- 新建一个字段,设置其字段类型为公式。
- 双击任意单元格进入公式编辑器。
- 在公式编辑器的编辑栏中输入
SUM函数,例如:SUM([数据表名].[字段名]),选择需要进行求和的数据表或字段。 - 按回车键,单元格中将显示求和结果。
这是一个简单的示例,展示了如何使用SUM函数对某个数据表中的特定字段进行求和操作。通过这种方式,你可以轻松地在多维表格中对数值进行加总和统计。
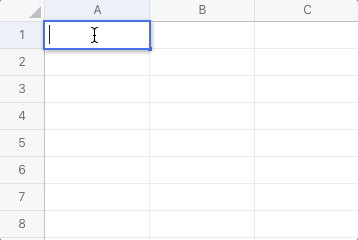
SUM函数中的参数解析
在深入了解SUM函数的使用方法之前,理解其参数是至关重要的。SUM函数可以接收多个参数,每个参数可以是一个单独的数值、单元格引用、范围、数组、常量,甚至是其他公式或函数的结果。以下是对SUM函数参数的详细解析:
必需参数和可选参数
SUM函数的基本格式如下:
=SUM(number1, [number2], ...)
- number1(必需参数):这是你希望求和的第一个值或单元格引用。例如,
A1或一个具体的数值如10。 - number2及其后的参数(可选参数):这些是你希望求和的其他值或单元格引用。SUM函数最多可以接受255个参数。
参数类型
SUM函数的参数可以是以下类型:
- 单独的数值:例如,
=SUM(10, 20, 30)。 - 单元格引用:例如,
=SUM(A1, B2, C3)。 - 单元格范围:例如,
=SUM(A1:A10)。 - 数组:例如,
=SUM({1,2,3})。 - 常量:例如,
=SUM(10, 20, 30)。
参数组合
你可以在SUM函数中混合使用不同类型的参数。例如:
=SUM(A1:A5, 10, B1:B3, {5, 15})
这个公式将对A1到A5单元格中的数值、单独的数值10、B1到B3单元格中的数值以及数组{5, 15}进行求和。
示例公式
以下是一些常见的SUM公式示例:
=SUM(A2:A4, 2429, 10482):对A2到A4单元格的值加上2429和10482进行求和。=SUM(4823, A3:A4, C2:C3):对单个数值4823和A3到A4及C2到C3单元格的值进行求和。=SUM(A2, A3, A4, 2429, 10482):对A2、A3、A4单元格的值以及2429和10482进行求和。
通过理解和灵活运用这些参数,你可以构建更加复杂和高效的SUM公式。
常见错误及其解决方法
尽管SUM函数的使用相对简单,但在实际操作中仍可能遇到一些常见错误。以下是一些常见错误及其解决方法:
#VALUE!错误
原因:当提供的参数包含无法转换为数值的文本字符串时,会发生#VALUE!错误。例如,=SUM("text", A1:A10)。
解决方法:确保所有参数都是数值或可以转换为数值的文本。例如,将文本"5"转换为数值5。
忽略非数值单元格
原因:SUM函数会自动忽略非数值单元格,如文本或布尔值。例如,=SUM(A1:A5),如果A3是文本,那么A3将被忽略。
解决方法:确保所有需要参与求和的单元格都是数值。如果需要将文本转换为数值,可以使用其他函数如VALUE。
错误的单元格引用
原因:错误的单元格引用会导致SUM函数无法正确计算。例如,引用了不存在的单元格。
解决方法:仔细检查公式中的单元格引用,确保它们是正确的。
参数过多
原因:SUM函数最多可以接受255个参数,超过这个限制会导致错误。
解决方法:将参数合并为一个范围或使用其他函数分解计算。
技巧与窍门:提升Excel求和功能的效率
在使用Excel进行数据分析时,掌握一些技巧和窍门可以显著提高工作效率,减少出错的可能性。以下是一些关于SUM函数的实用技巧和窍门,帮助你更高效地进行数据求和。
使用快捷键和自动求和功能
在Excel中,有一些快捷键和自动求和功能可以帮助你快速完成求和操作。例如,选择一列或一行的数值后,按下Alt + =键,Excel会自动插入SUM函数并选择最可能的单元格范围。这种方法不仅快捷,还能减少手动输入公式的错误风险。
优化公式的编写和管理
优化SUM公式的编写和管理是提升工作效率的关键。以下是一些优化公式的技巧:
- 使用命名范围:为常用的单元格范围命名,可以使公式更易读。例如,将A1:A10命名为“Sales”,然后在公式中使用
=SUM(Sales)。 - 减少嵌套公式:尽量避免过多的嵌套公式,保持公式简洁明了。例如,将复杂的计算拆分成多个简单的步骤。
- 使用数组公式:在需要对多个条件进行求和时,使用数组公式可以提高计算效率。例如,
=SUM(IF(A1:A10>5, B1:B10, 0))。
避免常见的求和陷阱
在使用SUM函数时,一些常见的陷阱可能会导致错误的结果。以下是一些避免这些陷阱的建议:
- 检查数据类型:确保所有参与求和的单元格都是数值类型。如果包含文本或布尔值,SUM函数会忽略这些单元格。
- 避免空白单元格:空白单元格可能会导致意外的计算结果。使用
=SUM(A1:A10, 0)的形式,可以确保空白单元格不会影响求和结果。 - 验证单元格引用:确保公式中的单元格引用是正确的,尤其是在复制和粘贴公式时容易出错。
利用Excel函数进行动态求和
动态求和是指根据特定条件或变化的数据范围进行求和。以下是一些实现动态求和的方法:
- 使用OFFSET函数:结合SUM函数和OFFSET函数,可以实现动态求和。例如,
=SUM(OFFSET(A1, 0, 0, B1, 1)),其中B1的值决定了求和的范围。 - 使用INDIRECT函数:通过INDIRECT函数,可以根据单元格的值动态生成求和范围。例如,
=SUM(INDIRECT("A1:A" & B1)),其中B1的值决定了求和的终止行。 - 使用表格功能:将数据转换为Excel表格(使用Ctrl + T),然后使用表格名称进行求和。例如,
=SUM(Table1[Column1]),表格会自动扩展和收缩范围。
通过掌握这些技巧和窍门,你可以更加高效地使用Excel进行数据求和,提升数据处理和分析的效率。
飞书功能介绍:提升工作效率的利器
在现代办公环境中,协作和数据共享是提高工作效率的关键。飞书(Feishu)作为一款新兴的企业协作工具,提供了许多高级功能,帮助团队更好地进行数据分析和协作。以下是飞书的一些功能介绍。
- 智能分析与可视化:飞书多维表格借助智能伙伴的数据分析能力,帮助用户快速从大量原始数据中提取关键洞察,并生成数据报告。用户无需掌握复杂的Excel知识,只需通过自然语言交互即可完成数据分析。例如,通过智能伙伴,用户可以一键生成销售月报,预测未来的销售额,或智能总结用户反馈中的高频问题和原因,从而提升用户满意度。
- 多种图表类型的支持:飞书多维表格支持生成多种类型的图表,包括柱状图、条形图、折线图等,帮助用户将数据可视化,直观地展示和分析数据,辅助业务决策。
- 智能批量处理功能:飞书多维表格借助AI能力,支持多种智能批量处理功能,例如情感分析、智能提取、智能分类和智能翻译等。这些功能可以帮助用户快速处理大量数据,提高工作效率。
- 灵活的表格编辑与分享功能:飞书多维表格提供了便捷的表格创建、编辑和分享功能。用户可以随时在线协作编辑表格,并通过多种方式分享表格,支持实时同步和历史记录追溯。
- 支持多种数据文件类型:飞书多维表格不仅支持飞书电子表格和多维表格的链接,还支持XLSX、CSV等文件格式,方便用户导入和分析不同格式的数据文件。
- 智能建表与公式助手:飞书多维表格提供智能建表功能,用户只需输入具体指令,AI即可自动生成相应的表格。同时,公式助手可以帮助用户撰写复杂的公式,提高数据处理的效率。