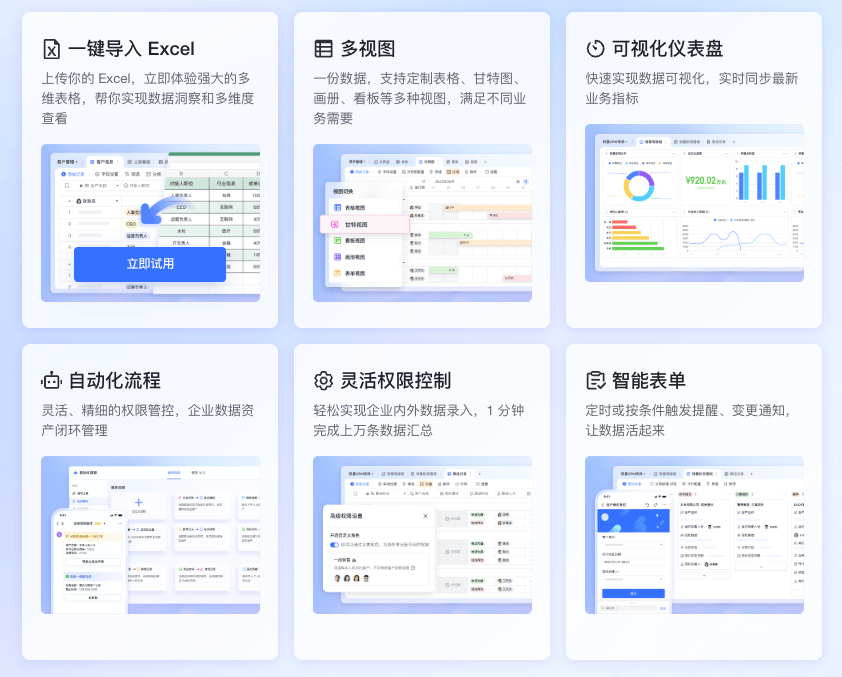一、YEAR函数的基本用法
在Excel中,YEAR函数是一种非常实用的日期函数,用于从给定的日期中提取年份部分。无论你是进行数据分析、财务报表还是项目管理,YEAR函数都能为你提供有效的年份提取解决方案。了解year函数的使用方法,可以显著提高你的工作效率。
YEAR函数的语法非常简单,只需一个参数,即日期。具体语法如下:
YEAR(serial_number)
- serial_number:这是一个表示日期的序列号或日期值。通常情况下,日期可以通过DATE函数生成,或者是其他公式或函数的结果。例如,
DATE(2023,10,5)表示2023年10月5日。
使用YEAR函数可以轻松地从日期中提取年份。例如:
=YEAR("2023-10-05") // 返回2023
二、如何输入有效的日期
在使用YEAR函数时,确保输入的日期是Excel可以识别的有效日期格式是至关重要的。如果日期格式不正确,YEAR函数将返回错误值。以下是一些输入有效日期的建议:
-
使用DATE函数:这是生成有效日期的最可靠方法。DATE函数的语法如下:
DATE(year, month, day)例如,
DATE(2023, 10, 5)返回2023年10月5日。 -
直接输入日期:你也可以直接在单元格中输入日期,例如
2023-10-05或10/05/2023。确保日期格式符合Excel的区域设置。 -
使用其他日期函数:例如TODAY函数返回当前日期,NOW函数返回当前日期和时间。这些函数生成的日期值可以直接用于YEAR函数中。
-
避免文本格式的日期:如果将日期作为文本输入,可能会出现问题。确保日期是以数值格式存储的。
三、使用飞书多维表格运用和管理函数的好处
- 数据管理灵活性:多维表格作为一种在线数据库,不仅存储数据,还能进行分析和可视化。它允许用户通过公式和函数来实现复杂的数据处理和分析,支持跨表引用和嵌套调用,可满足Excel覆盖的各种业务需求。
- 自动化能力:多维表格支持自动化流程,通过设定触发条件和执行操作,系统能自动根据数据变化执行相应操作。这减少了手动操作,提升了工作效率。
- 丰富的函数支持:多维表格覆盖了主流的表格函数,可以进行多种自动计算,适应从基础到复杂的计算需求。这些函数涵盖逻辑判断、数据筛选等足Excel覆盖的各种应用场景。
- 协作与安全:多维表格支持多人实时协作编辑,并可设置权限以确保数据的安全性。用户可以灵活地分配权限,保证只有授权用户能查看或编辑特定数据。
- 多视图支持:多维表格支持多种视图(如表格视图、看板视图、甘特视图等),用户可以根据需要选择不同的视图来呈现数据,提高信息的可读性和分析效率。
如何在飞书多维表格中使用YEAR函数
在飞书多维表格中,可以使用 YEAR 函数来获取特定日期所在的年份。
输入公式 =YEAR(日期值),其中 日期值 是您想要提取年份的日期。
例如,在单元格中输入 =YEAR("2021-6-30") 或 =YEAR("2021年6月30日"),将会得到结果 2021。
注意在输入公式时,日期值两侧需要使用英文双引号,以便正确解析日期。
为确保结果显示正确,请将单元格的格式设置为常规或数字。
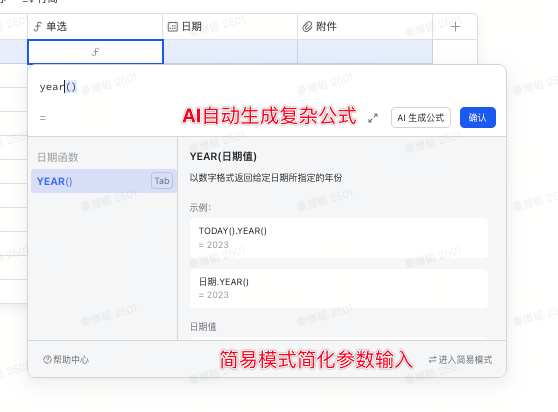
四、YEAR函数的返回值范围
YEAR函数的返回值是一个整数,表示输入日期的年份。Excel中YEAR函数的返回值范围为1900到9999。这意味着你可以处理从1900年1月1日到9999年12月31日之间的任何日期。
例如:
=YEAR(DATE(2008, 5, 23)) // 返回2008
YEAR函数返回的值是格里高利历的年份值,不受日期显示格式的影响。即使输入的日期显示为Hijri历,YEAR函数仍然返回对应的格里高利历的年份。
五、YEAR函数与其他日期函数的关联
YEAR函数通常与其他日期函数结合使用,以实现更复杂的日期处理和分析需求。以下是一些常见的关联使用方法:
-
与MONTH和DAY函数结合:YEAR、MONTH和DAY函数可以一起使用,从日期中分别提取年份、月份和天数。例如:
=YEAR(A1) // 提取年份 =MONTH(A1) // 提取月份 =DAY(A1) // 提取天数 -
与DATE函数结合:将YEAR函数的结果输入到DATE函数中,可以生成新的日期。例如:
=DATE(YEAR(A1), 1, 1) // 返回同一年的1月1日 -
与TODAY函数结合:可以使用YEAR(TODAY())来获取当前年份。例如:
=YEAR(TODAY()) // 返回当前年份 -
与条件格式结合:可以使用YEAR函数在条件格式中进行日期比较和高亮。例如,突出显示特定年份的日期。
通过结合使用这些函数,可以更灵活地处理和分析日期数据,从而提高工作效率和数据准确性。
六、Excel中YEAR函数的实际应用
6.1 从复杂日期数据中提取年份
在数据分析和业务报告中,处理复杂的日期数据是常见需求。使用YEAR函数可以轻松从复杂的日期数据中提取年份,从而为进一步分析和汇总提供基础。例如,假设你有一列包含多个交易日期的数据,你可以使用YEAR函数提取每个交易日期的年份,以便进行年度汇总和分析。
=YEAR(A1) // 提取交易日期的年份
这个公式将返回单元格A1中日期的年份部分。通过这种方式,你可以快速将整个日期列转换为年份列,方便后续的数据处理和分析。
6.2 结合YEAR函数与条件格式
条件格式是Excel中一个强大的功能,允许你根据特定条件自动格式化单元格。结合YEAR函数与条件格式,可以实现更复杂的数据高亮显示。例如,假设你希望突出显示某一年份的所有交易记录,可以按照以下步骤操作:
- 选择数据范围。
- 点击“条件格式”按钮。
- 选择“新建规则”。
- 选择“使用公式确定要设置格式的单元格”。
- 输入公式
=YEAR(A1)=2023。 - 设置格式,如背景颜色或字体颜色。
这样,所有年份为2023的单元格将自动应用你设置的格式。这种方法可以帮助你在海量数据中快速定位特定年份的数据,提高工作效率。
6.3 使用YEAR函数进行数据分析
YEAR函数在数据分析中有着广泛的应用。例如,财务分析、销售数据汇总、项目进度管理等。通过提取年份数据,可以更好地进行年度趋势分析和报告生成。
假设你需要分析过去五年的销售数据,可以使用YEAR函数提取每个销售记录的年份,然后利用数据透视表进行汇总和分析。例如:
=YEAR(B2) // 提取销售日期的年份
将提取的年份数据作为数据透视表的行标签,可以轻松生成年度销售趋势图和报告。
6.4 年度报告的自动化生成
在年度报告生成中,YEAR函数可以帮助自动化处理日期数据。例如,生成年度销售报告、年度预算报告等。结合数据透视表和YEAR函数,可以自动化生成各种年度报告,大大提高工作效率。
假设你有一列包含销售日期的数据,可以使用以下步骤生成年度销售报告:
- 使用YEAR函数提取每个销售记录的年份。
- 创建数据透视表,将提取的年份数据作为行标签。
- 将销售金额作为值字段进行汇总。
通过这种方式,你可以快速生成年度销售报告,并且可以随时更新数据以反映最新的销售情况。
七、高级技巧和创意用法
7.1 结合YEAR函数和其他Excel功能进行动态分析
在数据分析中,动态分析是一个重要的技巧,能够帮助用户实时更新和查看数据。结合YEAR函数和其他Excel功能,如数据透视表、SEQUENCE函数和条件格式,可以实现更为灵活和动态的数据分析。
例如,假设你有一列包含销售日期的数据,并希望生成一个动态的年度销售报告。你可以使用YEAR函数提取年份,然后利用数据透视表进行汇总分析。以下是一个简单的步骤:
- 提取年份:使用YEAR函数从销售日期中提取年份。
=YEAR(A2) - 创建数据透视表:将提取的年份数据作为行标签,销售金额作为值字段进行汇总。
- 应用条件格式:根据特定条件(如高于平均销售额)自动格式化数据。
通过这种方式,你可以实时更新数据并查看不同年份的销售趋势。
7.2 利用YEAR函数进行数据验证
数据验证是确保数据输入准确和一致的重要工具。结合YEAR函数进行数据验证,可以帮助你在输入数据时自动检查年份是否符合特定条件。
例如,你希望在一个单元格中输入的日期必须是当前年份,可以使用以下数据验证公式:
- 选择需要应用数据验证的单元格。
- 点击“数据”选项卡,选择“数据验证”。
- 在“设置”选项卡中,选择“自定义”。
- 输入以下公式:
=YEAR(A1)=YEAR(TODAY())
这样,当用户输入一个日期时,Excel会自动检查该日期的年份是否为当前年份。如果不符合条件,将显示错误提示。
7.3 YEAR函数在财务模型中的应用
在财务模型中,YEAR函数可以帮助你处理和分析基于年份的数据。例如,预算编制、现金流预测和年度财务报告等。通过提取年份数据,可以更好地进行年度比较和趋势分析。
假设你需要编制一个未来五年的现金流预测,可以使用YEAR函数结合其他日期函数自动生成预测年份:
=DATE(YEAR(TODAY())+ROW(A1)-1,1,1)
这个公式将生成从当前年份开始的未来五年的日期序列,每年的1月1日。然后,你可以基于这些日期进行现金流预测和分析。
7.4 创造性使用YEAR函数进行项目规划
YEAR函数在项目规划中也有很多创造性的应用。例如,项目时间线的管理、里程碑的设置和进度跟踪等。通过提取和分析项目日期的年份,可以更好地进行项目规划和管理。
假设你需要为一个多年的项目设置里程碑,可以使用YEAR函数自动生成每年的里程碑日期:
=DATE(YEAR(TODAY())+ROW(A1)-1,6,30)
这个公式将生成从当前年份开始的每年6月30日的日期,作为项目的年度里程碑日期。通过这种方式,你可以轻松地跟踪和管理项目的进度。