介绍
飞书项目工作台可用于快速处理、查看自己跟进的事务,提升工作效率;并通过自定义展示内容,让每个人都能高效聚焦自己关注的信息;还可以通过视图、人员排期、图表等团队视角,轻松了解团队进展。例如:
- 研发:查看自己的待办事项、已延期的需求、本周到期的需求、未排期的需求。
- 测试:查看自己创建的缺陷、待自己处理的缺陷。
- 团队管理者:通过视图、人员排期、度量等卡片,查看自己团队成员的相关工作。
- 项目经理:通过视图、人员排期、度量等卡片,实时查看重点项目的相关进展。
功能入口
点击左上角工作台,进入工作台。
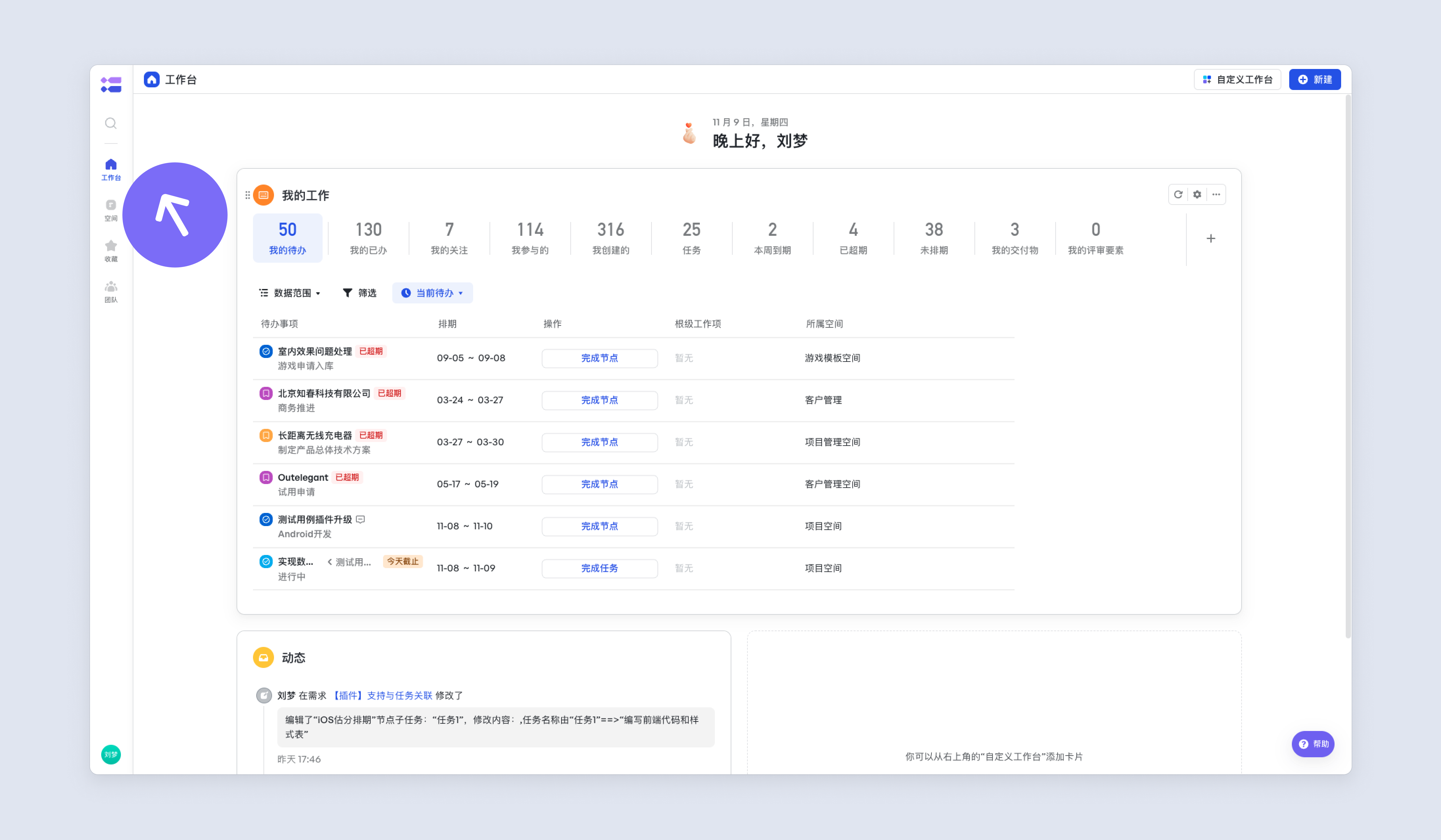
250px|700px|reset
工作台新建
通过工作台可以轻松新建实例,不仅限于需求和缺陷工作项,其他类型的工作项也同样支持新建。
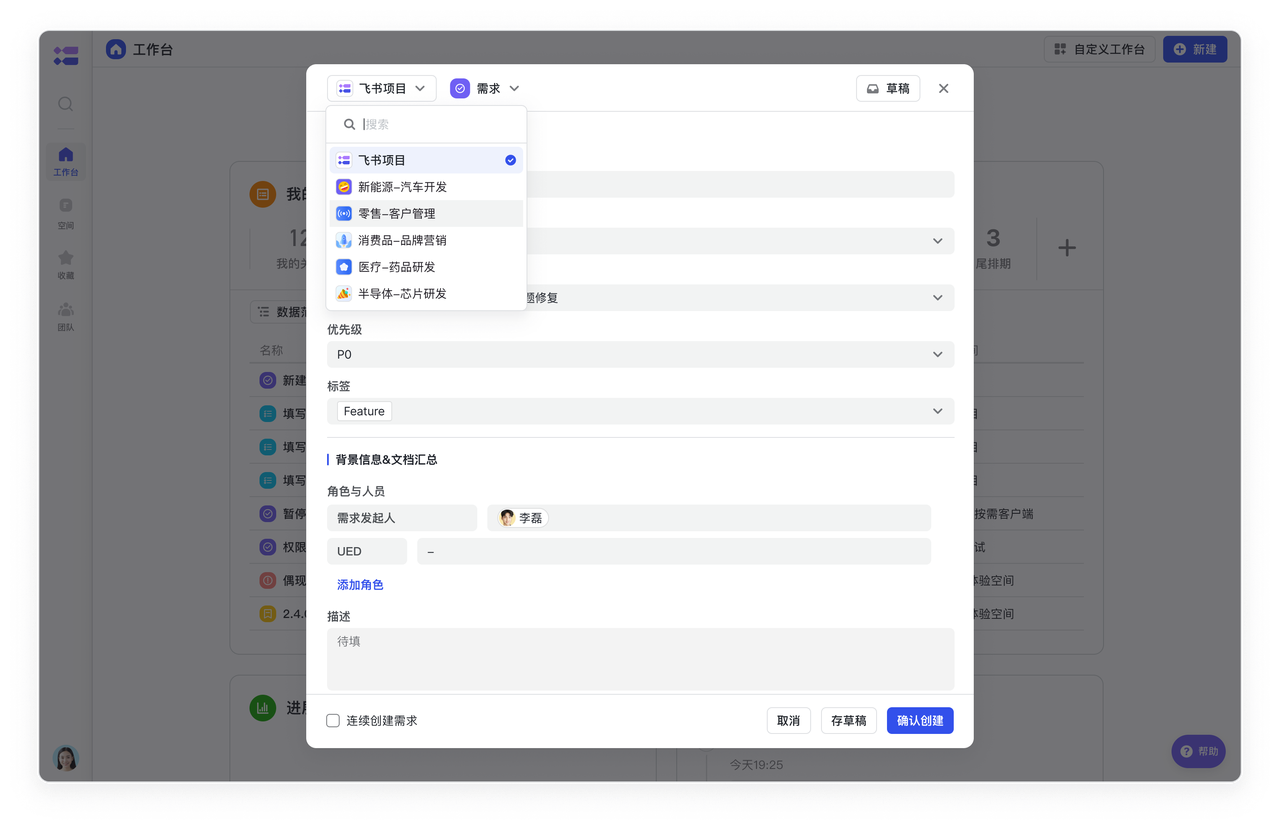
250px|700px|reset
并支持保存到草稿箱,方便随时保存和编辑新建表单。
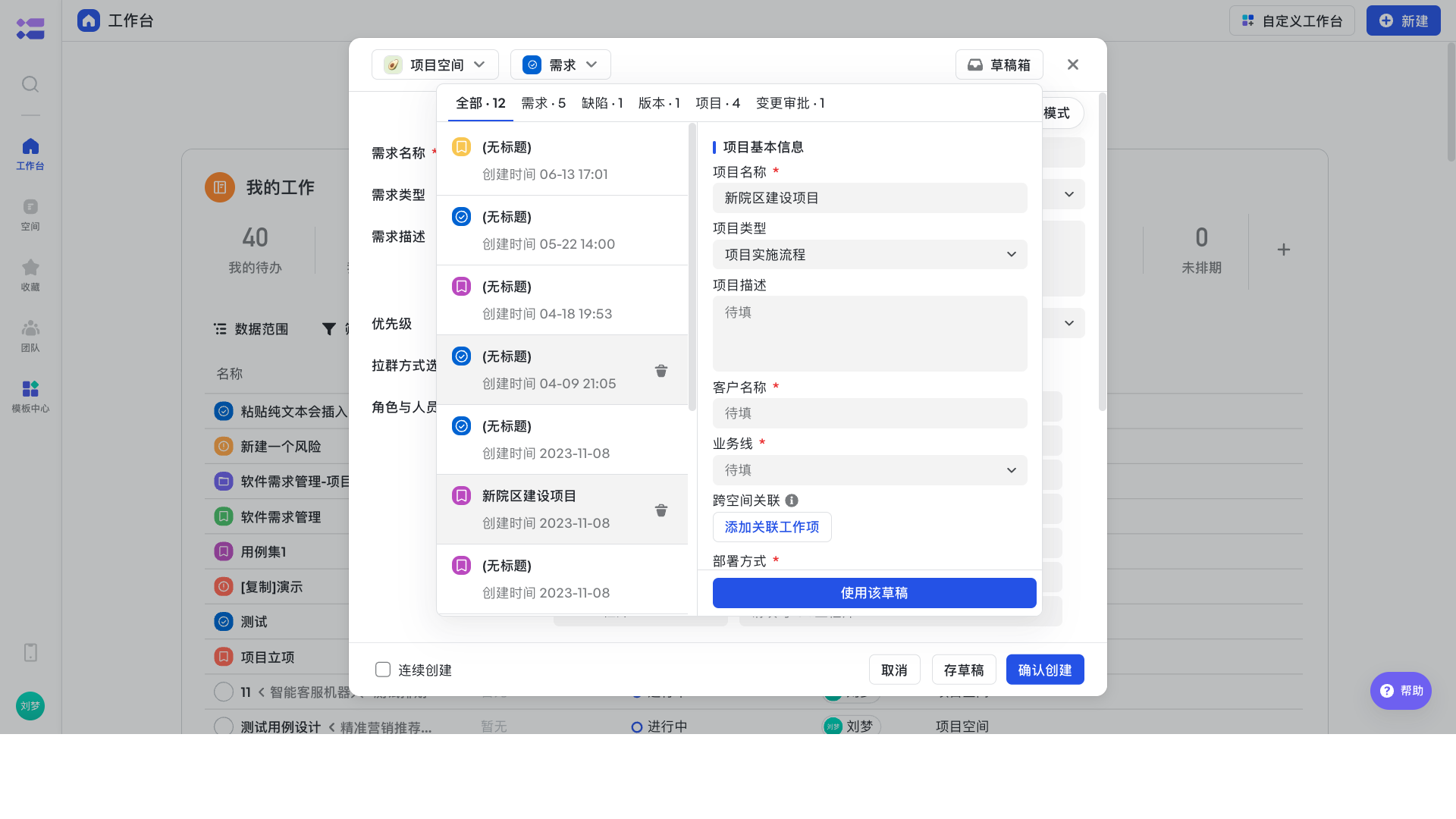
250px|700px|reset
工作台预览
在工作台可以自定义设置我的工作、视图、人员排期、图表、动态 5 种卡片,全面地管理与自己有关的事项。
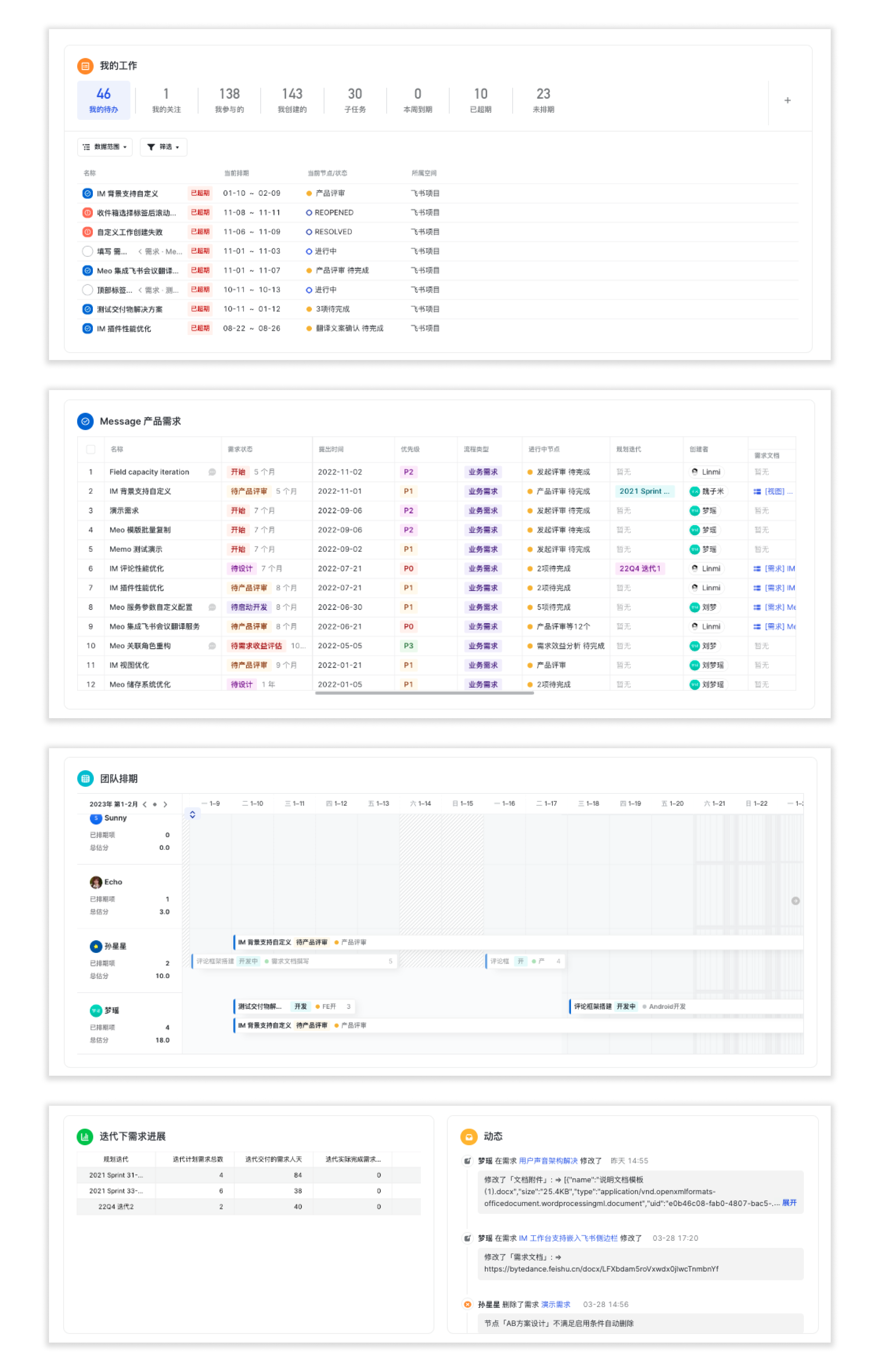
250px|700px|reset
工作台卡片
- 我的工作:可以展示待办、关注等事项,也可以自定义重点工作展示,用于快速处理、查看自己跟进的事务。
- 视图:可以将需求、缺陷、全景视图等已有视图添加到工作台,也可以直接新建视图。
- 人员排期:可以将人员排期视图添加到工作台,查看指定人员的排期。
- 图表:可以将度量图表添加到工作台,查看指定的图表。
- 动态:查看与自己有关的“评论和@”、“催一催”和“操作记录”等动态信息。
飞书项目预置了我的工作卡片和动态卡片,点击自定义工作台按钮,可以拖拽视图、人员排期、图表卡片到工作台。
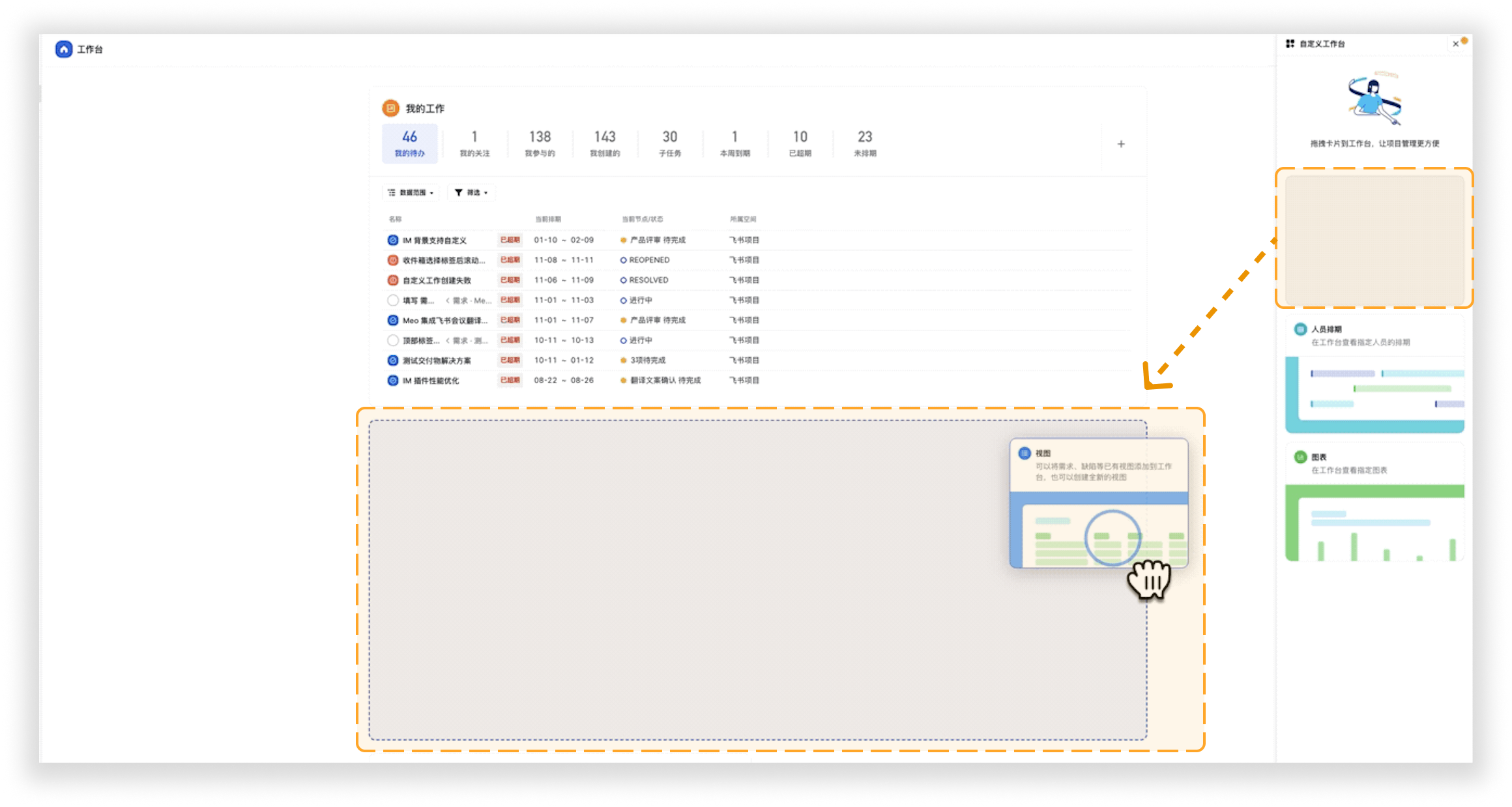
250px|700px|reset
- 我的工作卡片、动态卡片:只能各添加一个卡片至工作台;
- 视图卡片、人员排期卡片、图表卡片:均可重复添加多个卡片至工作台。
通过拖拽卡片位置,调整工作台布局。
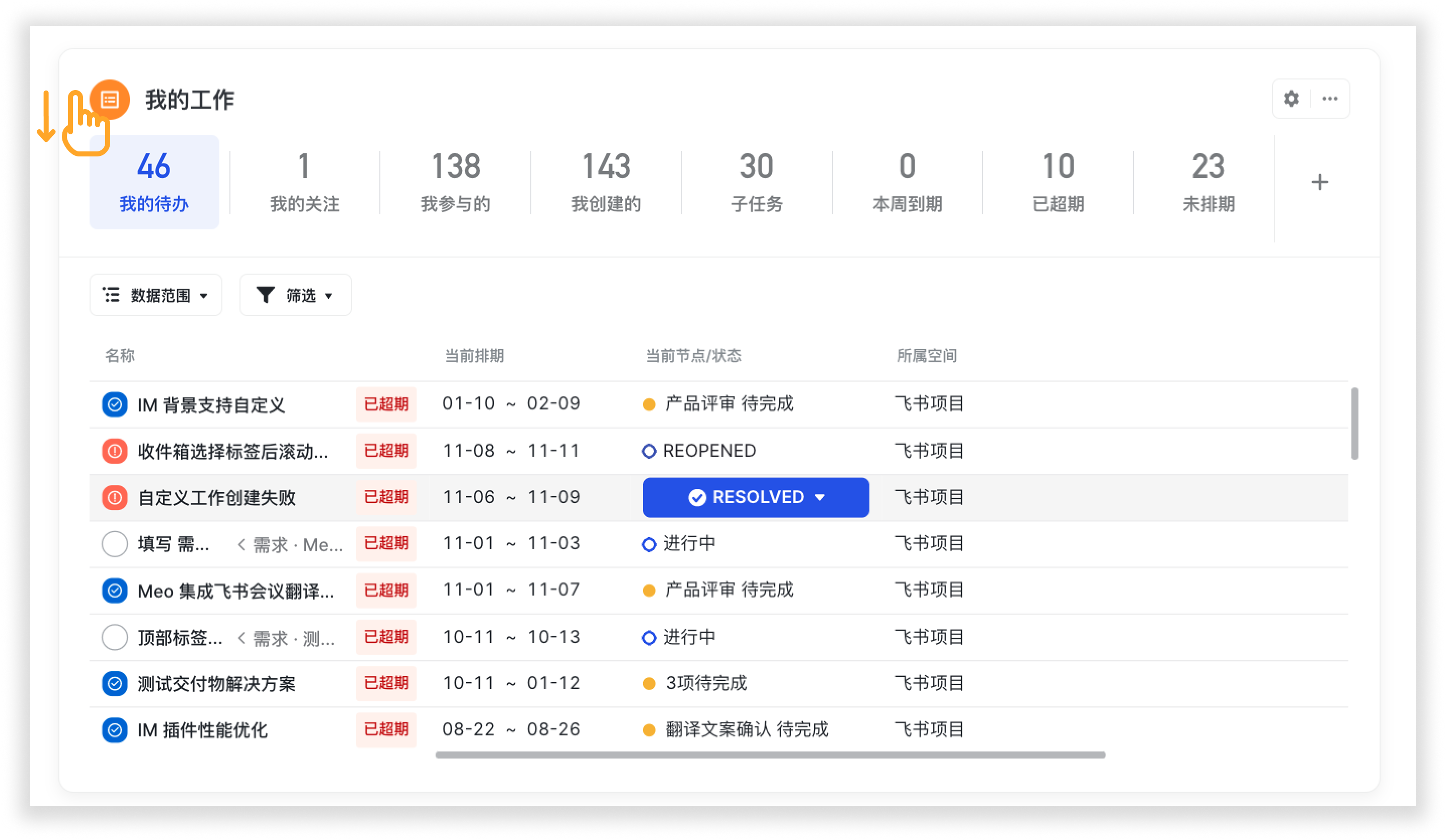
250px|700px|reset
点击卡片右上角“...”-“删除卡片”,即可从工作台上删除卡片。需要注意的是,删除后,之前配置的卡片配置将丢失,再次添加后需要重新配置。
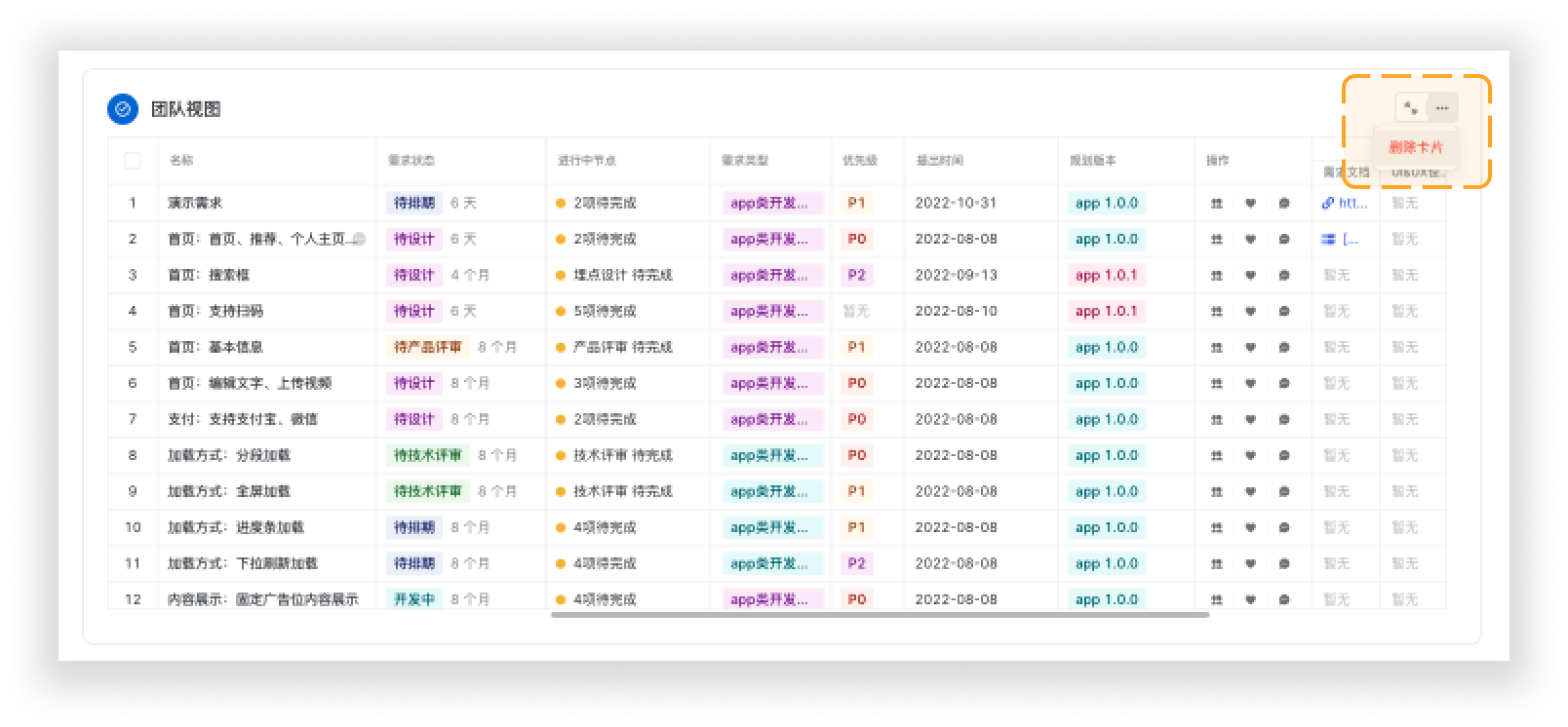
250px|700px|reset
一、我的工作卡片
我的工作卡片可以展示待办、关注等事项,也可以自定义重点工作展示,用于快速处理、查看自己跟进的事务。
我的工作
在我的工作中,可以切换不同的分类,以多种维度的视角追踪事项进展。
飞书项目预置了以下 9 种分类,展示有权限访问的所有空间与工作项中的事项中“与自己有关”的事项。
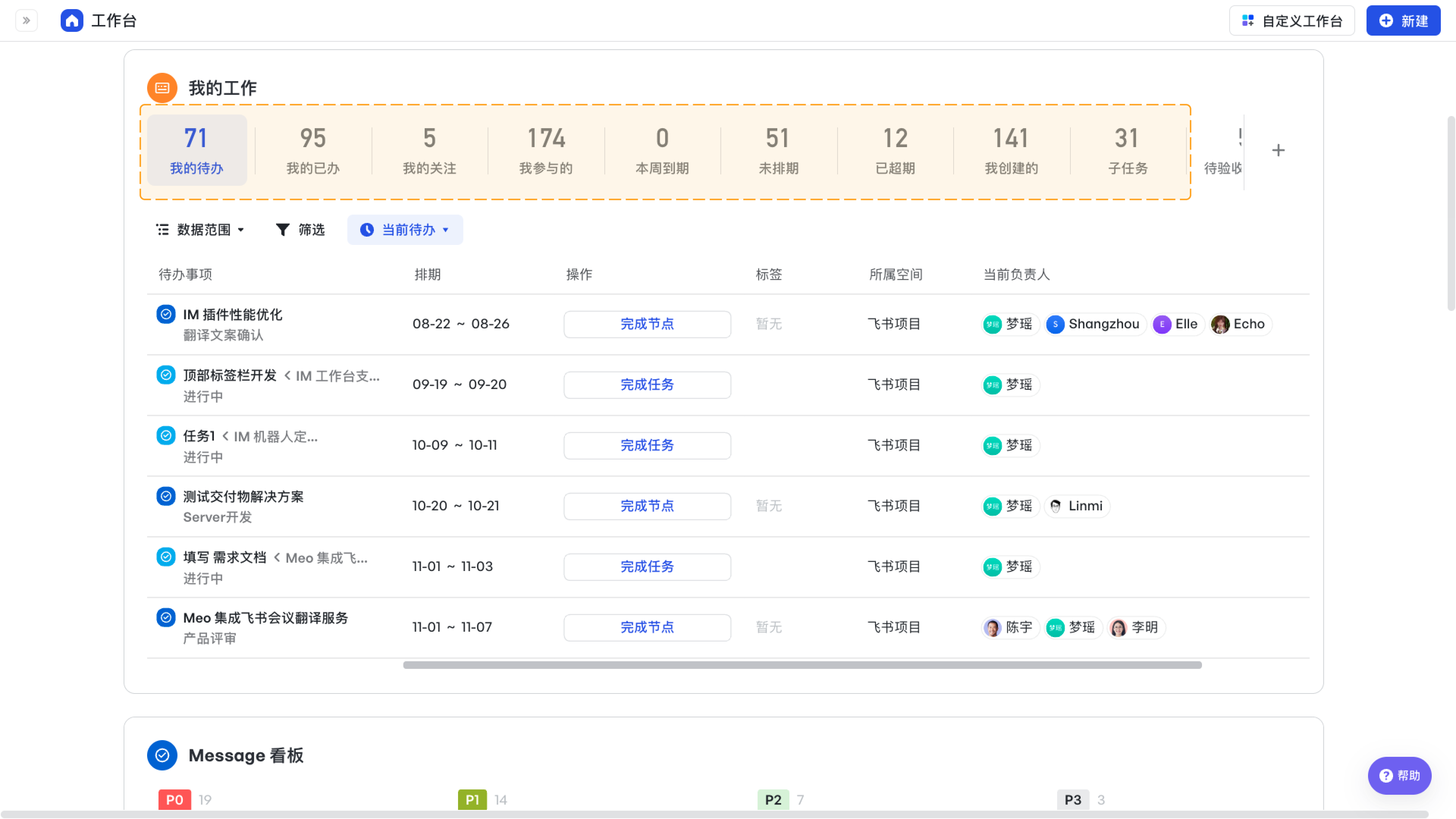
250px|700px|reset
预置分类的设置无法更改,以下为每个分类的含义:
- 我的待办:“我”作为负责人,目前在未开始、进行中的节点、状态或任务;
- 我的已办:“我”作为负责人,目前已完成的节点、任务,以及已流转的状态;(此功能待全量上线,敬请期待)
- 我的关注:“我”作为关注人,关注的实例;
- 我参与的:“我”作为负责人,参与的实例;
- 我的创建:“我”创建的事项;
- 子任务:“我”作为负责人,目前在未开始、进行中的任务;
- 本周到期:我的待办中,在本周到期的节点、任务,以及状态流实例;
- 已超期:我的待办中,已经超期的节点、任务,以及状态流实例;
- 未排期:我的待办中,未排期的节点、任务,以及状态流实例。
当前待办和未开始待办
通过切换“当前待办”,查看目前到达“我”处理的待办事项,快捷完成流转;
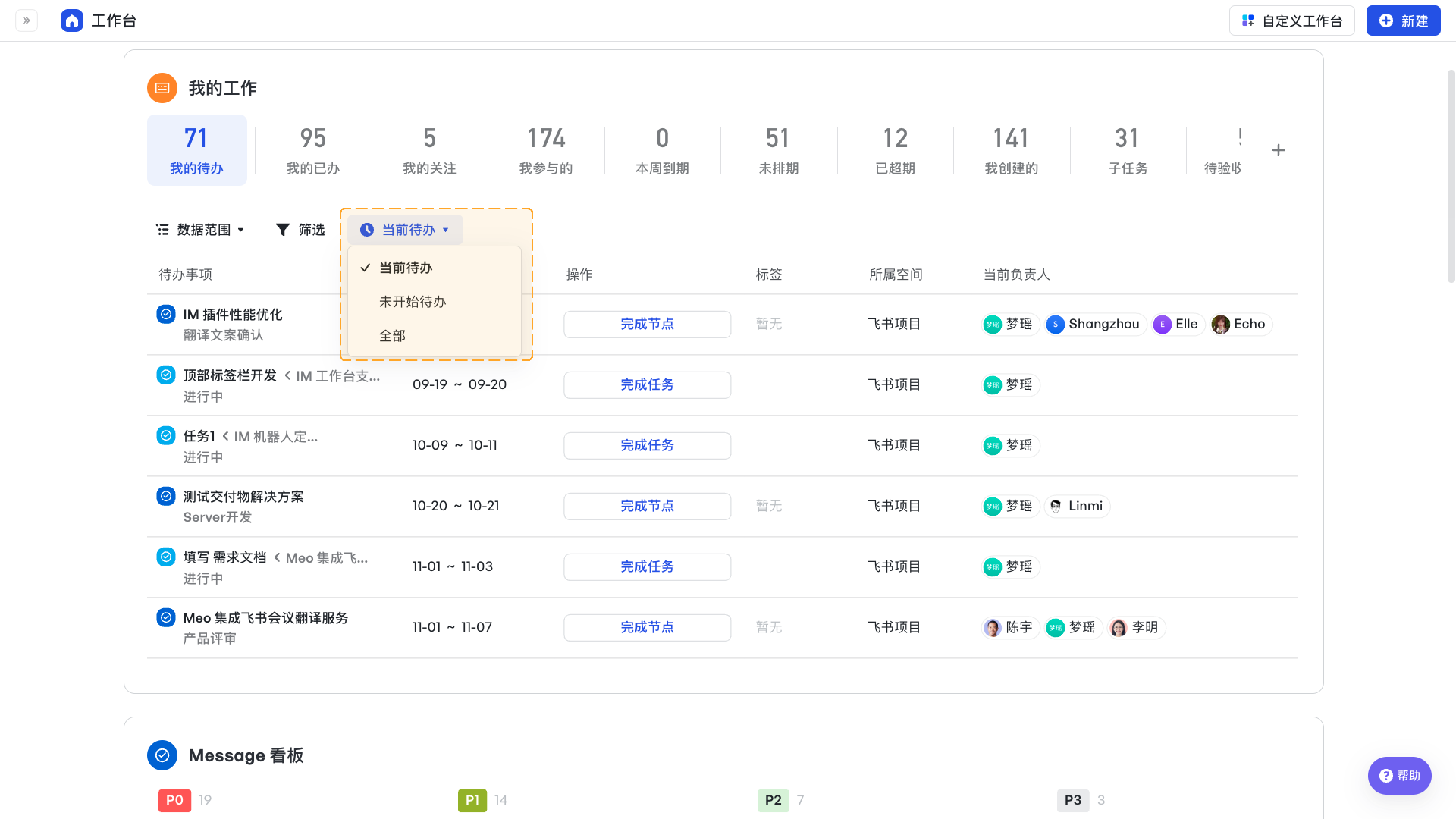
250px|700px|reset
切换“未开始待办”,查看目前还未达到“我”处理的待办事项,方便进行任务安排。
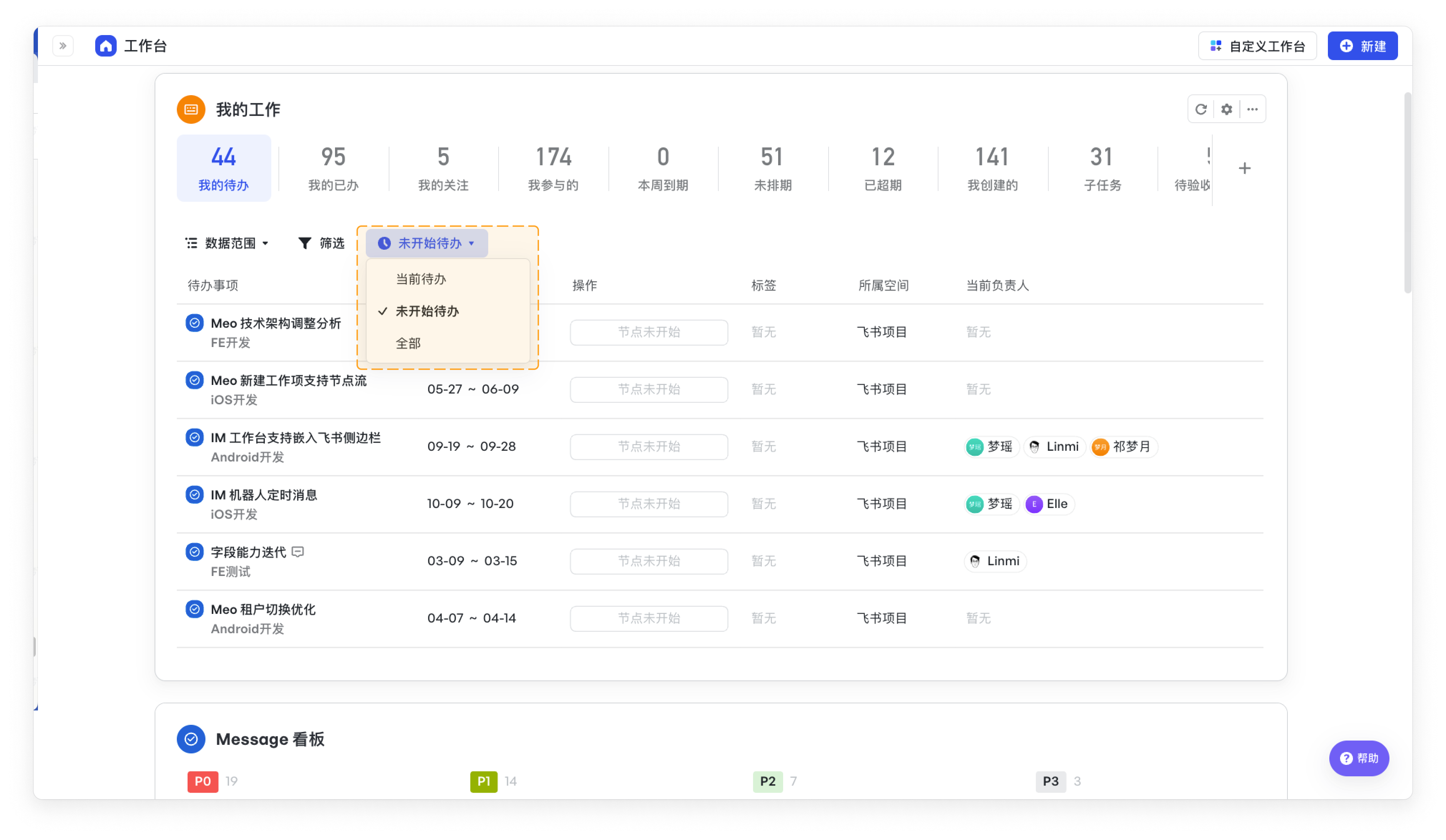
250px|700px|reset
完成节点与状态
如果配置了“操作”控件到表格中,那么便可以在工作台上快捷的流转节点。注意此处操作需要操作者有节点的流转权限。
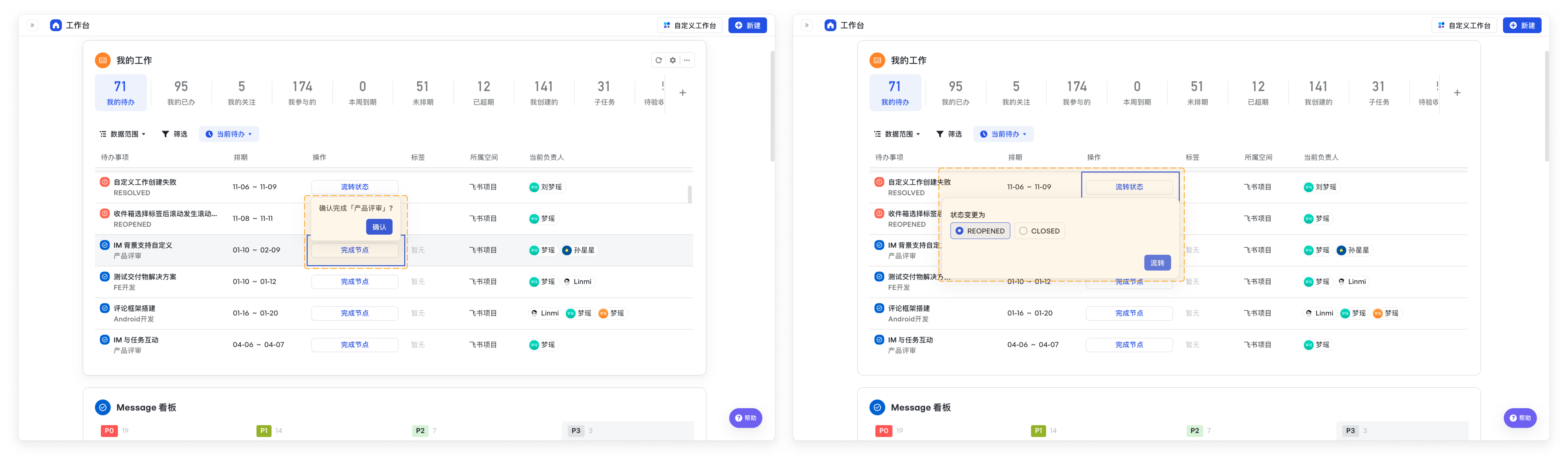
250px|700px|reset
更改字段值
在表格字段上,双击字段值即可编辑。注意此处操作需要操作者有字段的编辑权限。
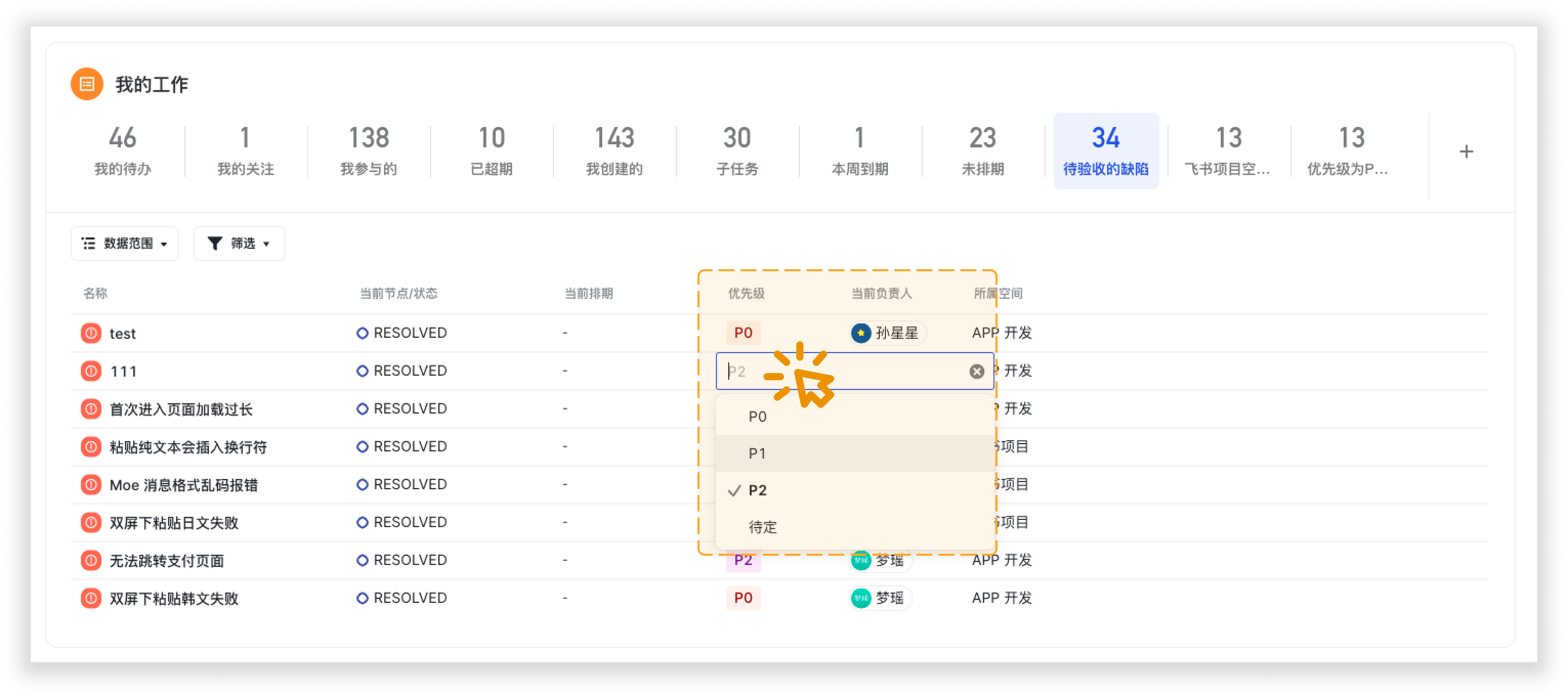
250px|700px|reset
数据范围
在分类展示数据的基础上,通过设置数据范围,快速聚焦某空间工作项的事项。
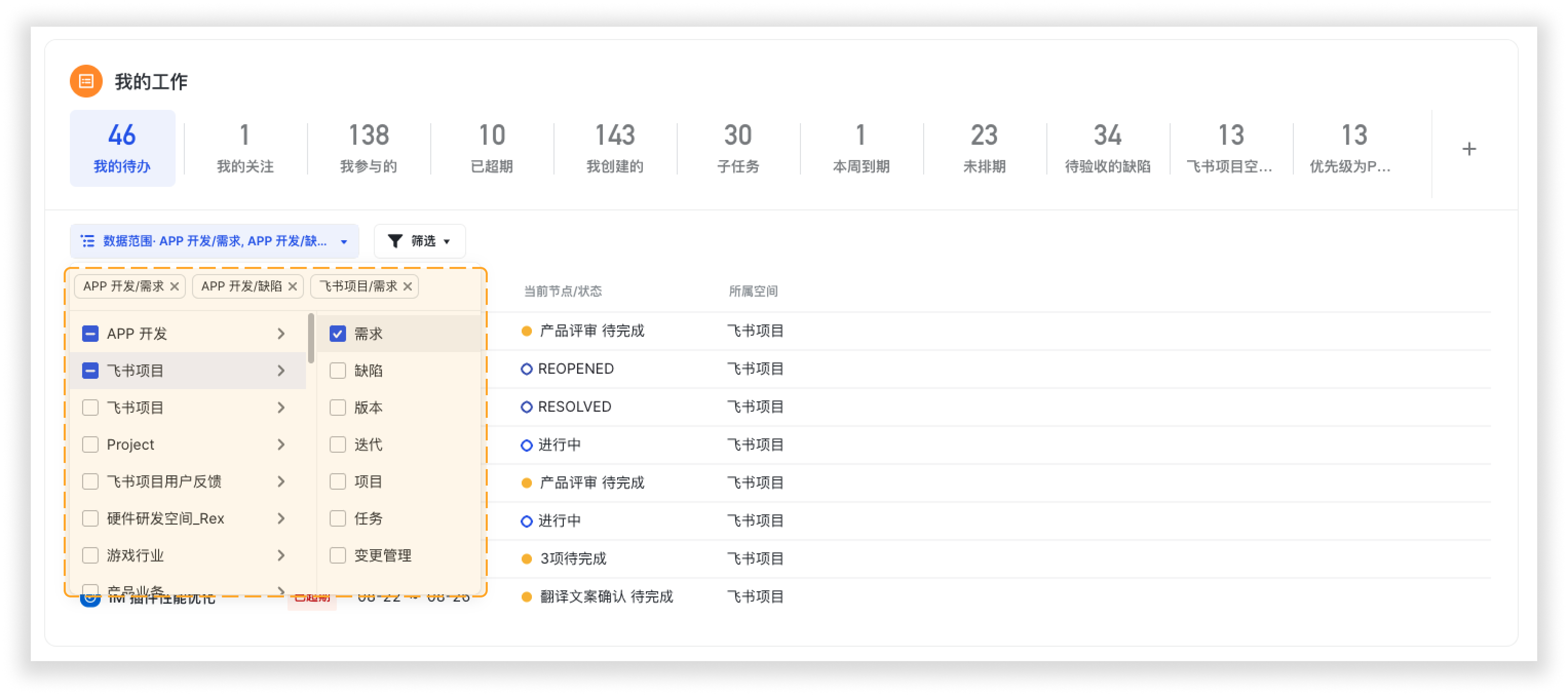
250px|700px|reset
数据筛选
在分类展示数据的基础上,通过设置筛选,快速聚焦满足条件的事项。
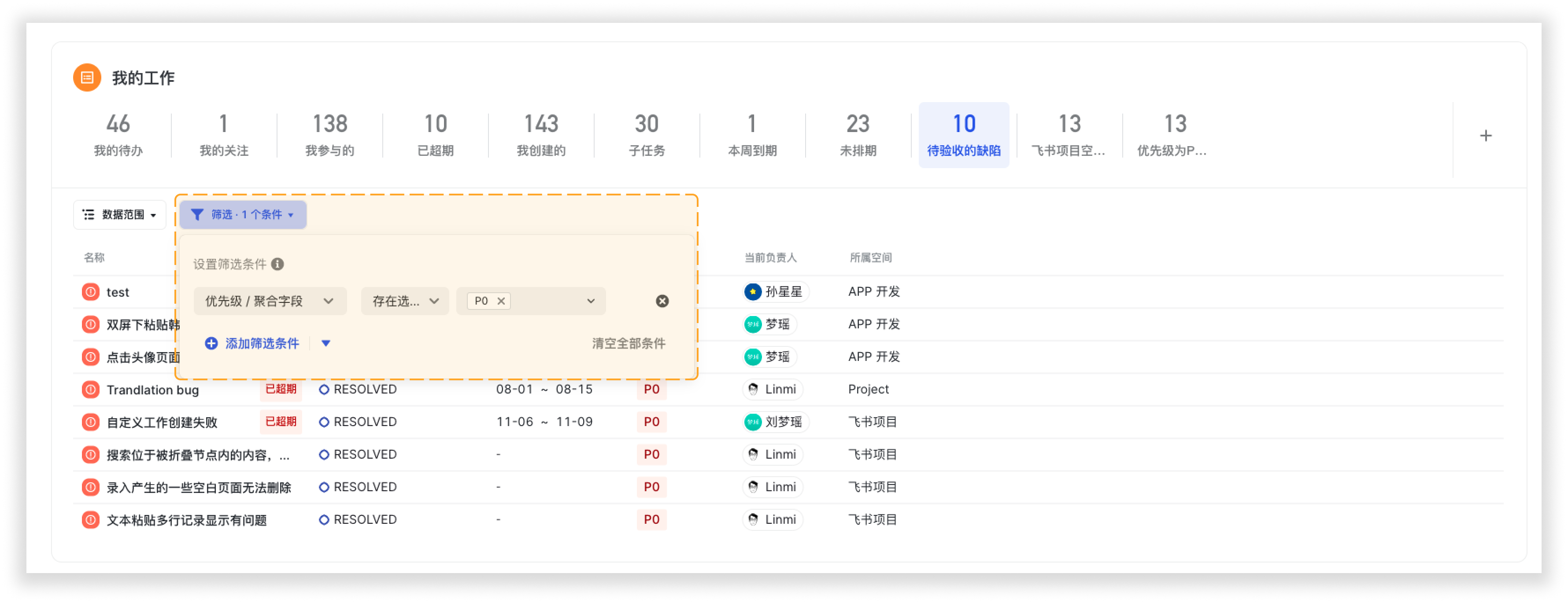
250px|700px|reset
新增分类
除了系统预置的 8 种分类,每个人都可以新增分类,自定义展示重点工作。
- 点击卡片右侧的“+”,或者在管理分类页面,点击新增分类添加一个新的分类。
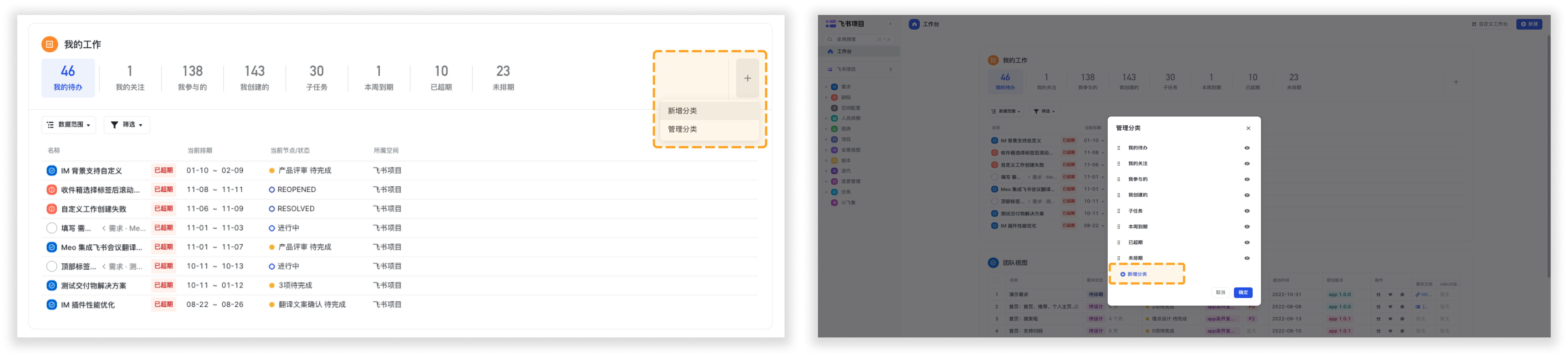
250px|700px|reset
- 添加分类名称。
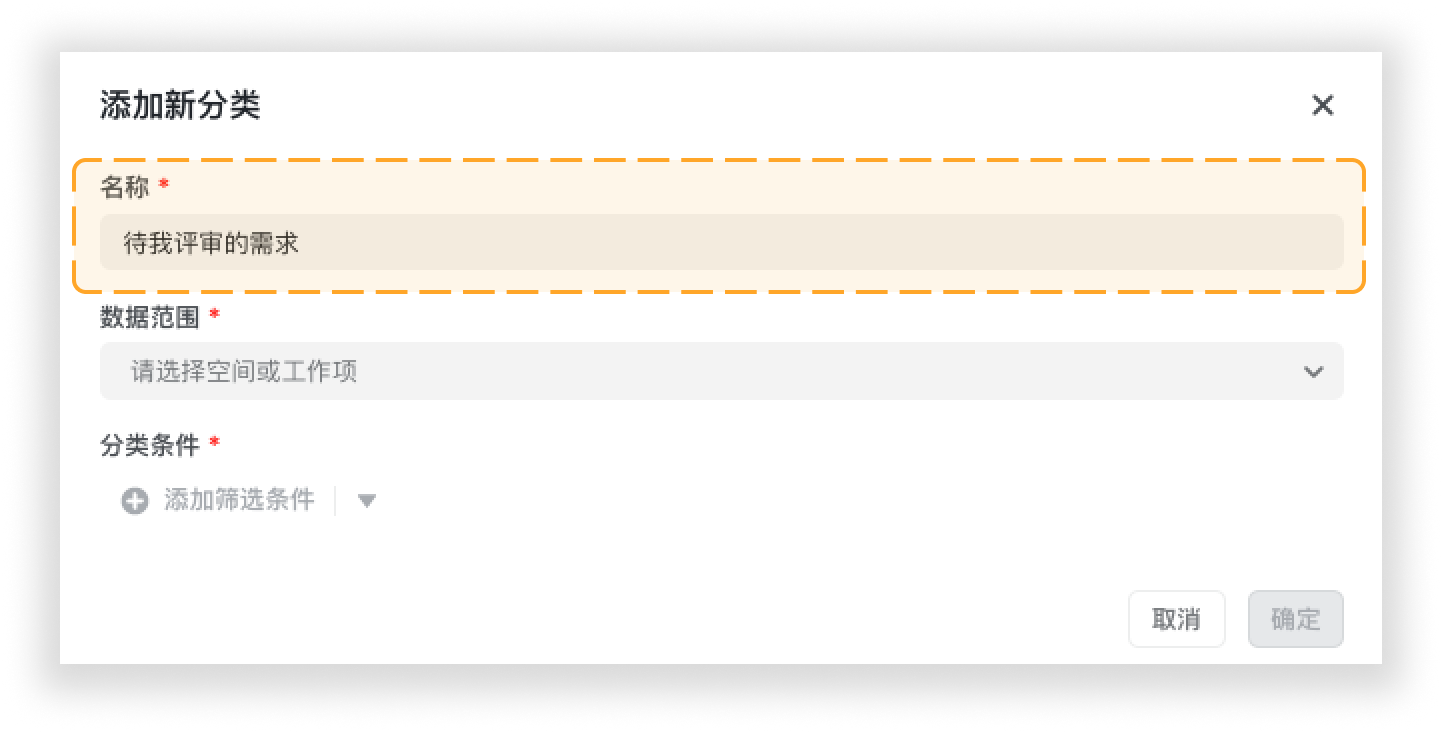
250px|700px|reset
- 设置数据范围:此分类中的数据来源。需要注意的是,这里下拉可选的是自己有权限访问的所有空间与工作项。
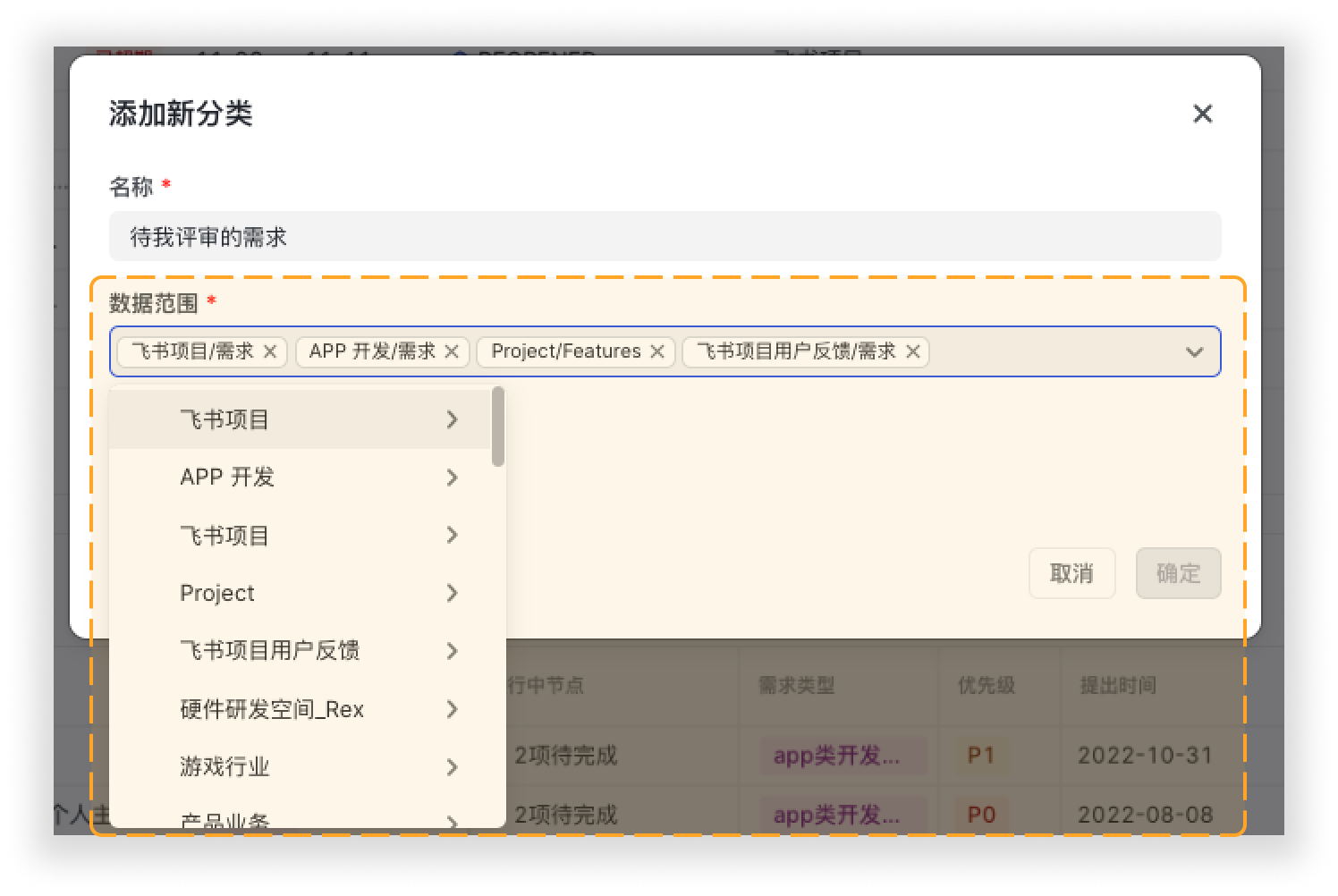
250px|700px|reset
- 添加分类条件:此分类中数据展示条件。可以使用“预置表格列字段”、“聚合字段”或属于不同空间工作项的字段来进行组合筛选。
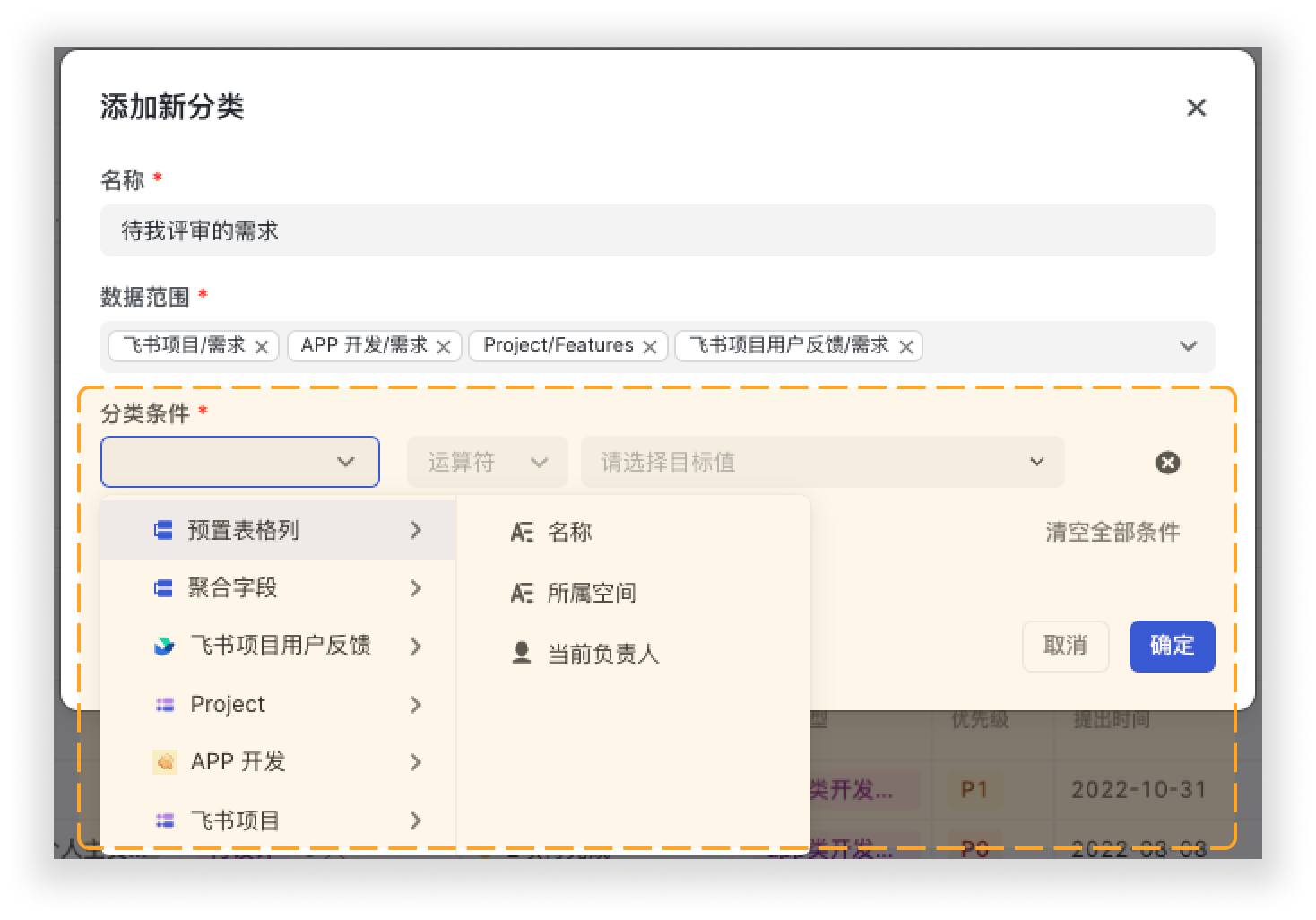
250px|700px|reset
筛选字段
- 预置表格列:通用字段,筛选所有空间工作项的事项。
预置表格列字段有:名称、所属空间、当前负责人。
- 聚合字段:可将不同空间工作项的字段聚合,展示为同一个字段。默认的聚合字段为通用字段,筛选的是所有空间工作项的信息。
- 默认聚合字段有工作项类型、业务线、优先级、创建者、标签、需求排期。
- 节点流工作项通用:需求状态、需求类型、进行中节点。
- 状态流工作项通用:状态。
- 某个空间工作项的字段:只筛选所属空间工作项的事项。若需要筛选多个空间工作项的数据,可添加多个筛选项组合筛选。
案例一:某个空间下的待办需求
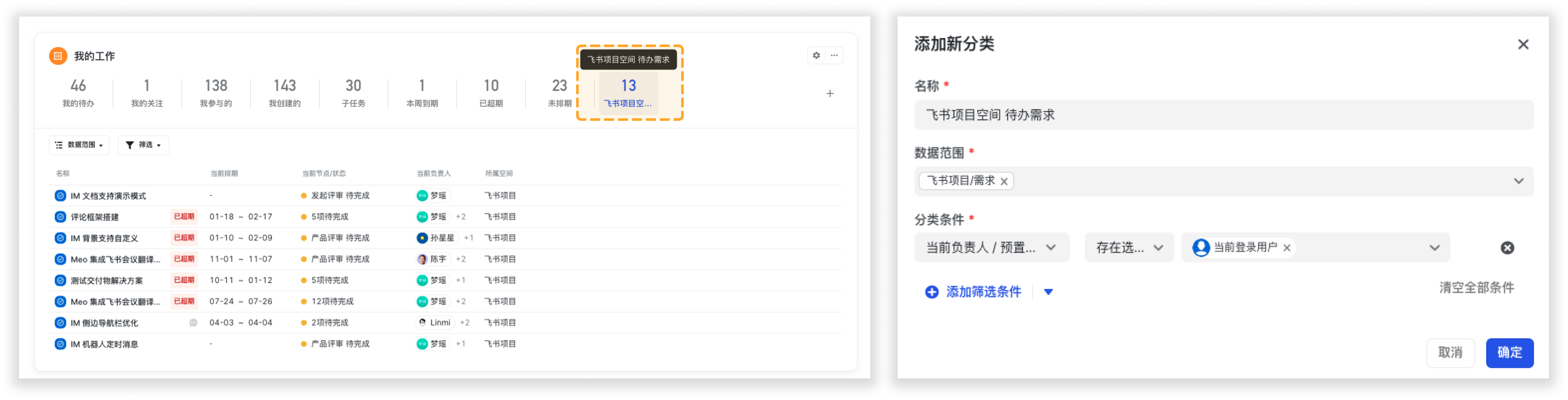
250px|700px|reset
案例二:优先级 P0 的需求
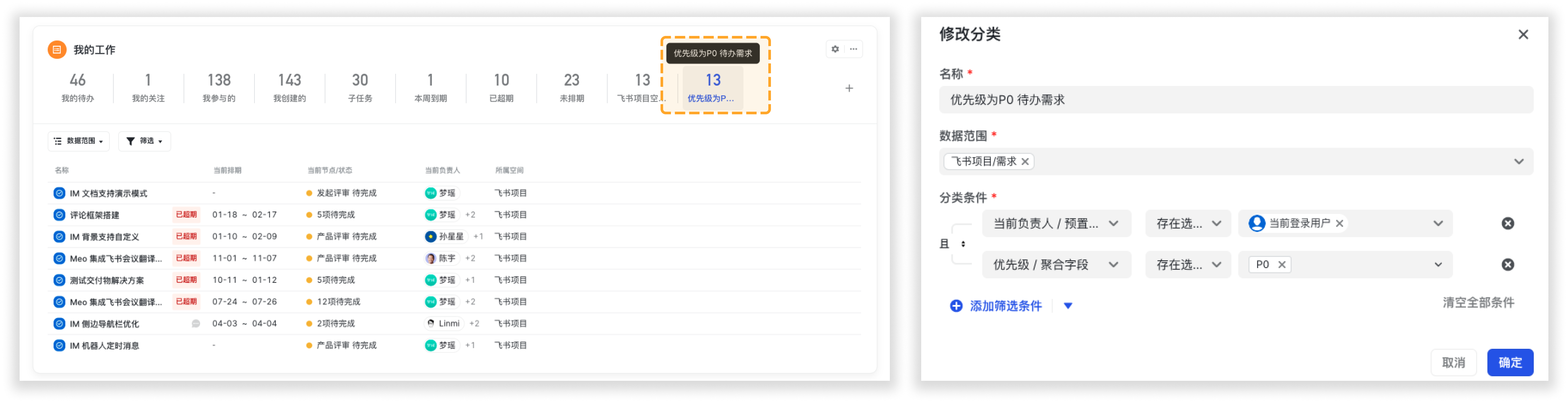
250px|700px|reset
案例三:“待验收”状态的缺陷
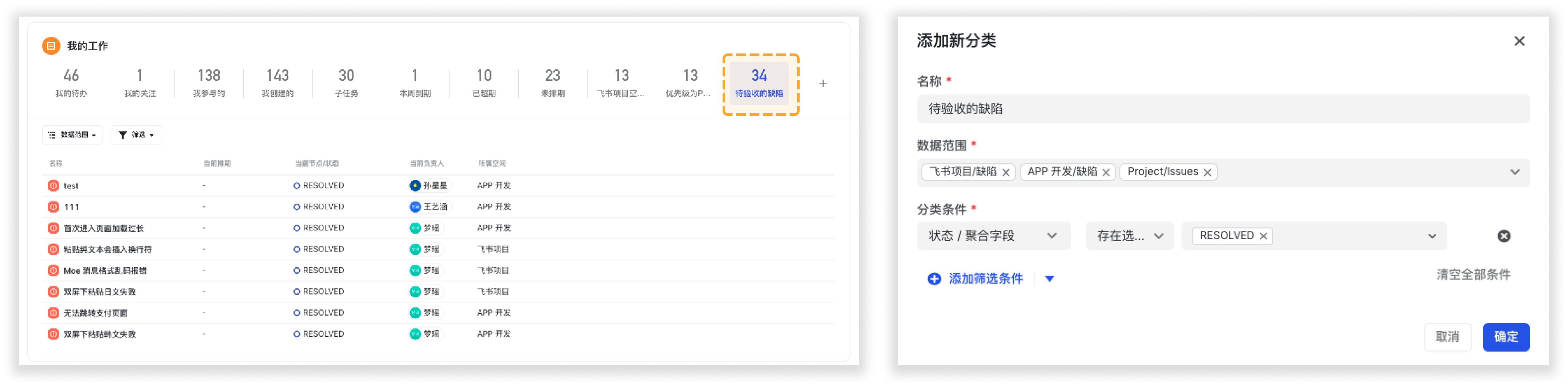
250px|700px|reset
修改分类
在我的工作卡片上,鼠标右键点击自定义分类标签,选择编辑分类,可修改分类的名称、数据范围和分类条件。
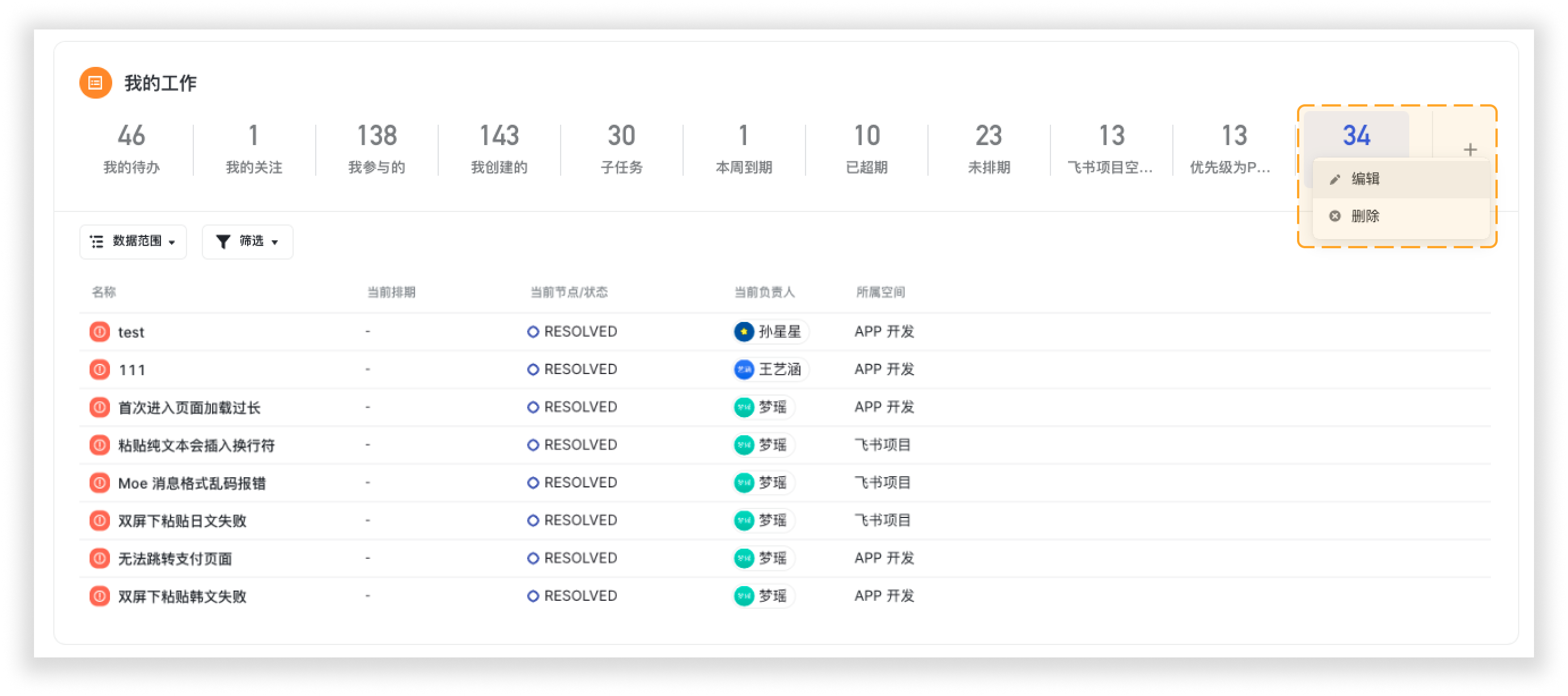
250px|700px|reset
也可点击我的工作卡片右侧的“+” - “管理分类”,点击自定义分类的设置按钮,即可修改分类的名称、数据范围和分类条件。
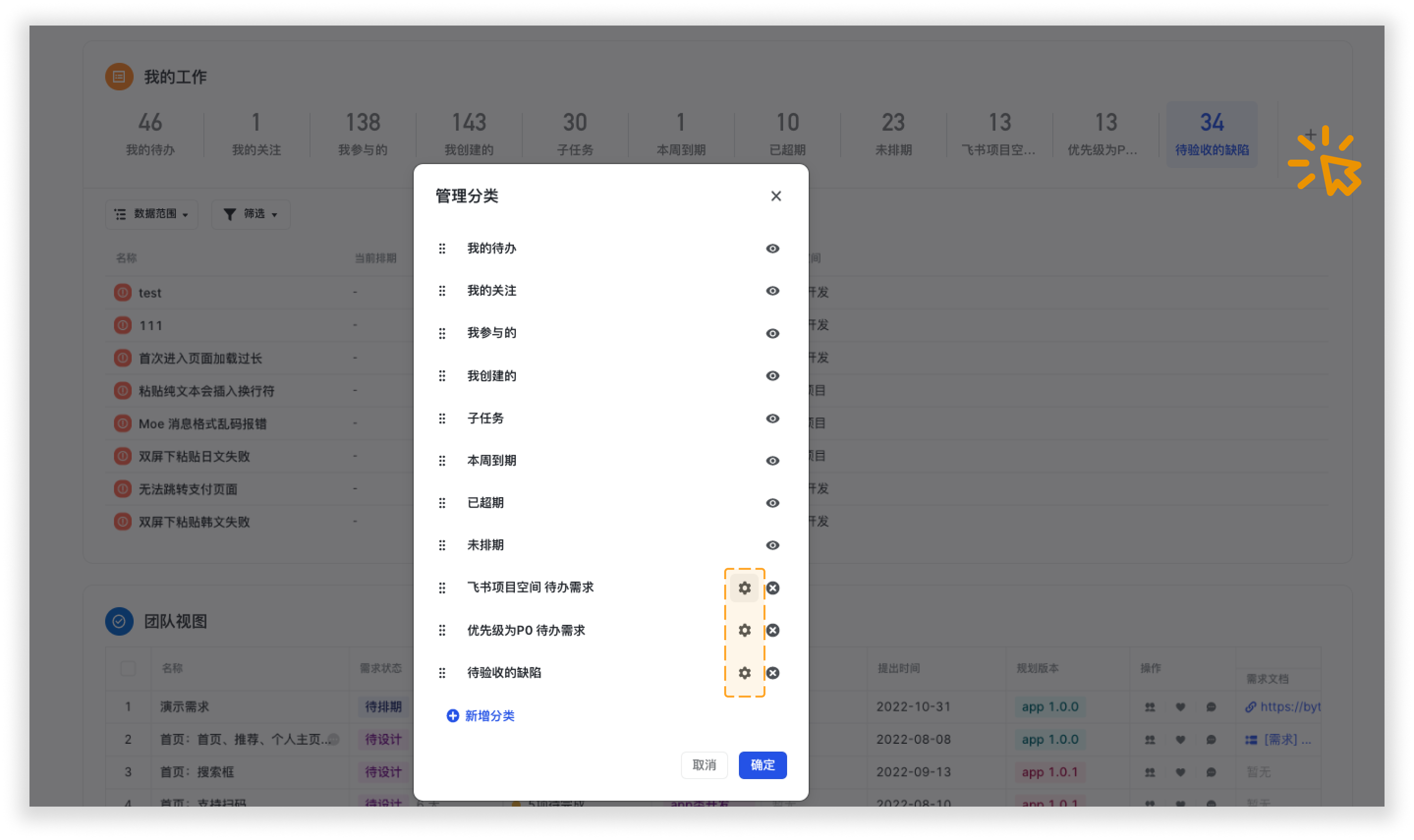
250px|700px|reset
管理分类
调整顺序
在我的工作卡片上,拖动分类的标签到相应位置,即可调整分类的顺序。
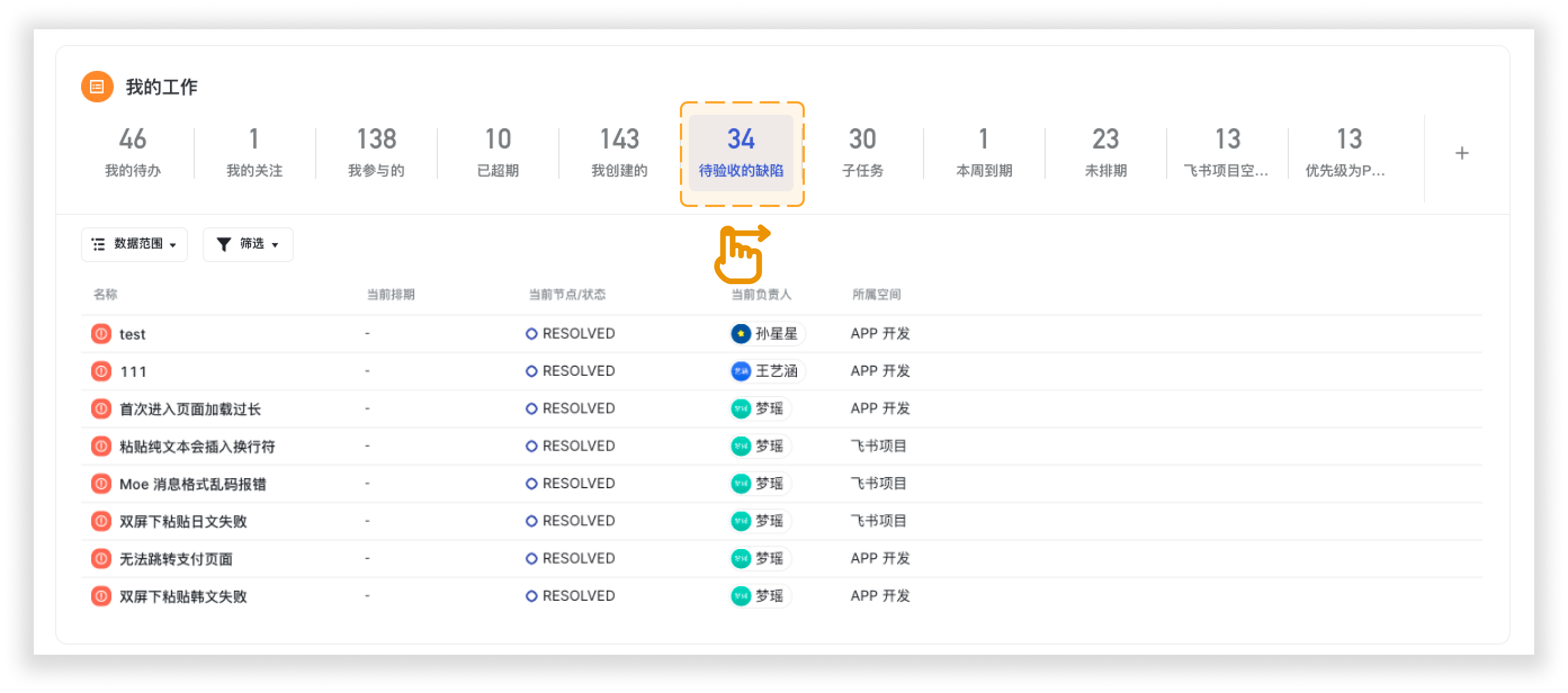
250px|700px|reset
也可点击我的工作卡片右侧的“+” - “管理分类”,拖动调整分类的顺序。
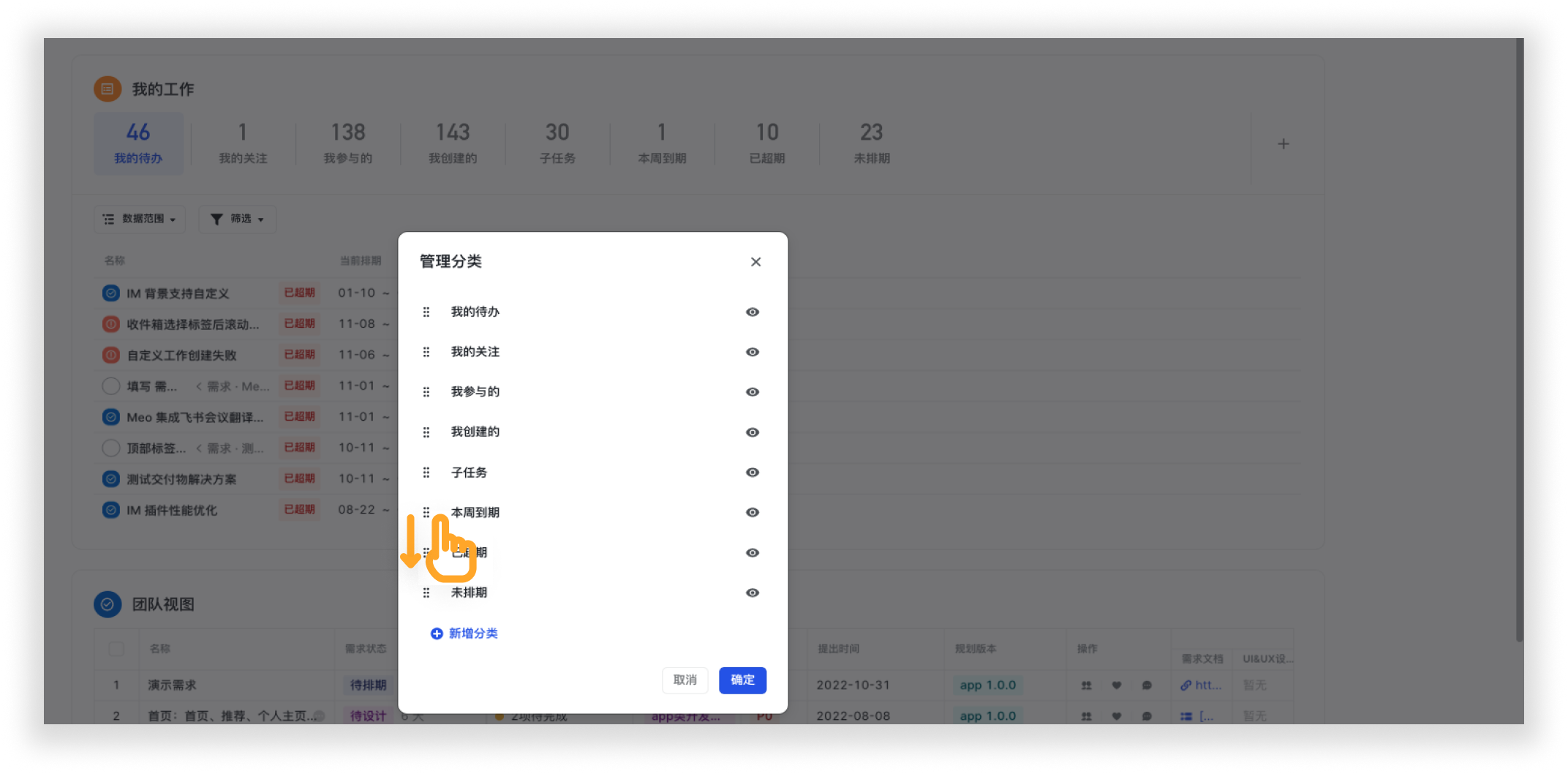
250px|700px|reset
隐藏和删除分类:
在我的工作卡片上,鼠标右键点击预置分类标签,即可点击隐藏分类;鼠标右键点击自定义分类标签,即可点击删除分类
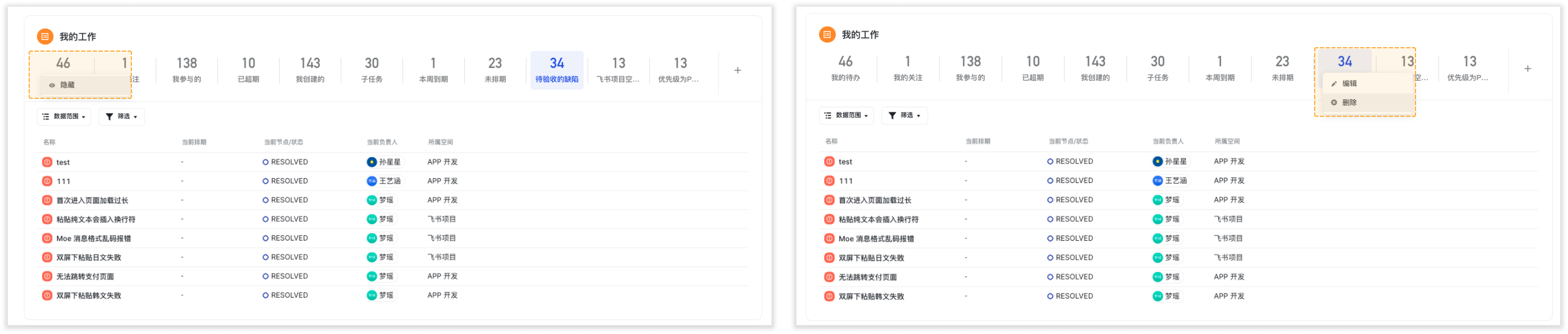
250px|700px|reset
也可点击我的工作卡片右侧的“+” - “管理分类”,点击预置分类的隐藏按钮,即可隐藏分类;再次点击展示按钮,即可展示分类。点击自定义分类的删除按钮,可删除分类。
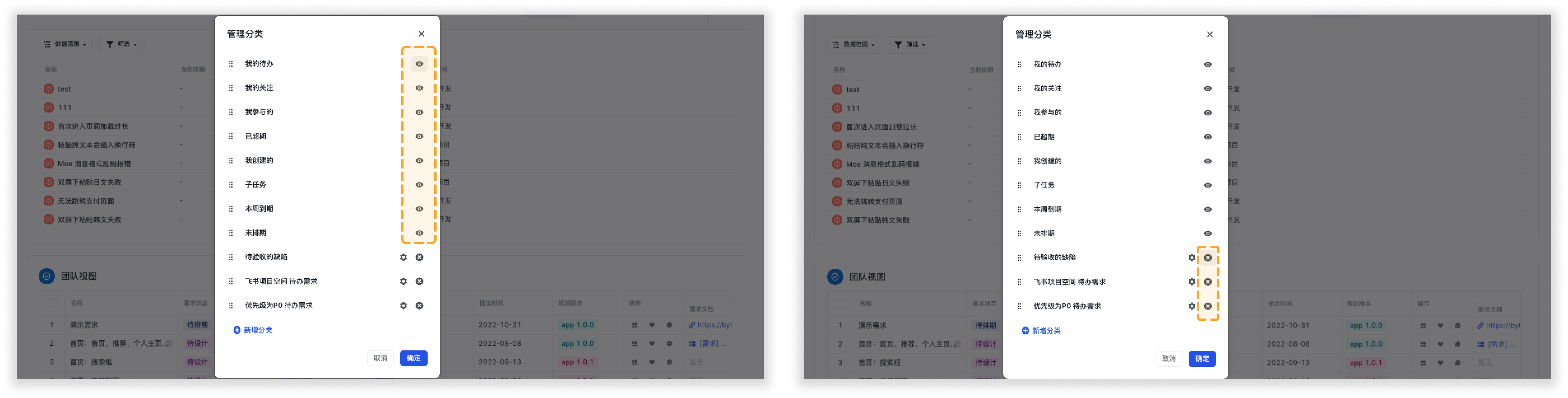
250px|700px|reset
表格列设置
可按需设置表格展示内容,满足个性化浏览诉求。
添加表格列
在表格上点击“向左插入表格列”或者“向右插入表格列”,选择目标的字段或控件添加表格列;
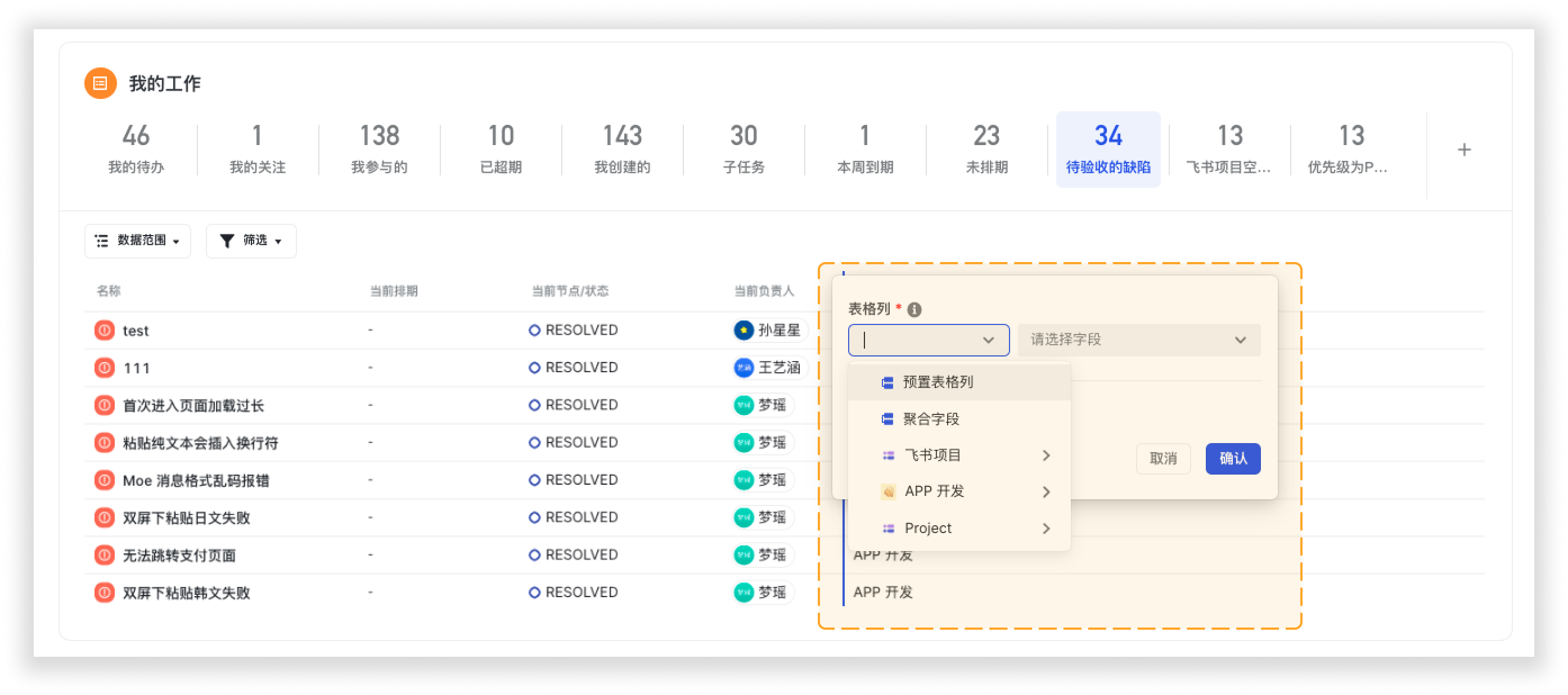
250px|700px|reset
也可点击我的工作卡片上的“设置”按钮,进入列表配置页面。在左侧的表格列资源库中,选择目标的字段或控件拖至表格相应位置。
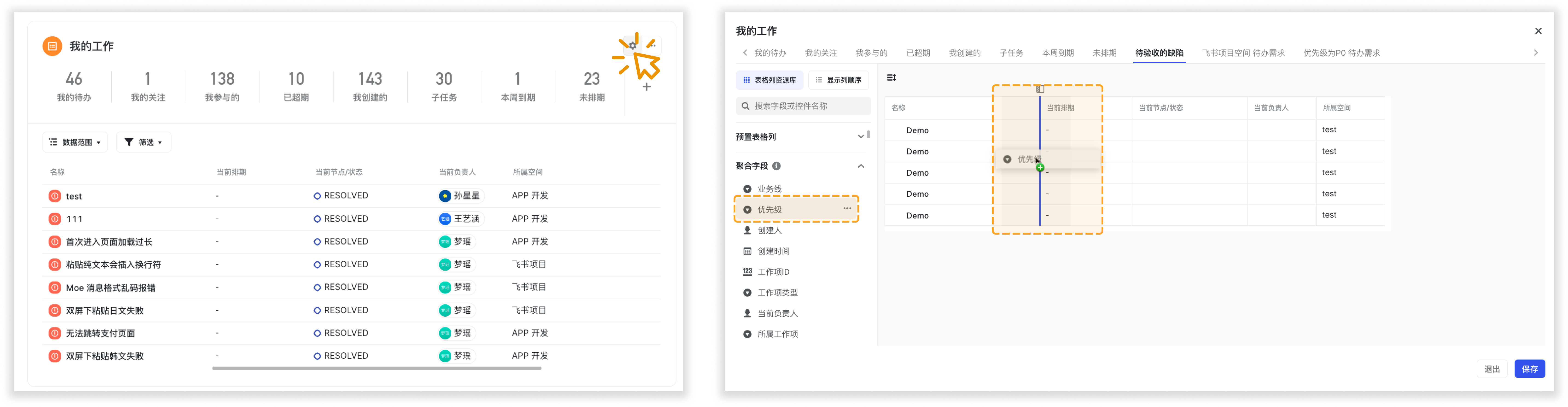
250px|700px|reset
表格列展示
- 预置表格列:通用字段,展示所有空间工作项的事项信息。
- 聚合字段:可将不同空间工作项的字段聚合,展示为同一列。只展示聚合字段所属空间工作项的事项信息,其他事项此字段展示为空。
- 某个空间工作项的字段:只展示所属空间工作项的事项信息,其他事项此字段展示为空。
- 控件:飞书项目封装了一些开箱即用的“小工具”,包装成控件,供大家在表格上直接添加使用。点击控件指南查看。
表格列顺序
在表格上通过拖拽表格列,即可调整表格列顺序。
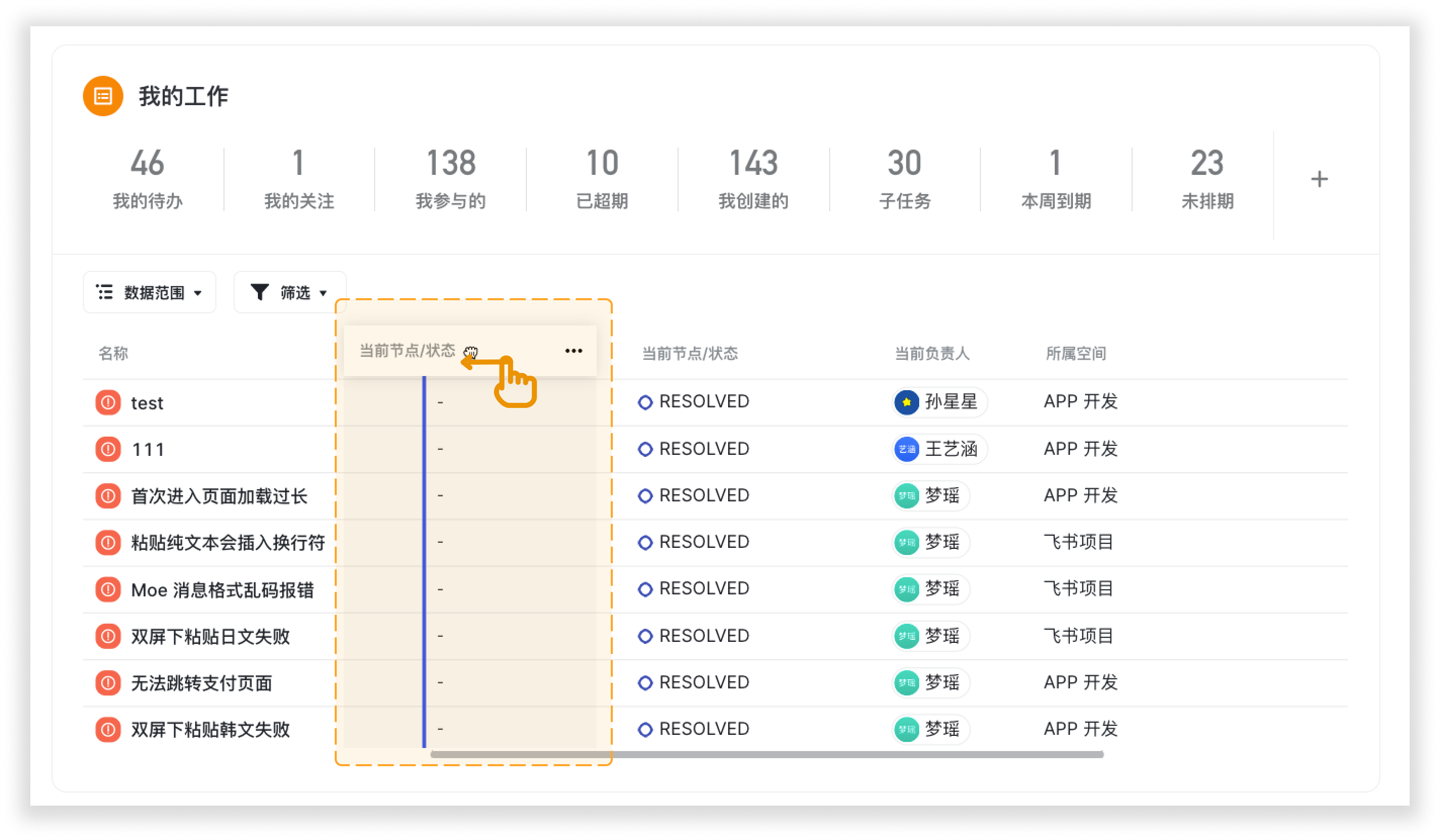
250px|700px|reset
也可点击我的工作卡片上的“设置”按钮,进入列表配置页面,切换到“显示列顺序”。拖动左侧字段的位置,即可调整表格列顺序。
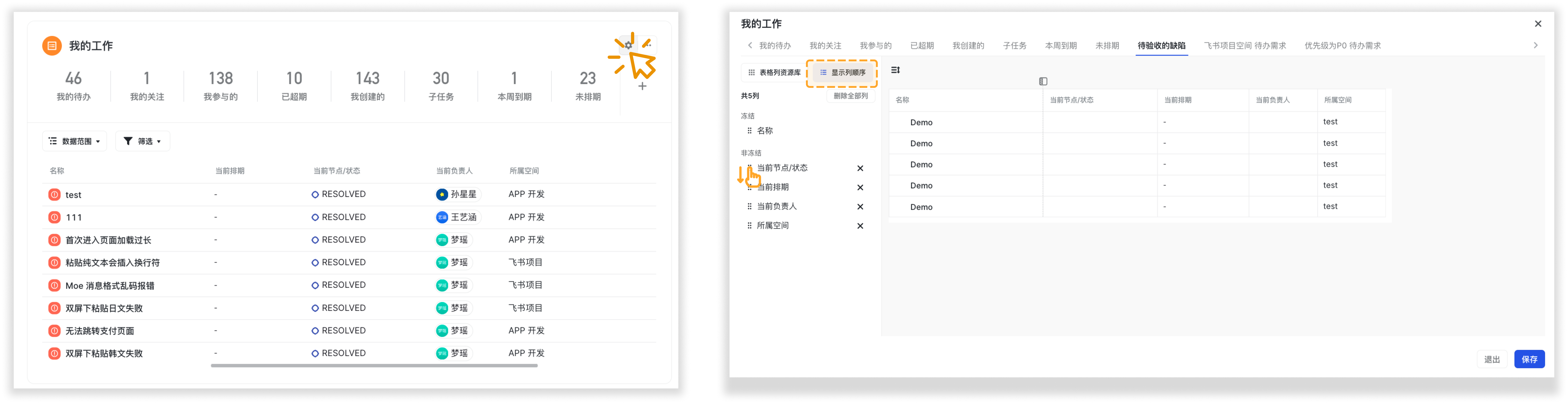
250px|700px|reset
表格列冻结
可将表格列冻结在表格前列,如名称、状态可设置为冻结列。在视图上选中表格列,点击标题 - 冻结列可以设置冻结列;再次点击取消冻结,即可取消冻结列。
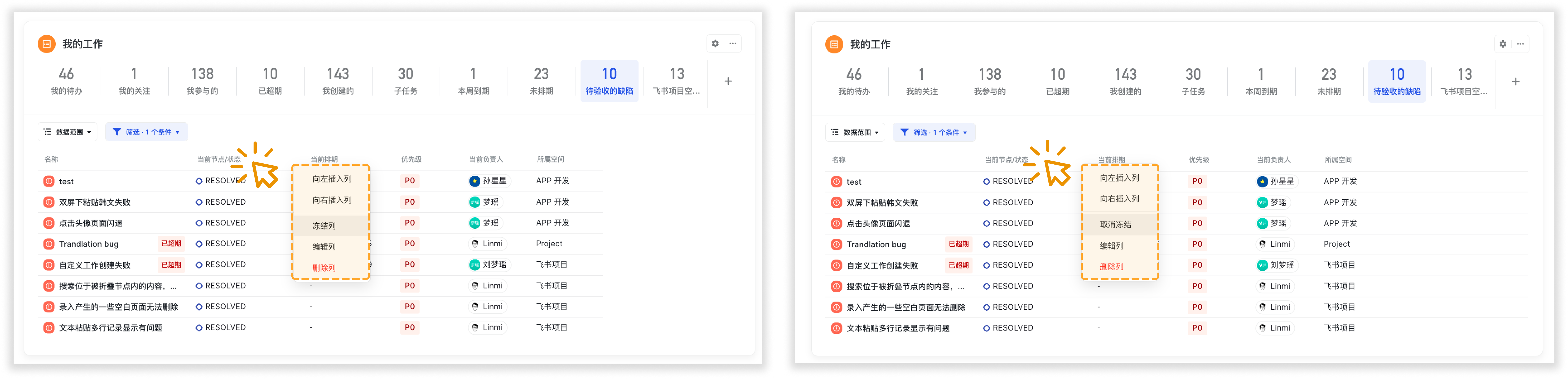
250px|700px|reset
也可点击我的工作卡片上的“设置”按钮,进入列表配置页面切换至显示列顺序,拖动表格列到冻结模块。
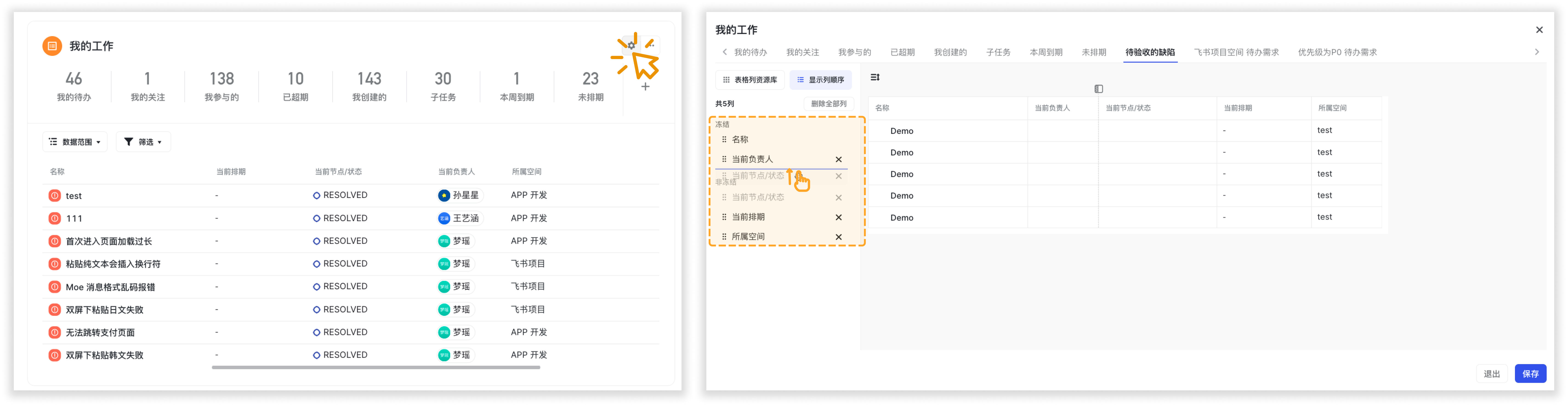
250px|700px|reset
排序
系统分类的默认排序规则如下:
系统分类默认排序:
- 我的待办:有排期在前,无排期在后
- 有排期的:按照排期起始时间排列,时间近的在前
- 无排期的:按照到达当前节点/状态已停留时间长度,停留时间最长的在前
- 我关注的:按照关注时间排序,时间近的在前
- 我参与的:按照创建时间排列,时间近的在前
- 我创建的:按照创建时间排列,时间近的在前
- 子任务:有排期在前,无排期在后
- 有排期的:按照排期起始时间排列,时间近的在前
- 无排期的:按照任务创建时间长度,最长的在前
- 本周到期:按照排期终止时间排列,时间远的在前
- 已超期:按照排期终止时间排列,时间近的在前
- 未排期:按照创建时间倒序排列,时间近的在前
在系统分类和自定义分类中,可在新增表格列点击右键设置为排序项。
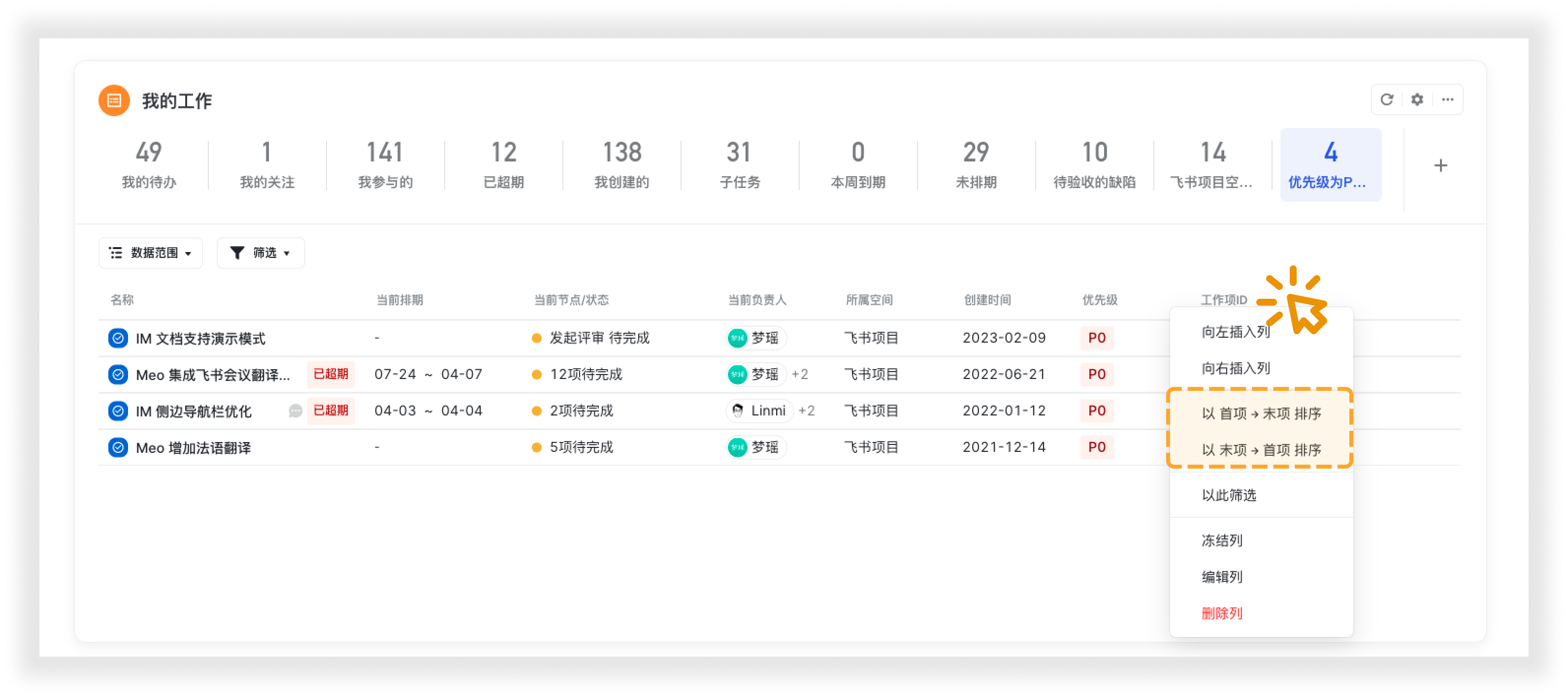
250px|700px|reset
行高
点击行高图标,可选择设置为紧凑、适中、高、超高,以及自定义高度。
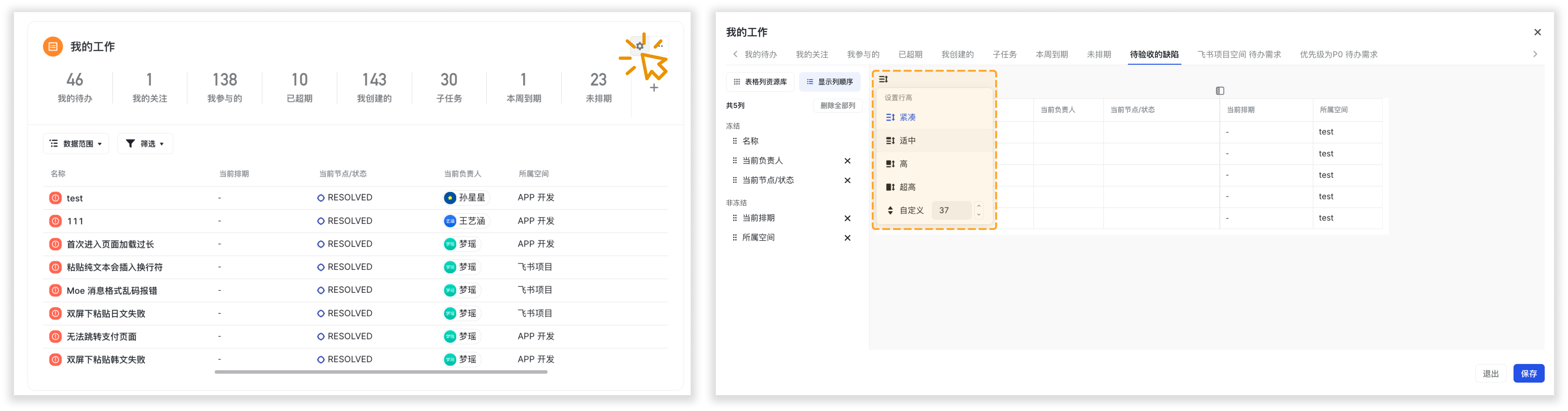
250px|700px|reset
一级标题
可将同类列合并展示。选中表格列,点击标题 - 编辑列可以设置一级标题,相邻列一级标题相同时,一级标题自动合并展示。
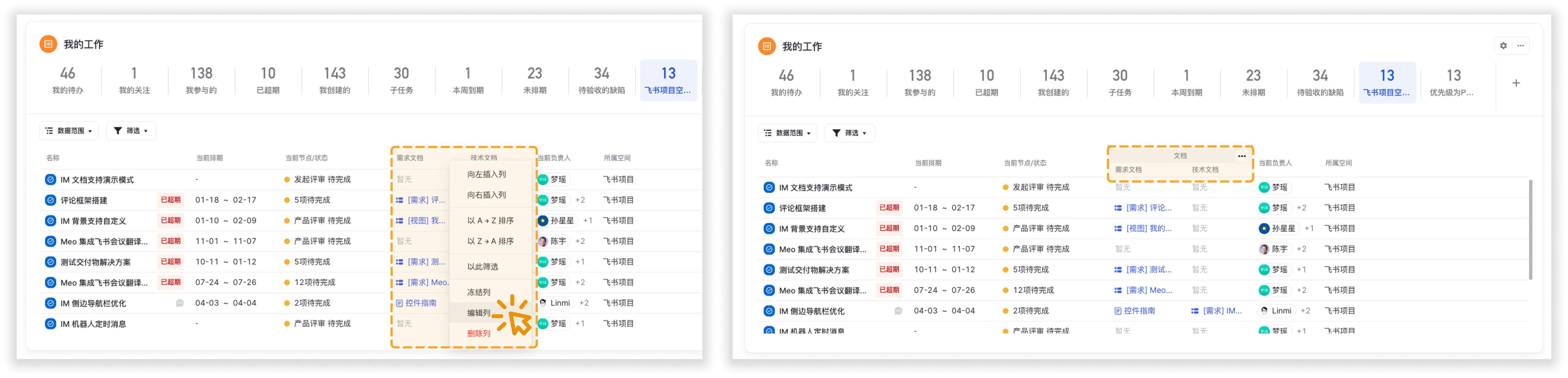
250px|700px|reset
二、视图卡片
视图卡片可以将需求、缺陷、全景视图等已有视图添加到工作台,也可以创建全新的视图。支持展示表格、看板、树形和甘特图模式的视图,多种视角查看重点项目进展。
(仅支持在全屏展开的情况下,展示视图的度量模式。)

250px|700px|reset
添加视图卡片
在右侧的自定义工作台中,拖动“视图”卡片到工作台相应位置。
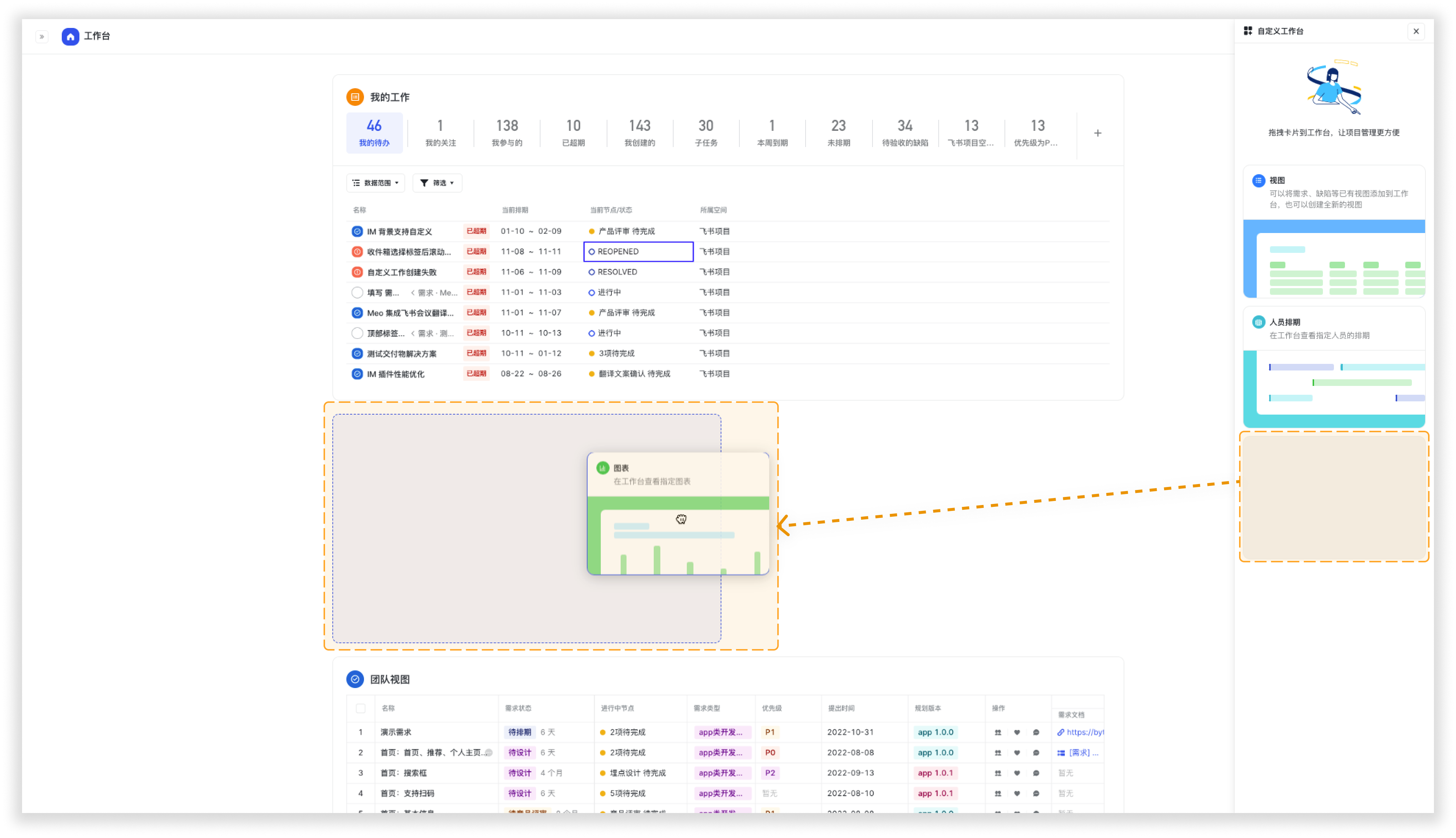
250px|700px|reset
添加视图
在视图卡片中点击“添加视图”,即可搜索添加已有的视图,也可在工作台新建视图。
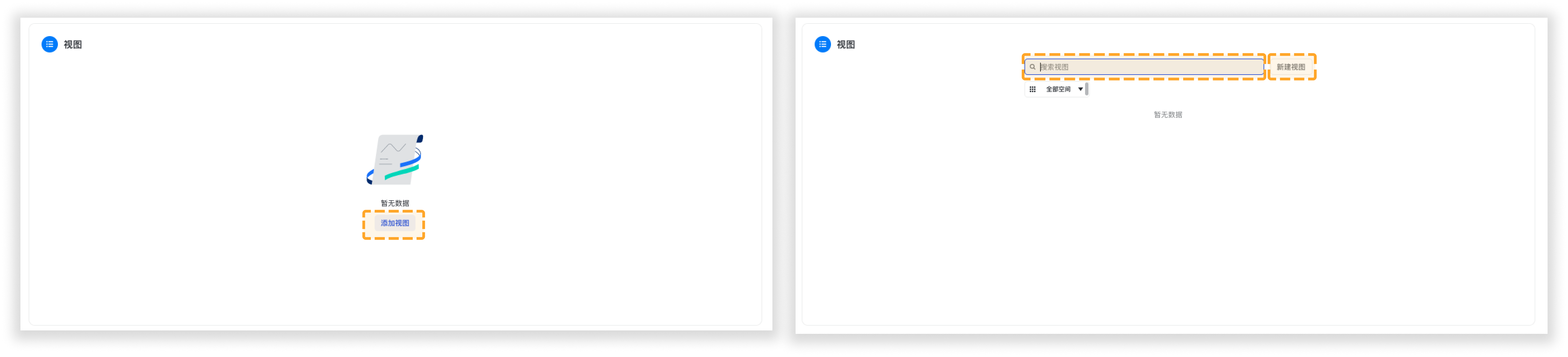
250px|700px|reset
搜索视图
在搜索框中输入视图的名称,可通过勾选所属空间快速检索视图。需要注意的是,用户只能搜索到自己有有权限访问的视图。
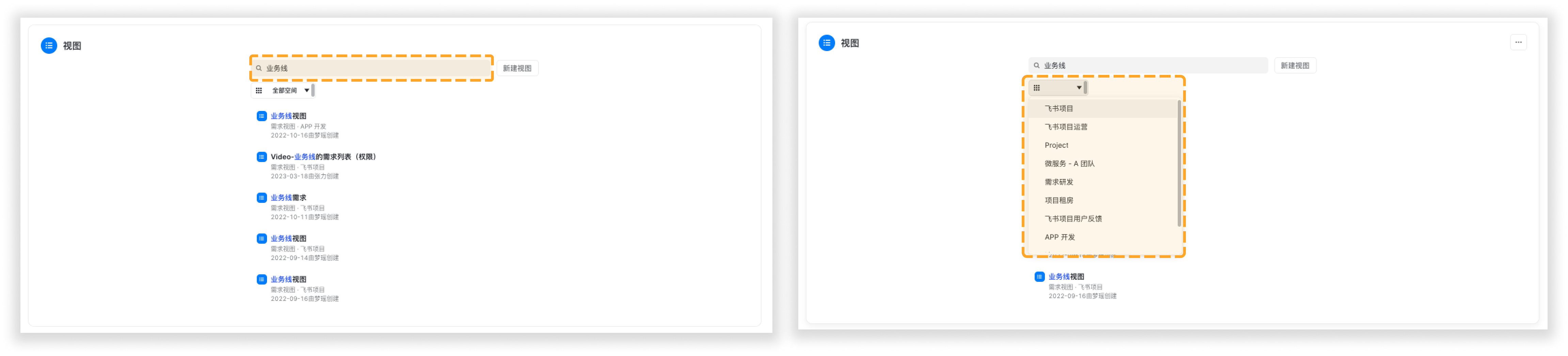
250px|700px|reset
展开视图
点击卡片右上角可展开视图,对视图设置进行编辑。需要注意的是,如果无视图编辑权限,或者没有保存变更,对视图设置的操作只在本地生效。
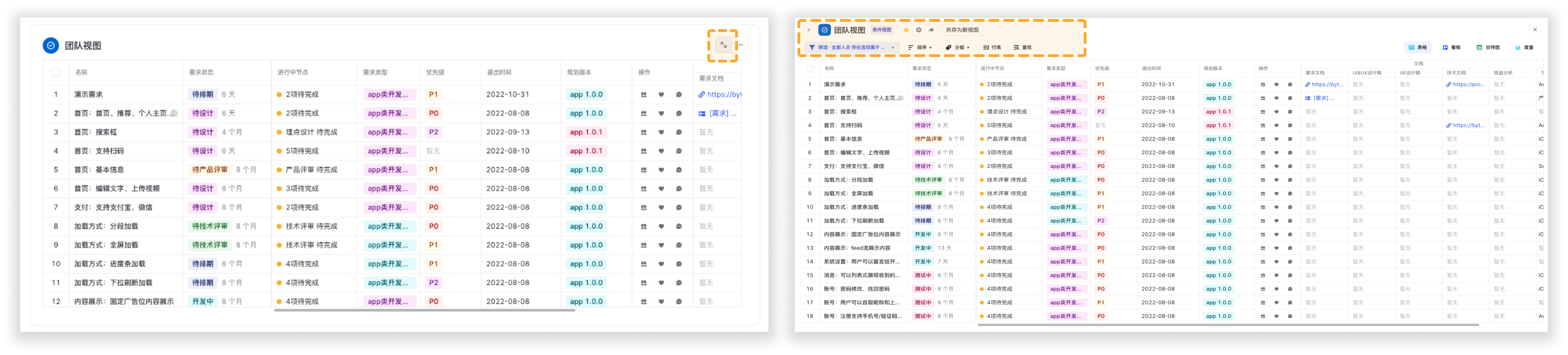
250px|700px|reset
快捷操作
完成节点与状态
如果配置了“进行中节点”、“状态”等控件到表格中,那么便可以在工作台上快捷的流转节点与状态。注意此处操作需要操作者有操作权限。
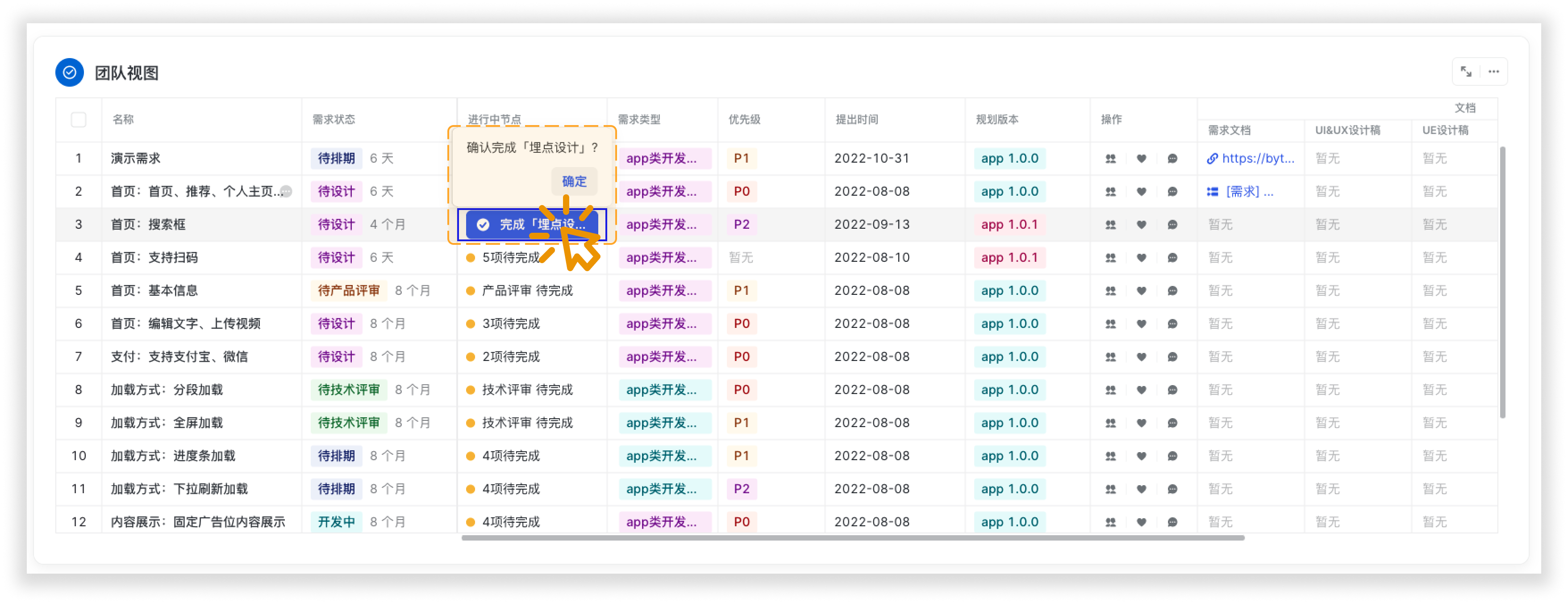
250px|700px|reset
更改字段值
在视图字段上,双击字段值即可编辑。注意此处操作需要操作者有字段的编辑权限。
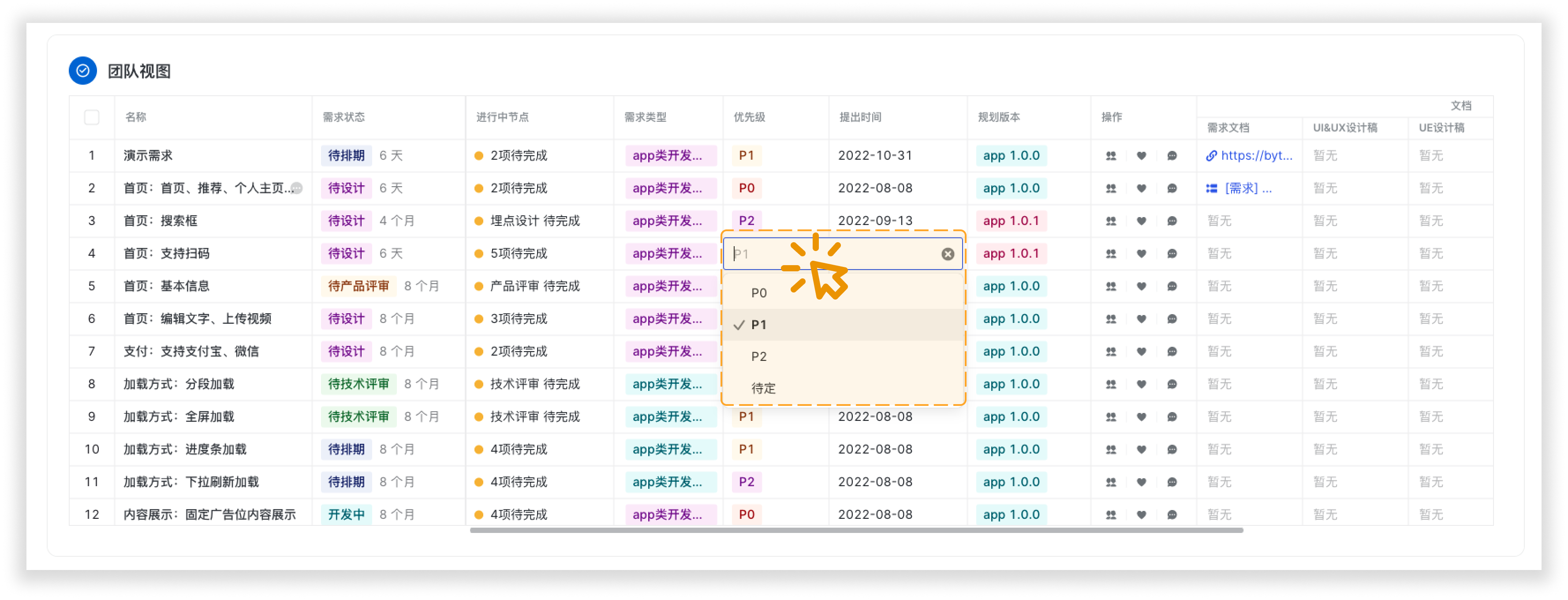
250px|700px|reset
三、人员排期卡片
人员排期卡片可以将人员排期视图添加到工作台,查看团队成员人力分布情况。
添加人员排期卡片
在右侧的自定义工作台中,拖动“人员排期”卡片到工作台相应位置。
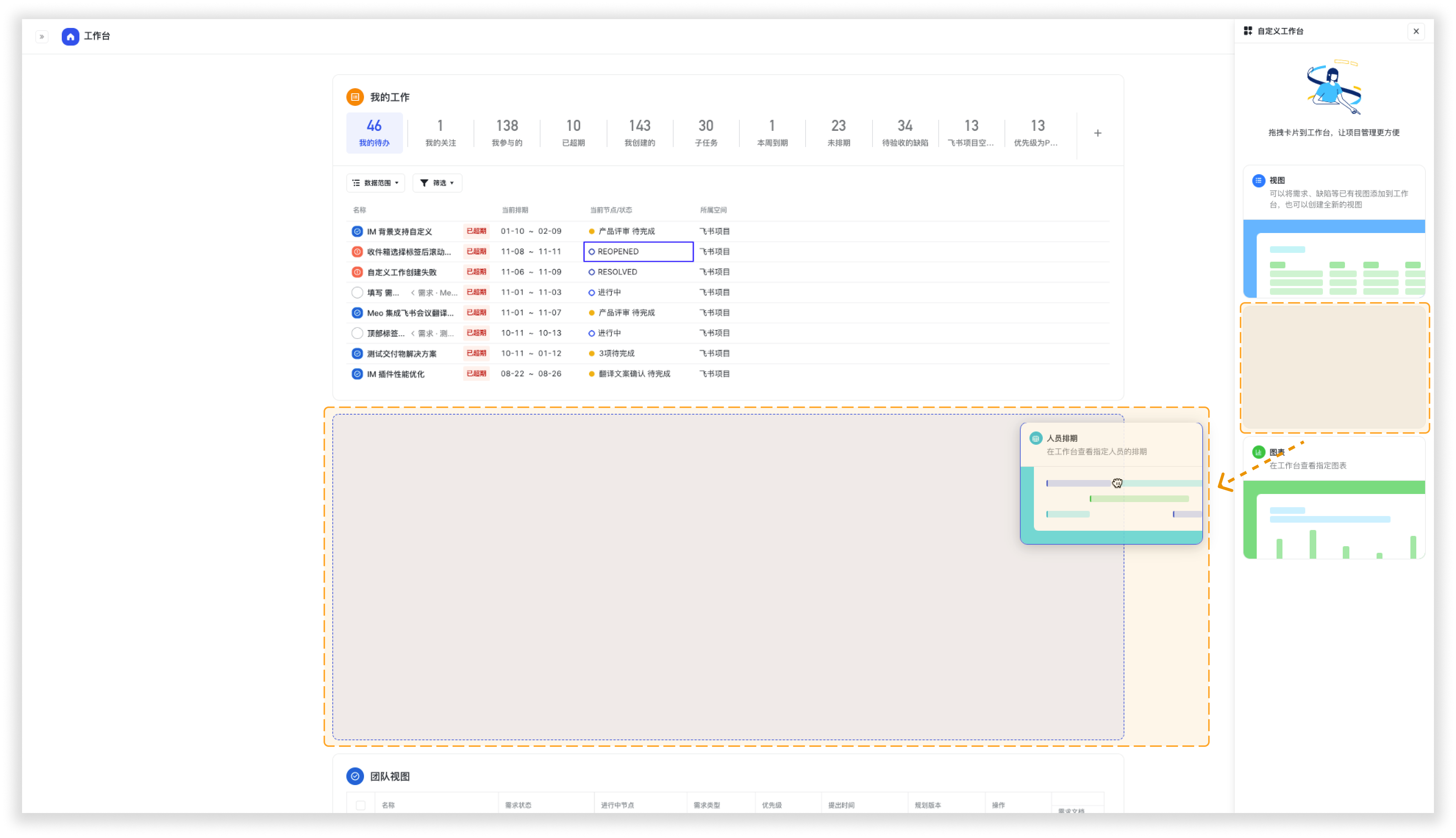
250px|700px|reset
添加人员排期视图
点击添加人员排期,在搜索框中输入人员排期视图的名称,可通过勾选所属空间快速检索视图。需要注意的是,用户只能搜索到自己有有权限访问的视图。

250px|700px|reset
展开视图
点击卡片右上角可展开人员排期视图,对视图设置进行编辑。需要注意的是,如果无视图编辑权限,或者没有保存变更,对视图设置的操作只在本地生效。

250px|700px|reset
快捷操作
填写排期
点击“查看”,展开未排期事项,可直接填写排期。
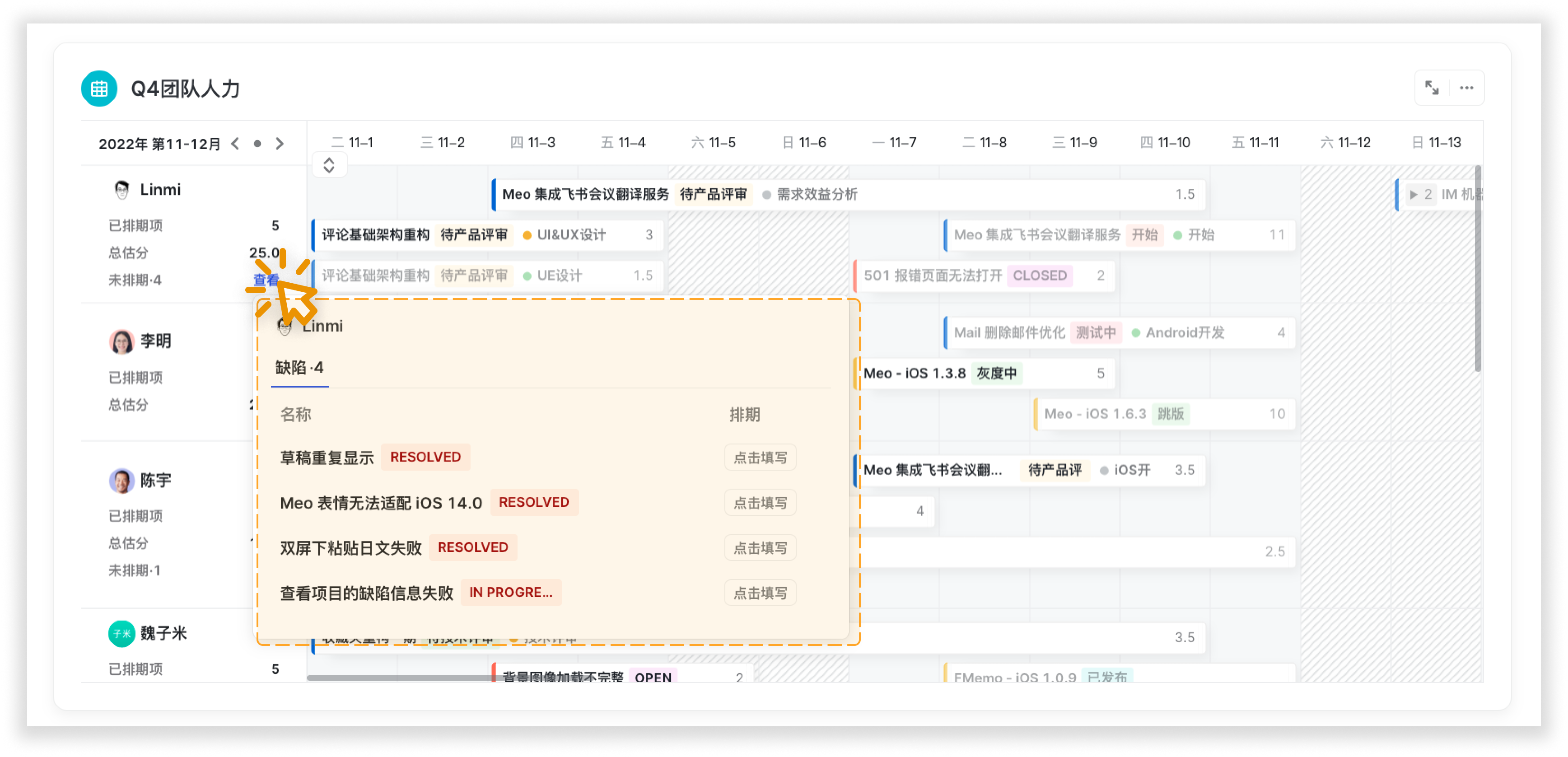
250px|700px|reset
调整排期
拖动人员排期视图上的甘特条,可快捷调整排期。
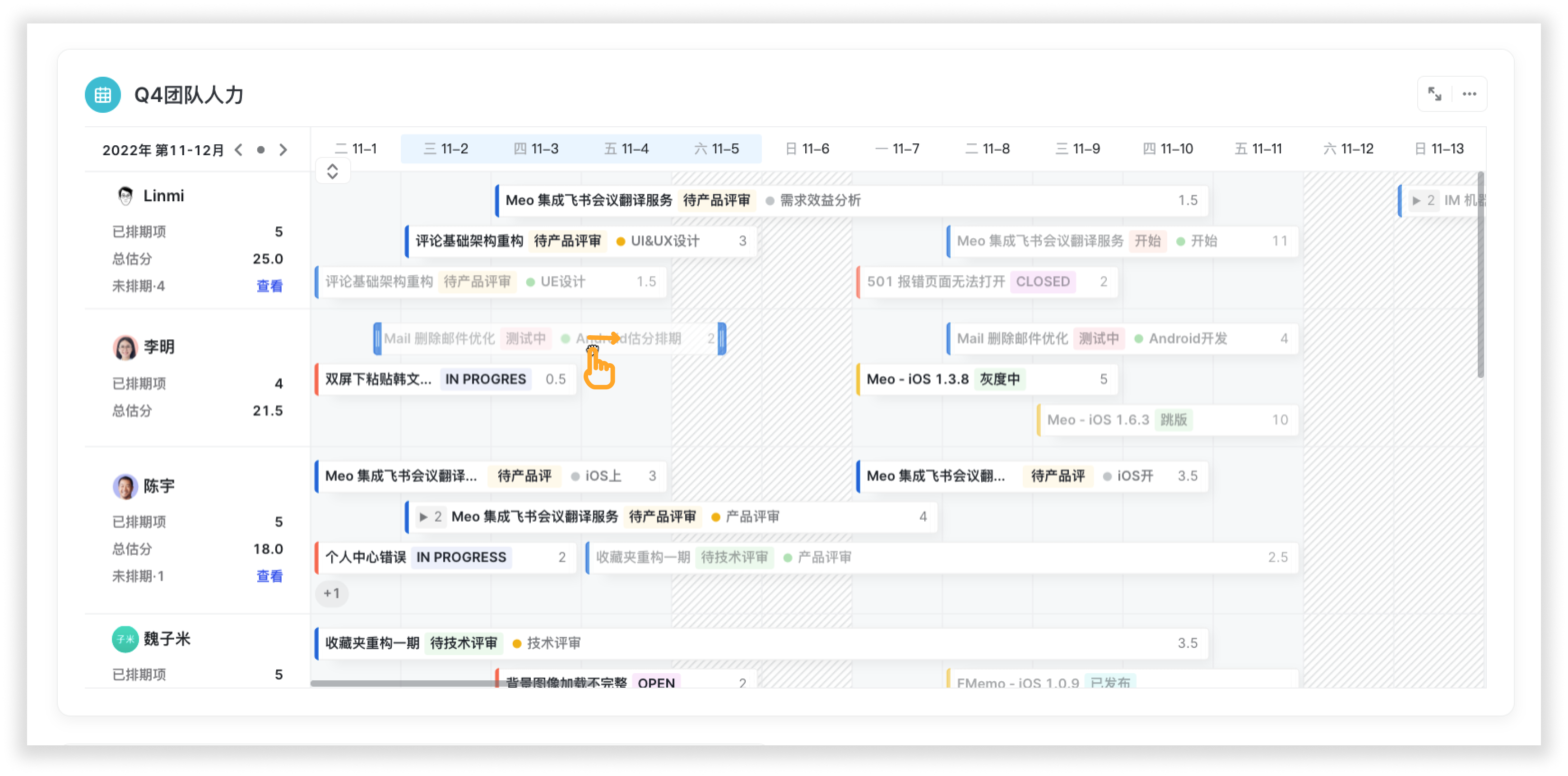
250px|700px|reset
四、图表卡片
图表卡片可以将度量图表添加到工作台,查看指定的图表,监控重点工作风险与进展。
添加图表卡片
在右侧的自定义工作台中,拖动“度量”卡片到工作台相应位置。
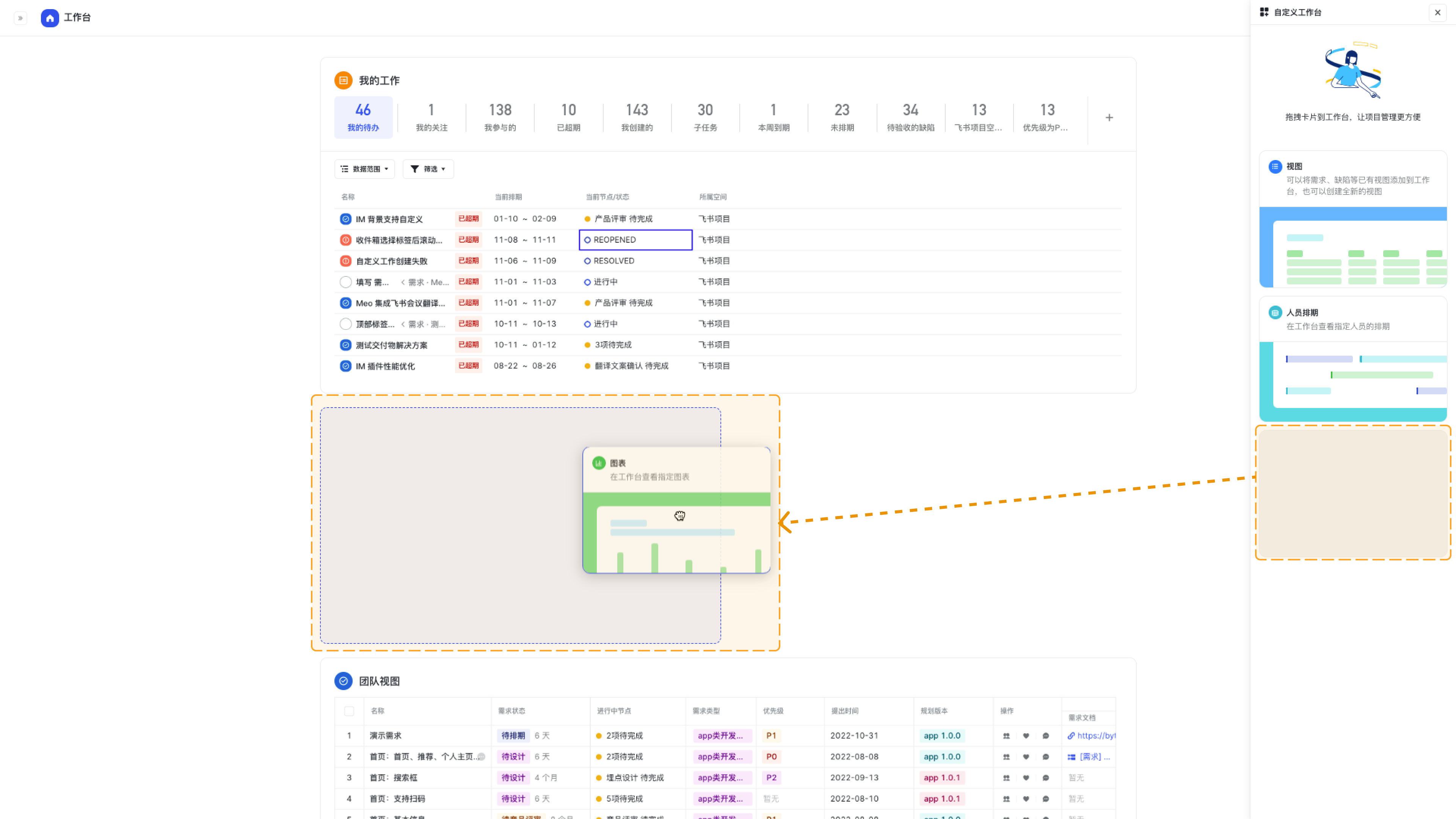
250px|700px|reset
添加图表
点击添加图表,在搜索框中输入图表的名称,可通过勾选所属空间快速检索。需要注意的是,用户只能搜索到自己有有权限访问的图表。
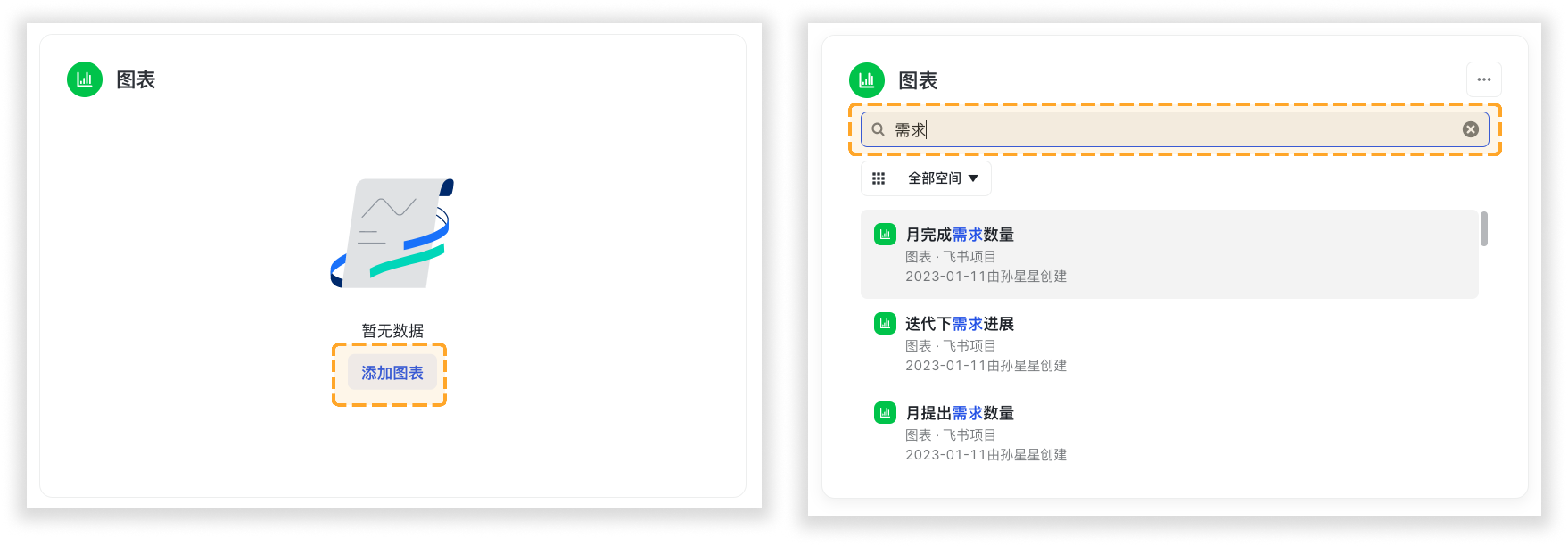
250px|700px|reset
展开图表详情
点击卡片右上角可展开人员排期视图,对图表设置进行编辑。需要注意的是,编辑图表需要操作者有编辑权限。
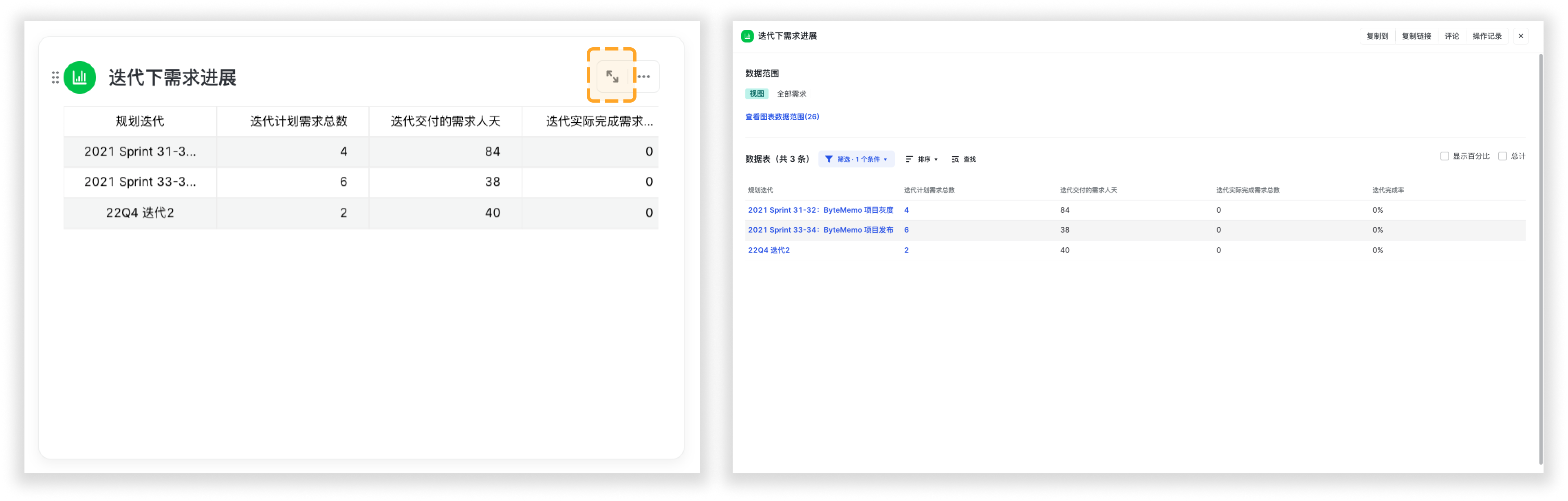
250px|700px|reset
五、动态卡片
动态卡片可用于在工作台查看评论或 @ 、催一催和操作记录。
筛选动态
点击动态卡片上的筛选按钮,筛选展示内容。
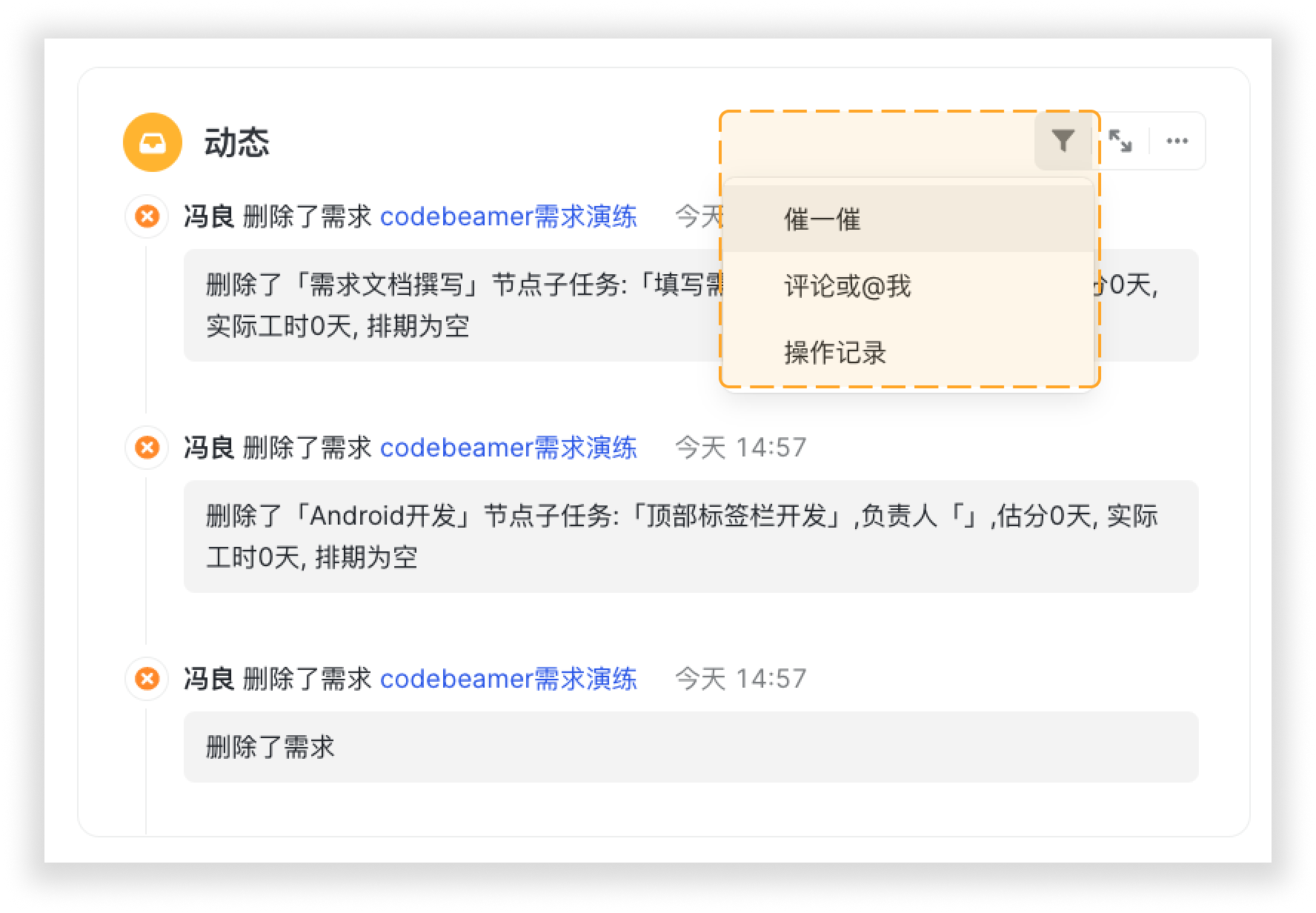
250px|700px|reset
催一催
展示别人在待我处理的事项中,点击“催一催”我的动态。点击事项下的按钮,即可快捷完成节点或状态。
如果节点或状态已经完成,按钮为置灰的状态,无需进行操作;如果催一催已经超过14天,需展开详情页进行处理。
评论或@ 我
展示所有“我创建的”、“我参与的”、“我关注的”事项中所有评论,以及在评论中 @ 我的所有评论。
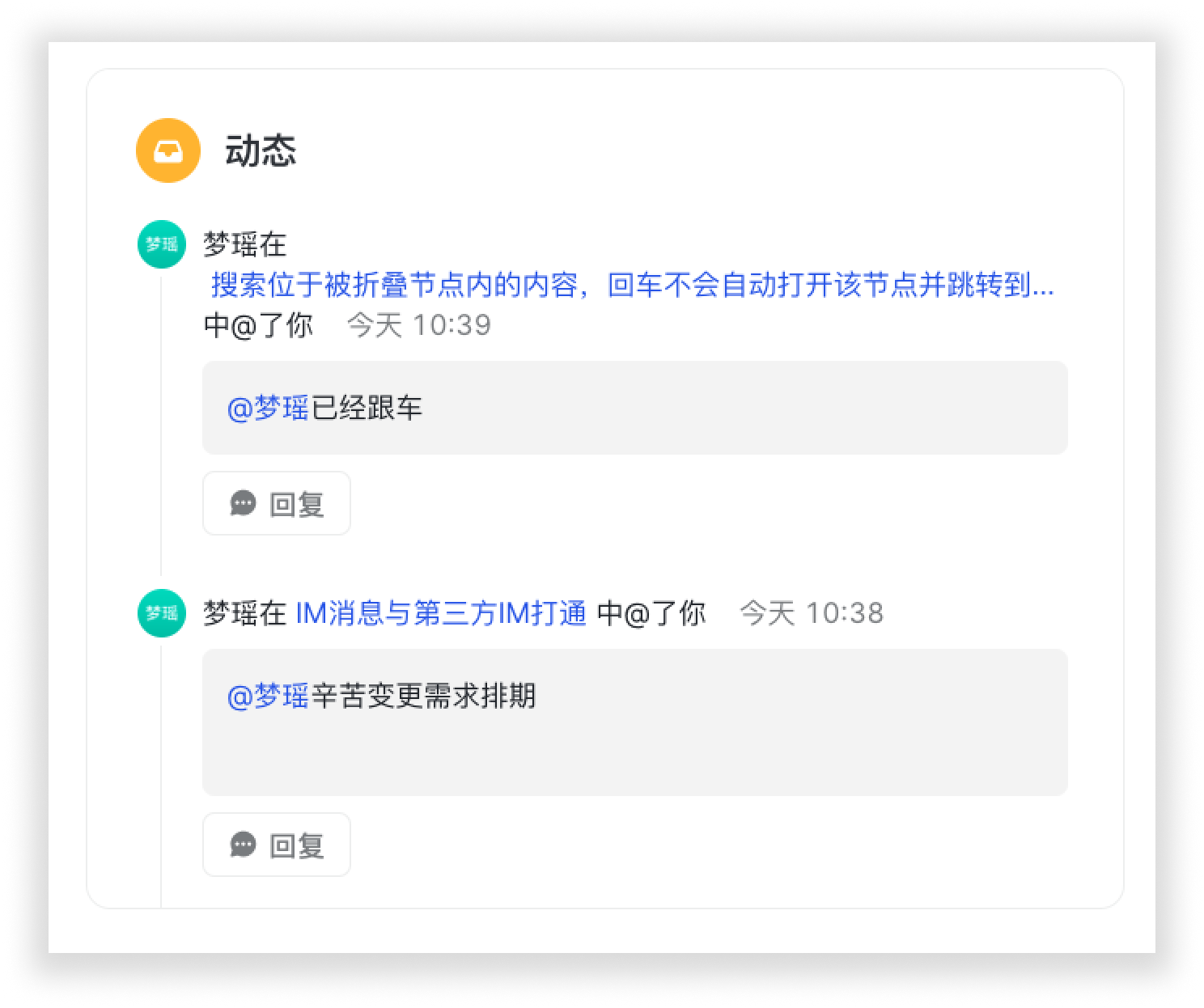
250px|700px|reset
操作记录
展示所有“我创建的”、“我参与的”、“我关注的”事项中所有操作记录变更。点击名称,即可展开详情页。
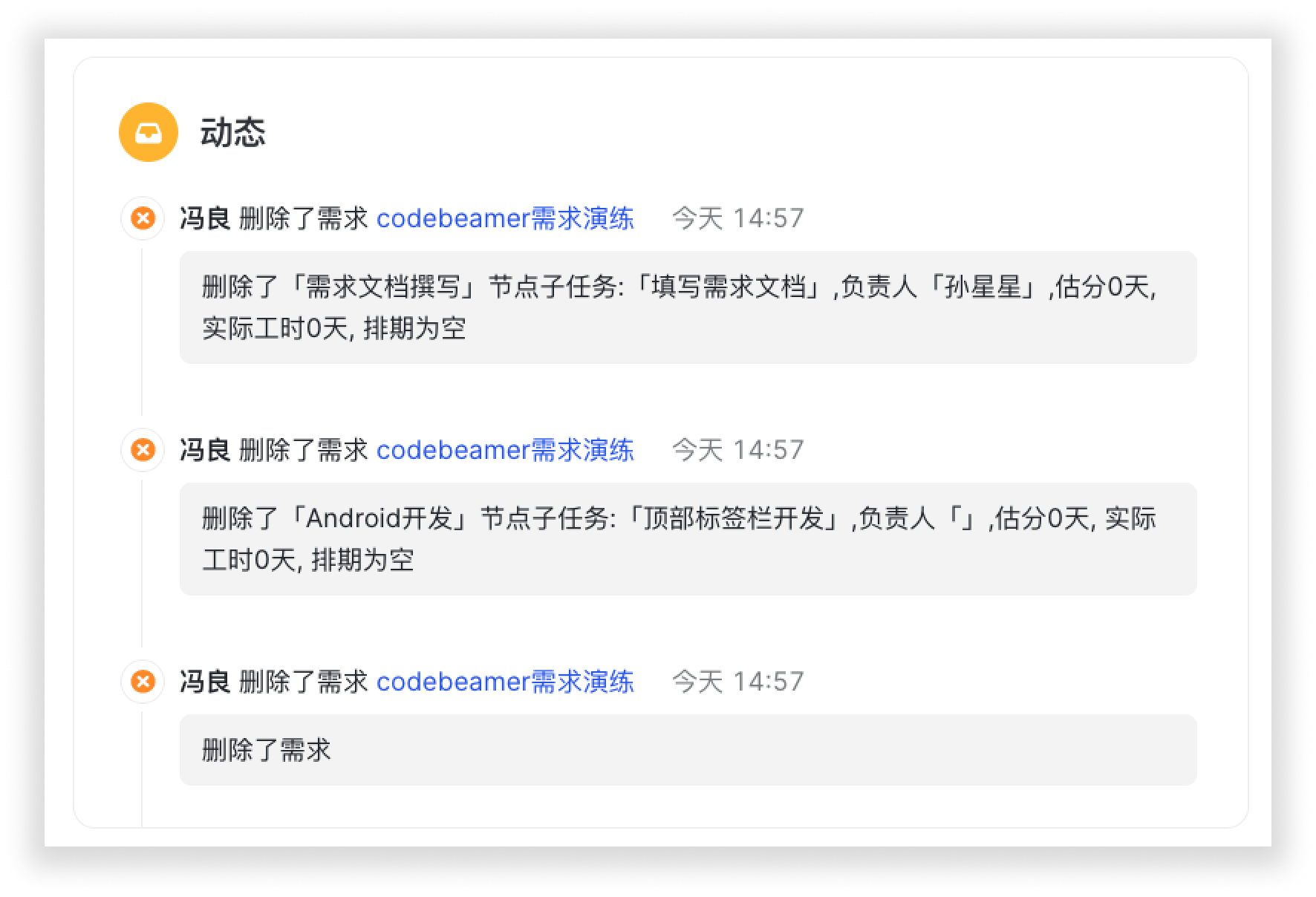
250px|700px|reset
展开动态
点击卡片右上角可展开动态,使用快捷键command + f 或者ctrl + f 搜索查找相关动态。
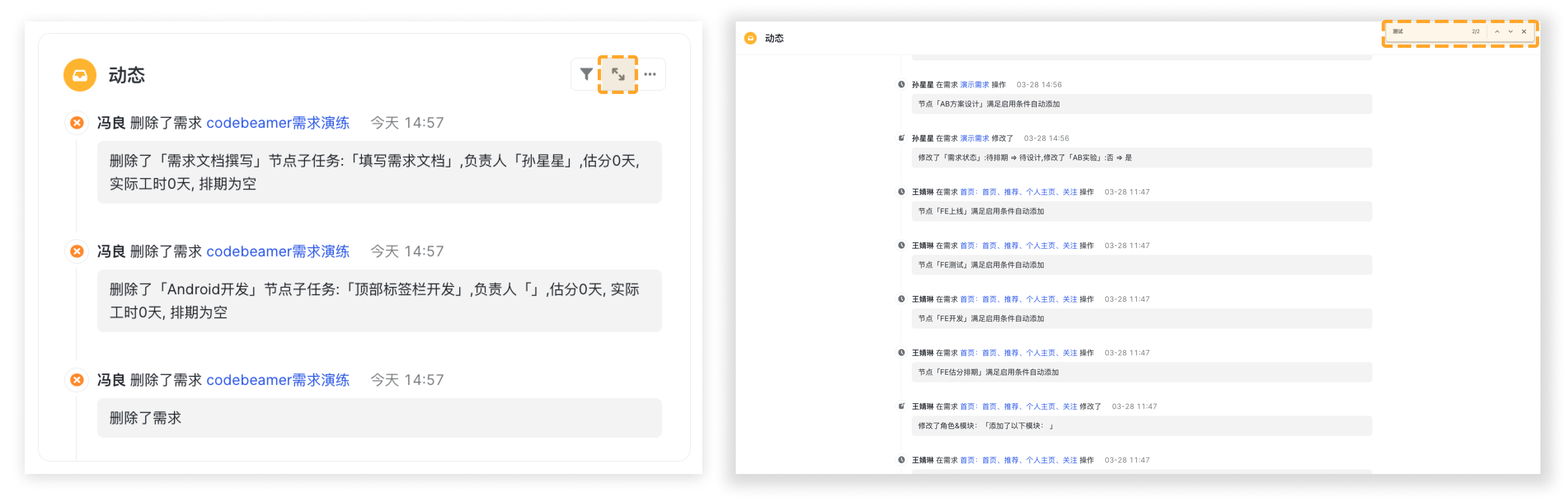
250px|700px|reset











