🎈上新简报:
允许授权给非管理员用户,执行批量导出和批量修改字段的操作。
介绍
基于用户组管理,在飞书项目中可以实现对需求、缺陷等实例的展示条件配置,还可以设置特定字段的显隐。如:
- 需求管理:保密需求只对参与此需求人员可见;
- 项目管理:特定项目关键信息,如项目收益只展示给对接人和管理者。
- 客户管理:营收额、客户续费年限等保密字段值只展示给对接人和管理者。
功能入口
空间管理员点击导航栏“空间配置”,再点击上方“用户组管理”即可访问权限配置页。
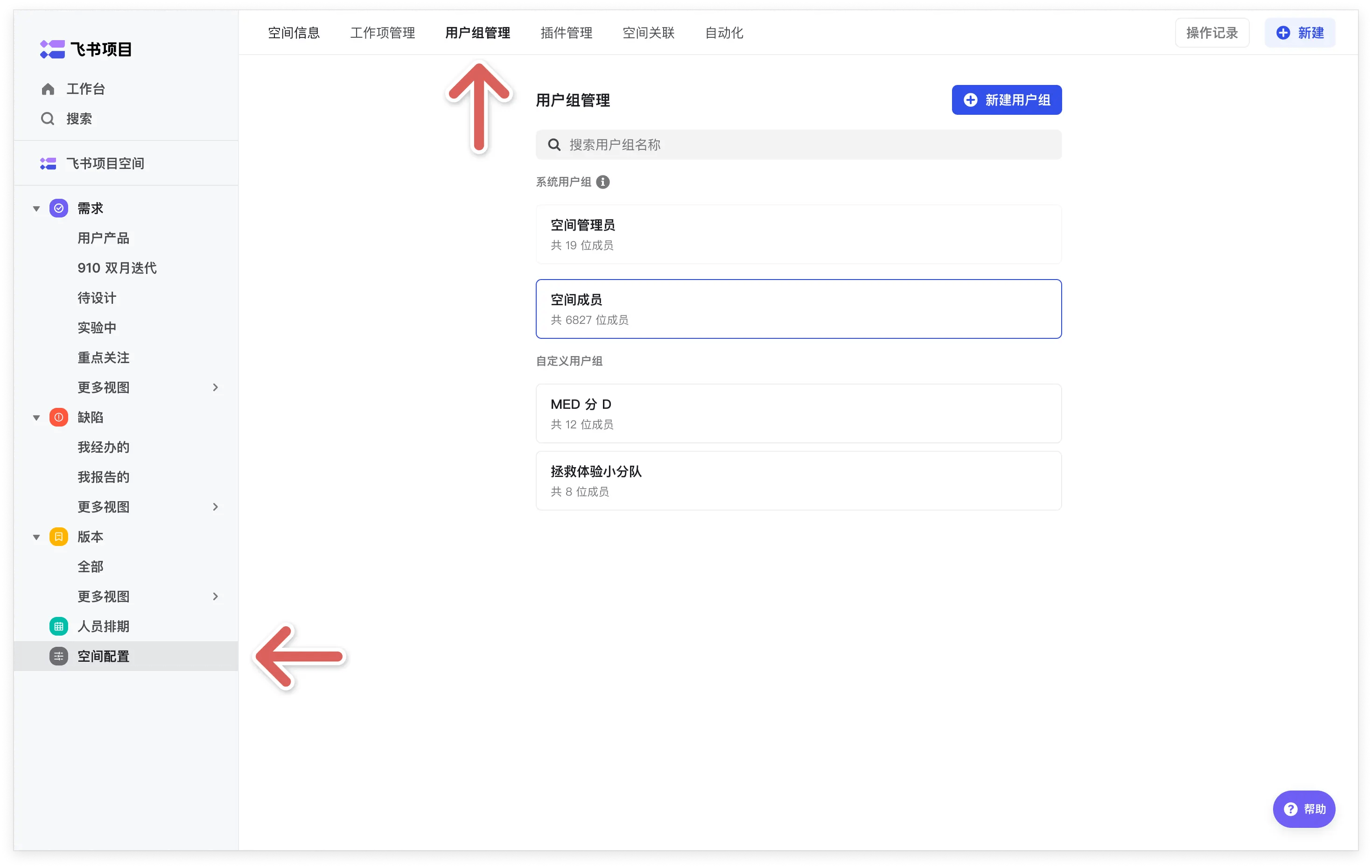
250px|700px|reset
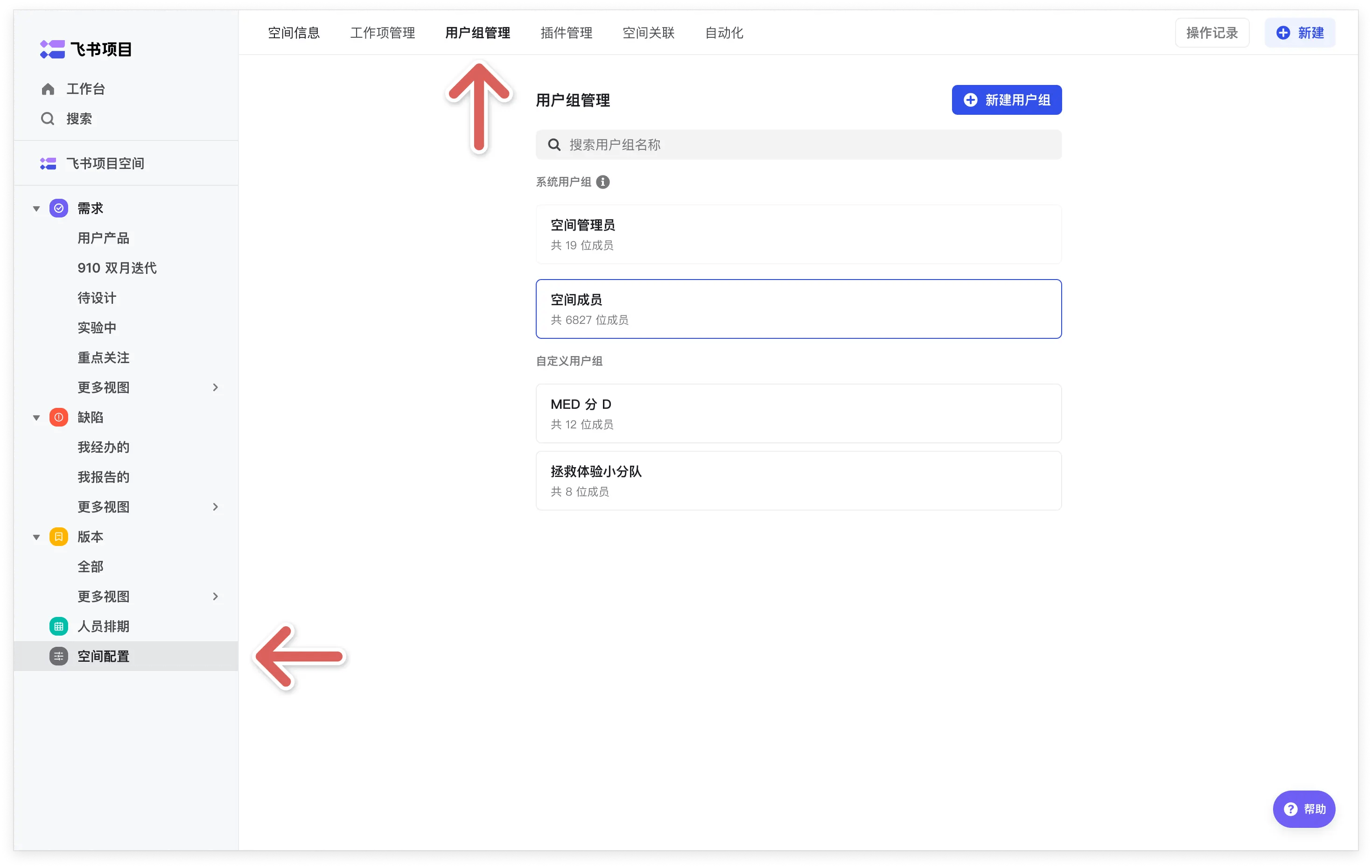
系统用户组
系统用户组下为预置空间管理员与空间成员两个用户组。
空间管理员设置
空间管理员拥有全部工作项(如需求、缺陷、自定义工作项等)、和空间配置的全部操作权限。默认空间创建者、企业管理员拥有空间管理员权限。
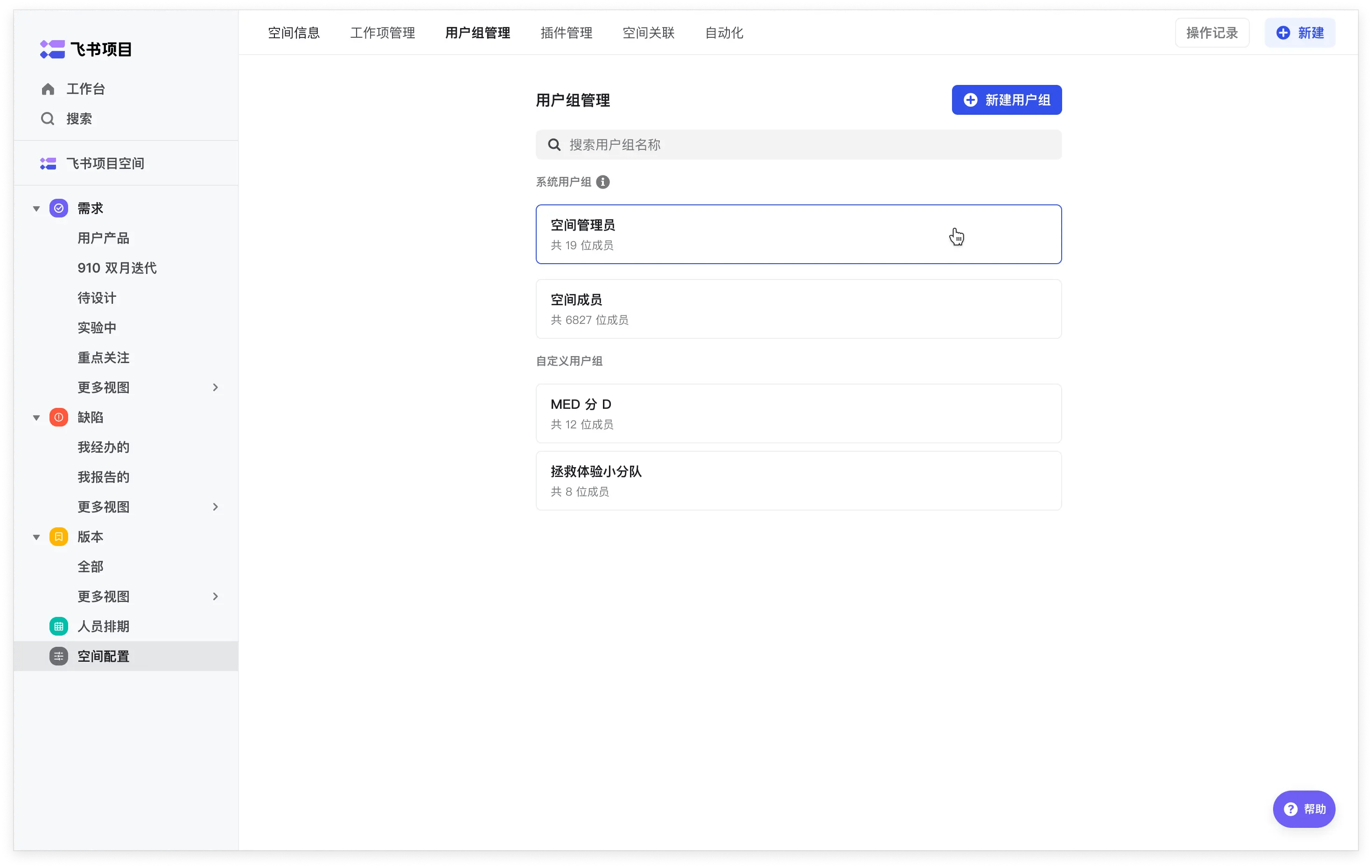
250px|700px|reset
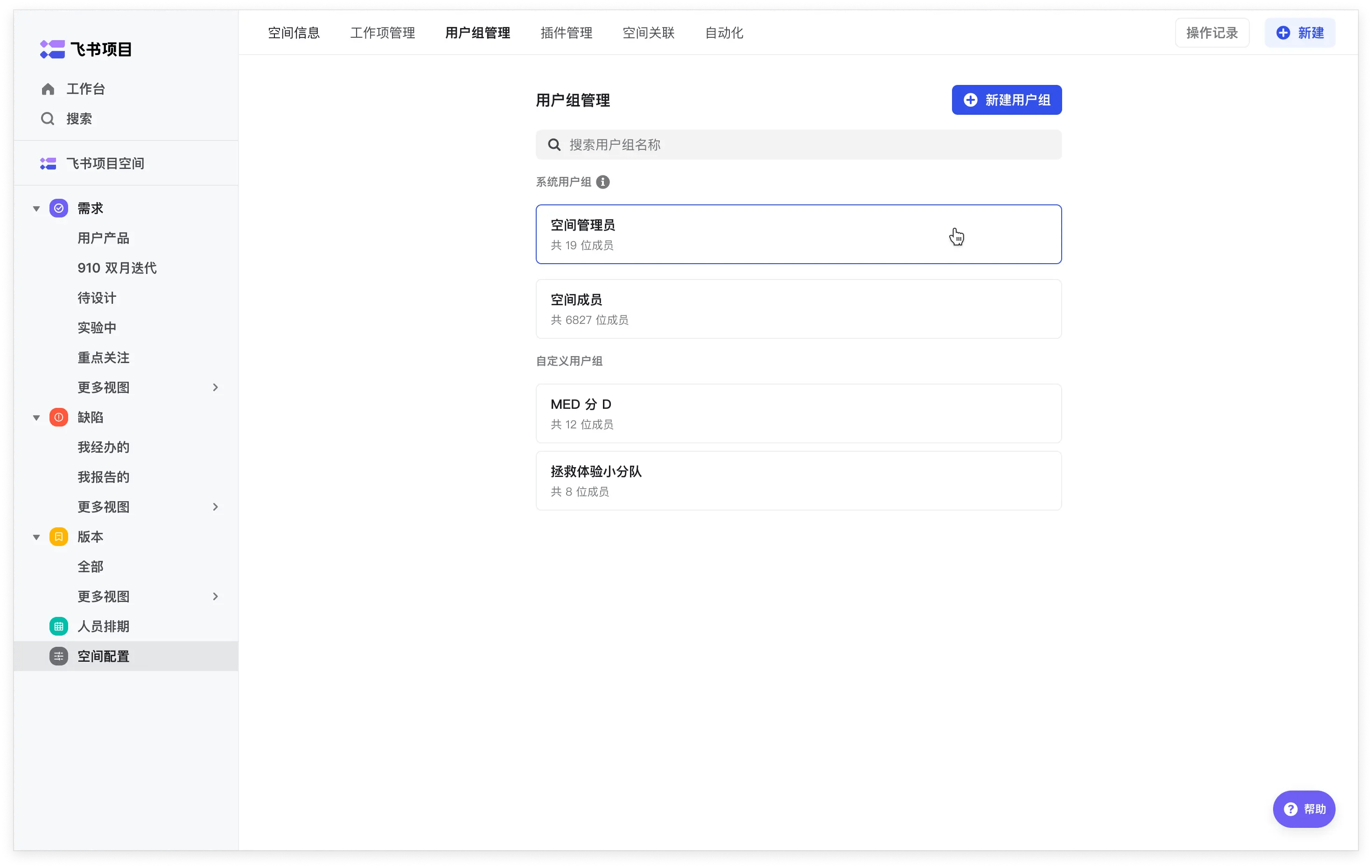
点击“空间管理员”选项后,进入配置页面后,点击右上角“添加授权部门与人员”选项,即可添加管理员。
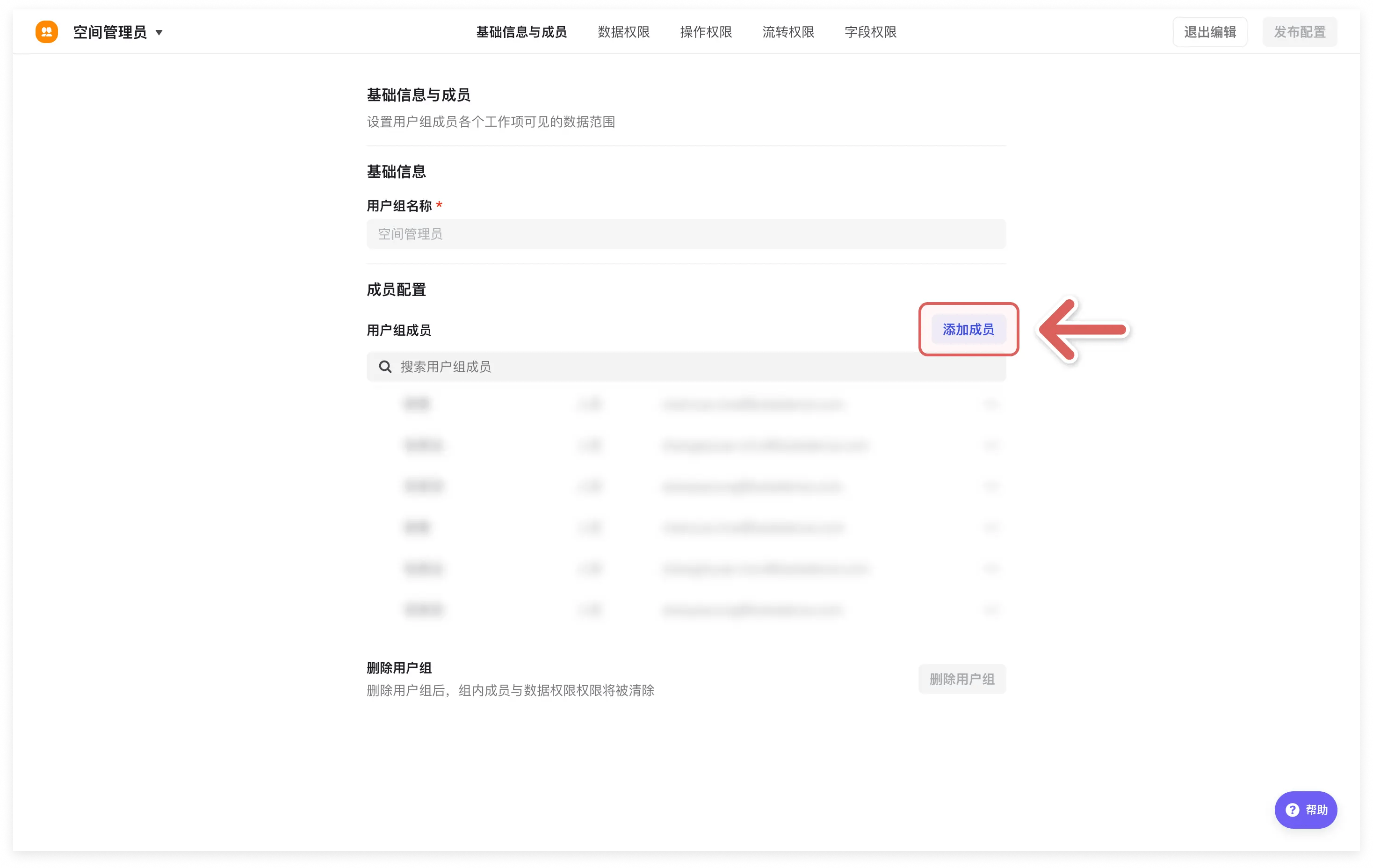
250px|700px|reset
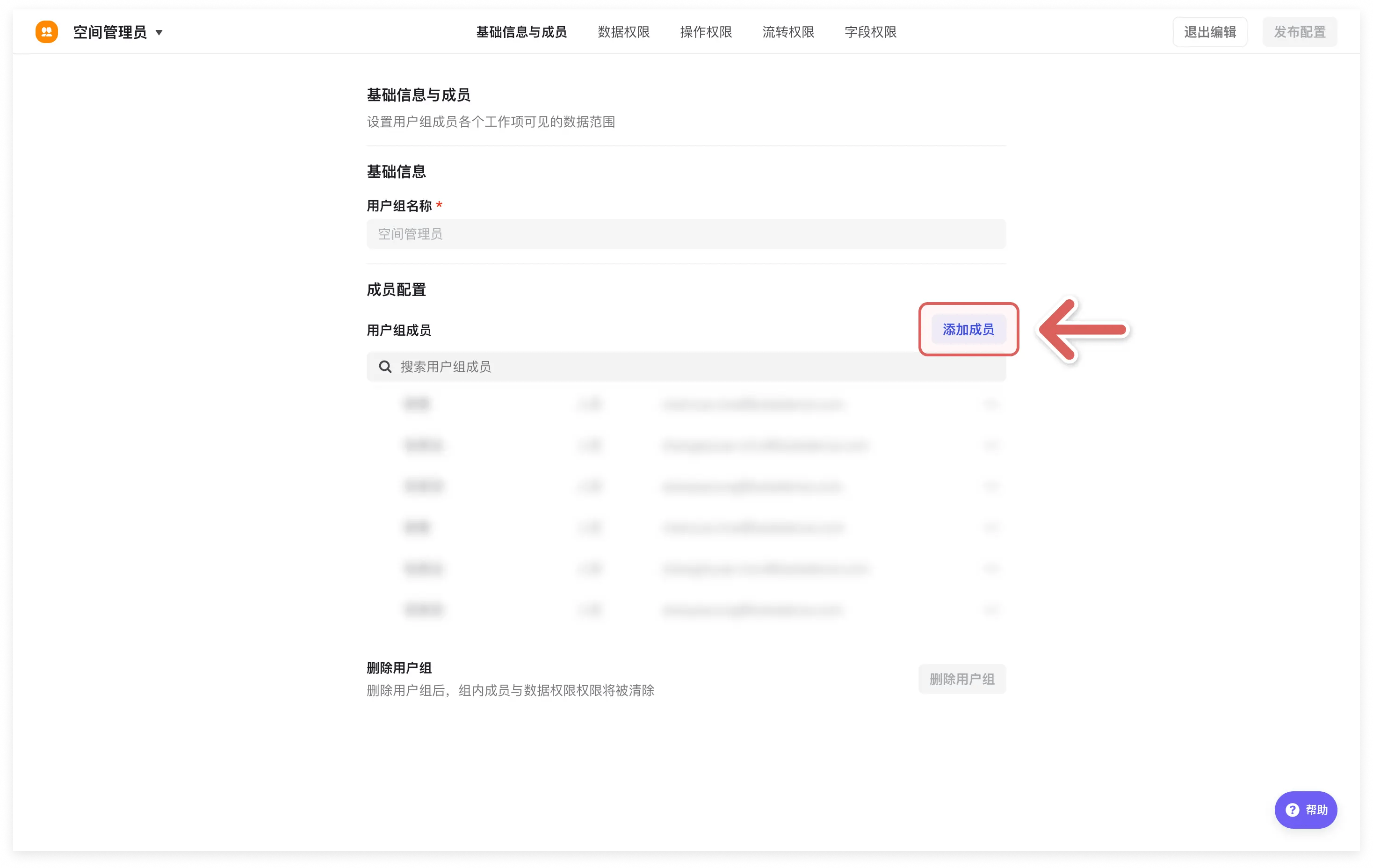
支持添加单个人员。
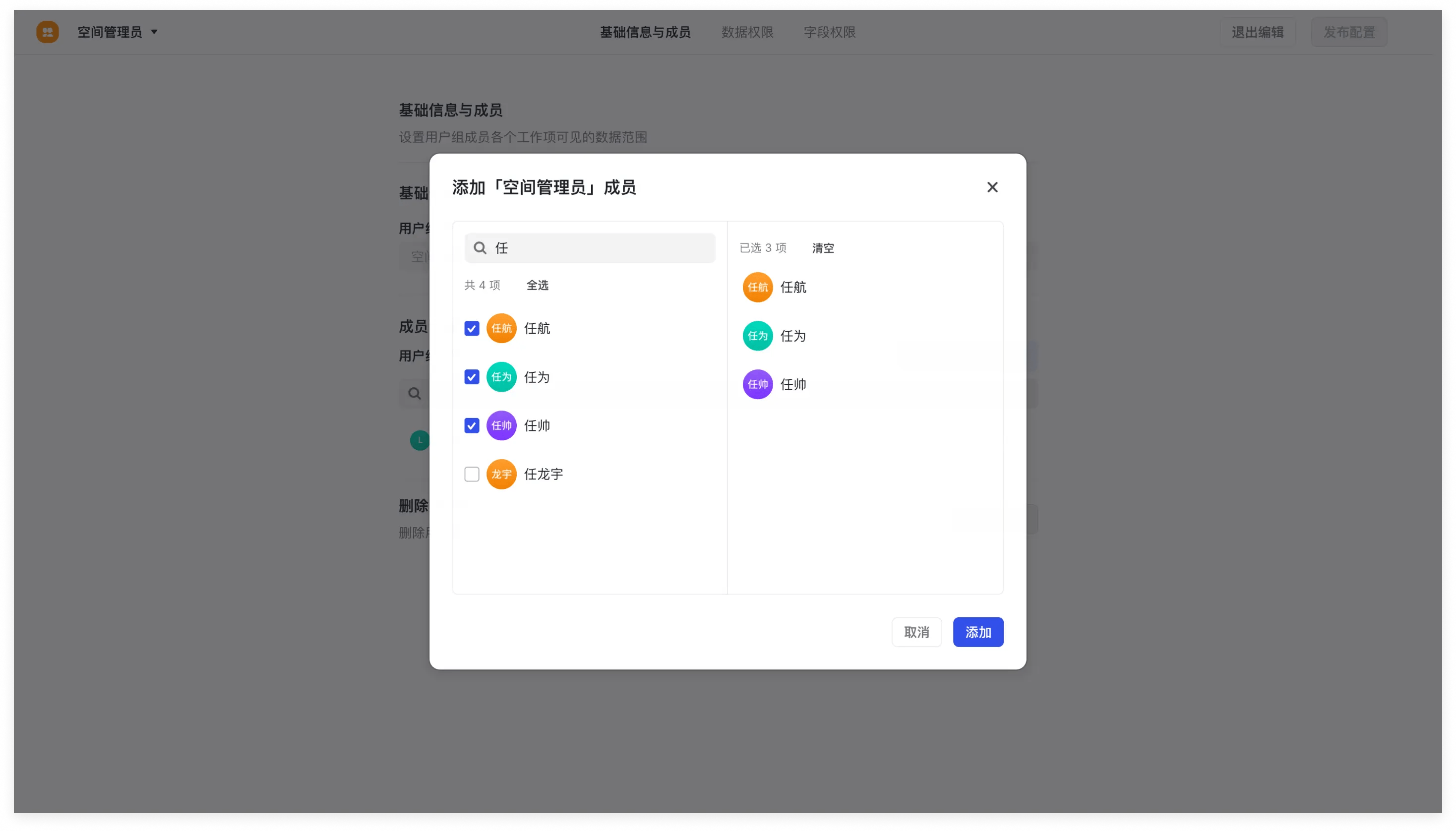
250px|700px|reset
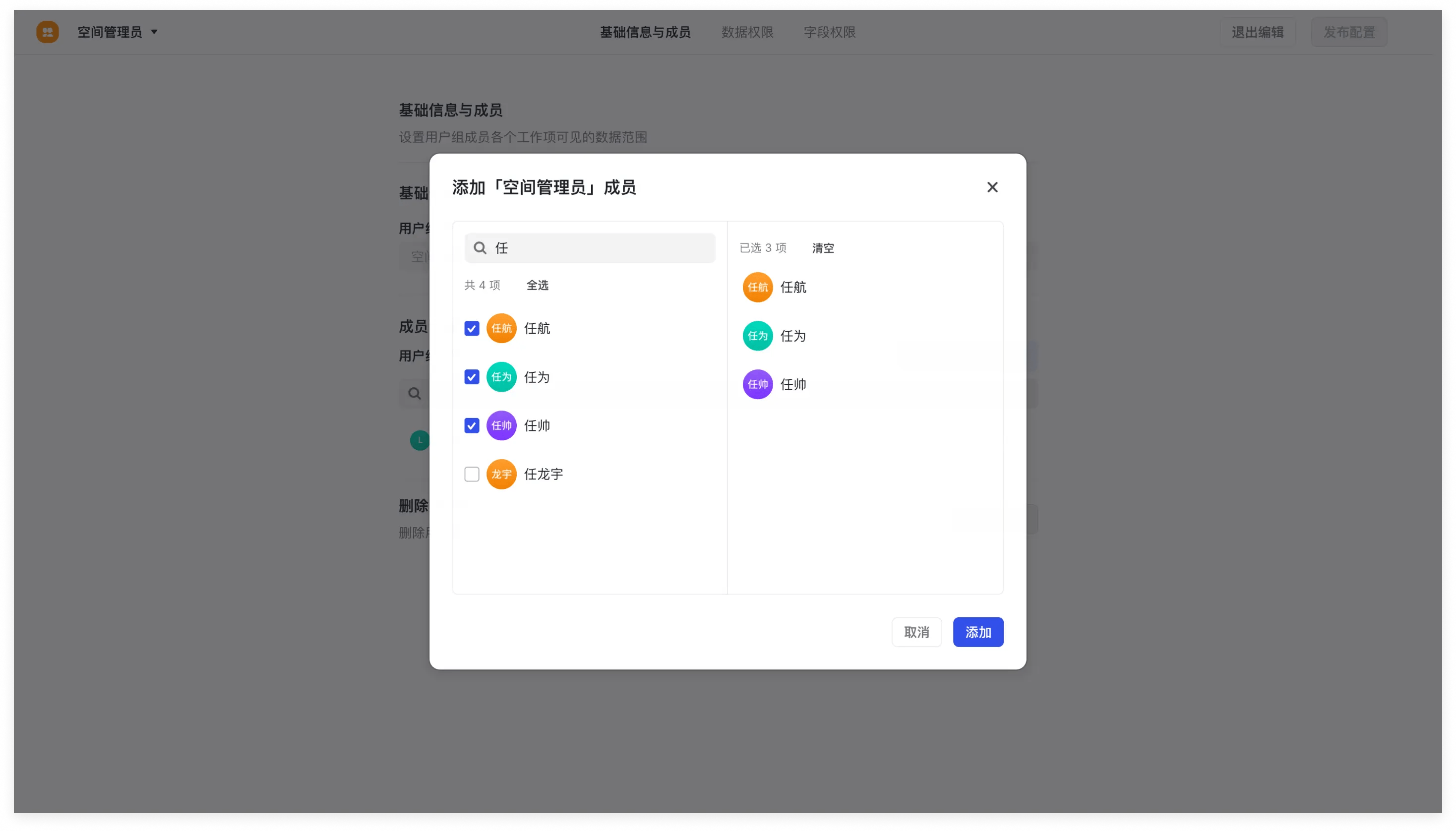
当管理员人数过多时,可以使用搜索快速定位。
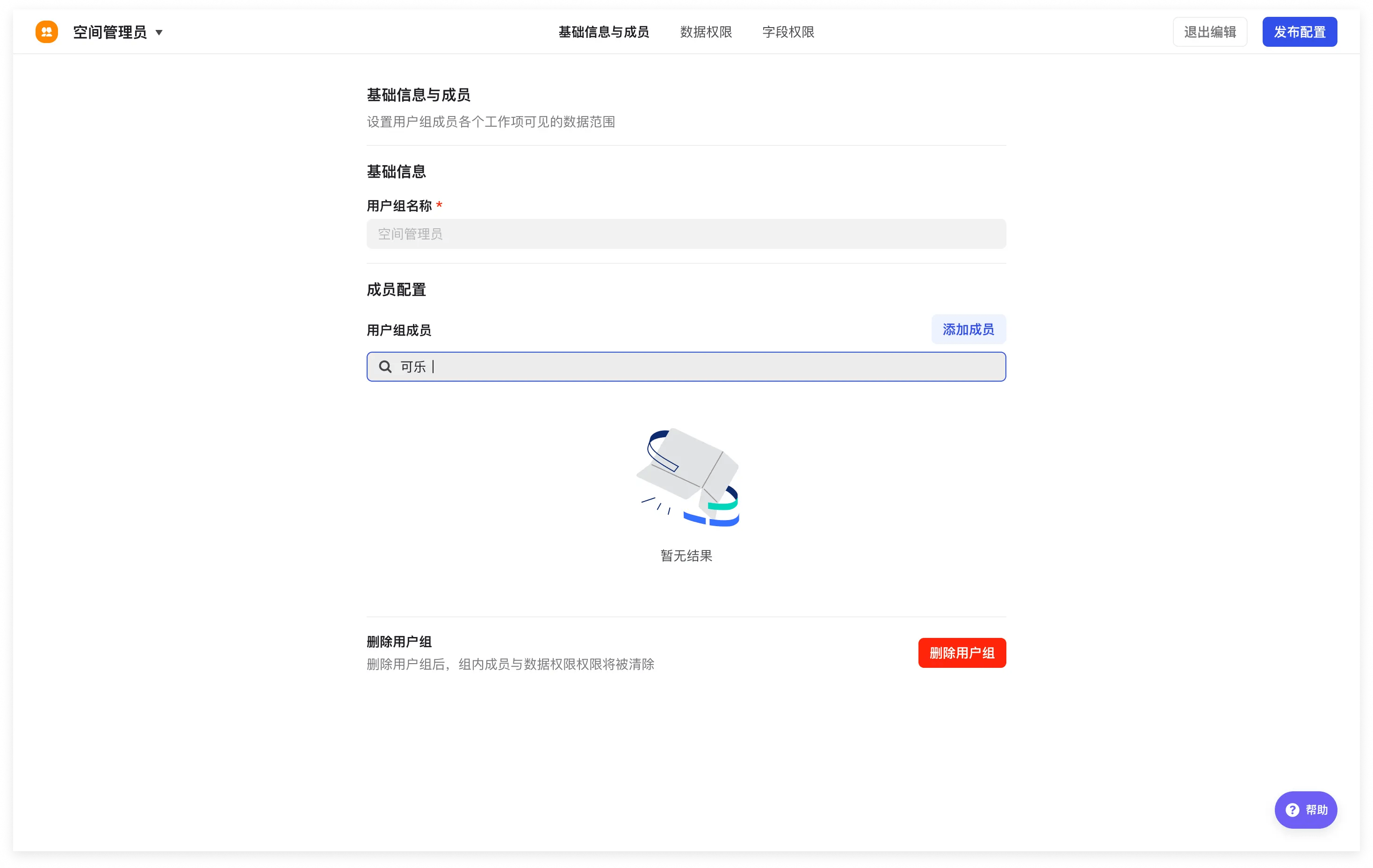
250px|700px|reset
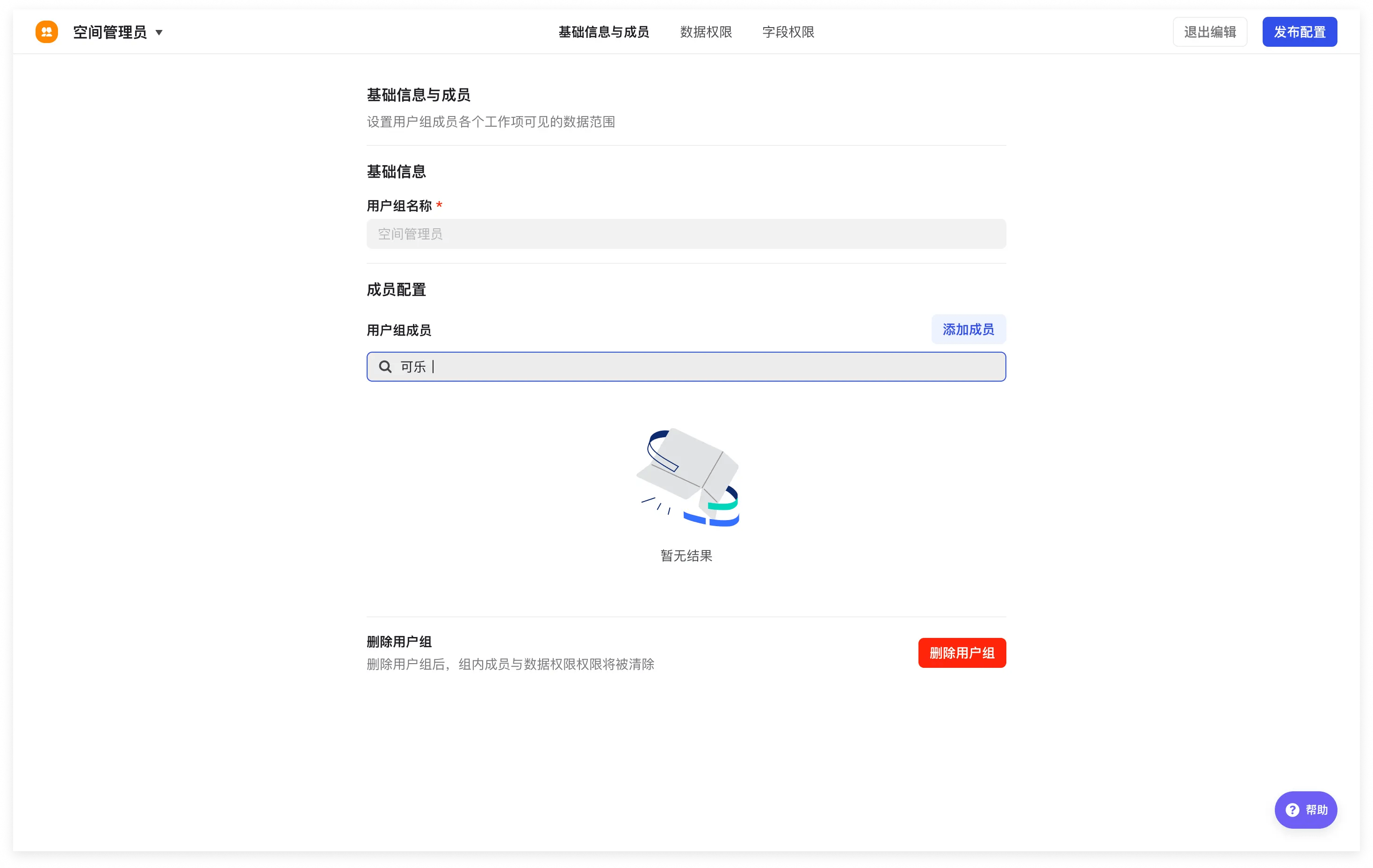
空间成员设置
空间成员主要管理团队成员是否有访问该空间的权限。在没有配置用户组情况下,加入该用户组的成员默认拥有查看所有需求、缺陷等工作项实例、视图、度量图表的权限。但导航栏不展示空间配置入口。
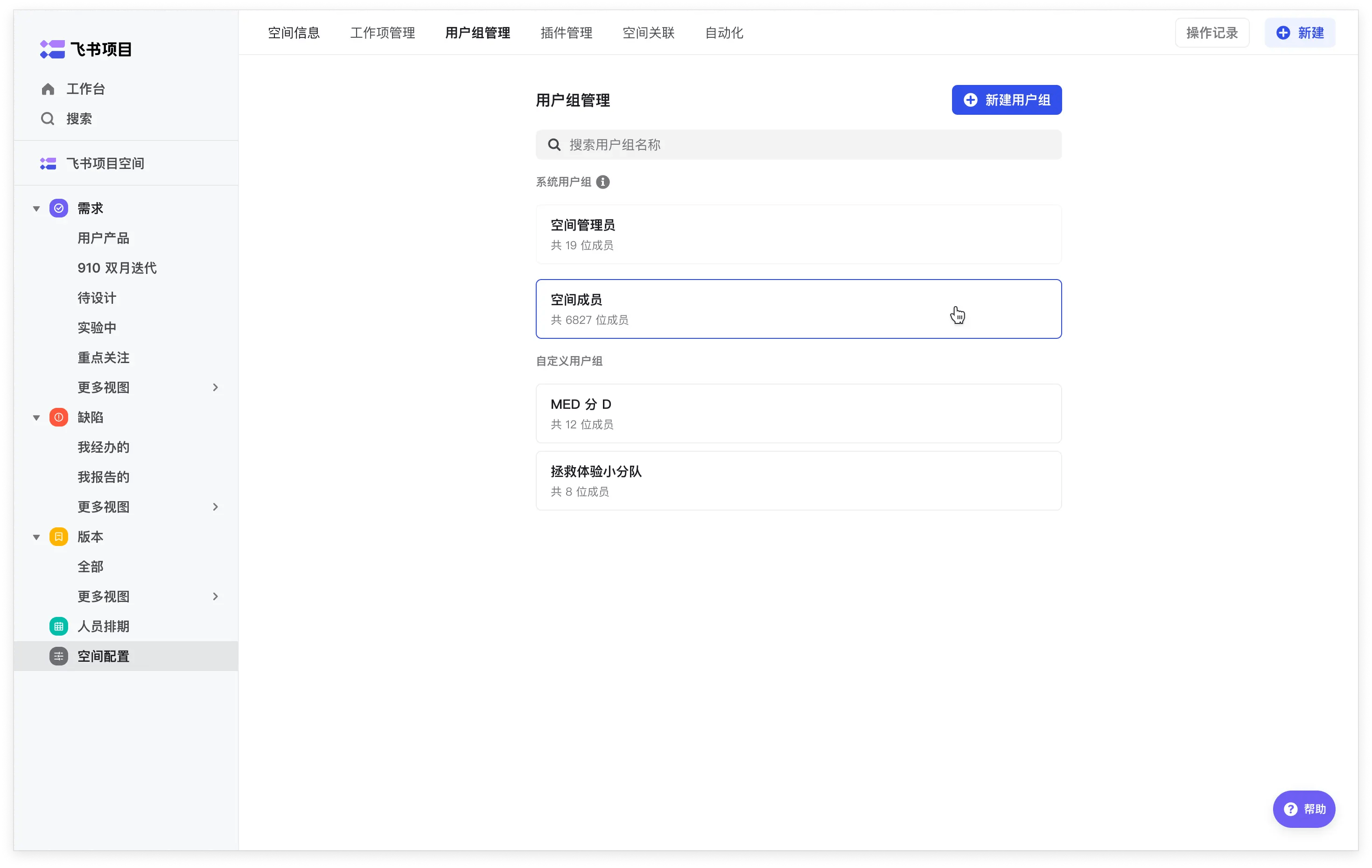
250px|700px|reset
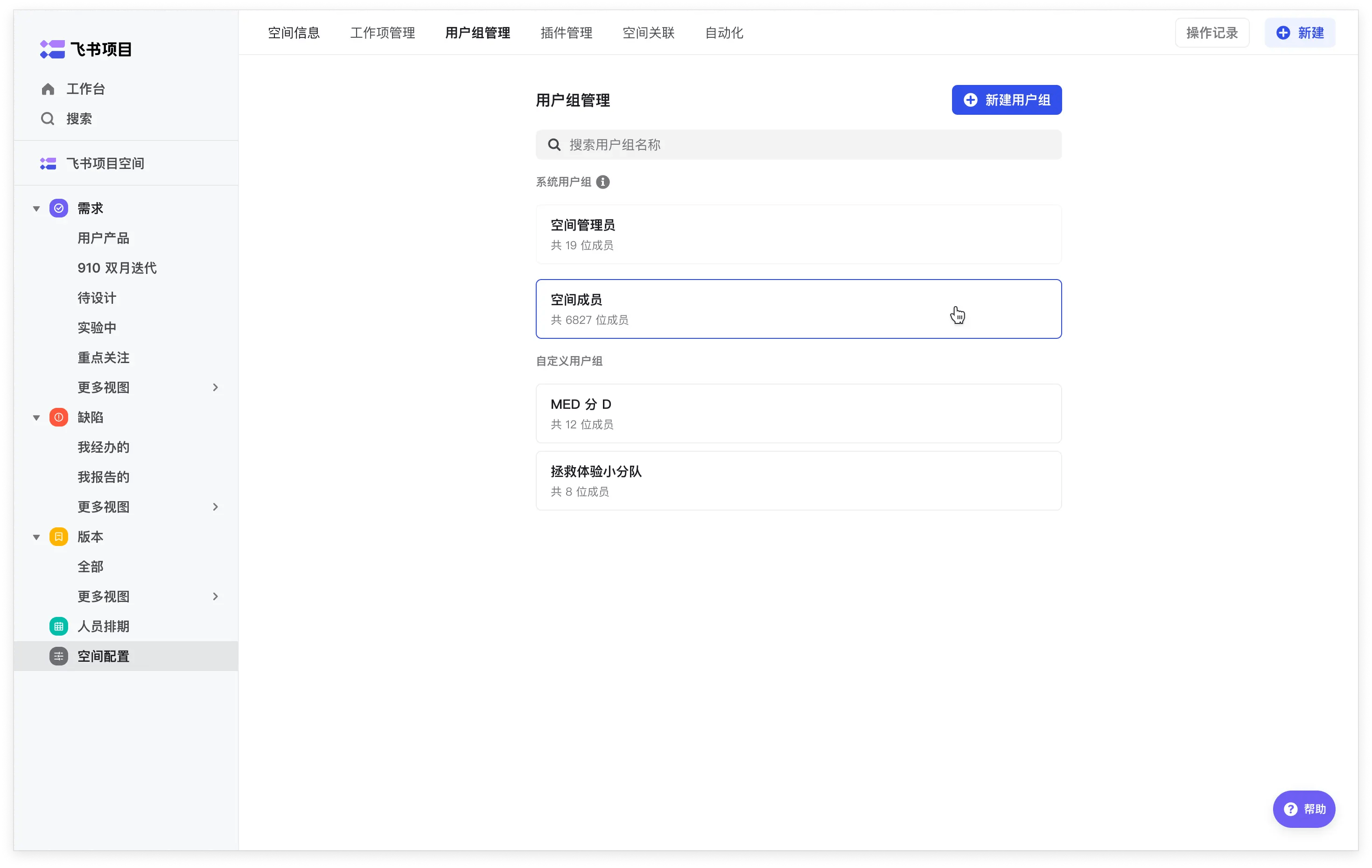
点击“空间成员”选项后,进入配置页面后,点击右上角“添加授权部门与人员”选项,即可添加成员。
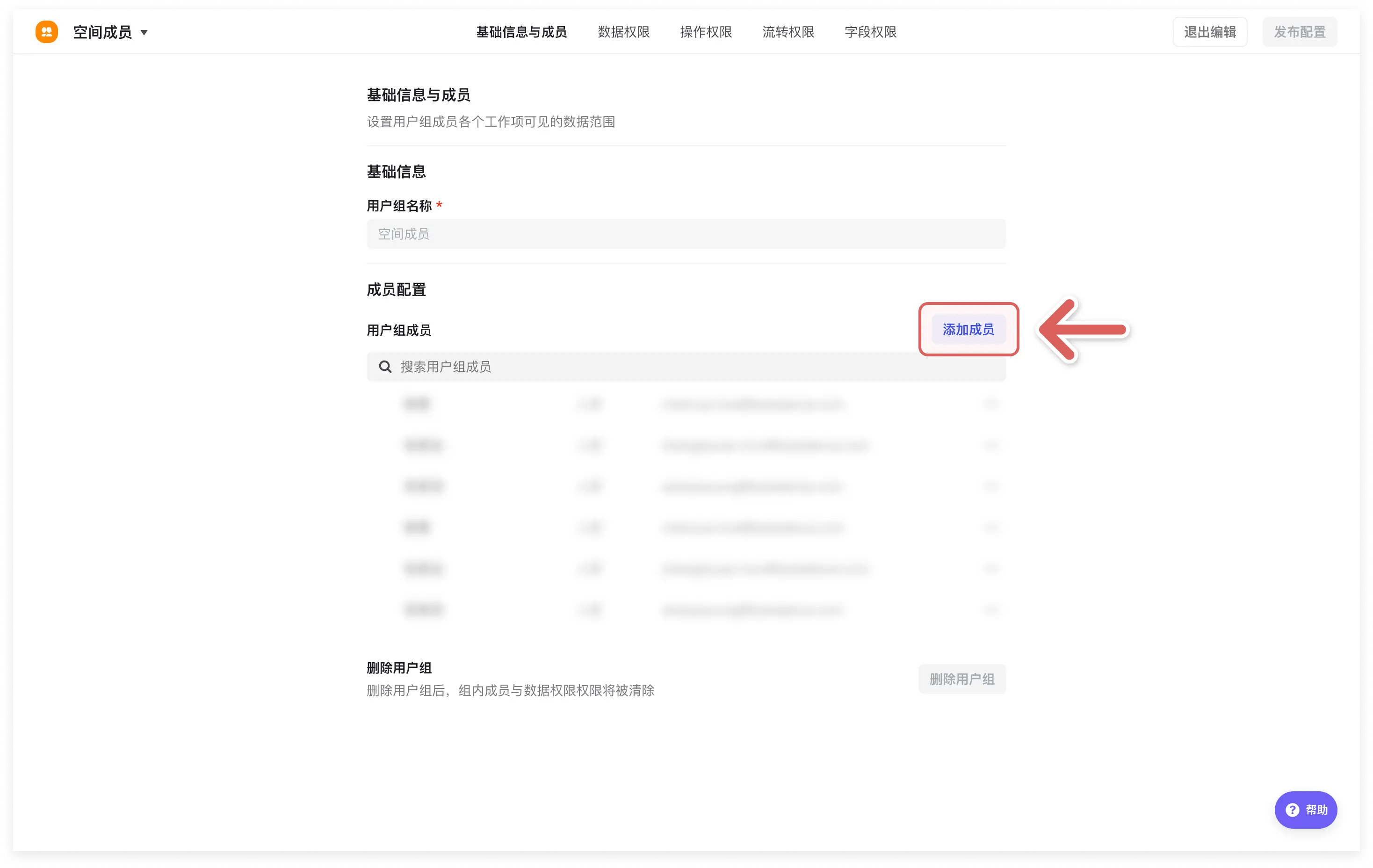
250px|700px|reset
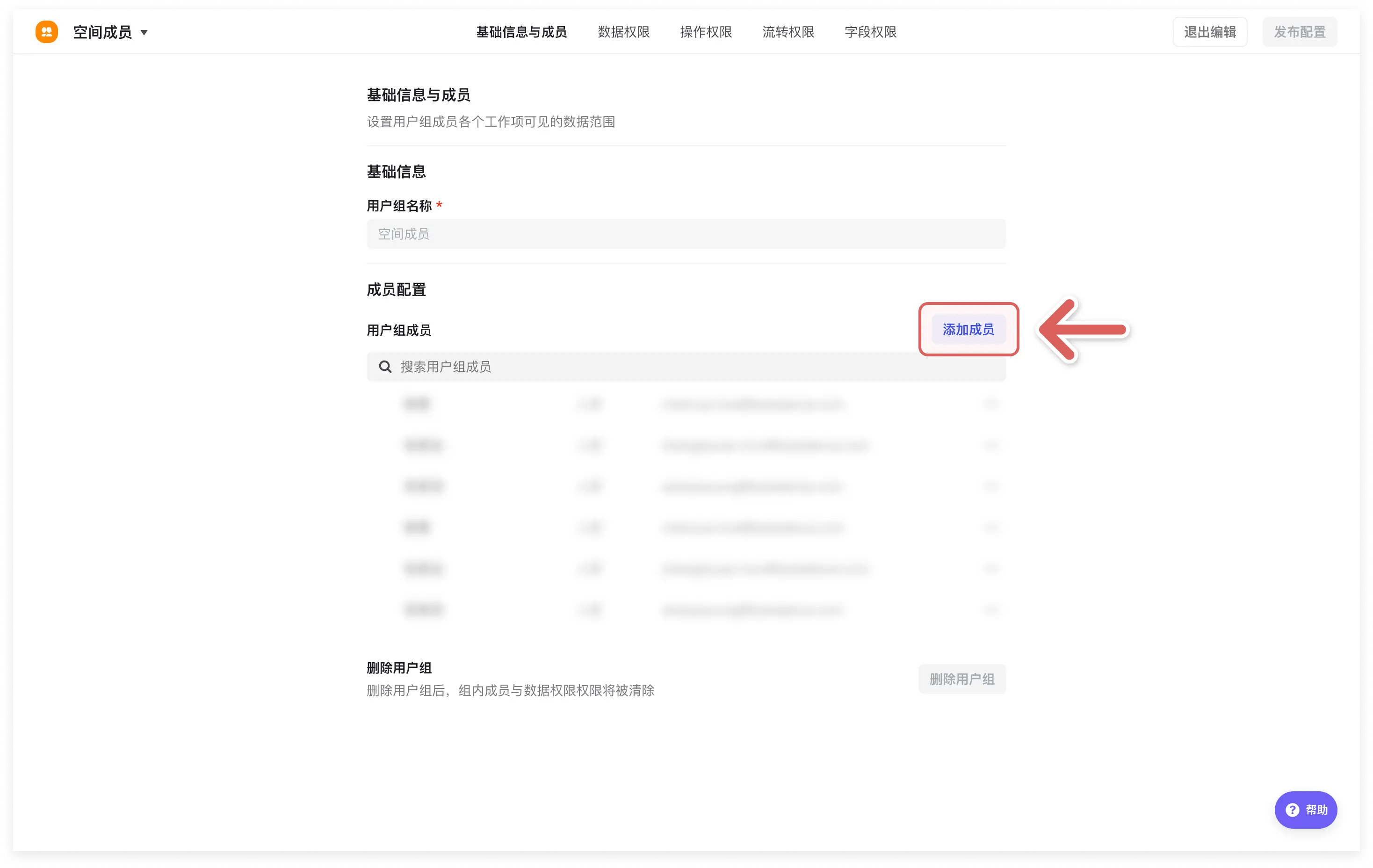
切换用户组
左上角点击“切换用户组”选项,可以快捷切换用户组,避免跳出到“用户组管理”界面查看用户组比较繁琐。
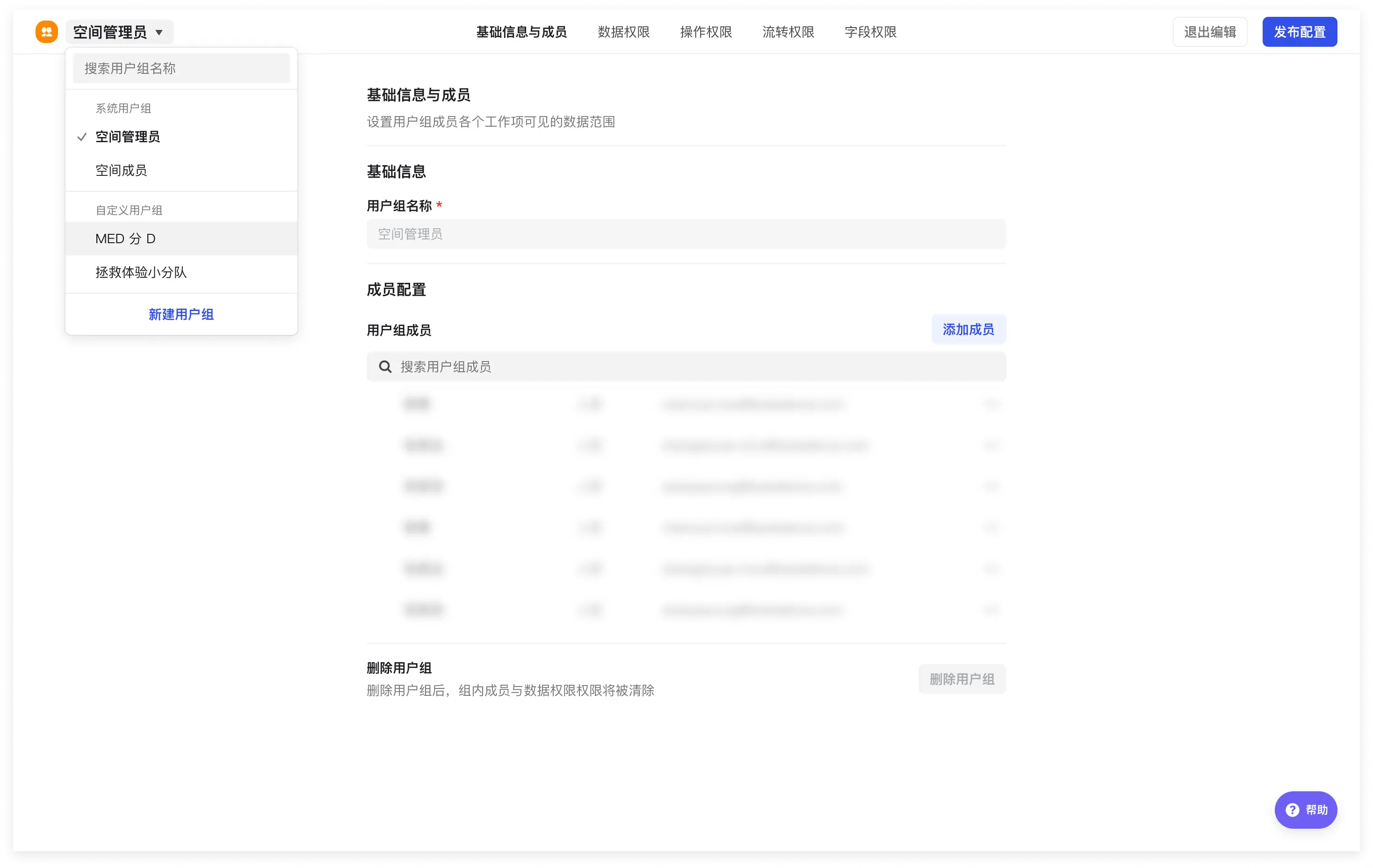
250px|700px|reset
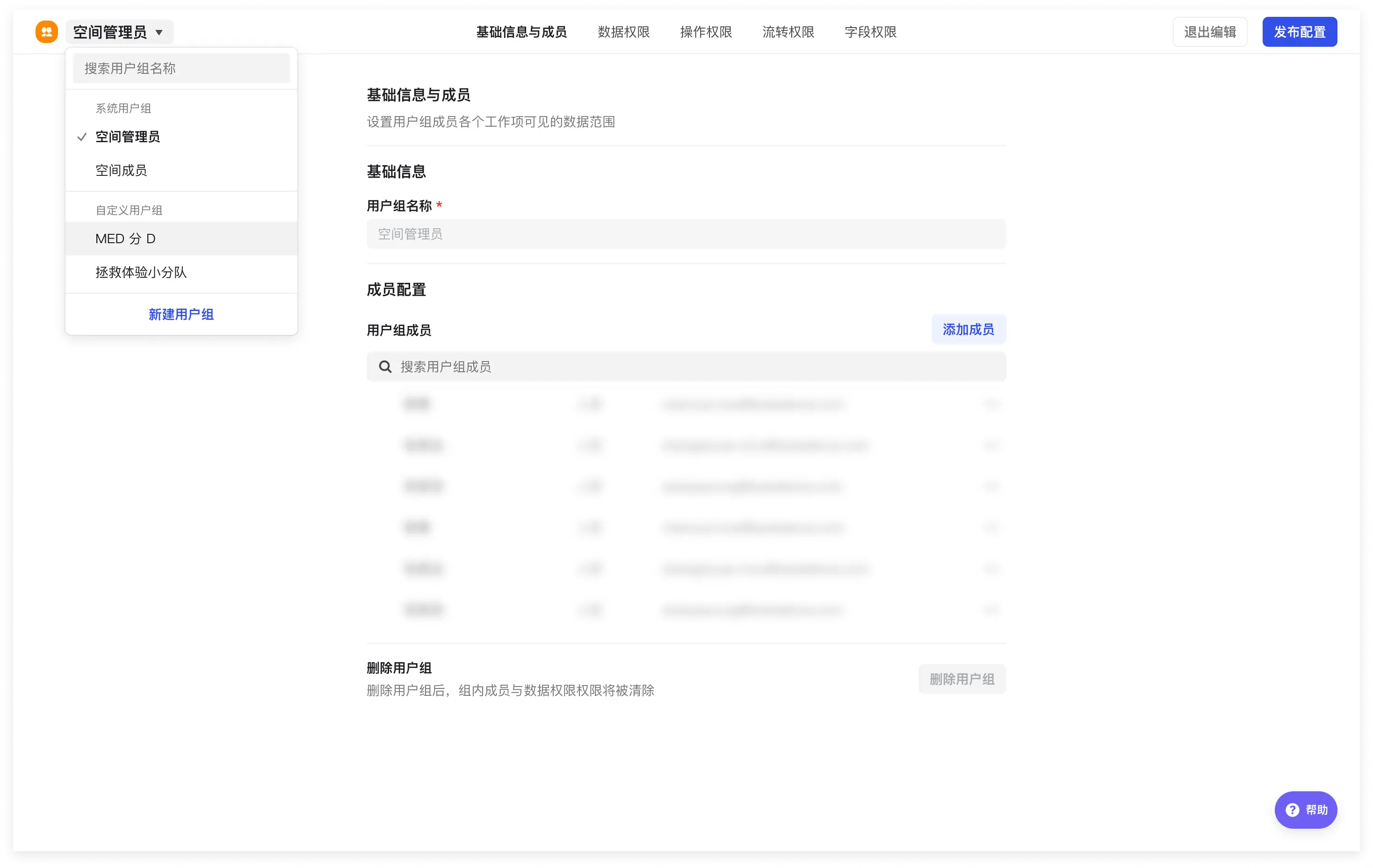
如果当前编辑未保存,会提示“离开后,将会失去对该用户组的未保存的编辑进度”。如需保存变更,可以勾选“切换后保存当前变更”选项。
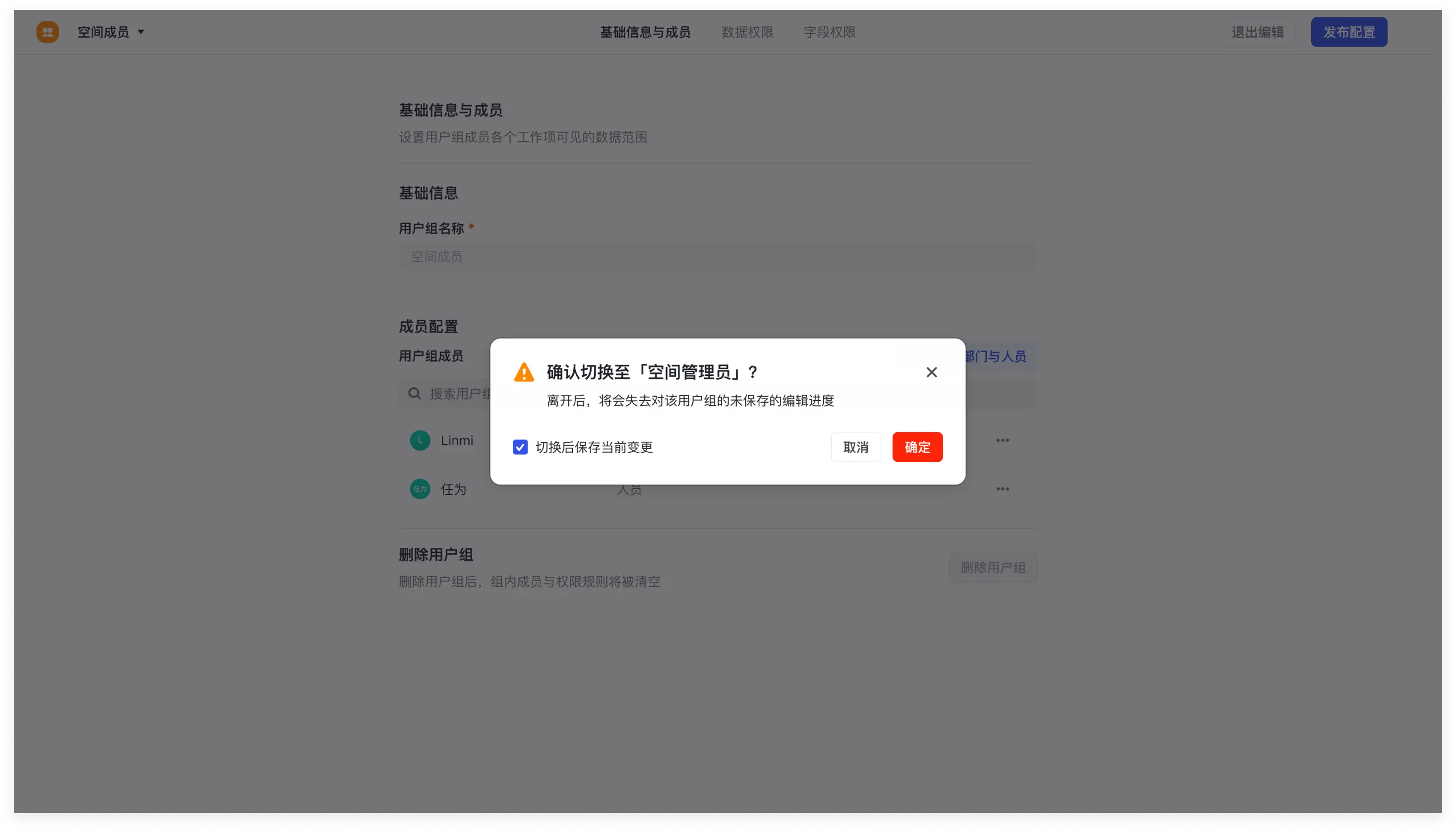
250px|700px|reset
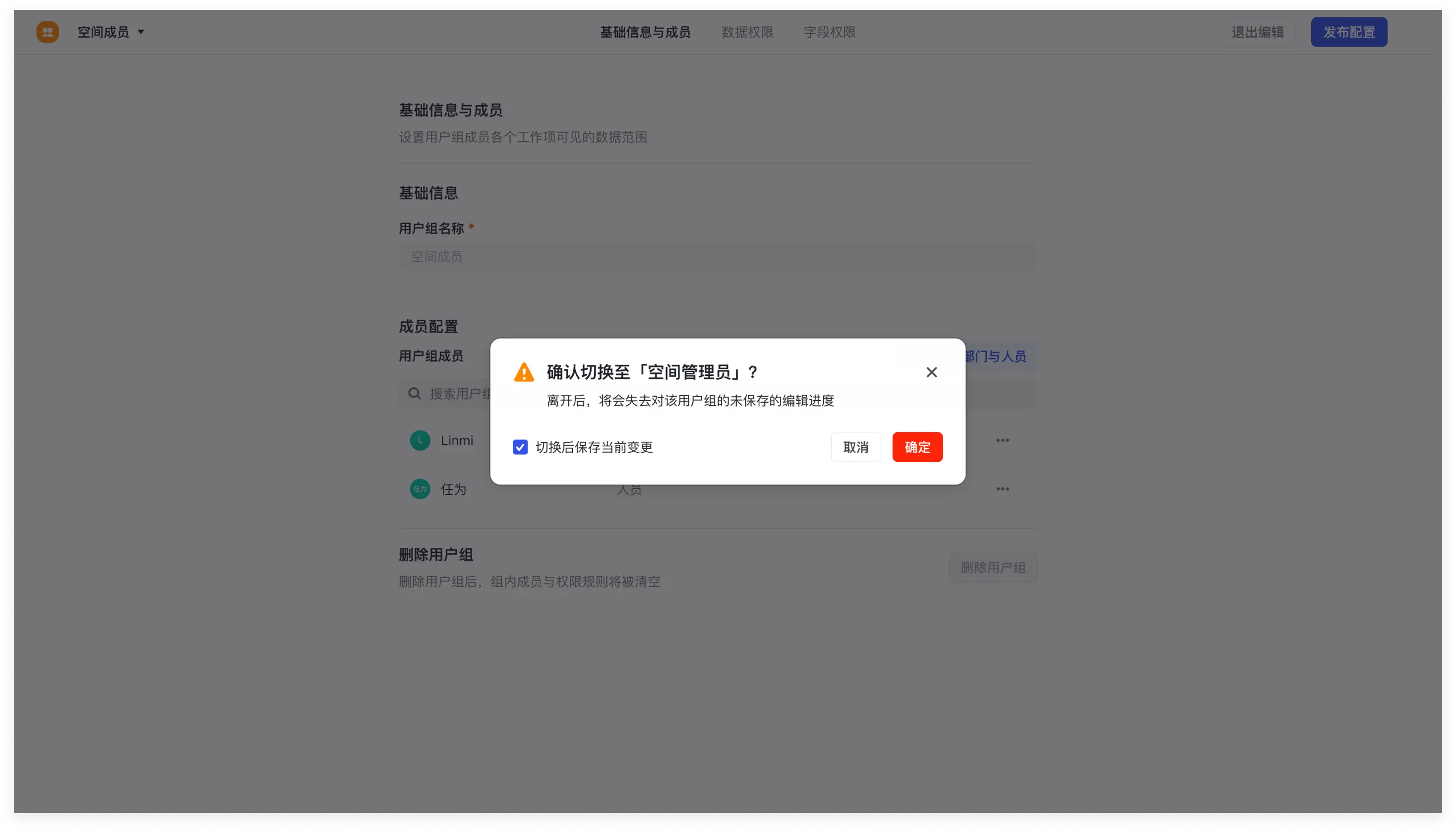
自定义用户组
自定义用户组可以在系统用户组基础上根据不同场景实现自定义需求、缺陷等实例的访问与字段可见权限。
创建自定义用户组
首先是新建用户组,在“用户组管理”页点击“新建用户组”,输入用户组名称完成添加。
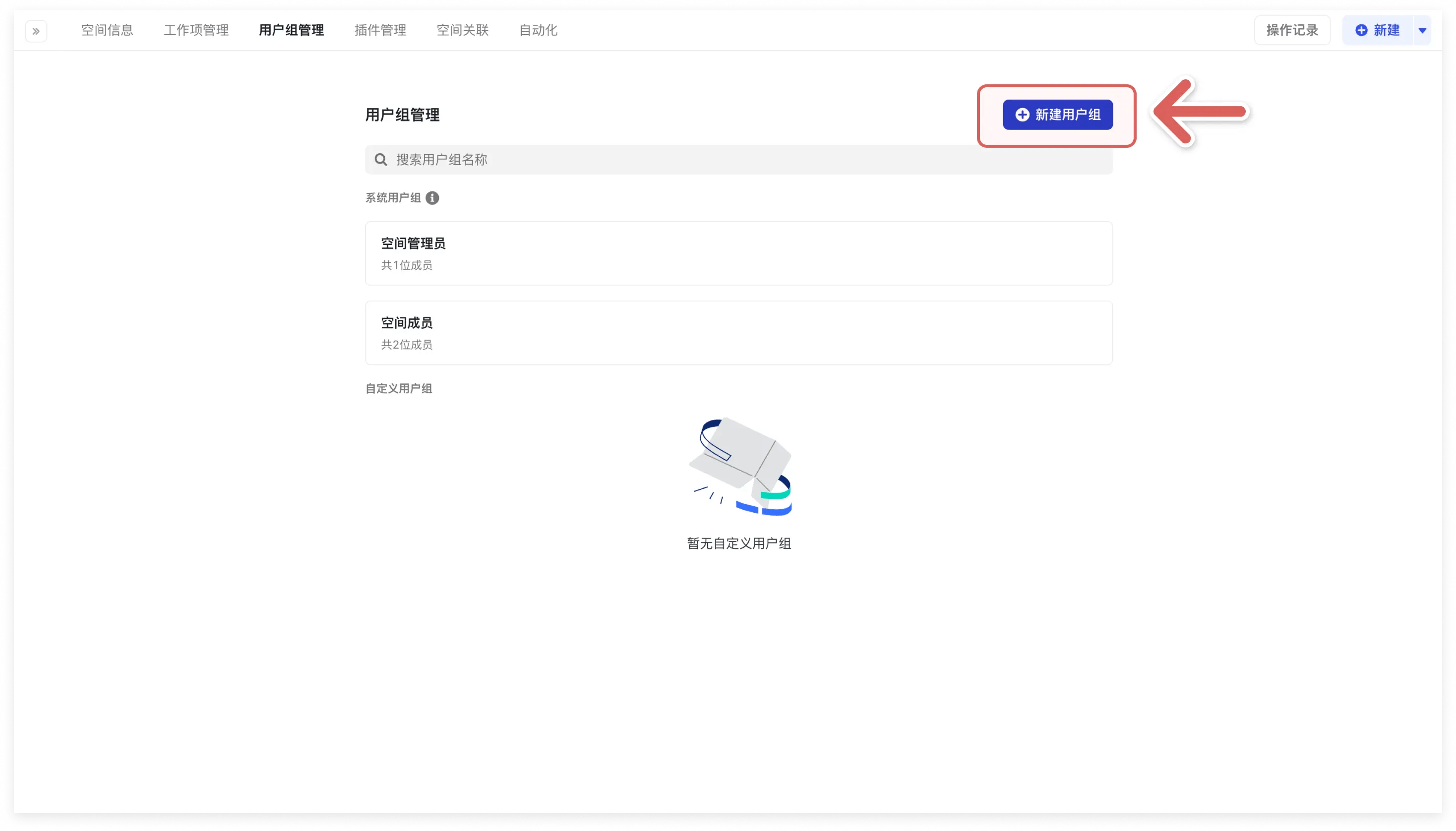
250px|700px|reset
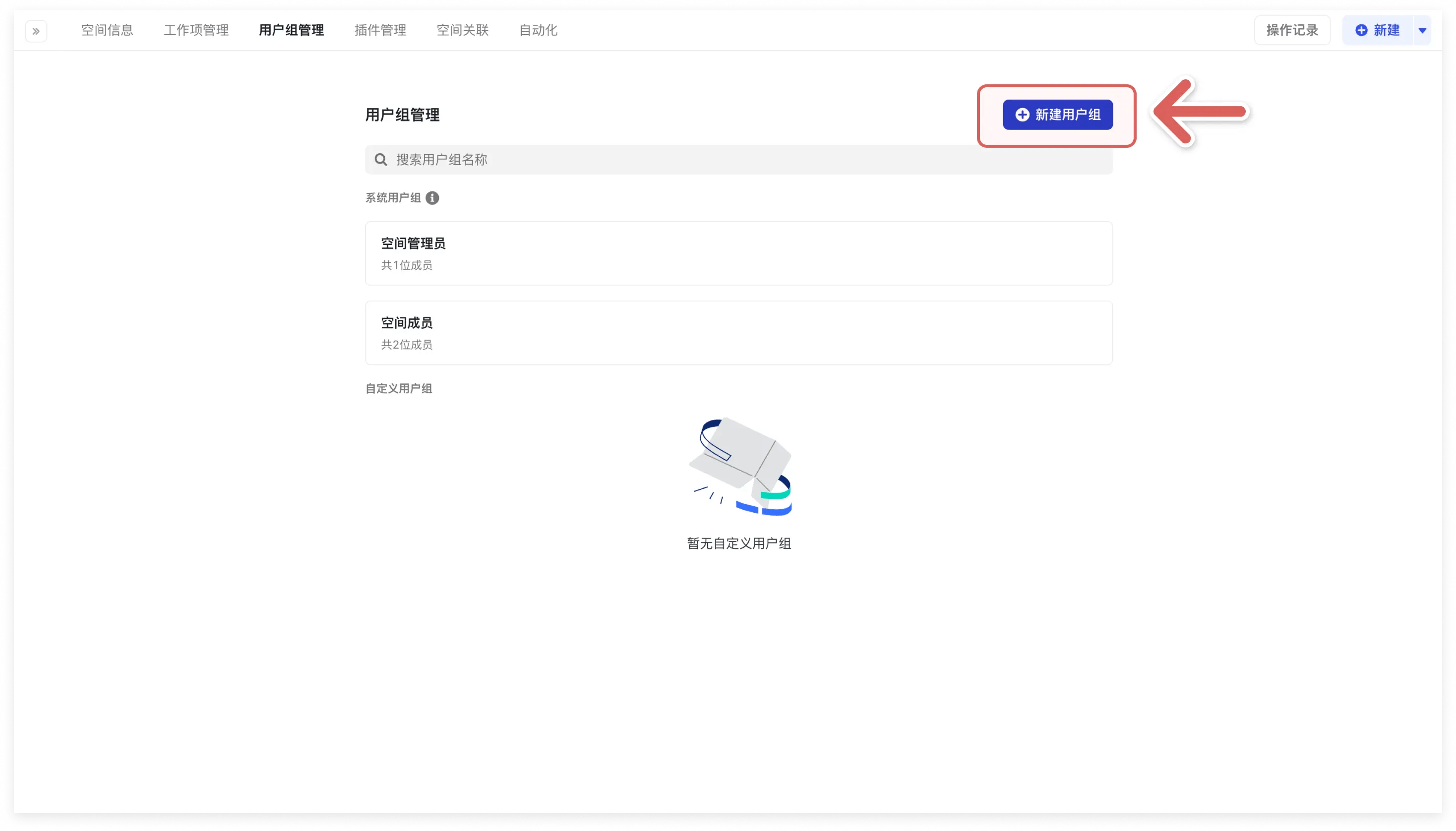
团队成员添加支持通过搜索成员姓名或者组织架构添加。
📌考虑到信息安全,添加组织架构时,需要全词匹配搜索到相应部门。
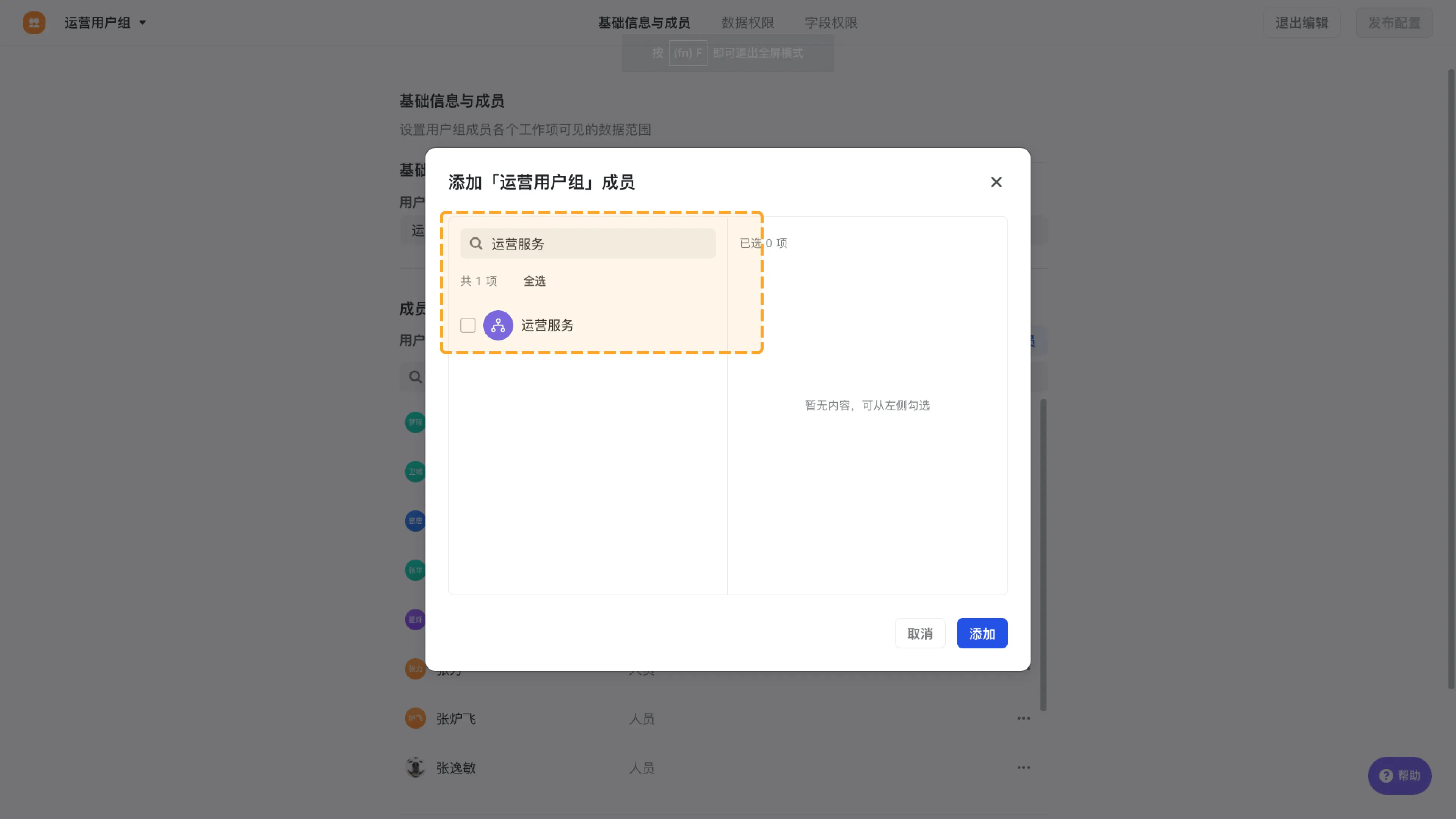
250px|700px|reset
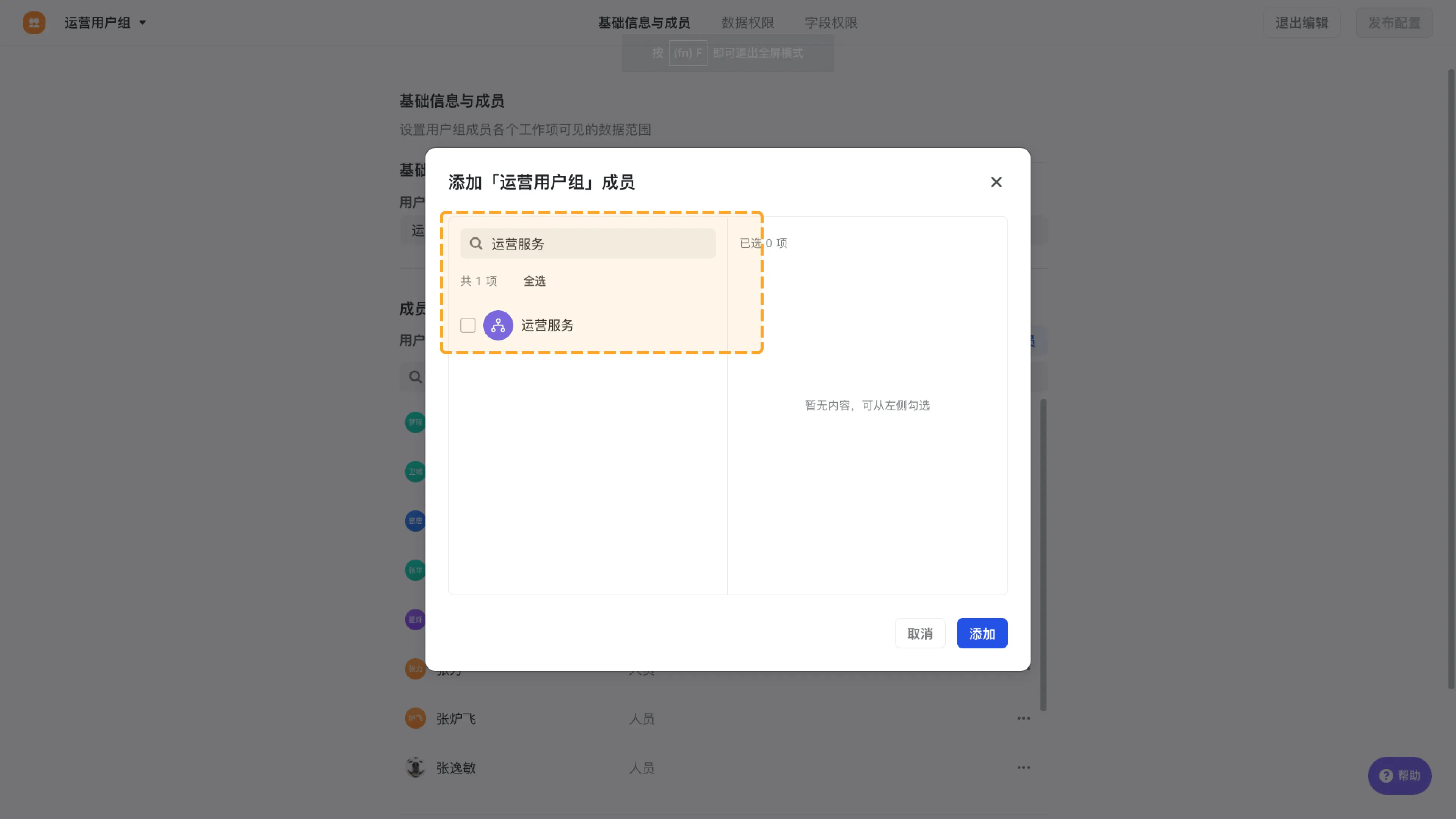
如果人名前灰色无法添加,请参考“空间成员设置”章节添加对应的成员,再返回添加自定义用户组的成员。
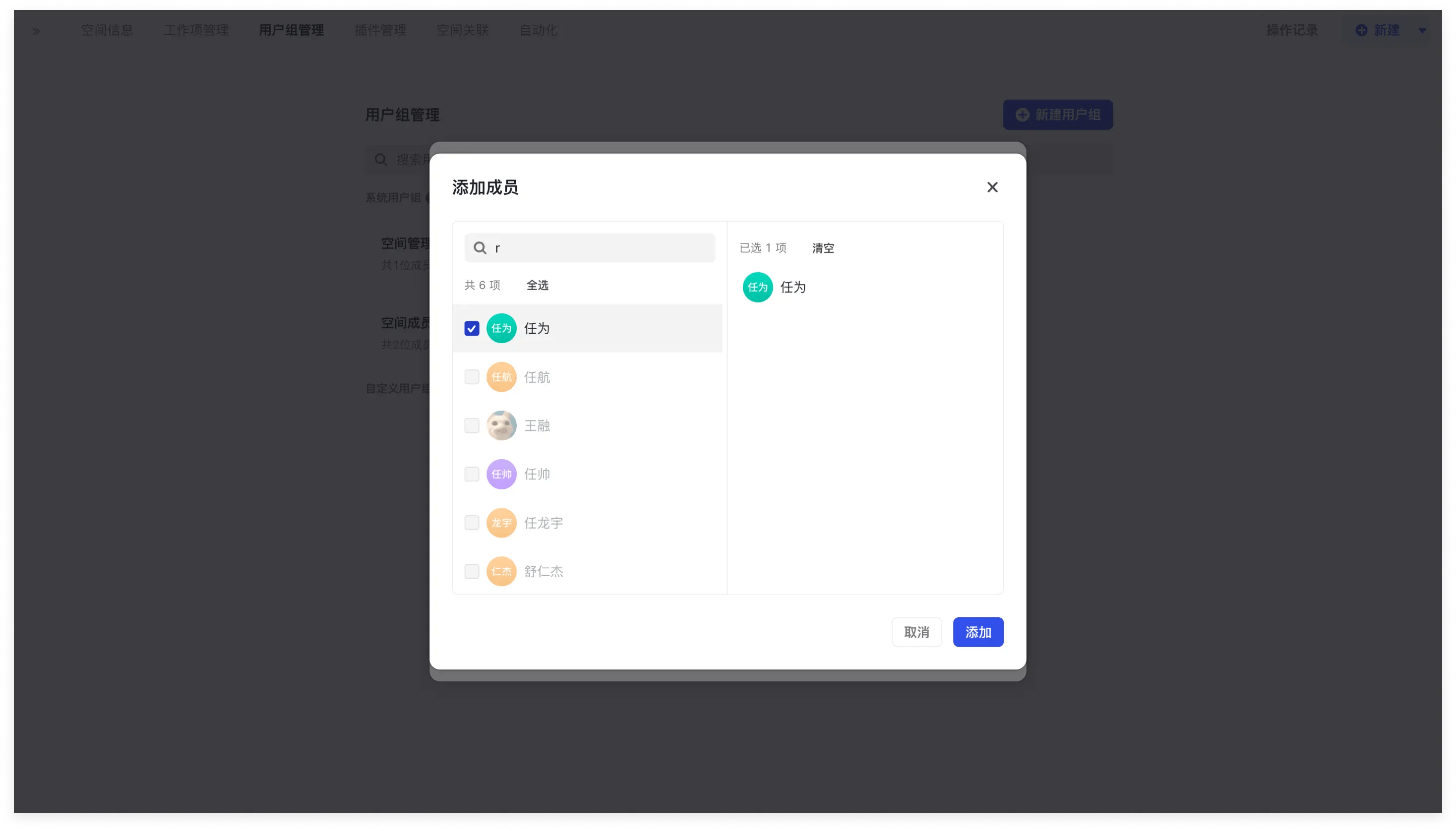
250px|700px|reset
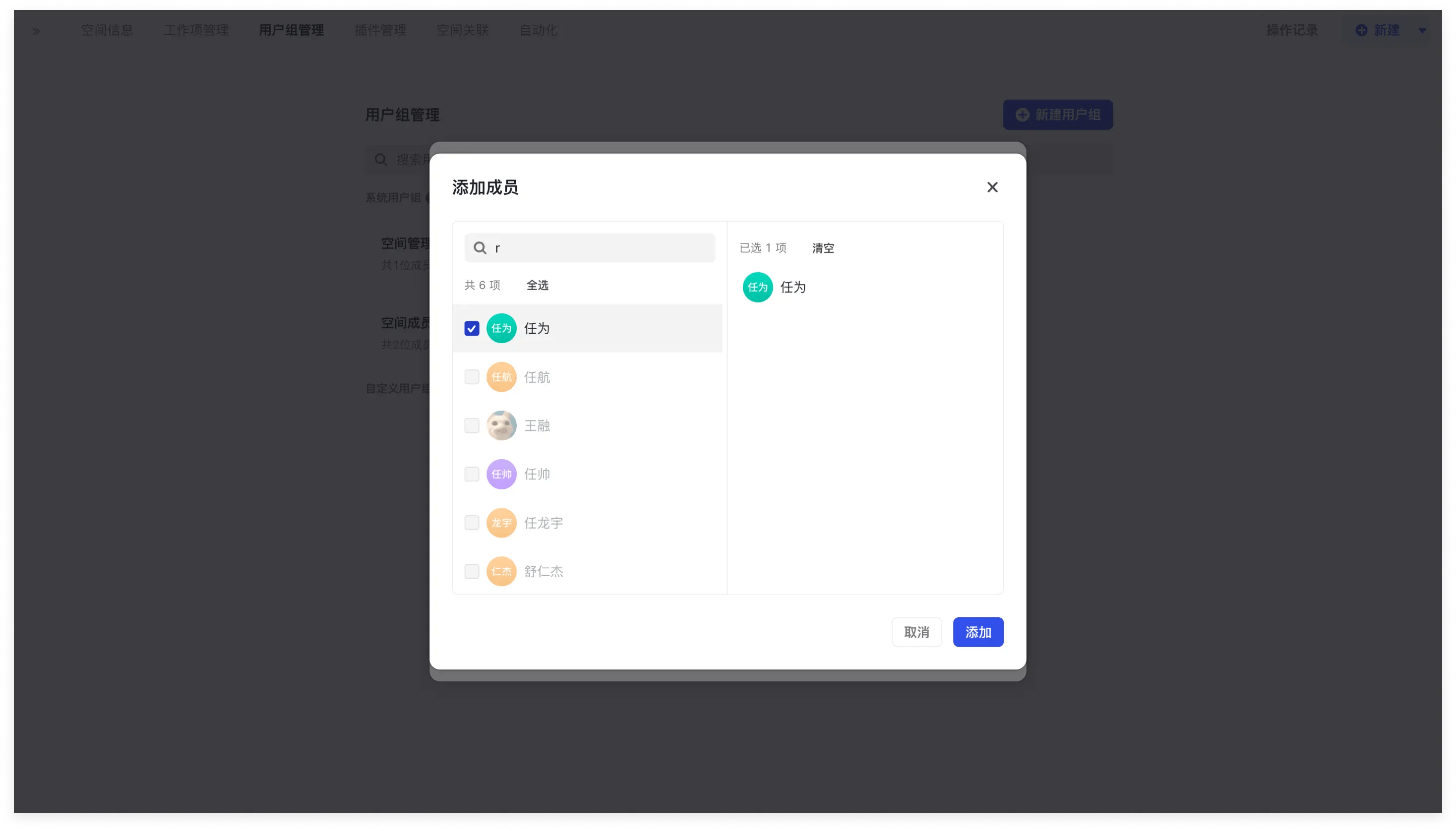
💡基础信息与成员信息
- 基础信息:包含用户组名称,可以根据场景自定义,如:客户核心信息;
- 用户组名称:包含用户组成员,可以根据飞书部门或人员添加;
删除用户组
团队业务变动需要清理用户组,在对应的自定义用户组下,点击“删除用户组”选项即可删除。注意:系统用户组不支持删除。
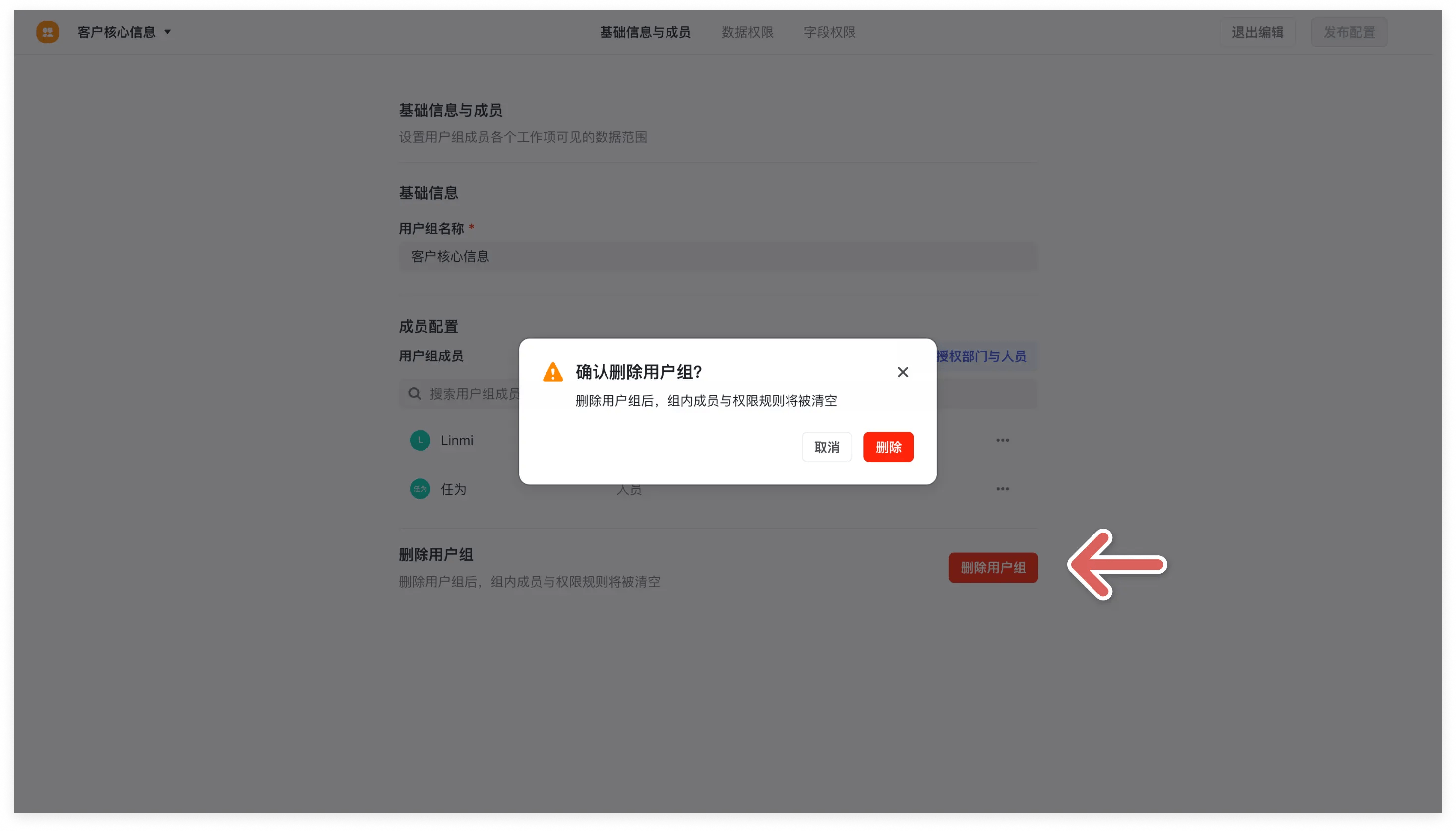
250px|700px|reset
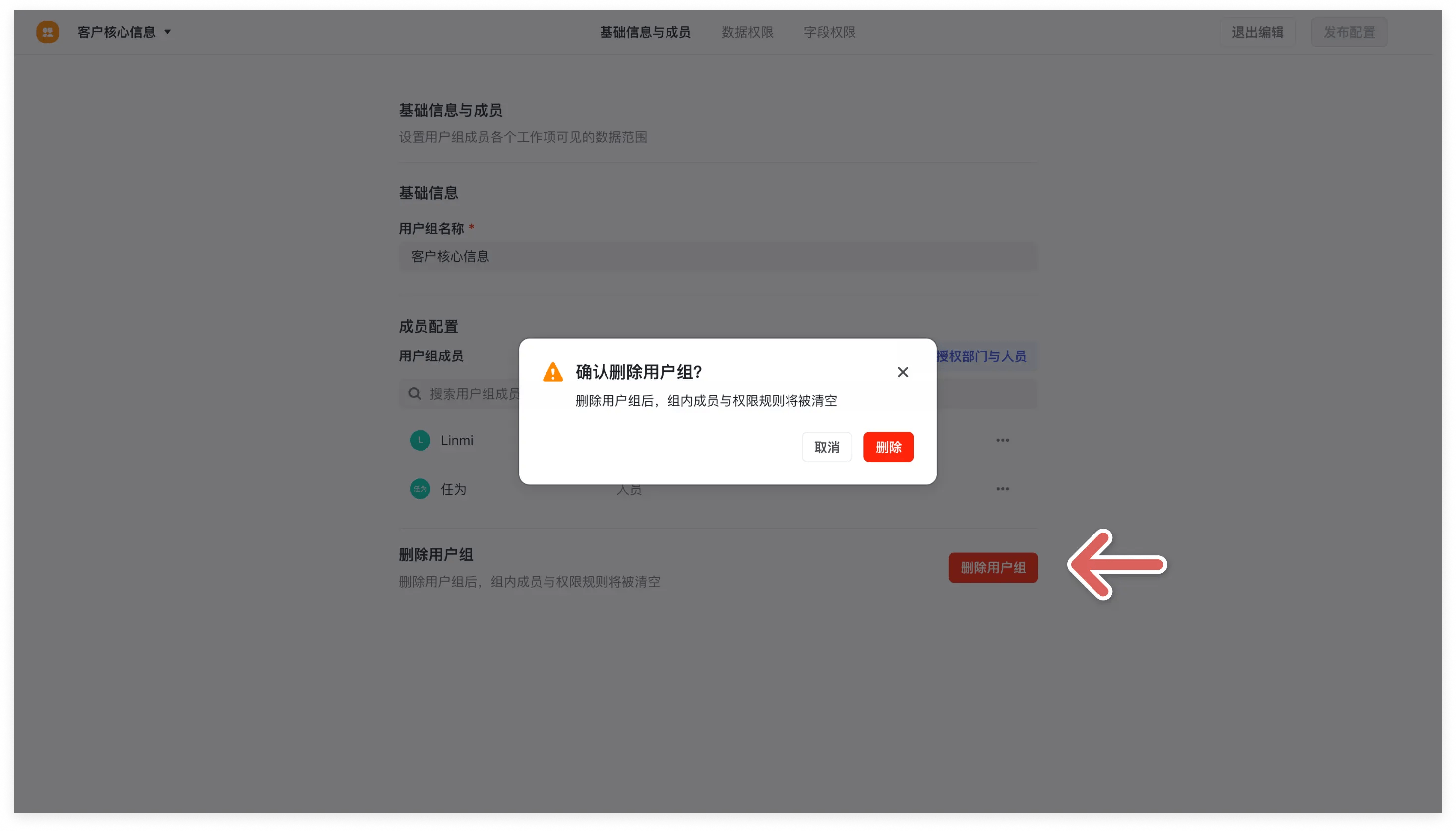
删除用户组后,对应的权限限制也会一并取消。如果删除后没有生效,请刷新页面重试。
发布配置
完成具体权限配置后,点击右上角“发布配置”按钮生效。
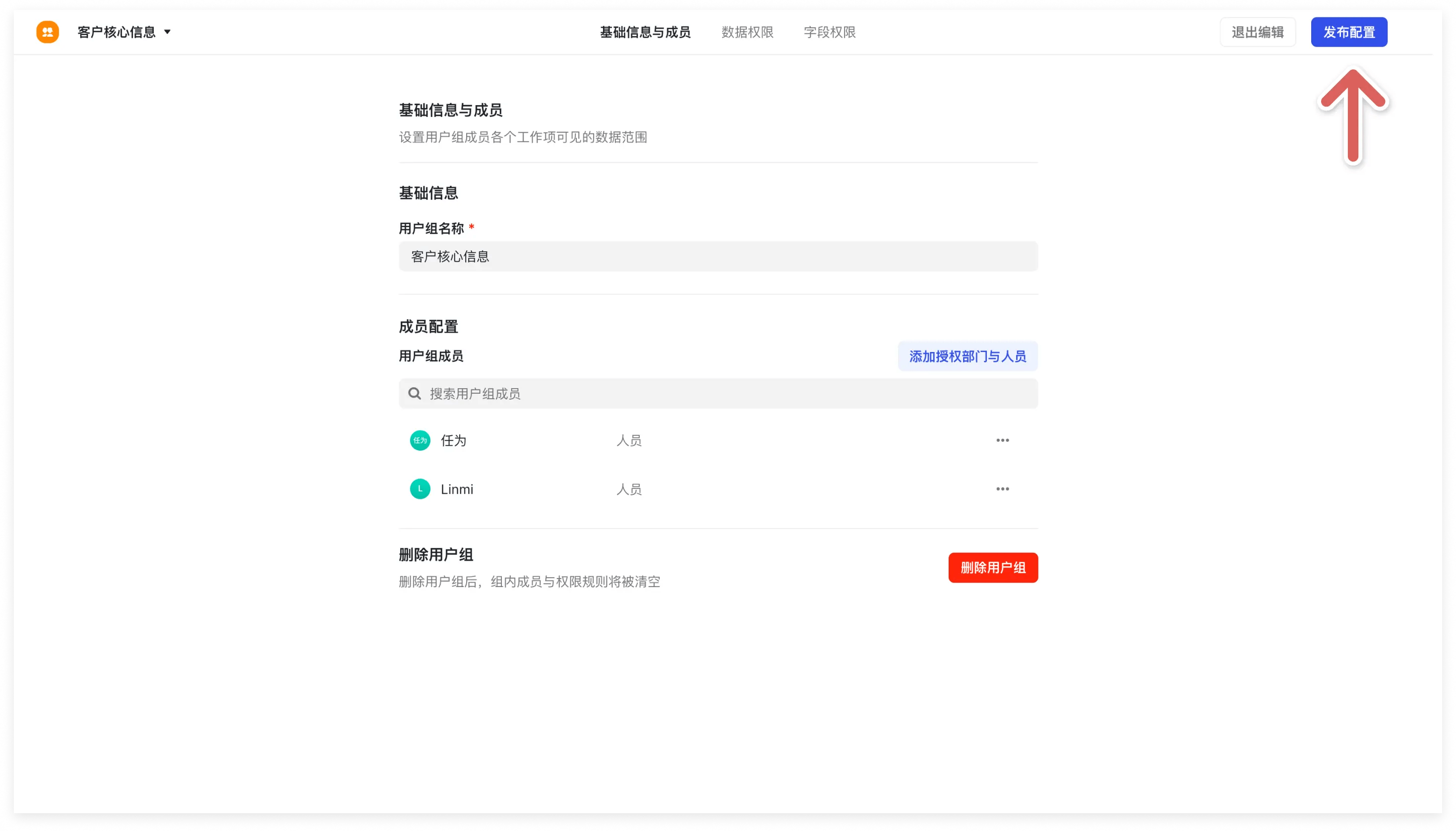
250px|700px|reset
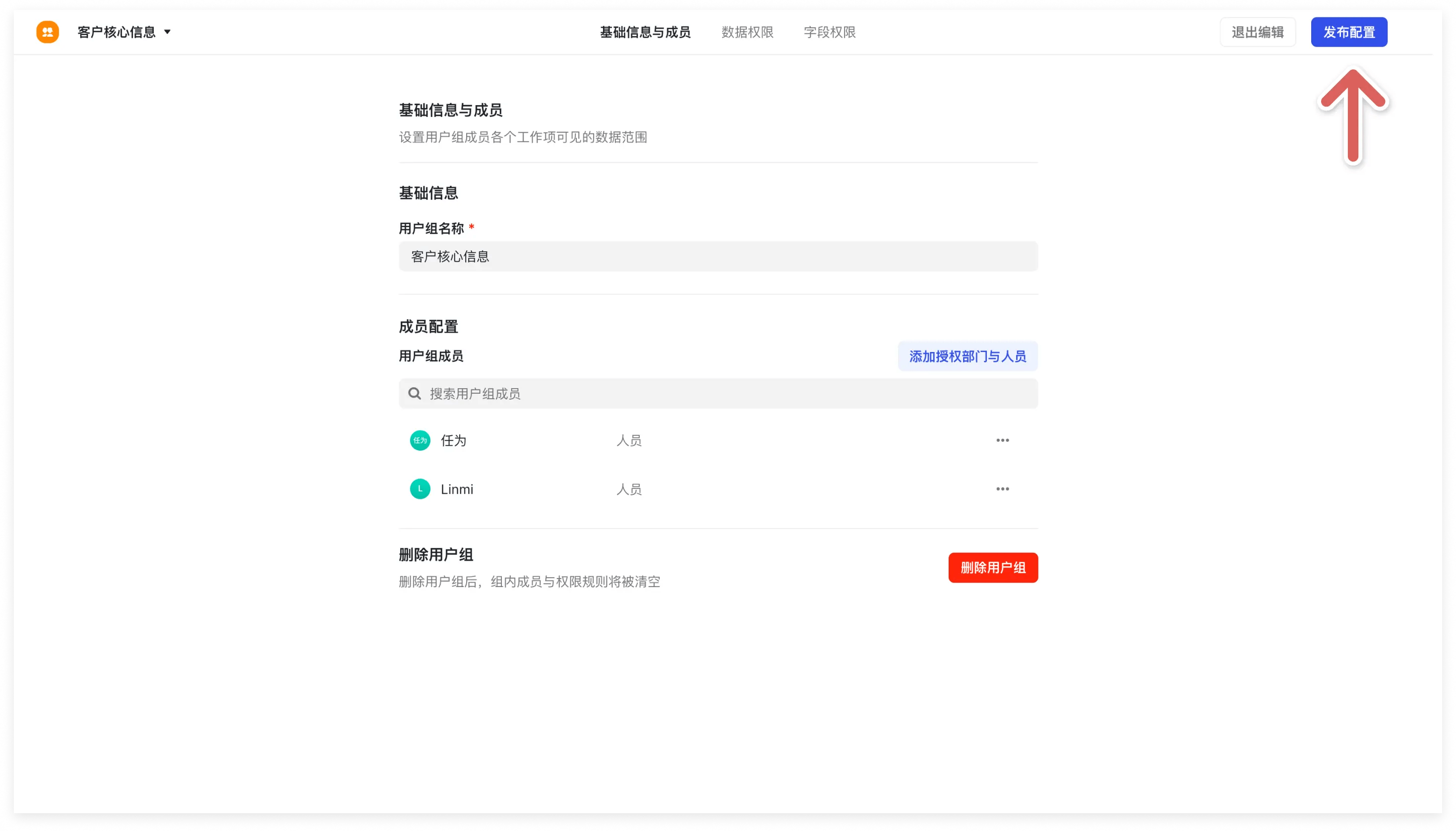
权限配置
📌权限整体配置逻辑可以理解为:
1.如果仅部分成员可见:把权限限制住(空间成员中限制),然后给想开权限的人或部门开放权限(新建用户组开放)。
2.如果仅部分成员不可见:把权限开放(空间成员中开放),然后给想开权限的人或部门限制权限(新建用户组限制)。
批量导出与批量修改
可批量导出:勾选此项后,该用户组的成员将获得权限,将所有工作项实例批量导出为Excel文件。
操作步骤:导出 Excel
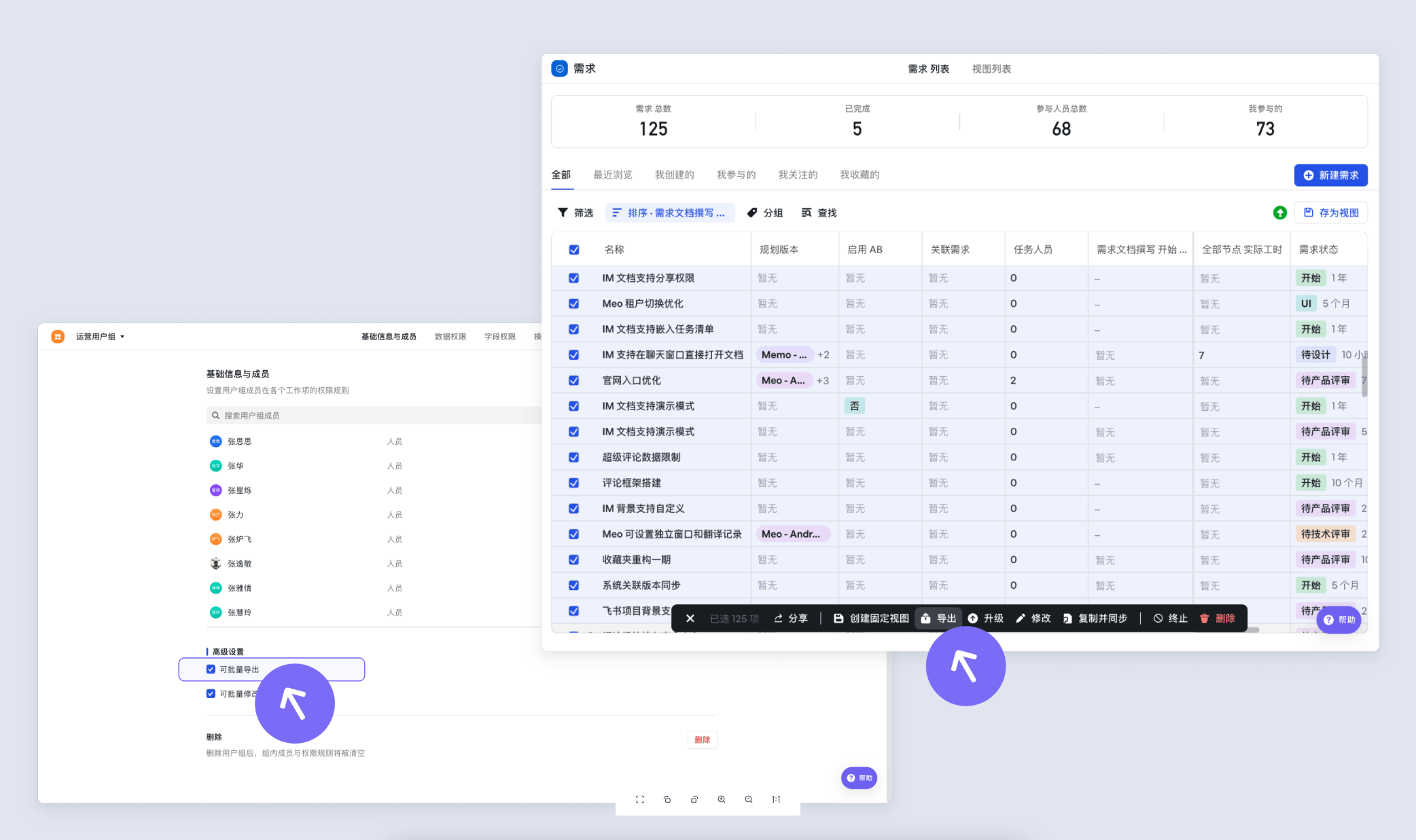
250px|700px|reset
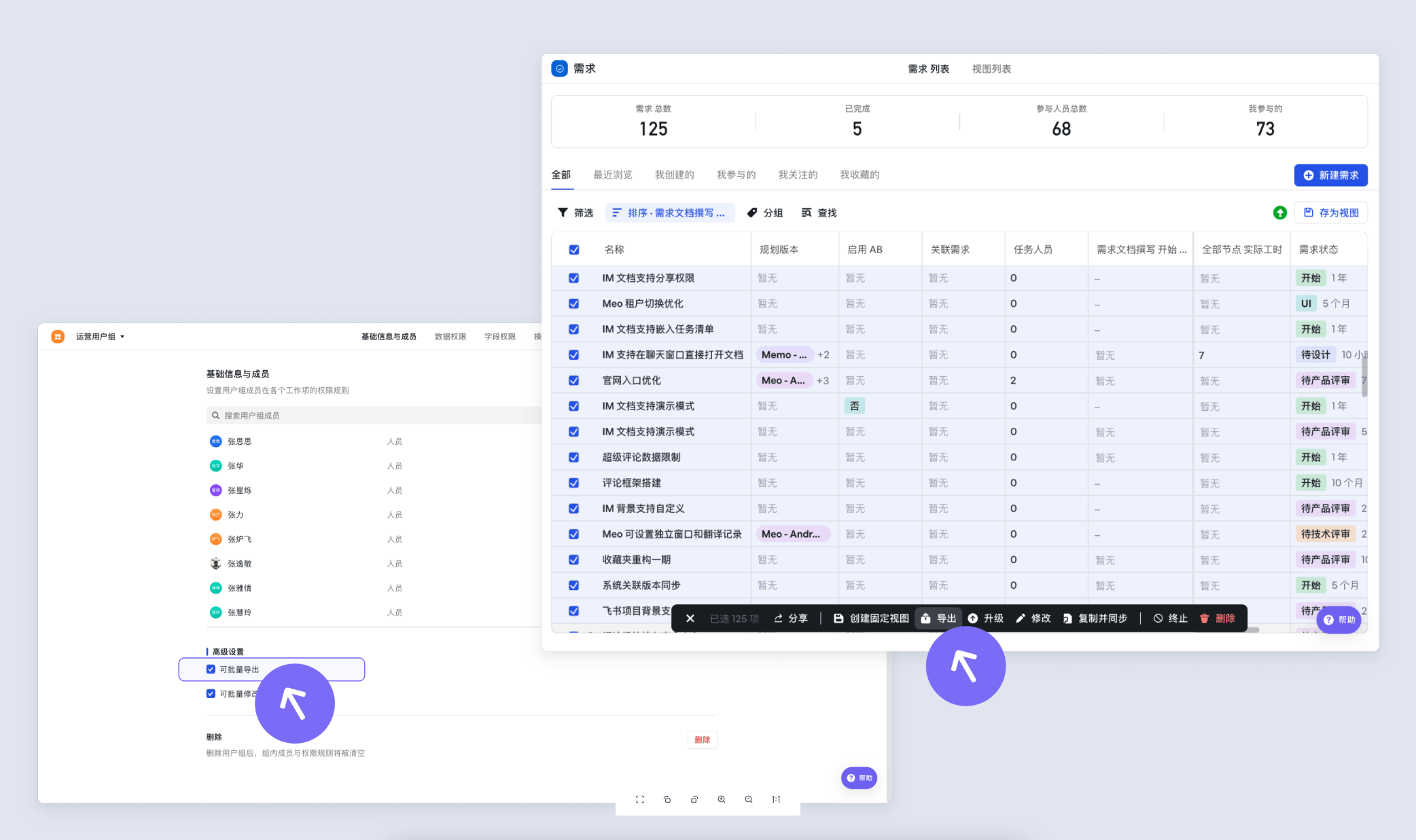
可批量修改:勾选后,该用户组的成员将获得权限,可批量修改所有工作项实例的字段值、参与人员、节点排期。操作步骤:批量修改字段;批量修改人员;批量修改节点排期
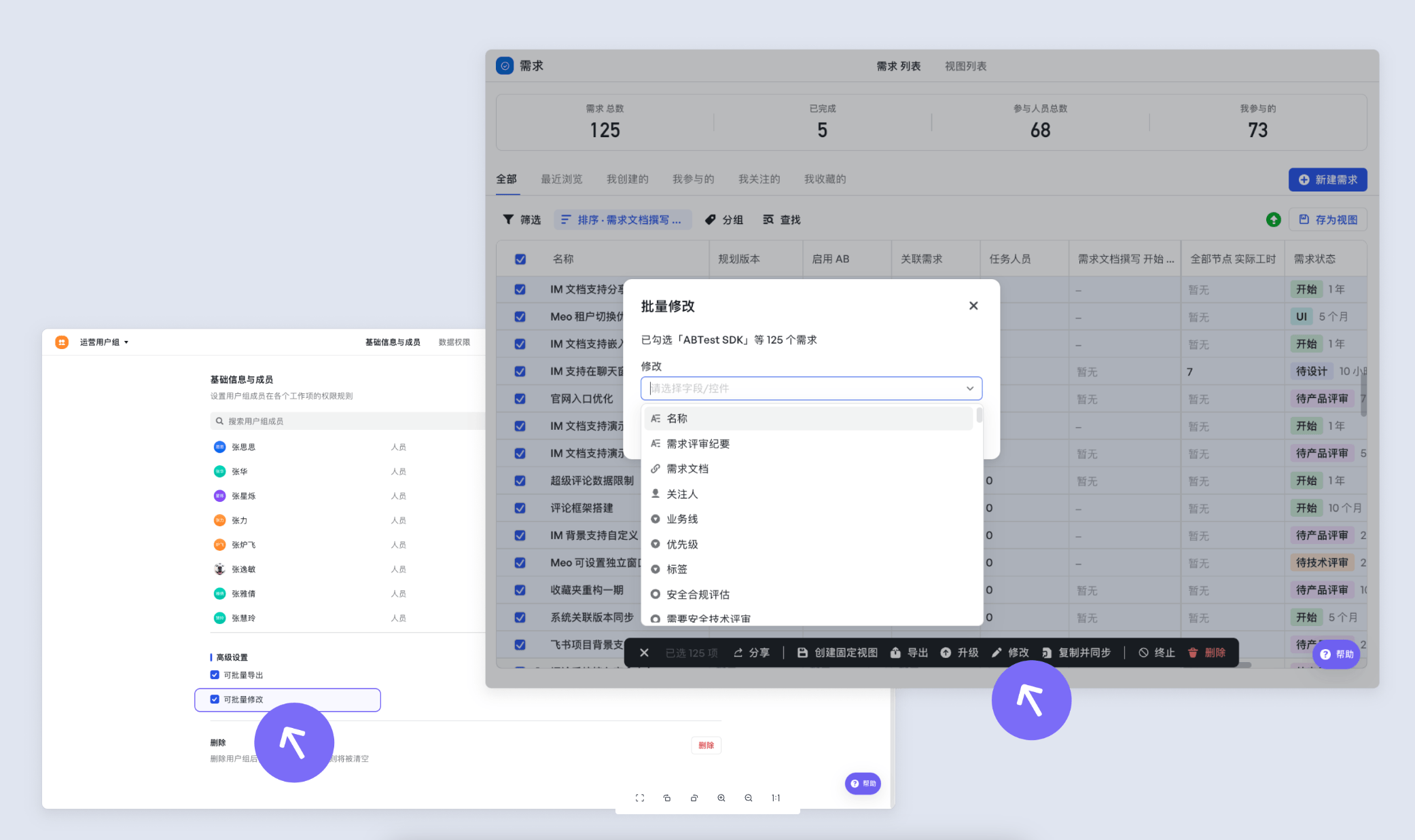
250px|700px|reset
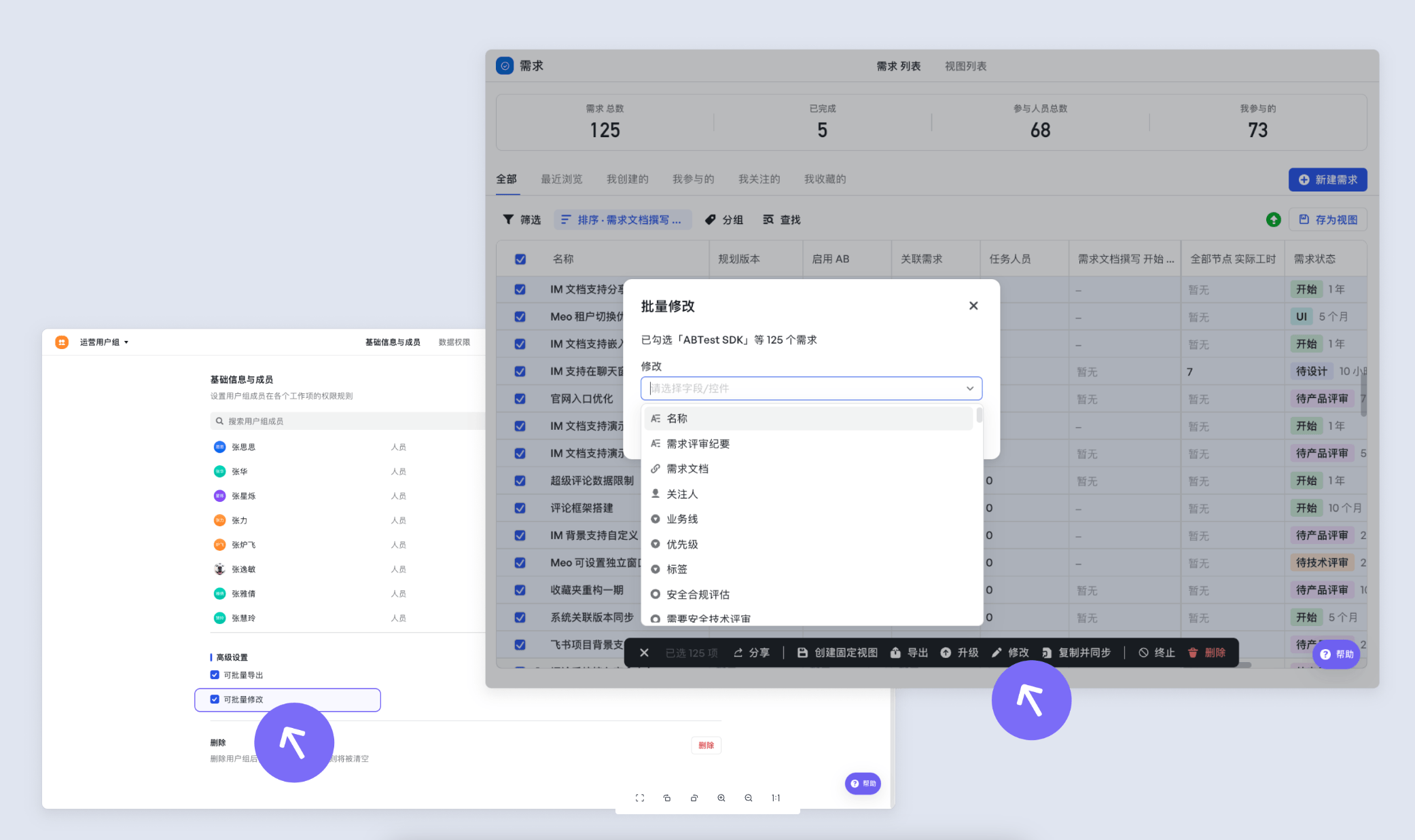
需要注意的,用户有字段/角色编辑权限时,才可修改成功。字段编辑权限查看:高级信息配置;角色人员编辑权限查看:授权角色
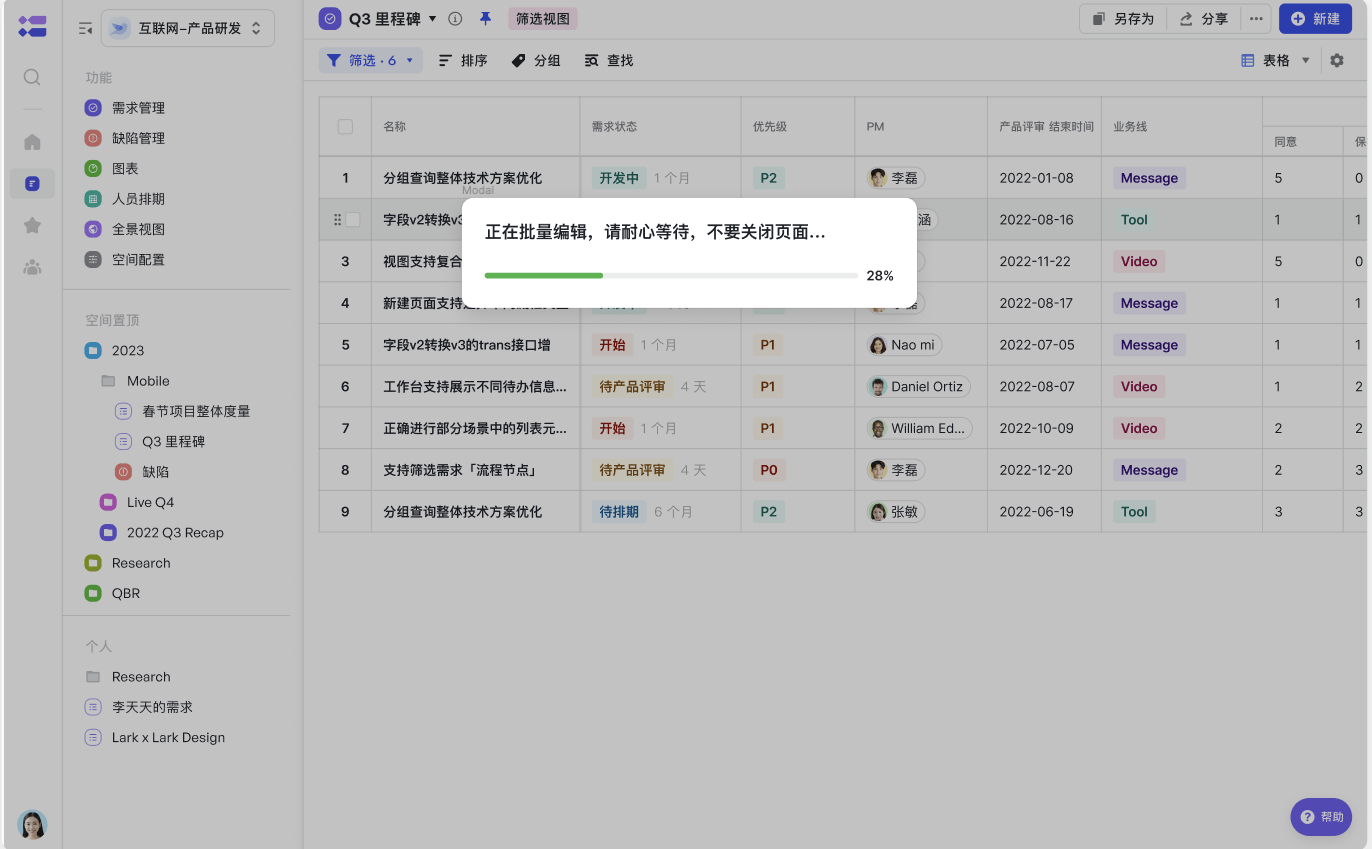
250px|700px|reset
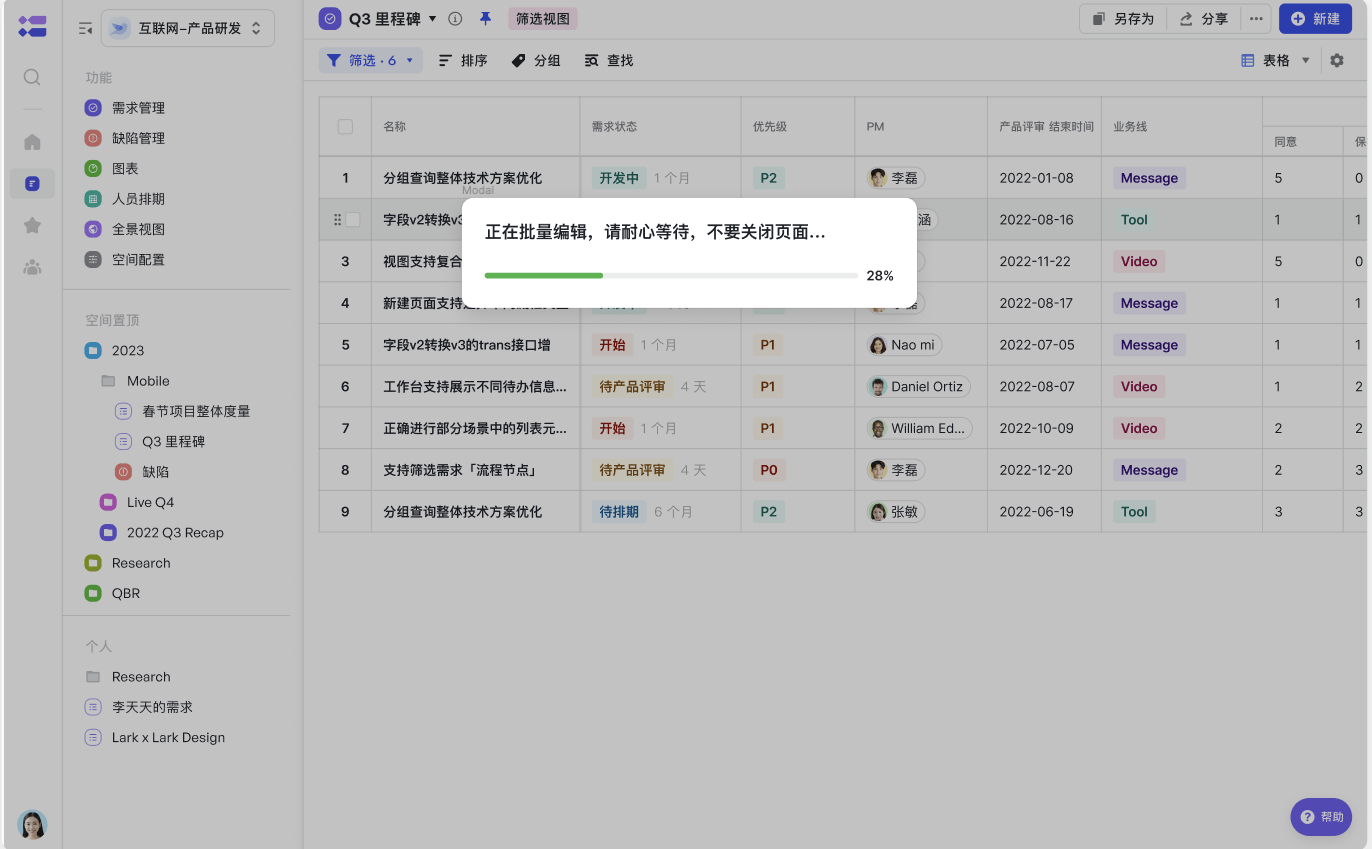
若某条数据的字段无编辑权限,则编辑不成功,点击弹窗可查看具体详情。
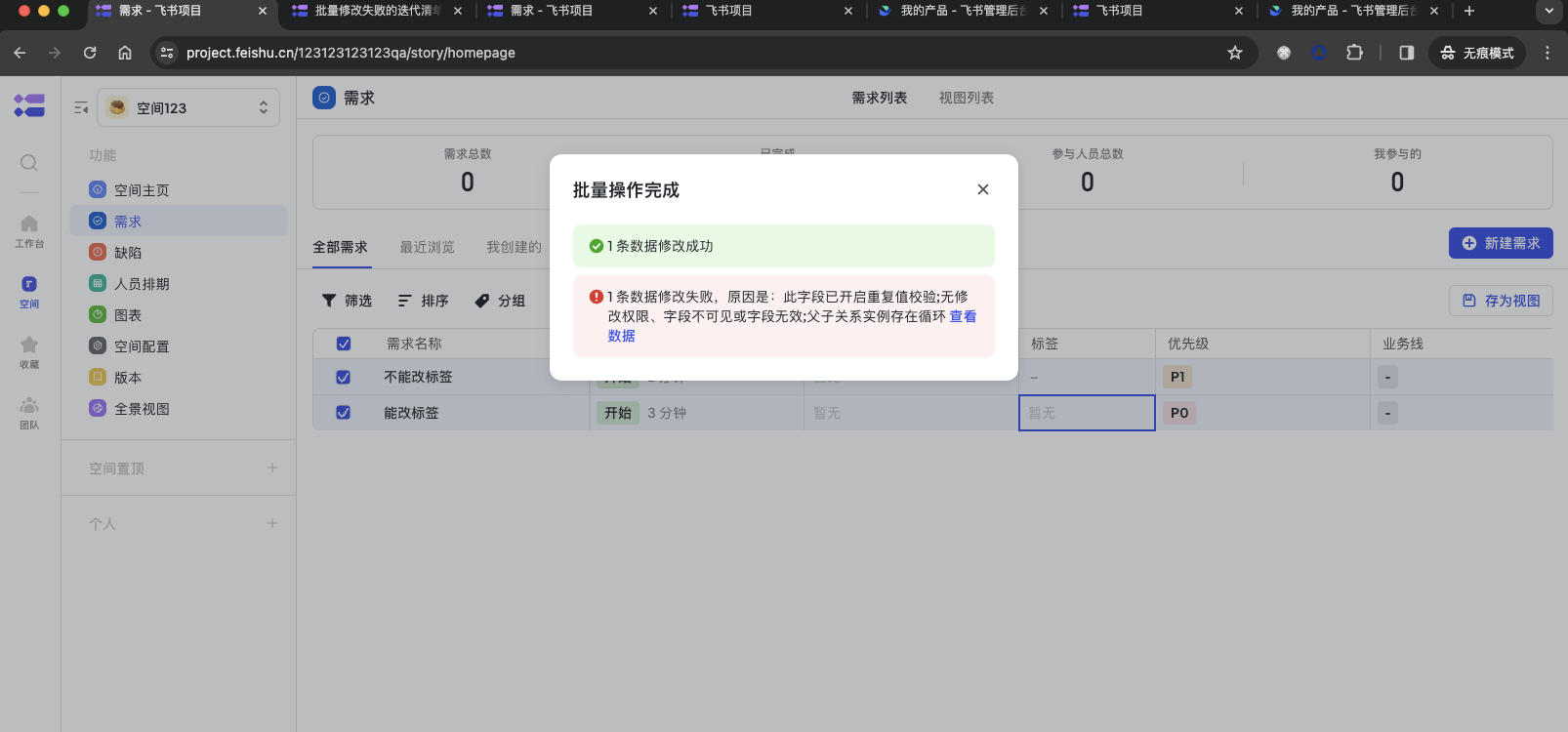
250px|700px|reset
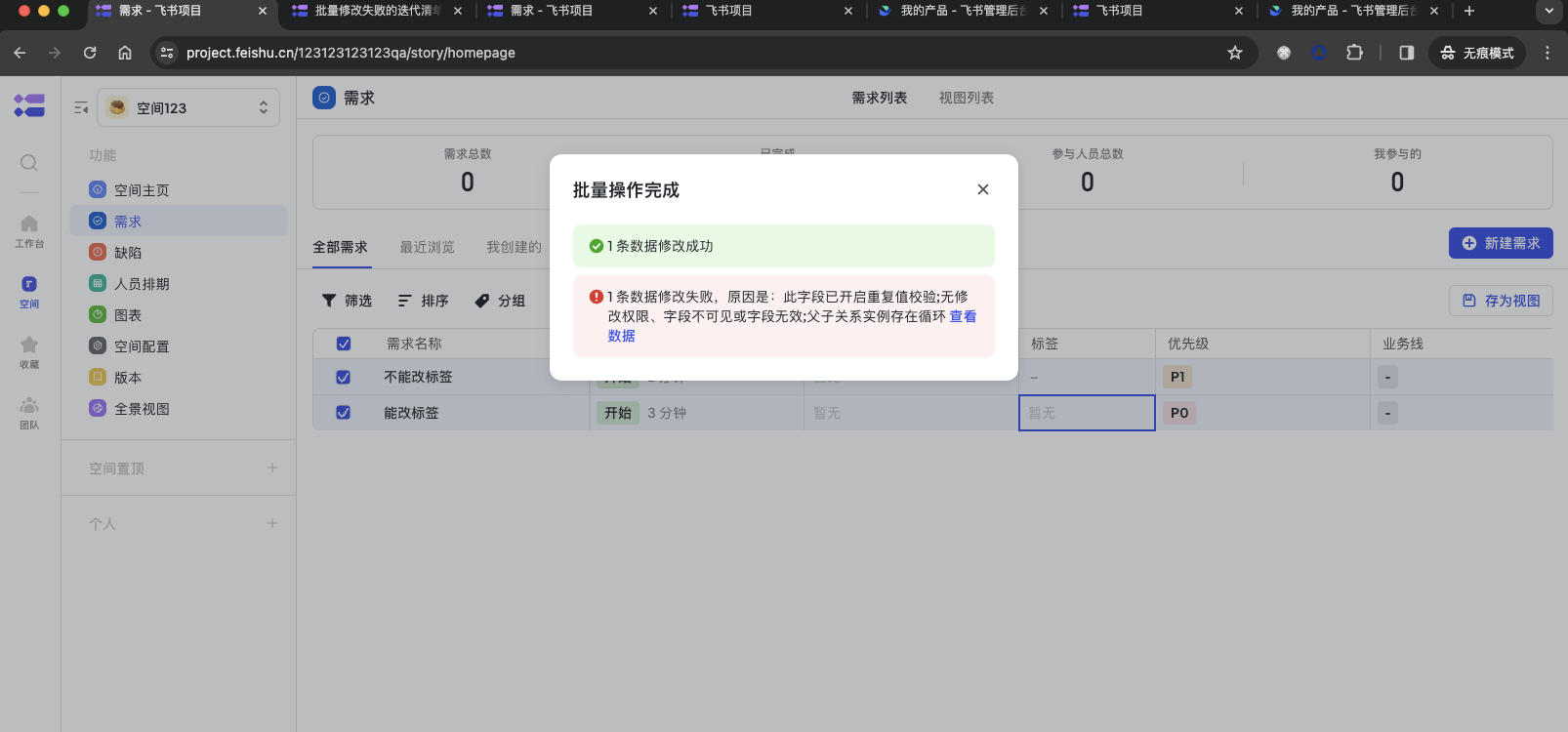
数据权限设置(实例可见权限)
数据权限配置主要是控制需求、缺陷等工作项或具体实例在某些条件下显隐与否,比如为保密需求设置仅参与人可见。
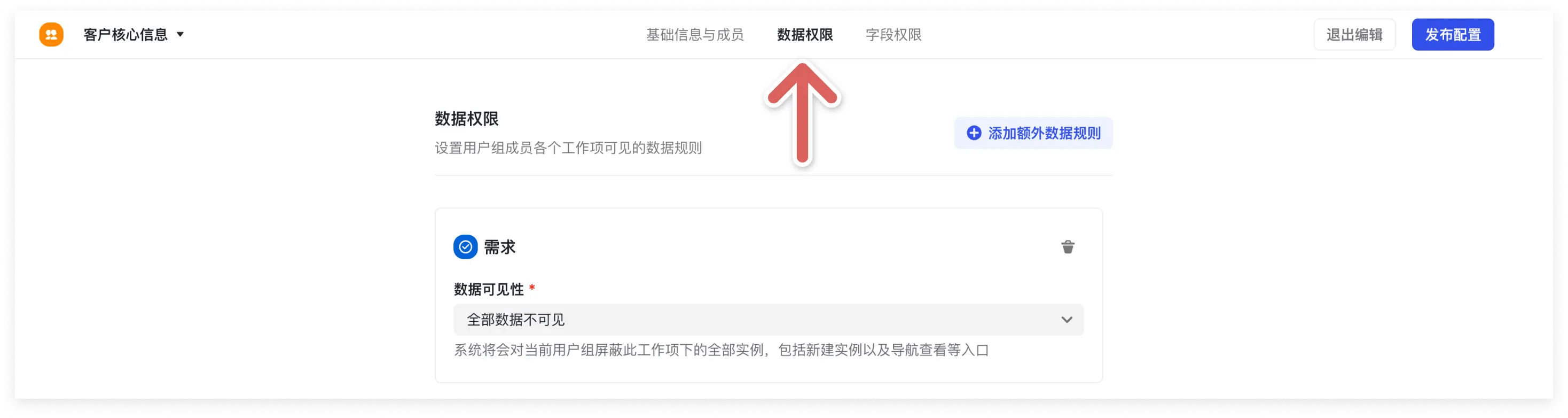
250px|700px|reset
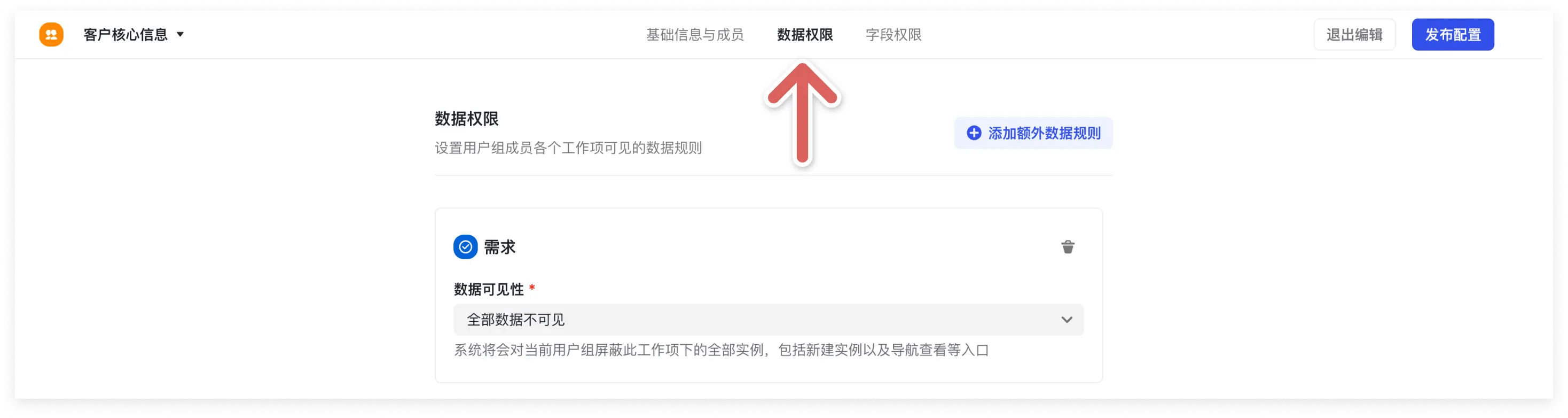
- 当用户组为“空间管理员”时,空间管理员拥有全部数据权限,不支持修改。
- 当用户组为“空间成员”时,系统预置的工作项默认全部可见。
- 当用户组为“自定义用户组”时,可以自定义数据权限与字段权限。
📘注意,“空间成员”用户组权限为空间所有成员的最底层权限。所有用户组权限都在此基础上
添加数据规则
点击右上角“添加额外数据规则”,即可开始按照工作项维度添加对应的规则。
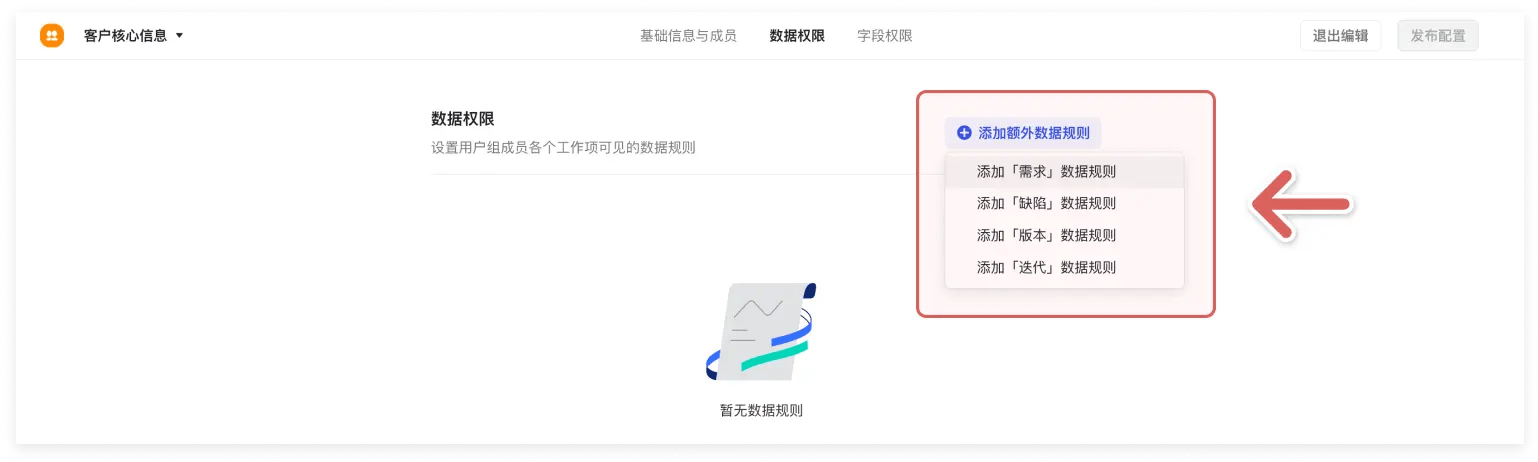
250px|700px|reset
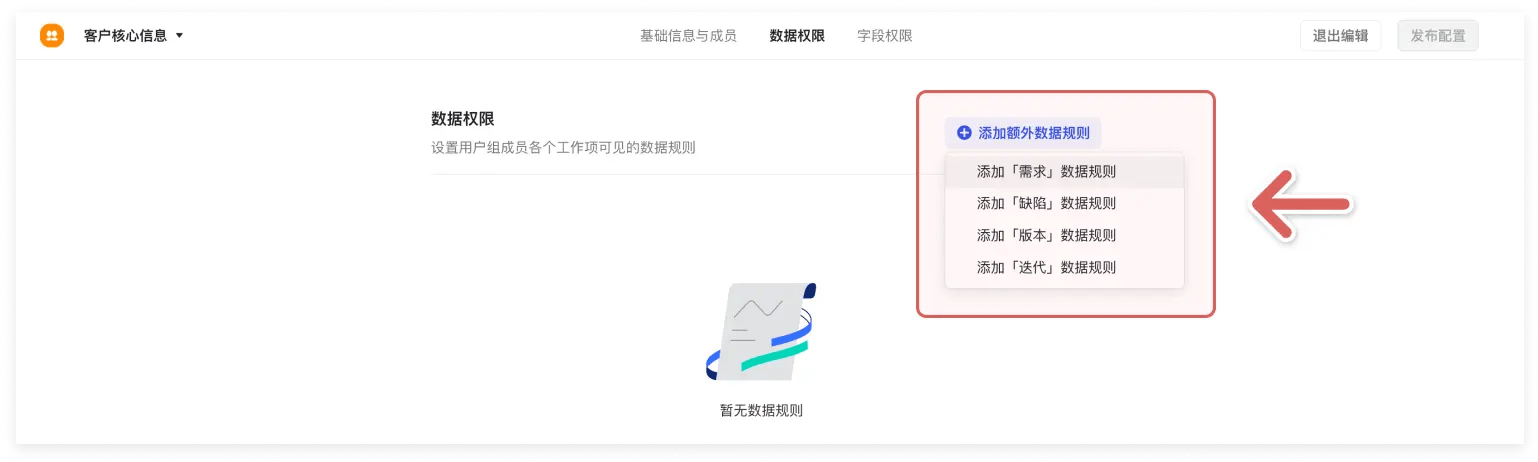
接着选择数据的可见性,分为以下三种:
- 全部数据不可见:系统将会对当前用户组屏蔽此工作项下的全部实例,包括新建实例以及导航查看等入口。参考案例一。
- 全部数据可见:所有需求、缺陷等工作项实例空间成员均可以查看。
- 固定范围数据可见:「创建人、关注人、角色中的人员、节点的负责人」默认拥有对应数据的查看权限。参考案例二与案例三。
删除数据规则
某些数据权限规则变动时,点击删除按钮即可删除。
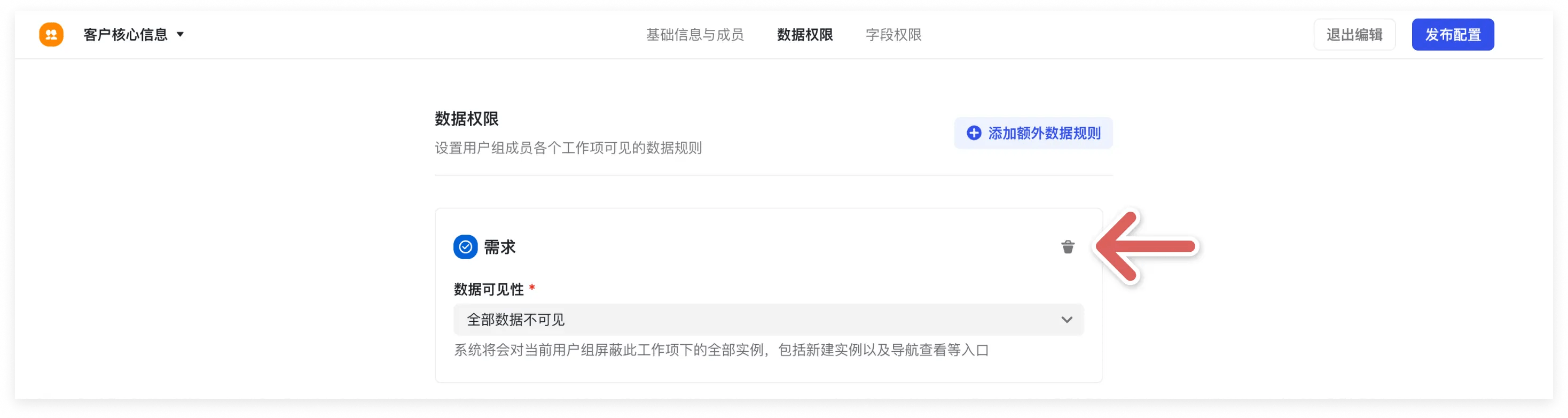
250px|700px|reset
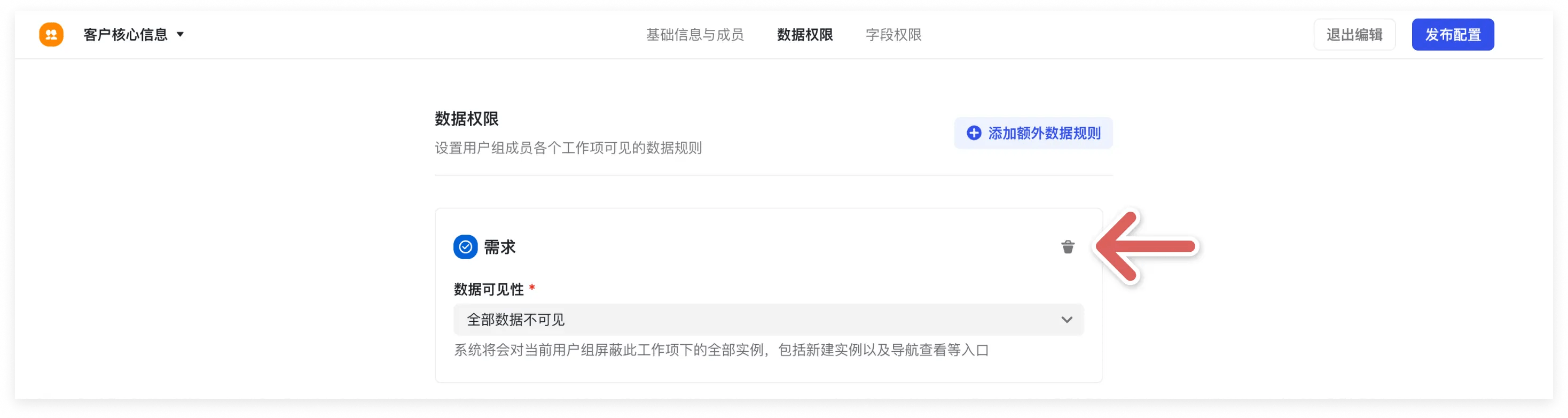
案例一:用户组成员仅可查看版本工作项数据
首先明确配置目的:限制部分工作项无法查看,只开启指定的工作项。接着前往对应的用户组,在数据权限中配置需求、缺陷工作项“全部数据不可见”,版本工作项“全部数据可见”。
那么该用户组下成员无法访问需求、缺陷工作项,飞书项目导航栏上也不会出现上述两个工作项。
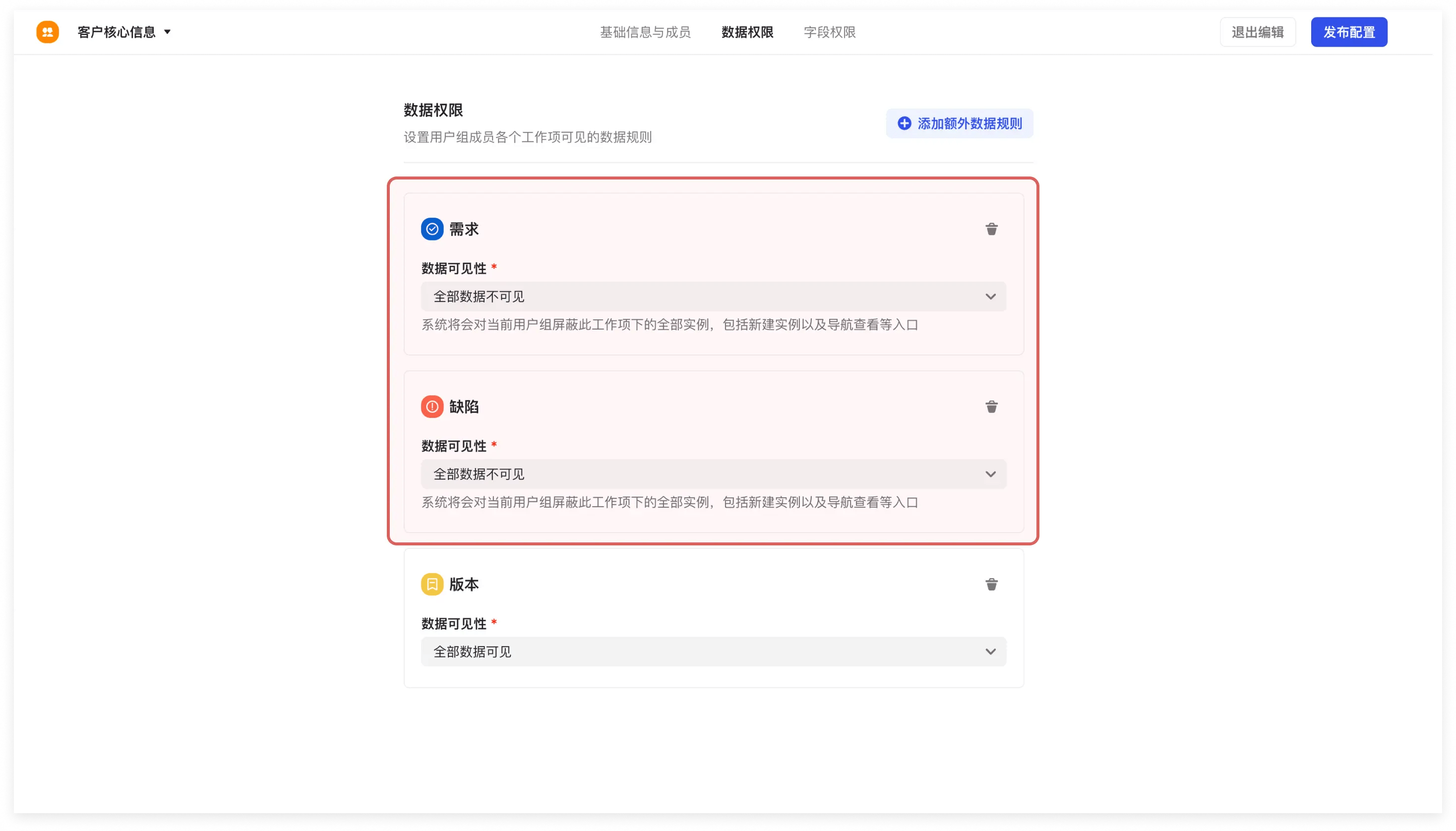
250px|700px|reset
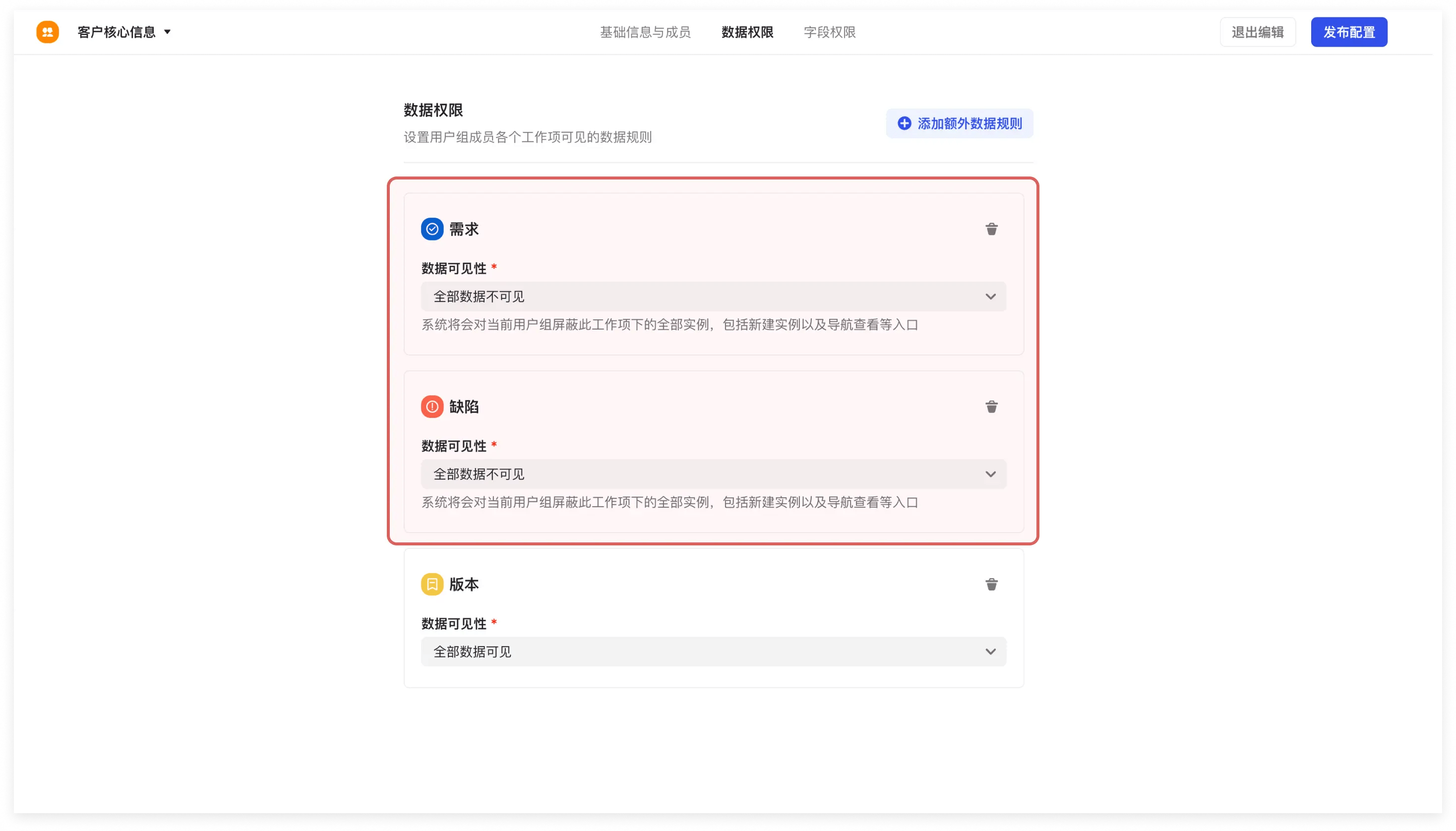
案例二:为保密需求设置仅参与人可见
在“空间成员”用户组中,选择“固定范围数据可见”,不设置其他条件。后续进入本空间成员只能看到与他们相关的需求。只要该成员是创建人、关注人、某个需求节点负责人以及作为某个角色任意一个,即为参与人。
此项设置可延伸:各部门人员创建的需求仅各个部门可见,设置此选项后,可额外新建一个用户组,为各个部门配置开放哪些模块的权限。
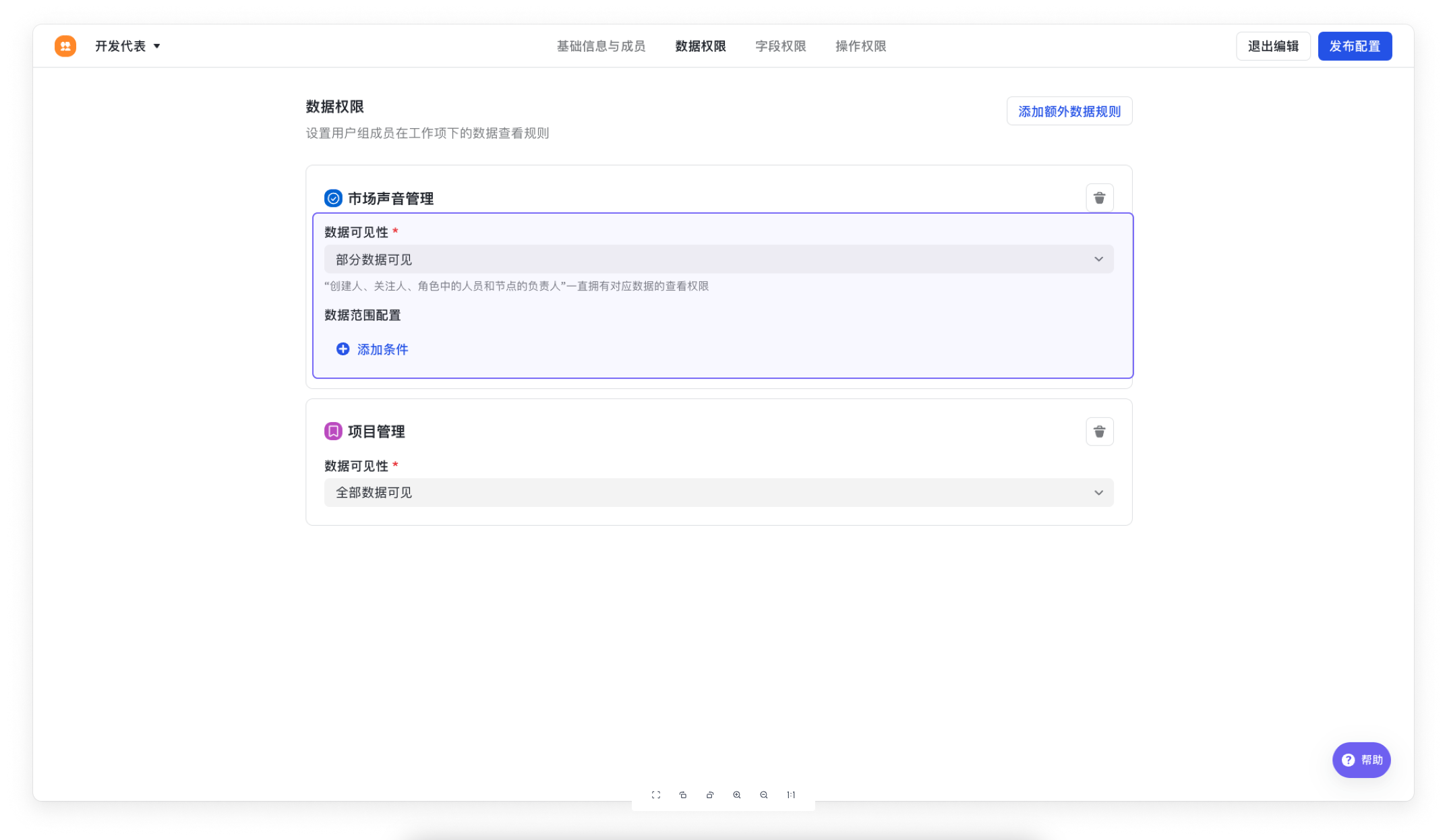
250px|700px|reset
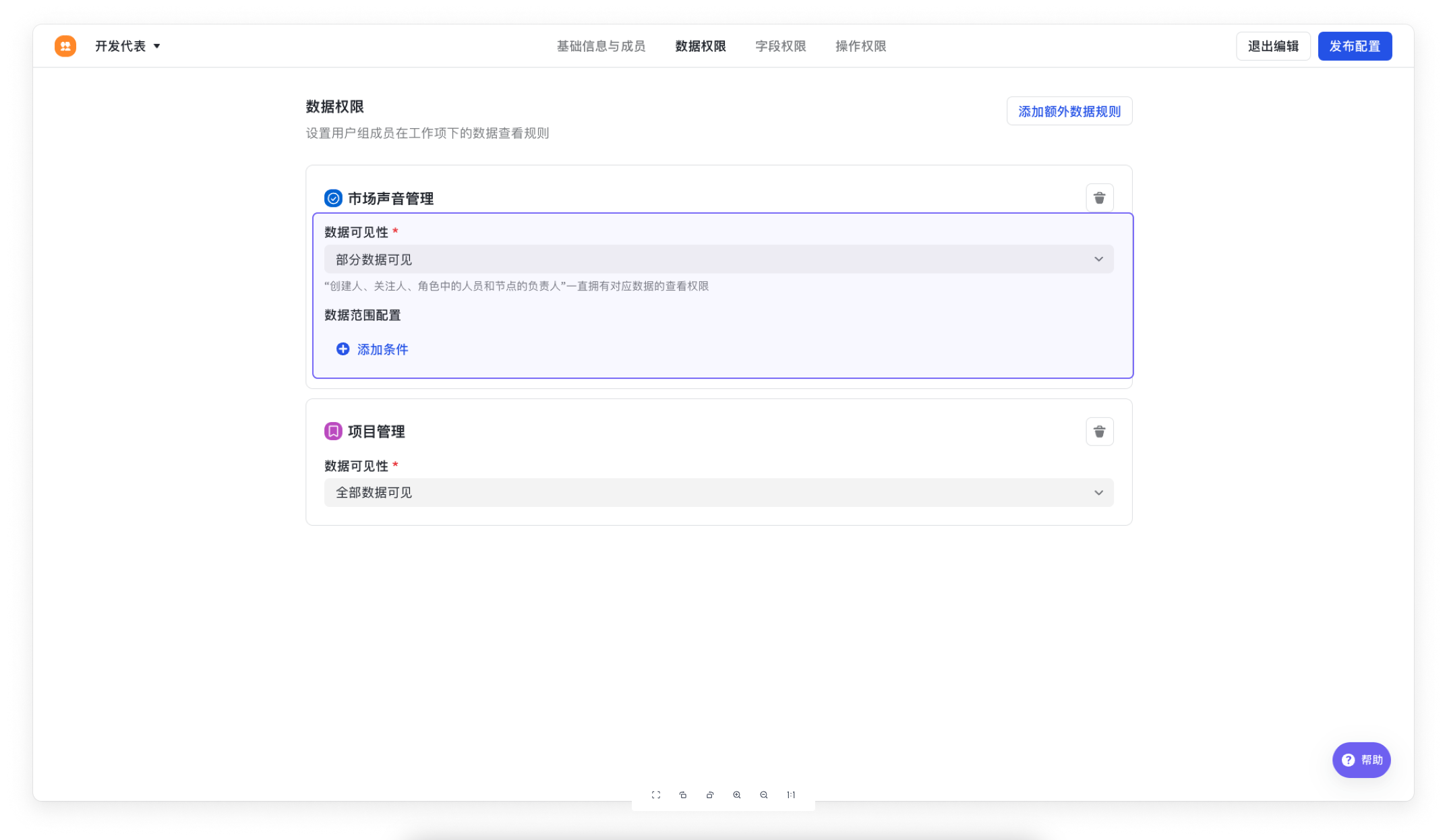
案例三:禁止空间成员访问特定业务线下的需求实例
1.第一步:在系统用户组“空间成员”中,点击“数据权限”标签页,选择“需求”下的数据可见性为“固定数据范围可见”。
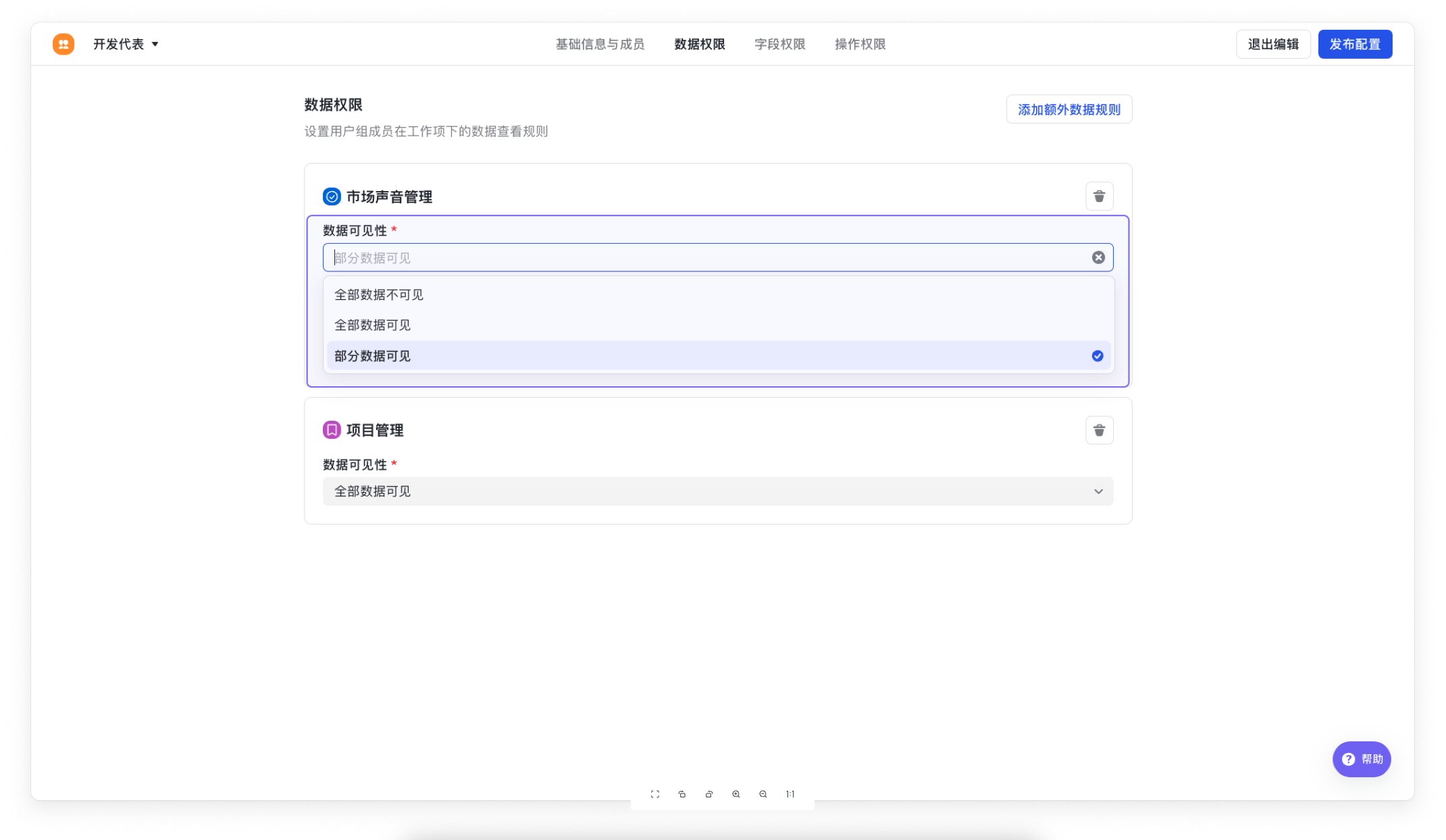
250px|700px|reset
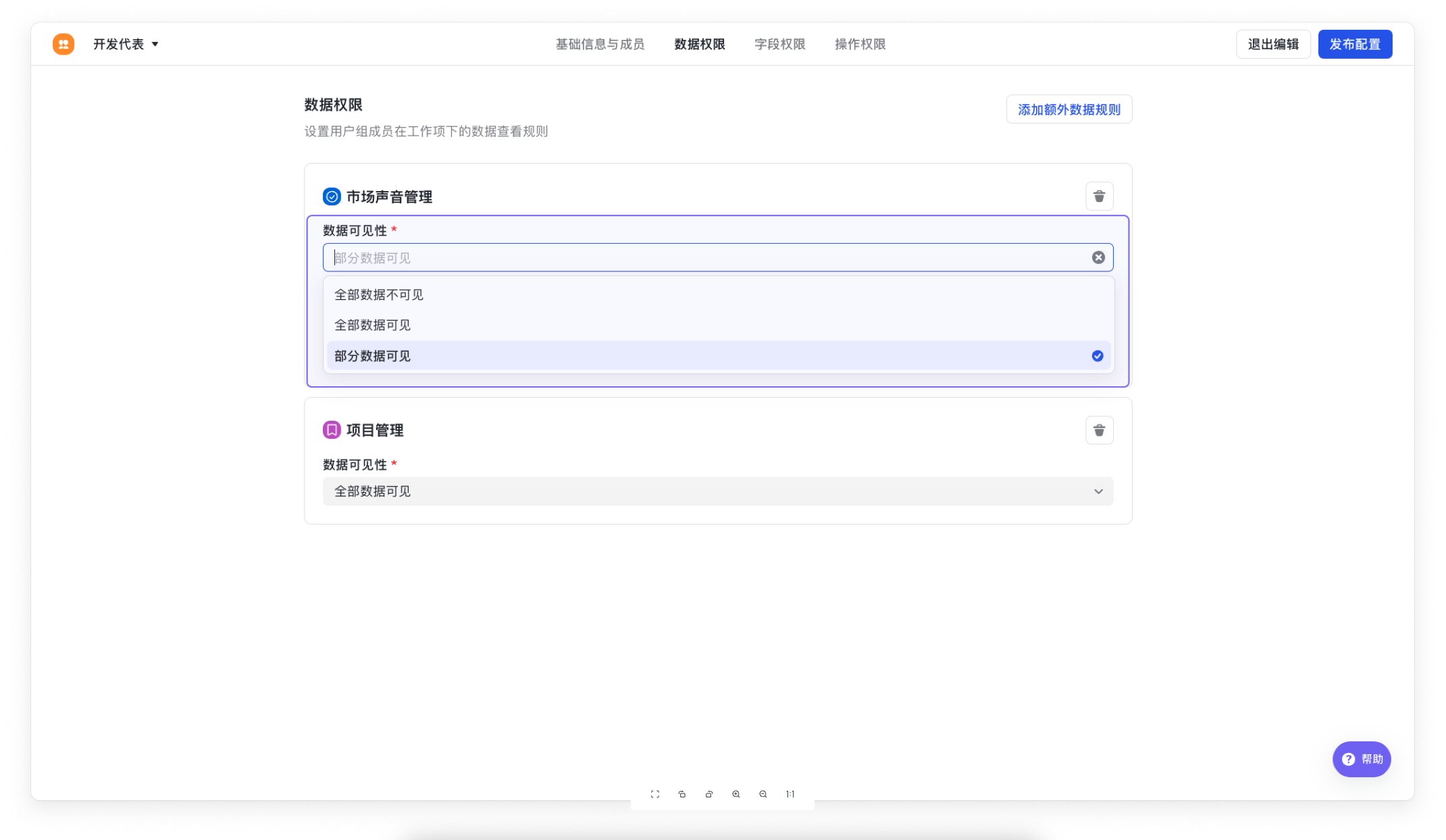
2.第二步:点击“添加条件”按钮,选择“业务线”,条件选择“全部选项均不属于”,再选择对应的业务线。对应效果为:空间成员进入空间后,无法访问与上述配置业务线相关的需求。
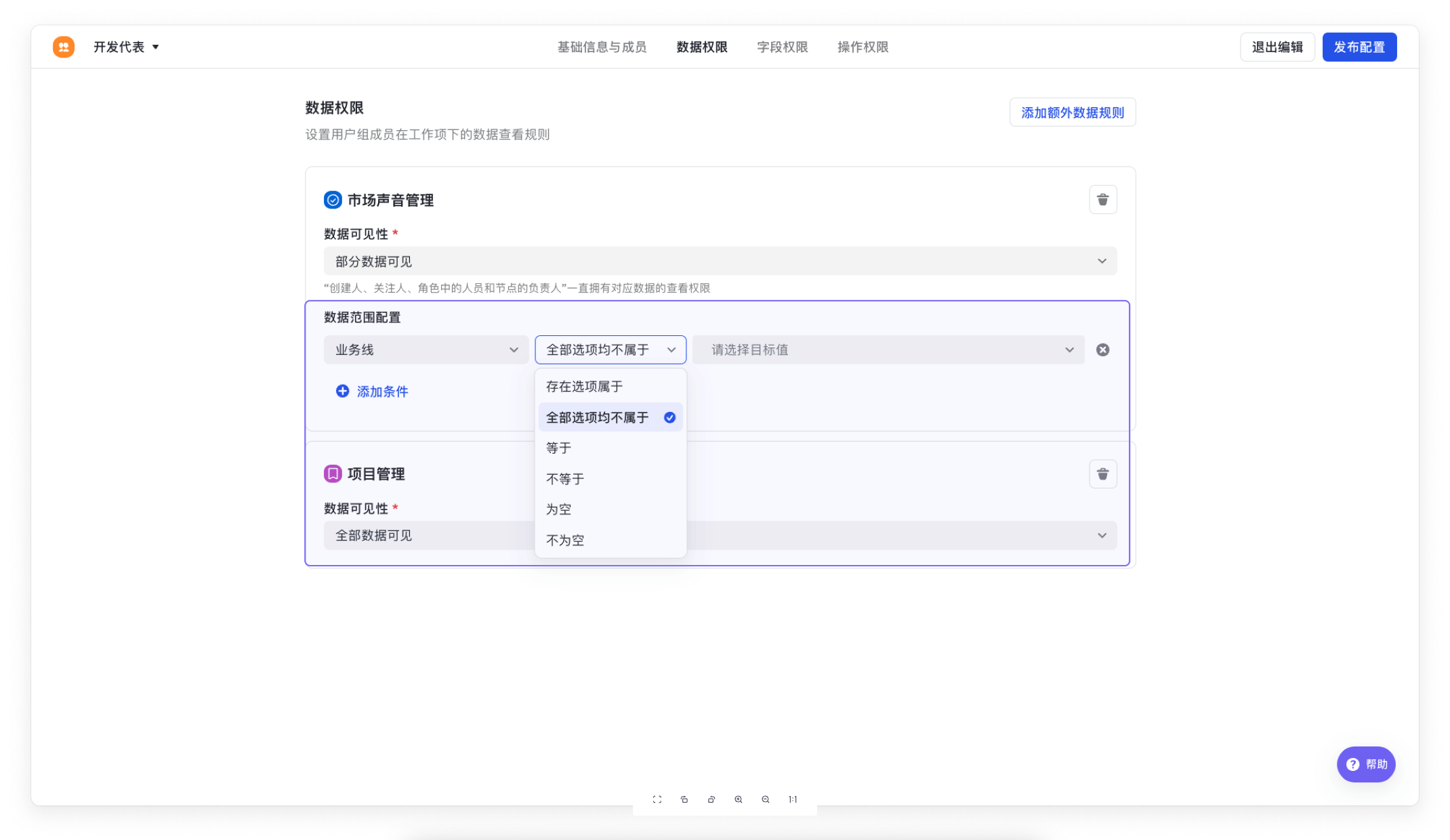
250px|700px|reset
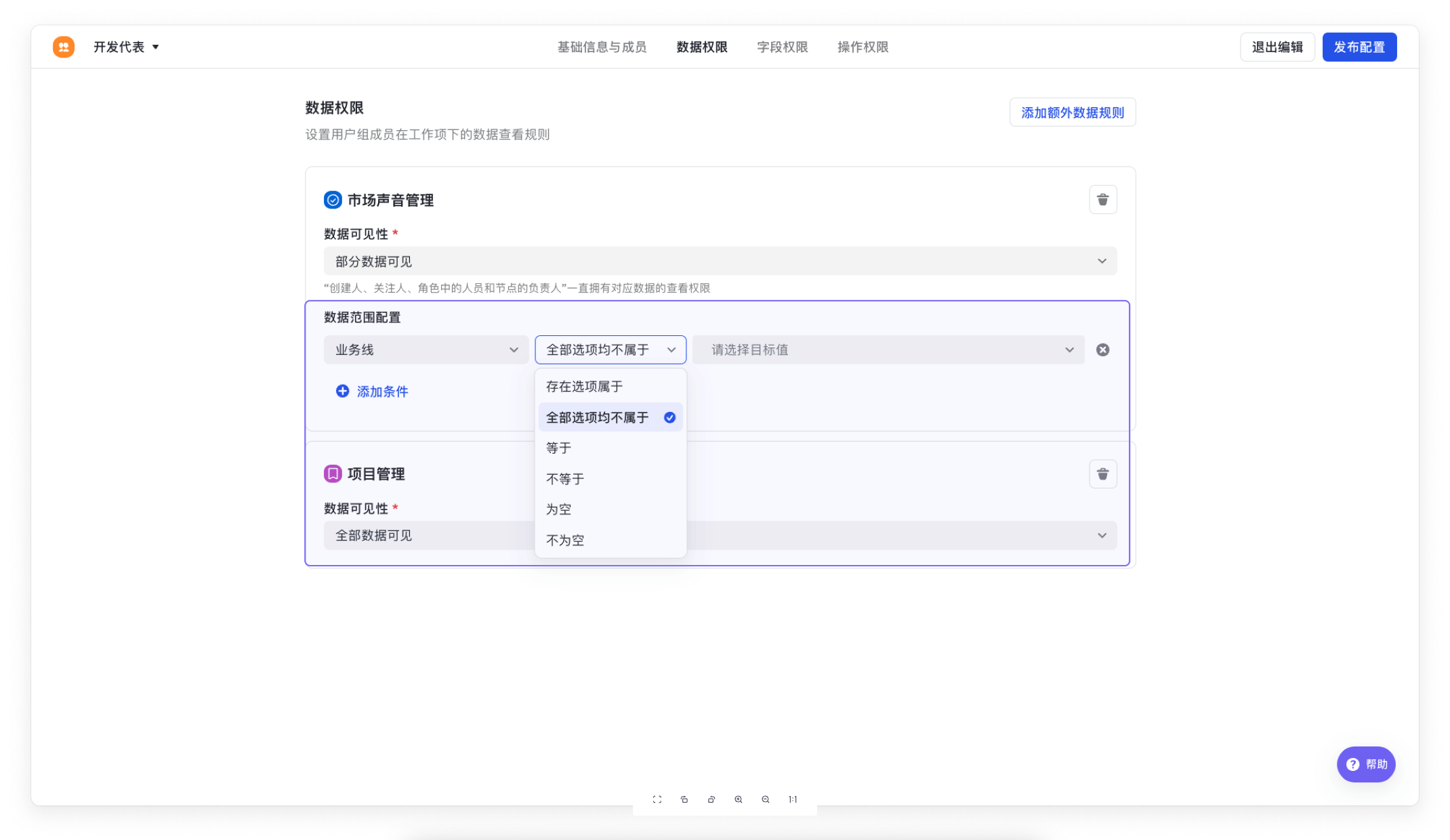
当有多条件时,可以选择使用“条件公式”来配置条件之间的且或关系,以应对复杂的权限管理场景。
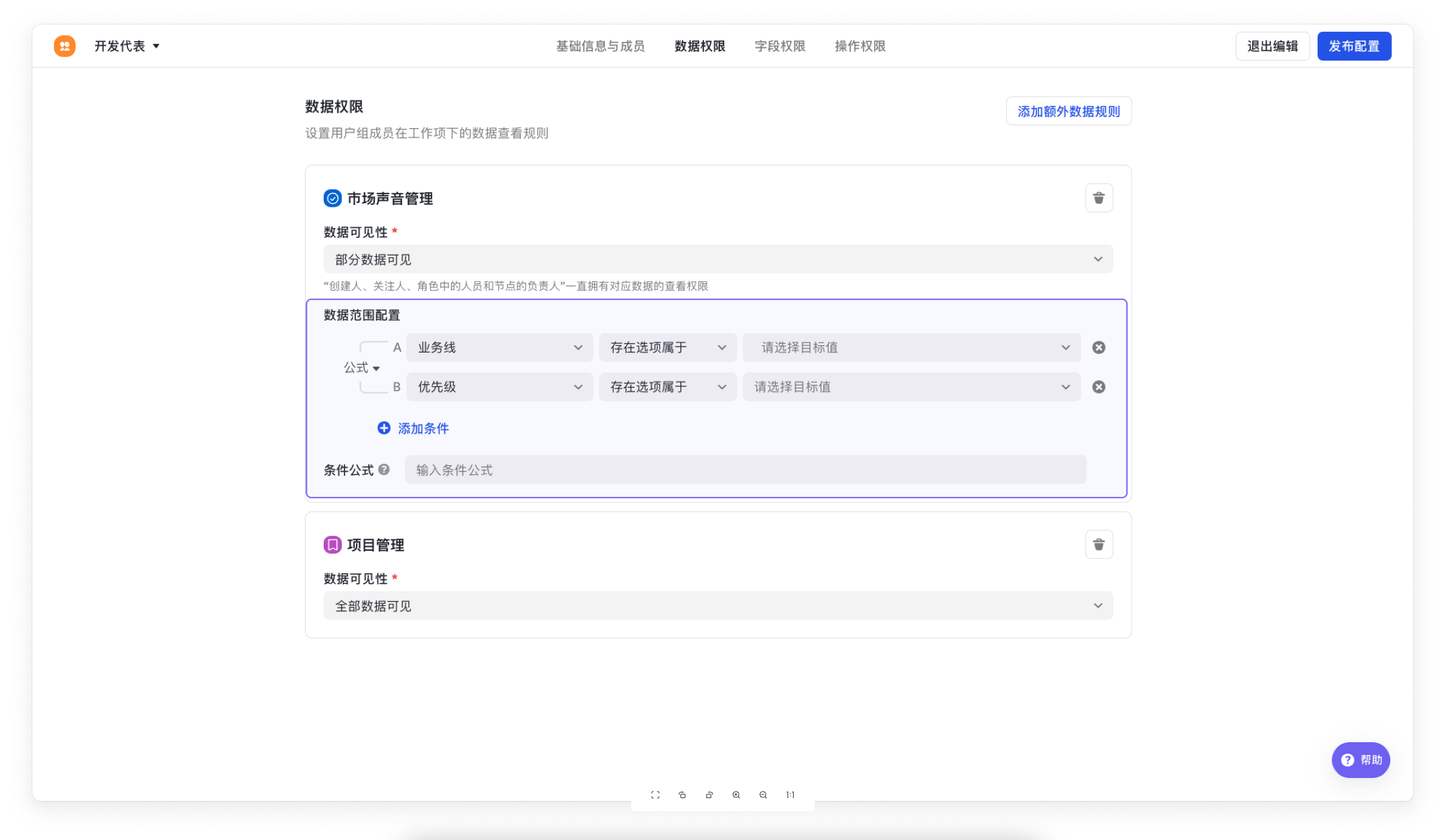
250px|700px|reset
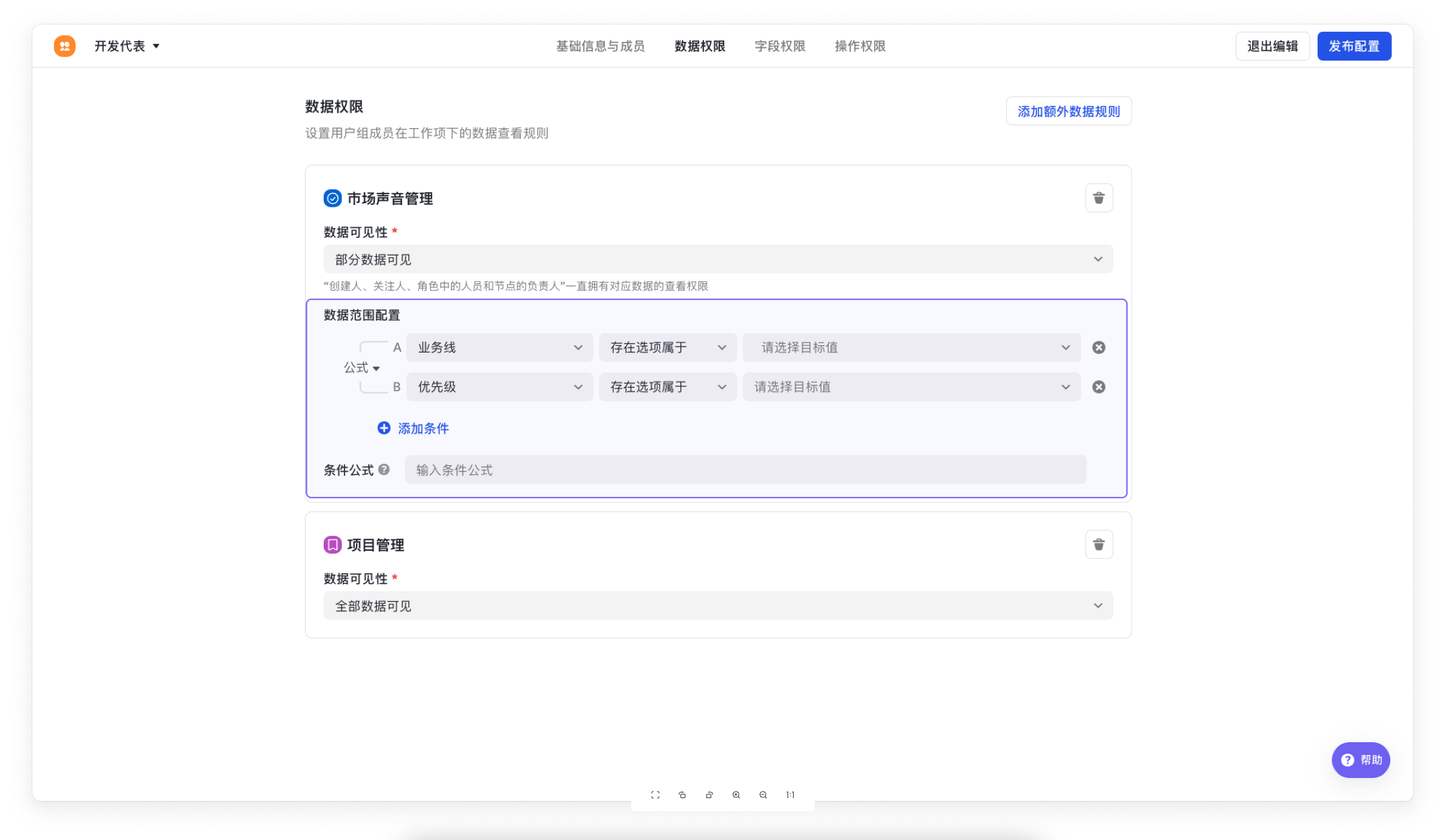
字段权限设置(字段值可见权限)
字段权限下可设置用户组成员在工作项下的字段可见权限,比如实现销售额字段只对管理团队成员可见。
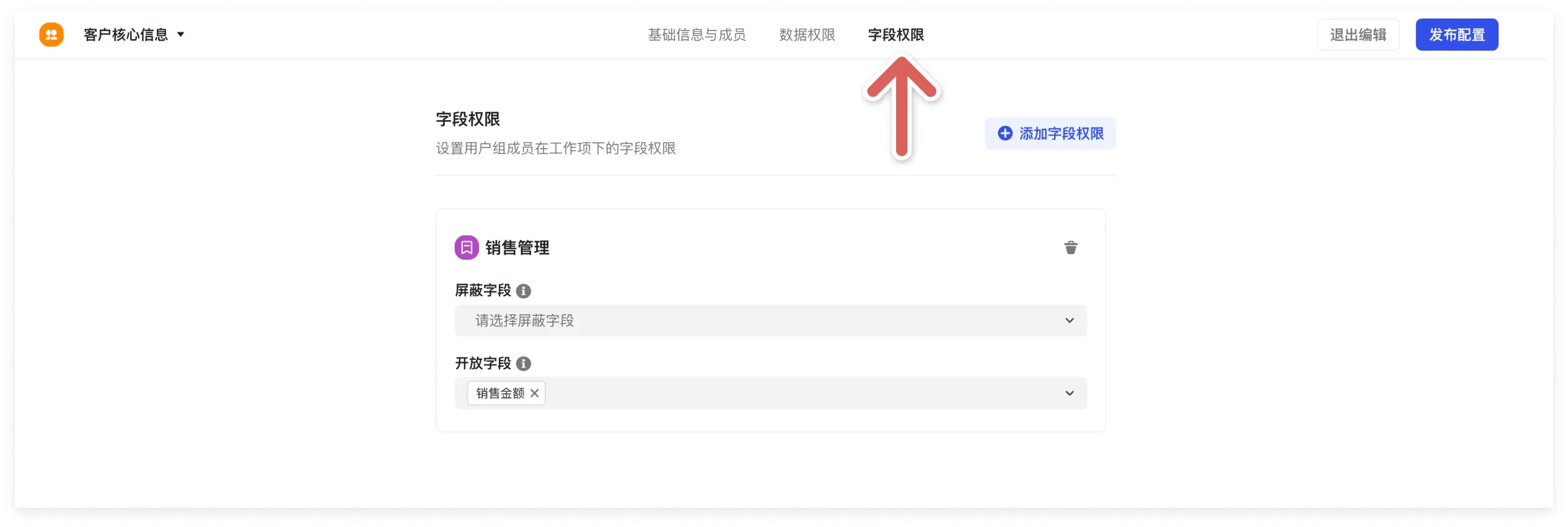
250px|700px|reset
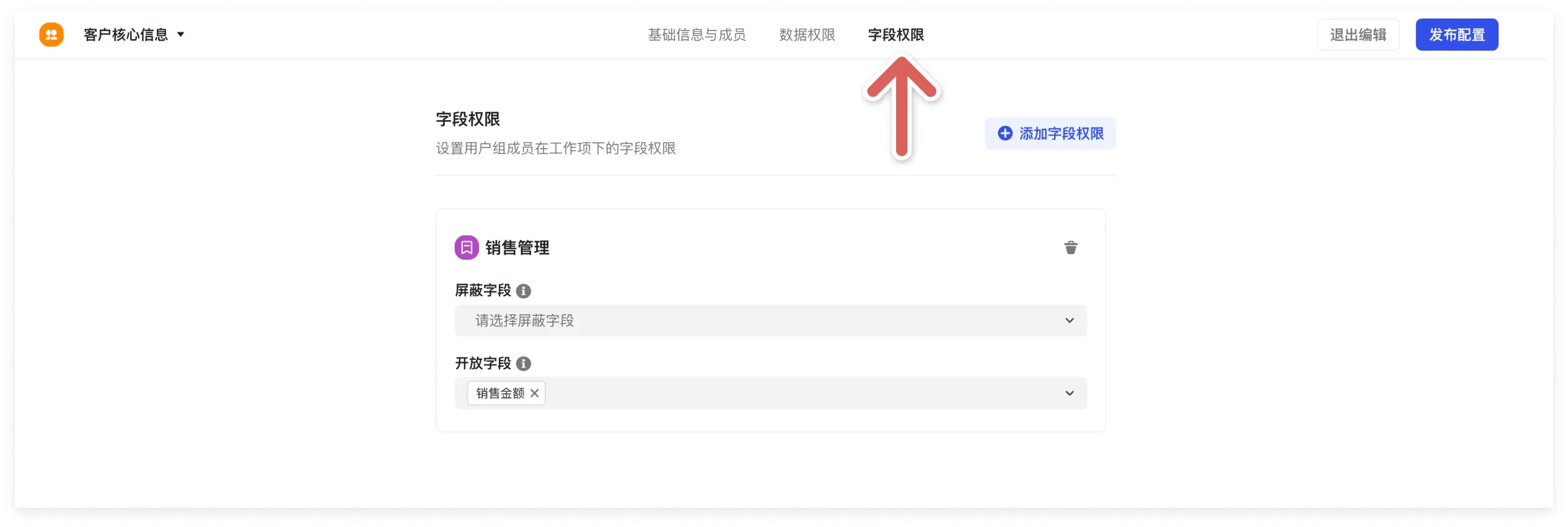
添加字段权限
首先在自定义的用户组中,添加“销售管理”工作项的字段权限。
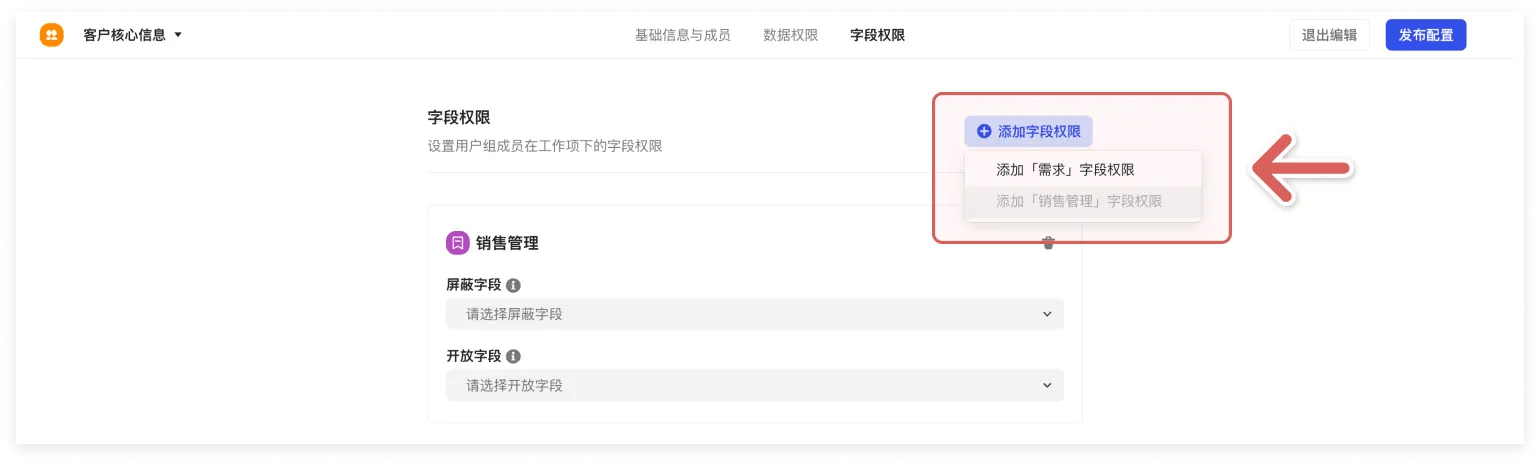
250px|700px|reset
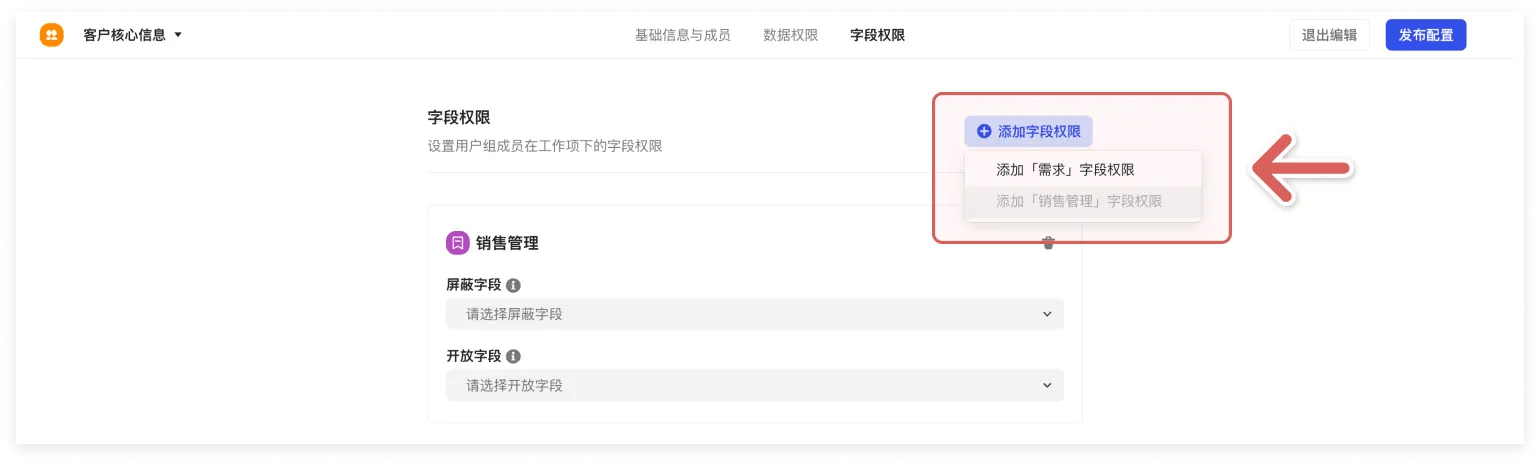
接着选择需要屏蔽或者开放的字段。
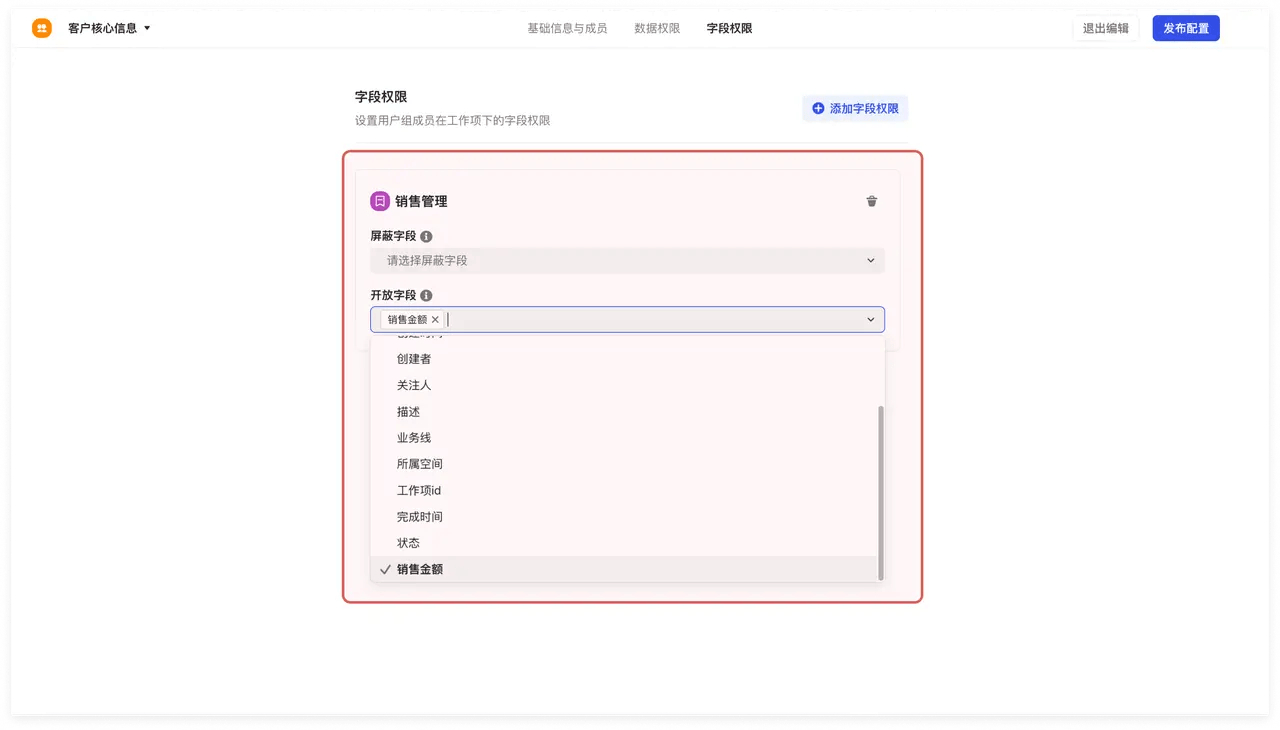
250px|700px|reset
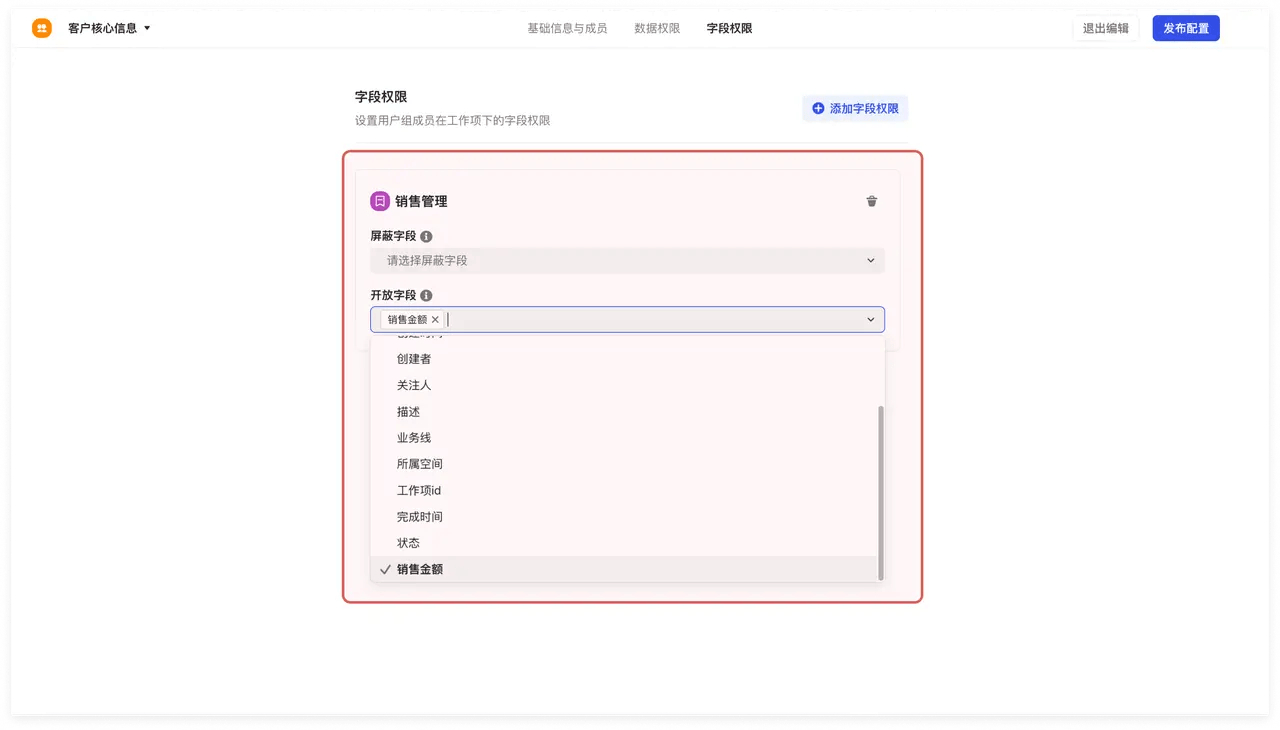
💡屏蔽字段与开放字段解析
- 屏蔽字段:字段屏蔽后,该字段值会在详情表单等加密(******)显示。注意:名称、类型、状态、id 等字段无法屏蔽,会默认展示。
- 全部屏蔽:在实例、视图、度量等场景均屏蔽
- 仅度量屏蔽:仅在度量场景屏蔽,其他场景正常使用
- 开放字段:为某些字段设置开放字段后,无论在其他用户组里是否设置过屏蔽,其都将对本组成员可见。
例如:一个成员同时在两个自定义用户组里,一个用户组将“销售金额”设置为屏蔽字段,一个用户组将“销售金额”设置为开放字段,则此成员有权限查看“销售金额”。
删除字段权限规则
某些字段权限规则变动时,点击删除按钮即可删除。
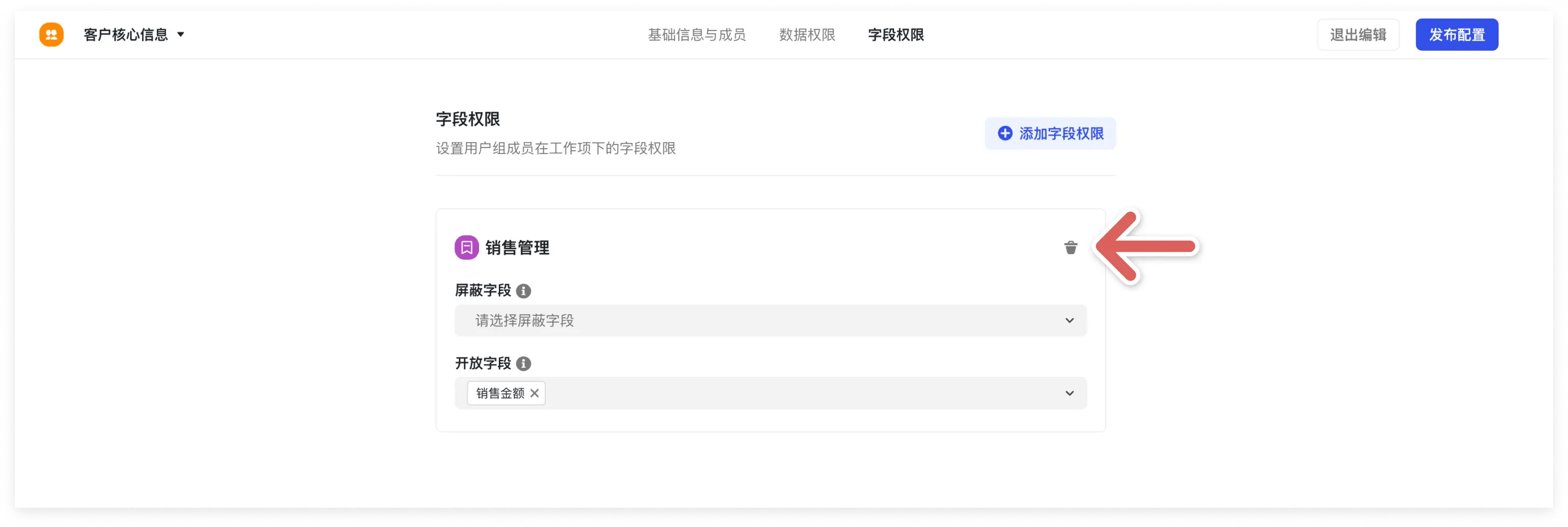
250px|700px|reset
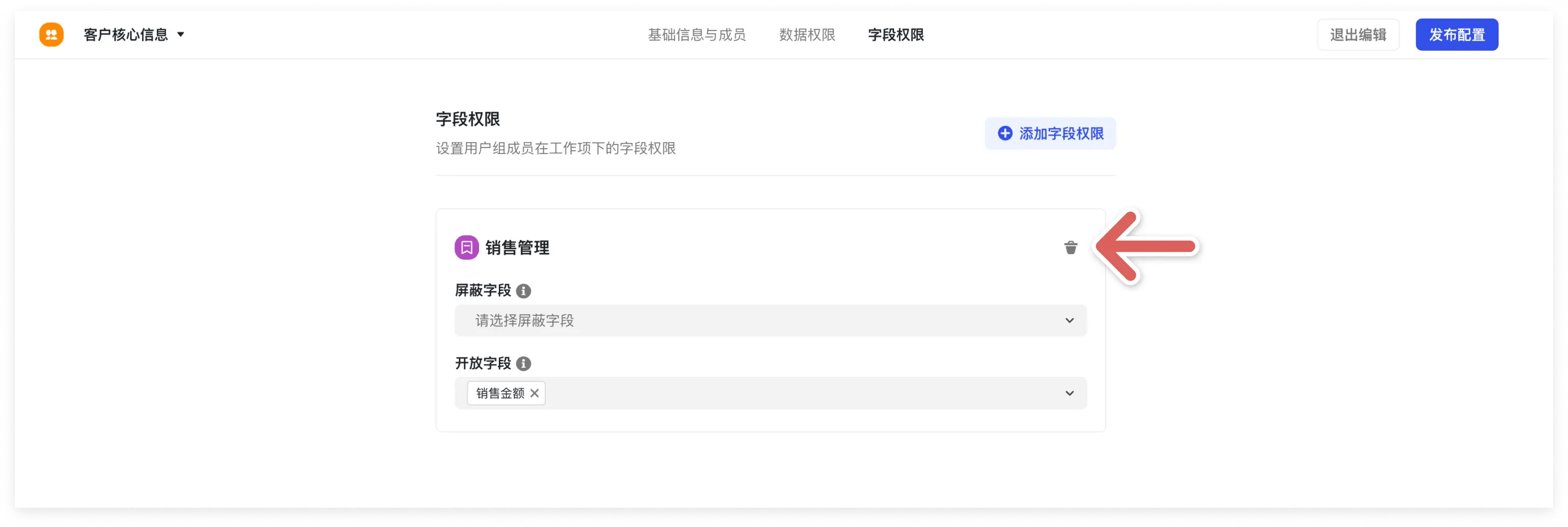
案例一:销售额字段只对管理团队成员可见
1.第一步:在系统用户组“空间成员”中屏蔽“销售金额”字段,这样除管理员外,所有成员都无法查看销售金额。
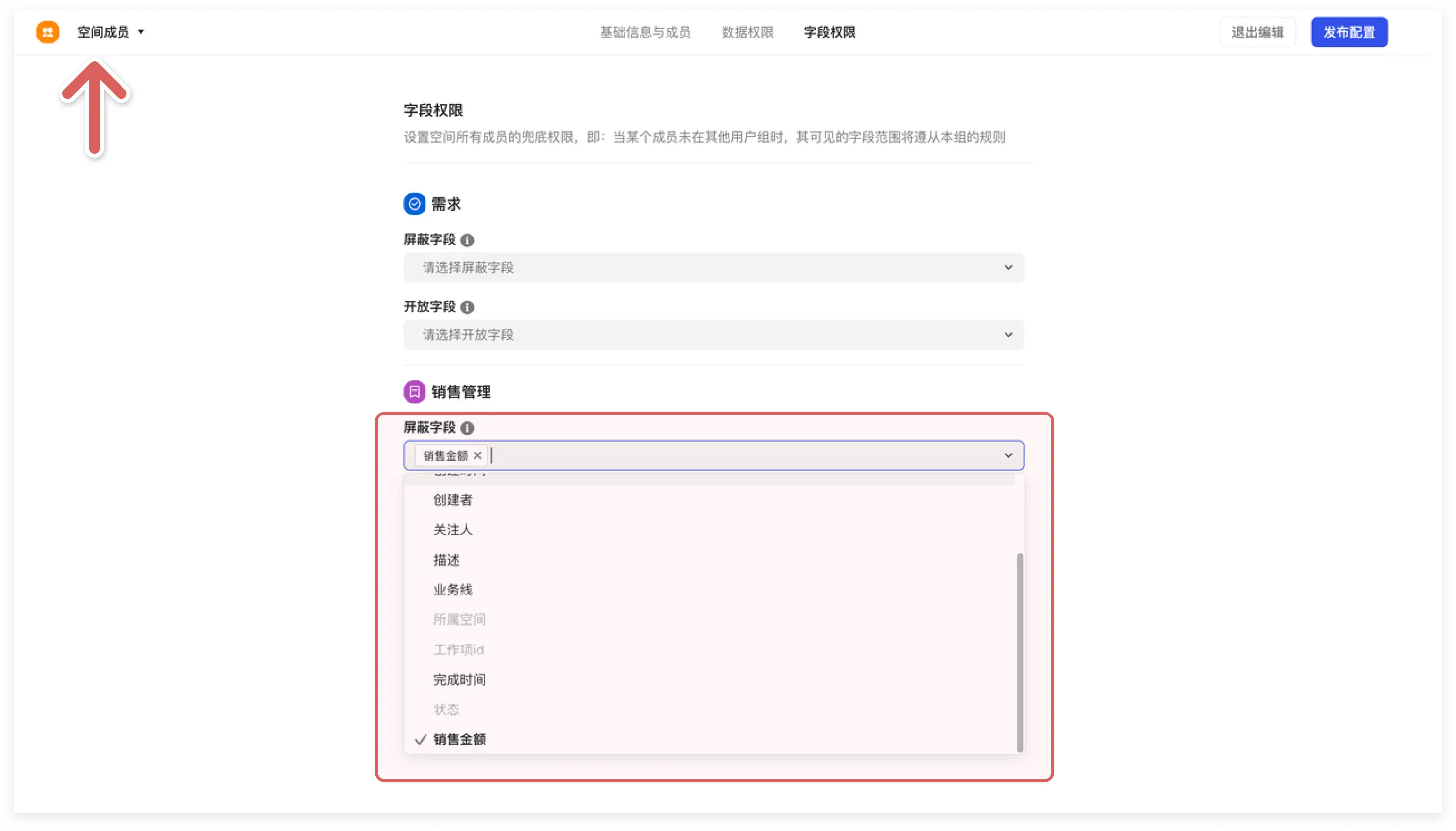
250px|700px|reset
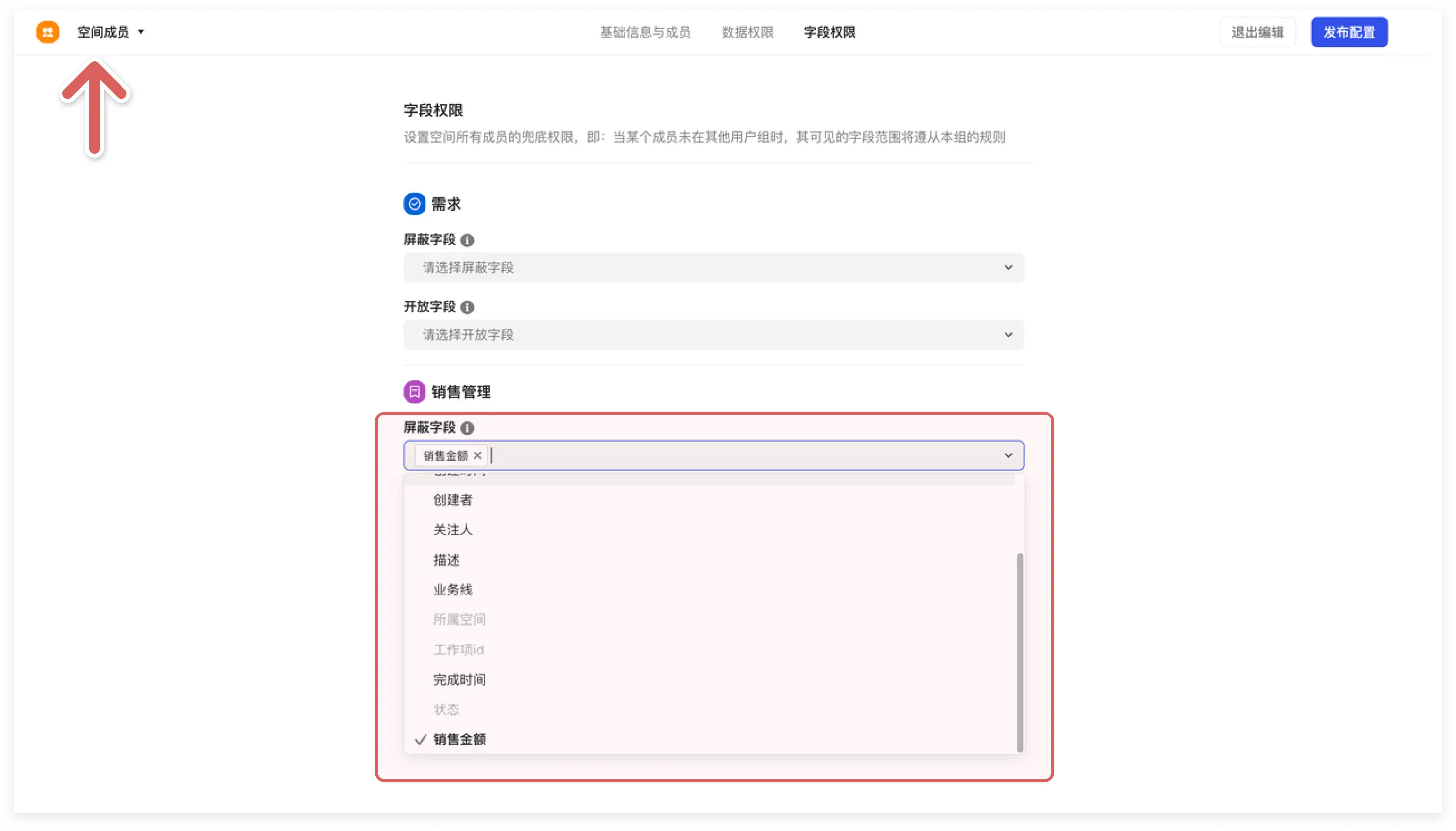
2.第二步:回到自定义的用户组中,为“用户组成员”添加管理团队成员;
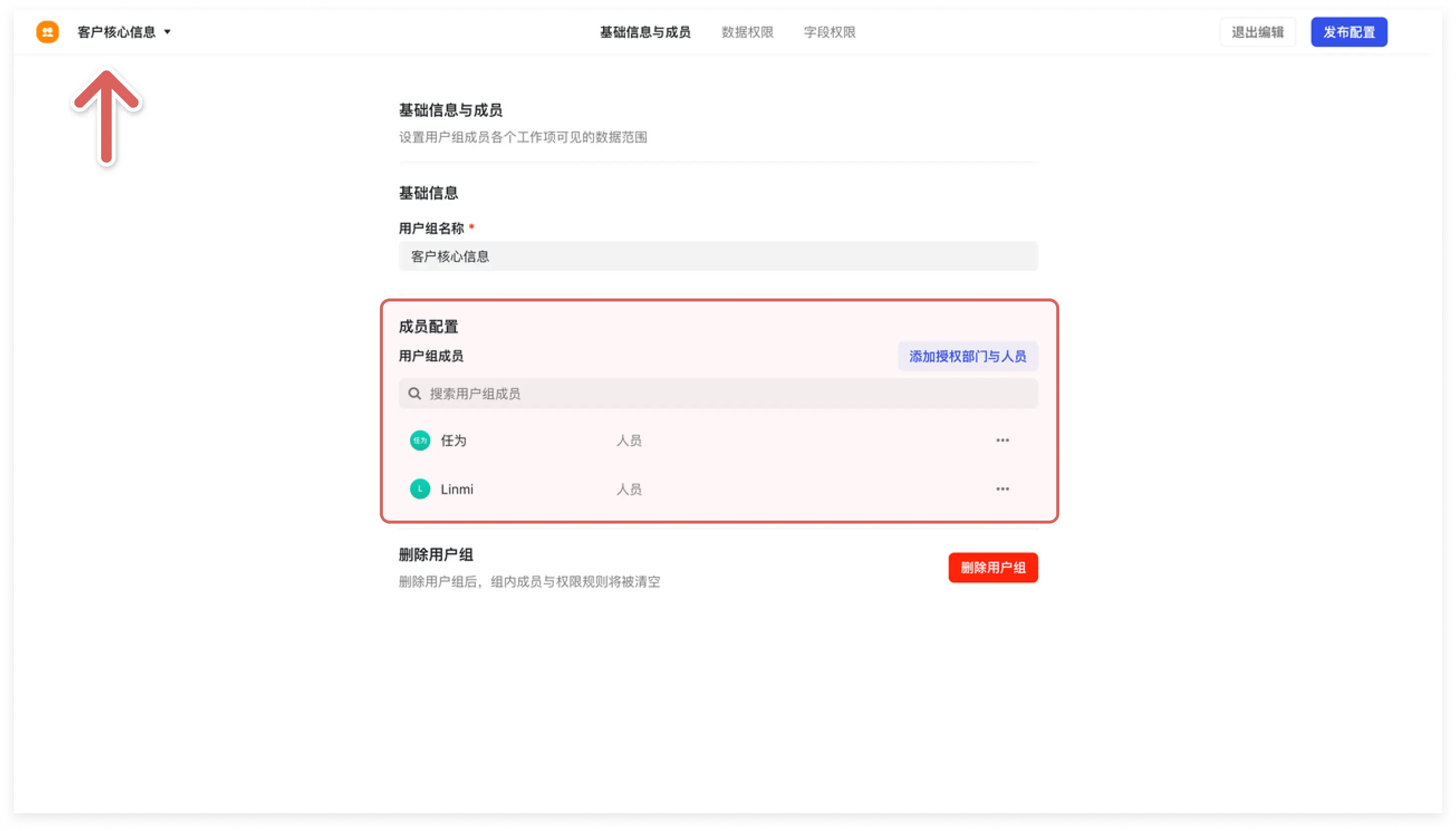
250px|700px|reset
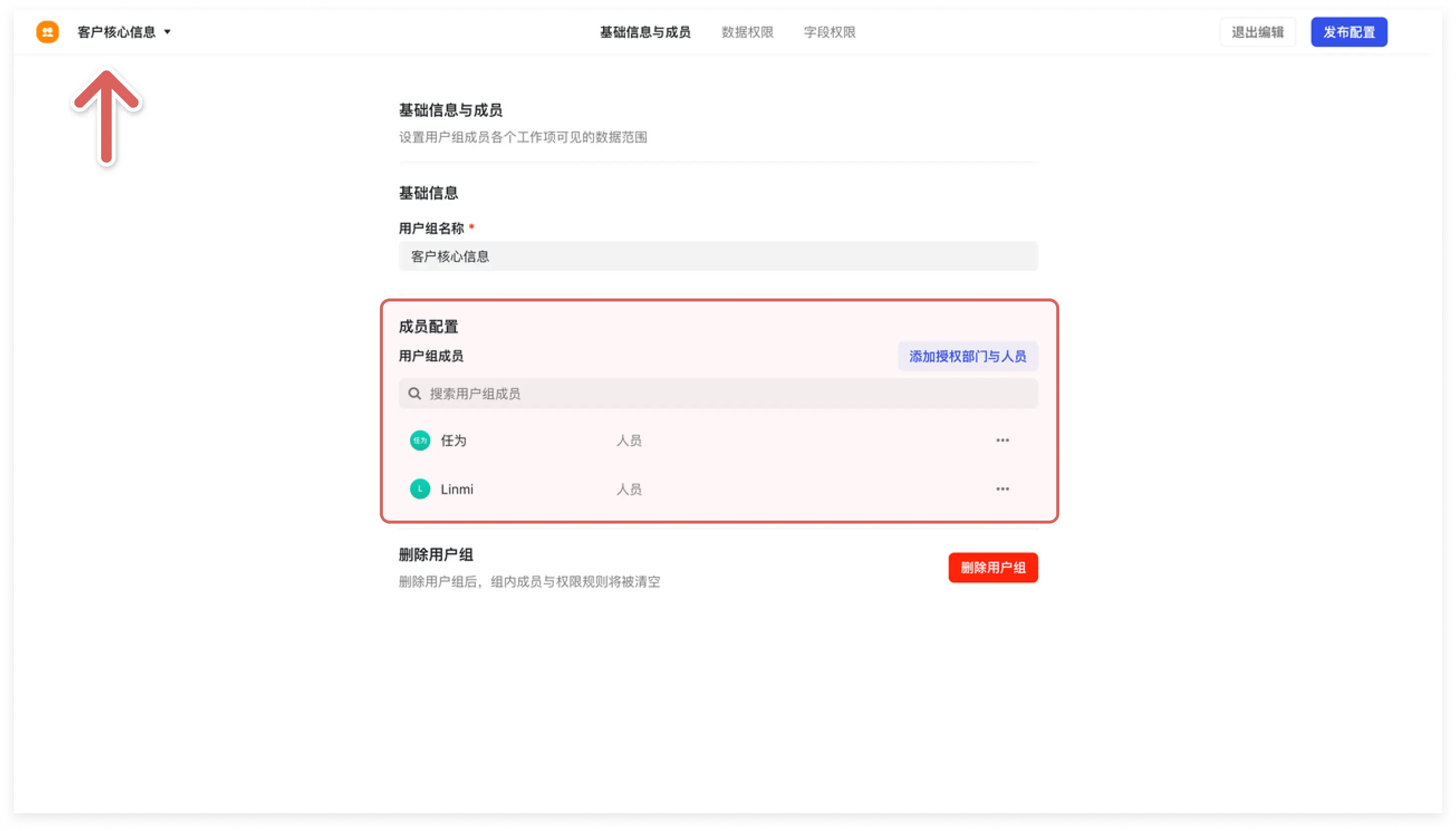
3.第三步:在自定义的用户组中,添加“销售管理”工作项的字段权限。
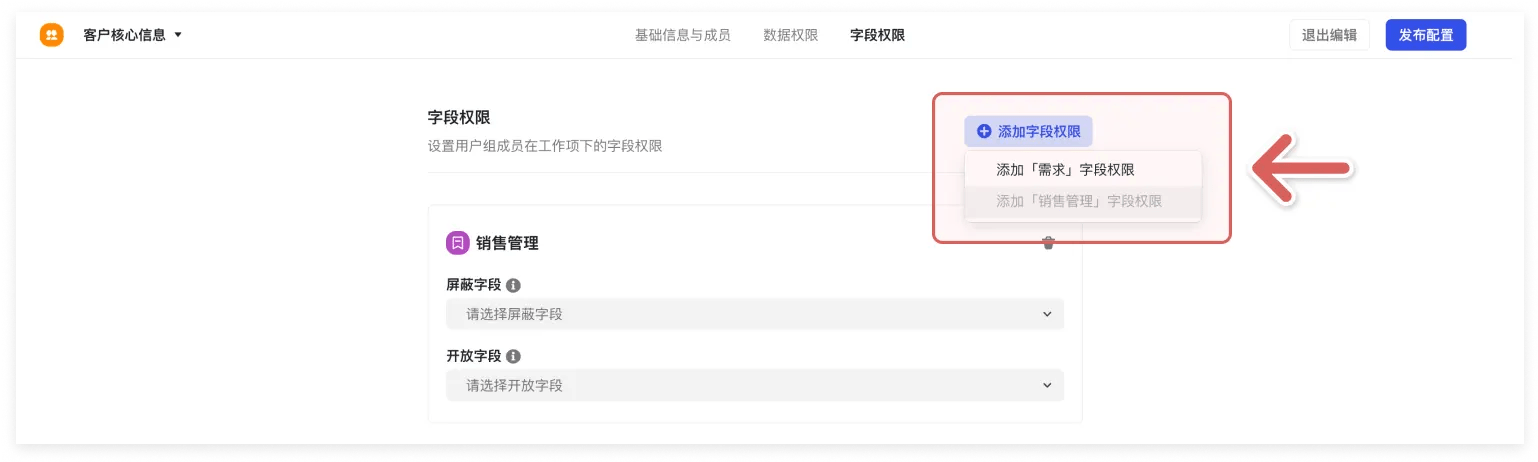
250px|700px|reset
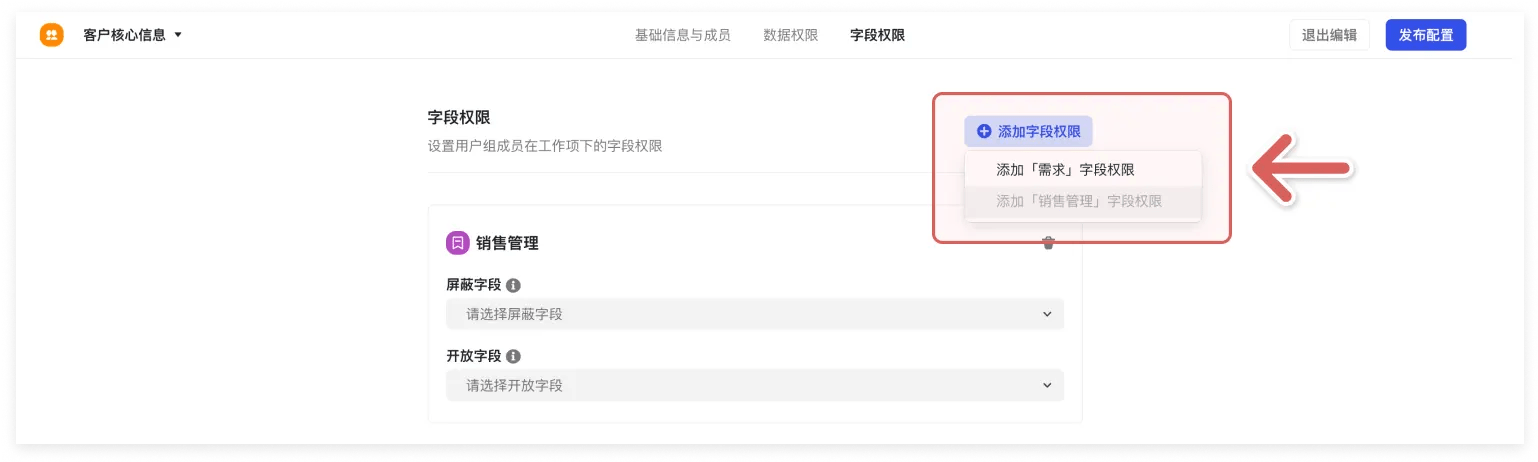
4.第四步:设置开放字段为“销售金额”,那么“销售金额”字段中的金额只对此用户组成员可见。
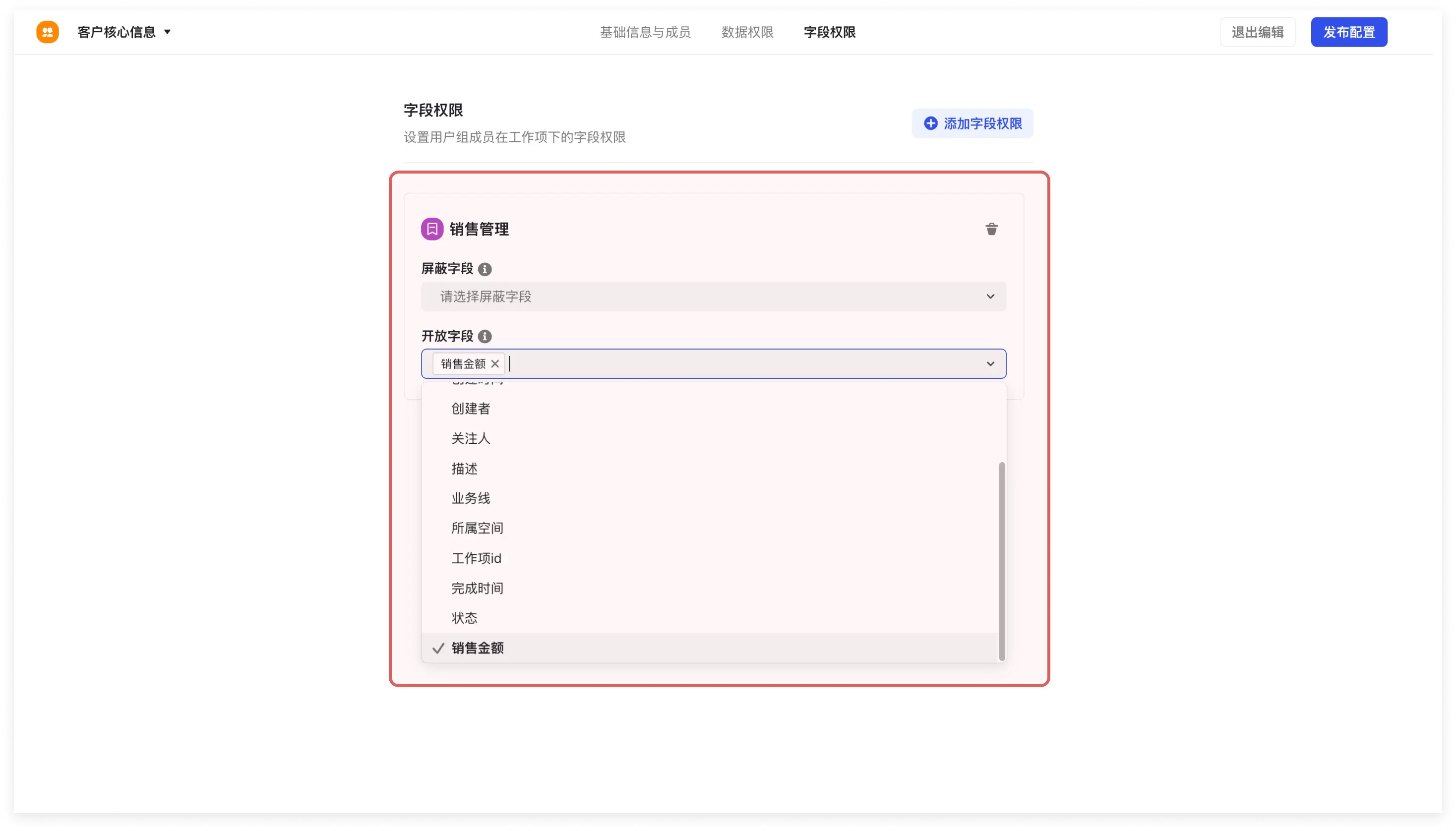
250px|700px|reset
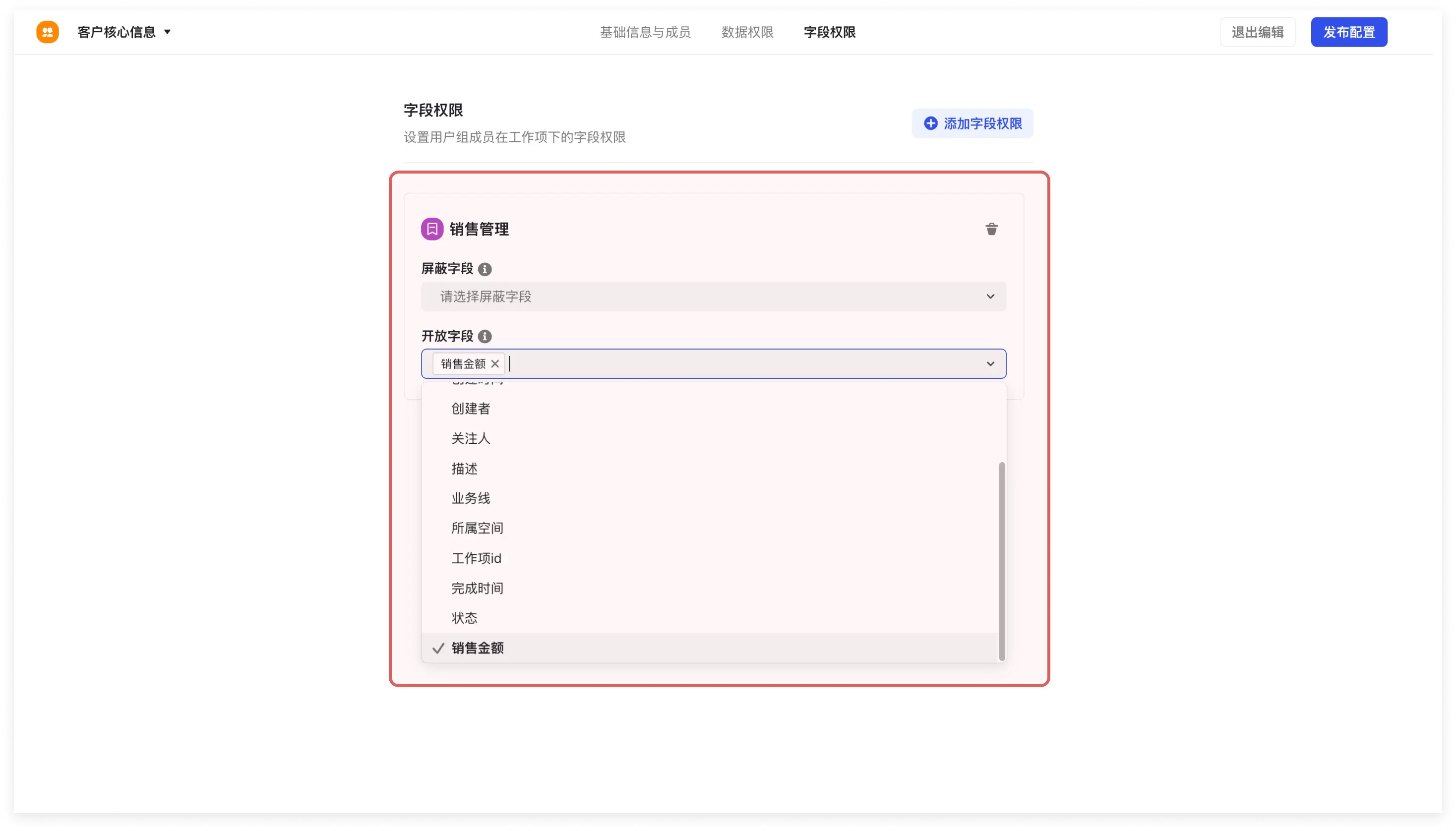
案例二:销售额字段只对管理团队可见,但无权限度量销售额
📌简单来说,一个用户组中规则为无权限,一个用户组中规则为有权限,则按照有权限生效。
a.第一步:在系统用户组“空间成员”中屏蔽“销售金额”字段,这样除管理员外,所有成员都无法查看销售金额;
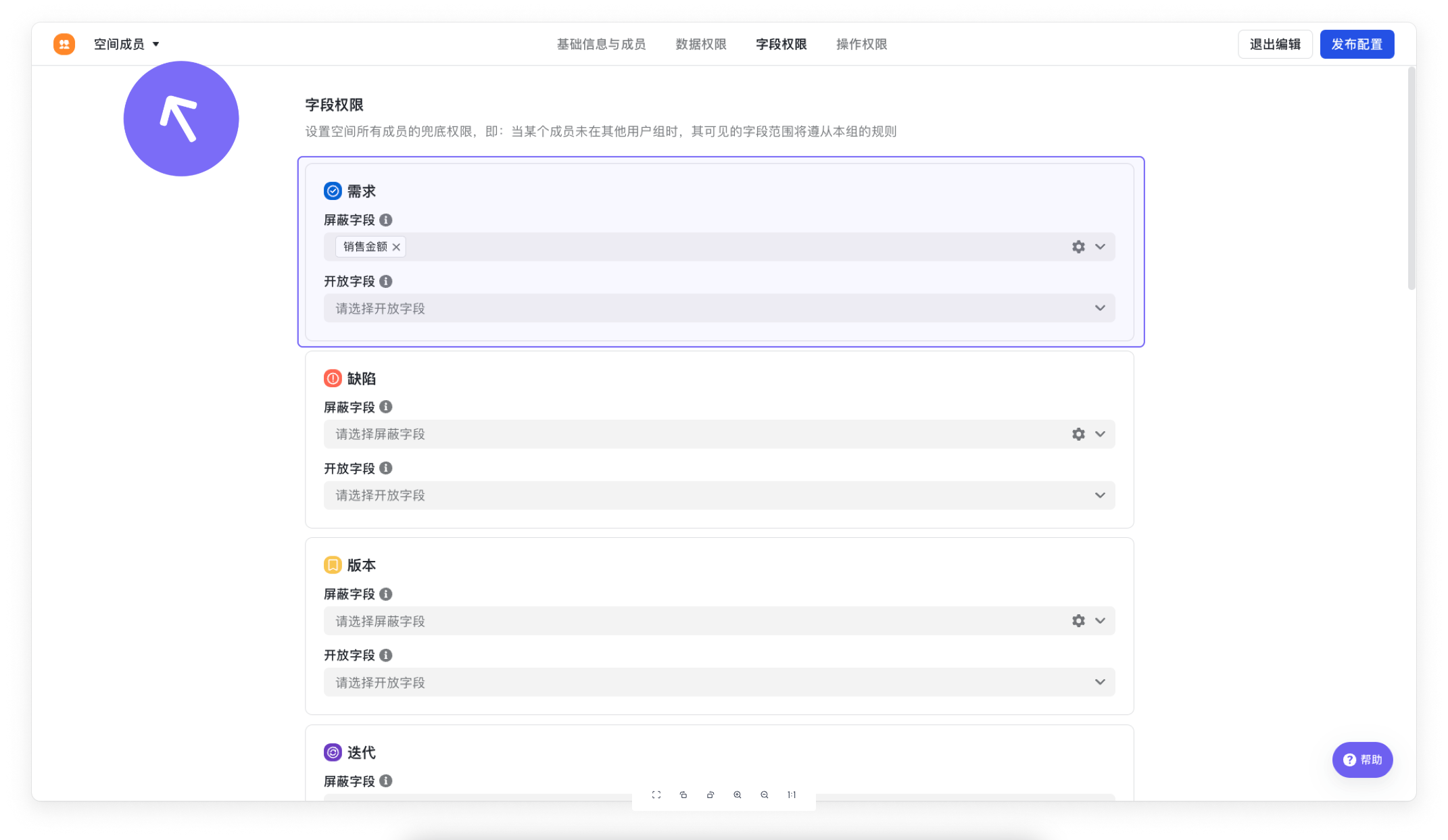
250px|700px|reset
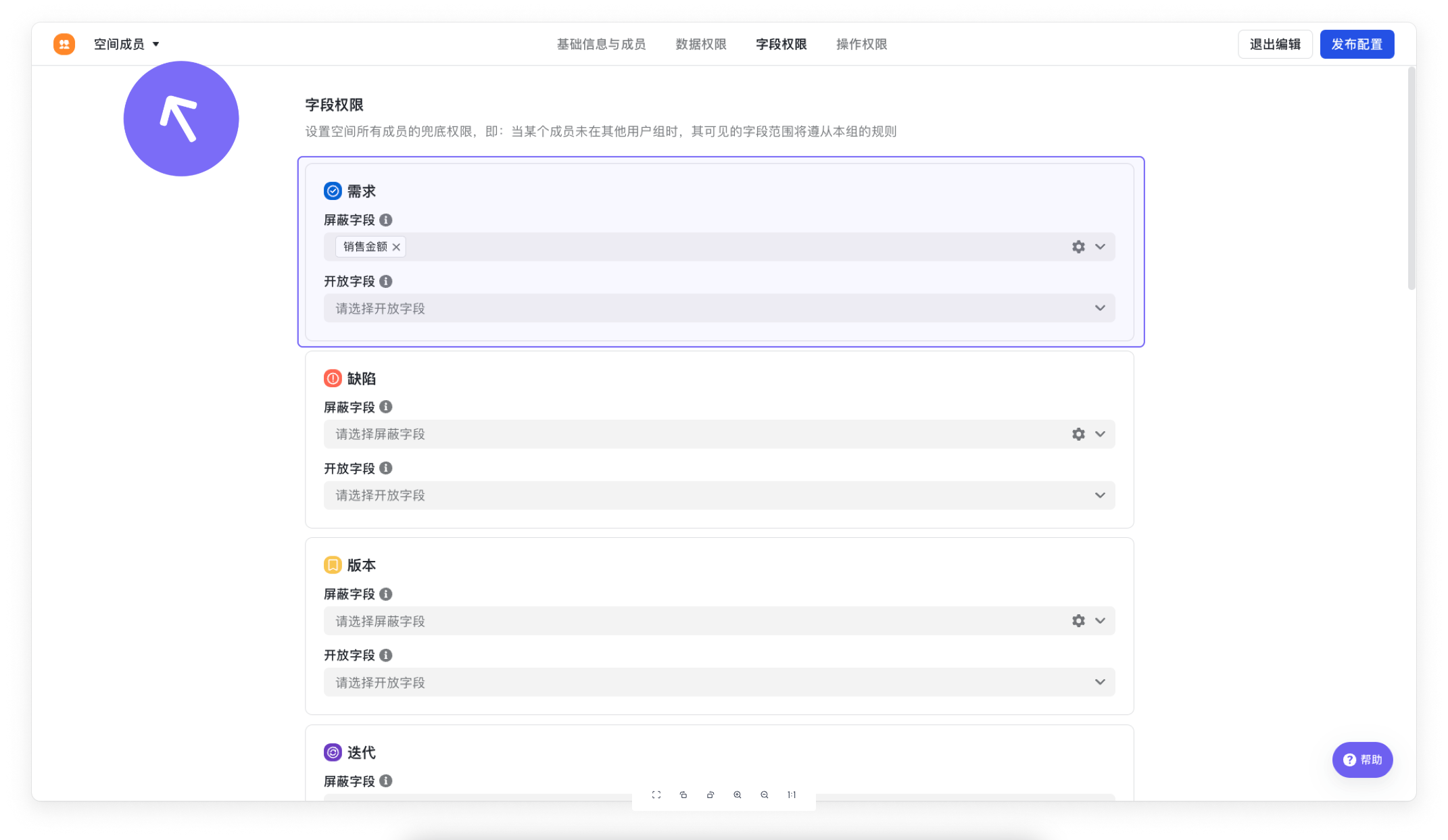
b.第二步:在“管理团队”用户组中,添加“销售管理”工作项的字段权限;
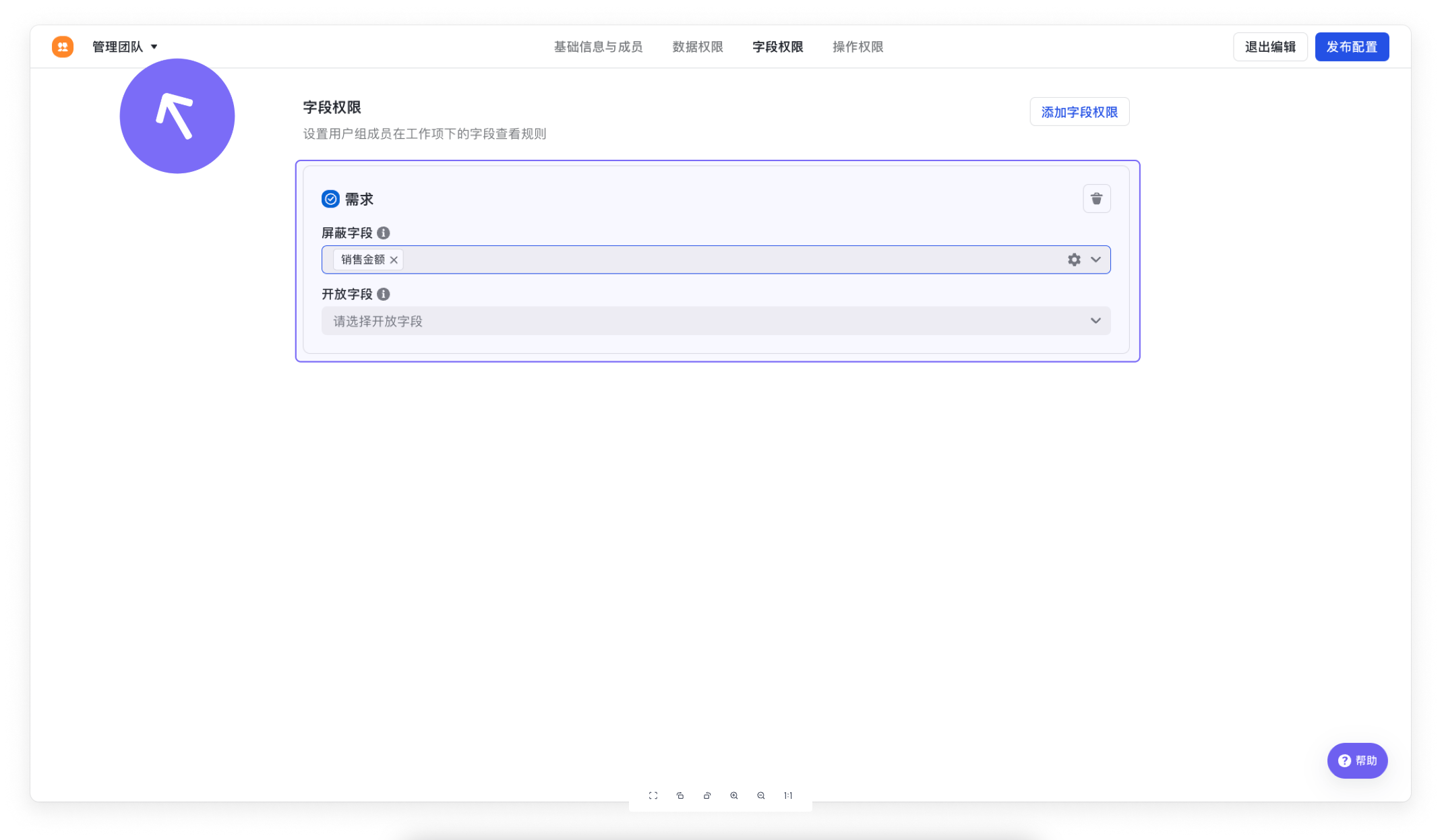
250px|700px|reset
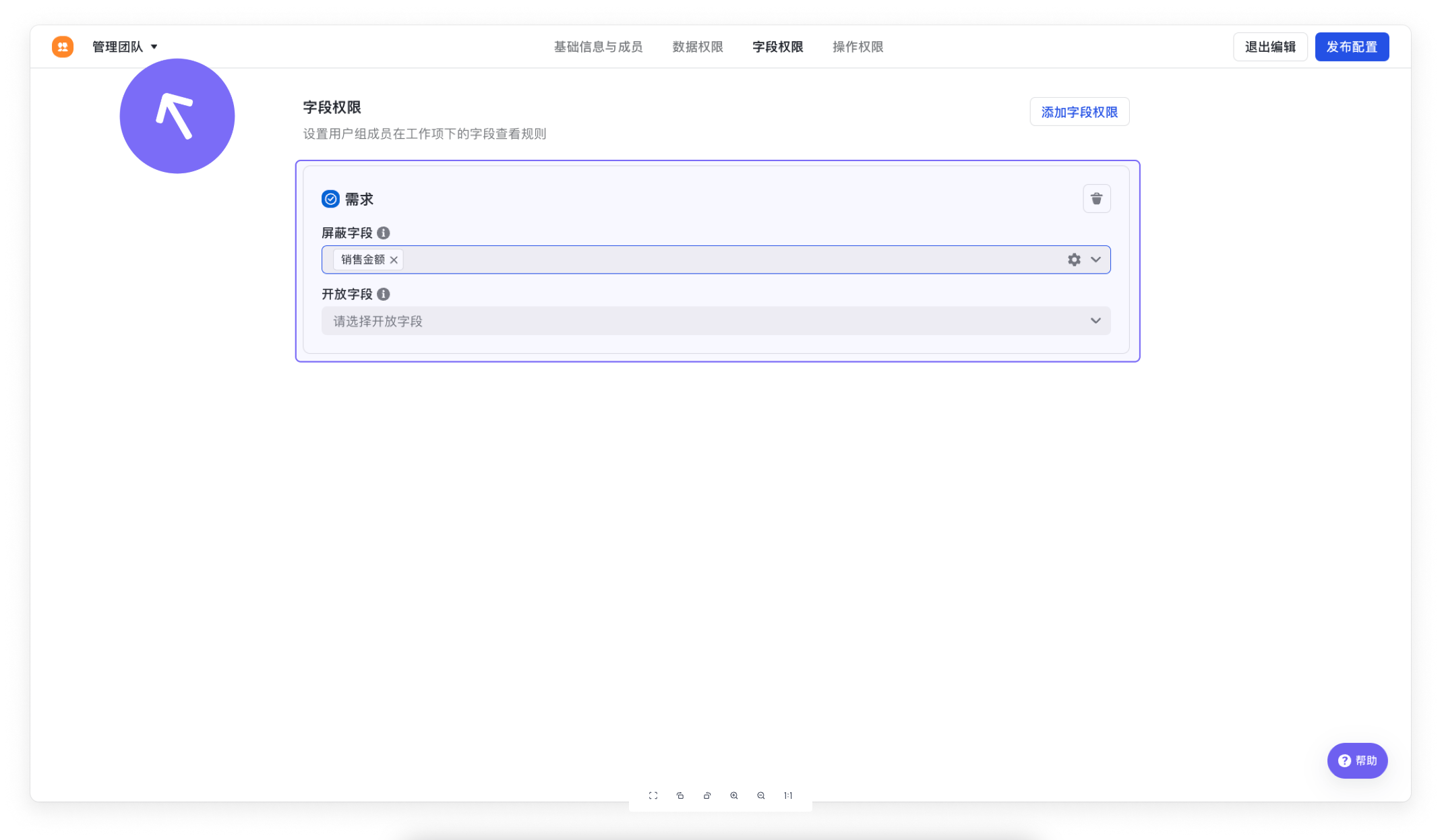
c.第三步:设置屏蔽字段为“销售金额”,选择“仅度量屏蔽”。那么管理团队可查看销售金额,但无权限在度量中使用该字段或者查看使用该字段的图表。
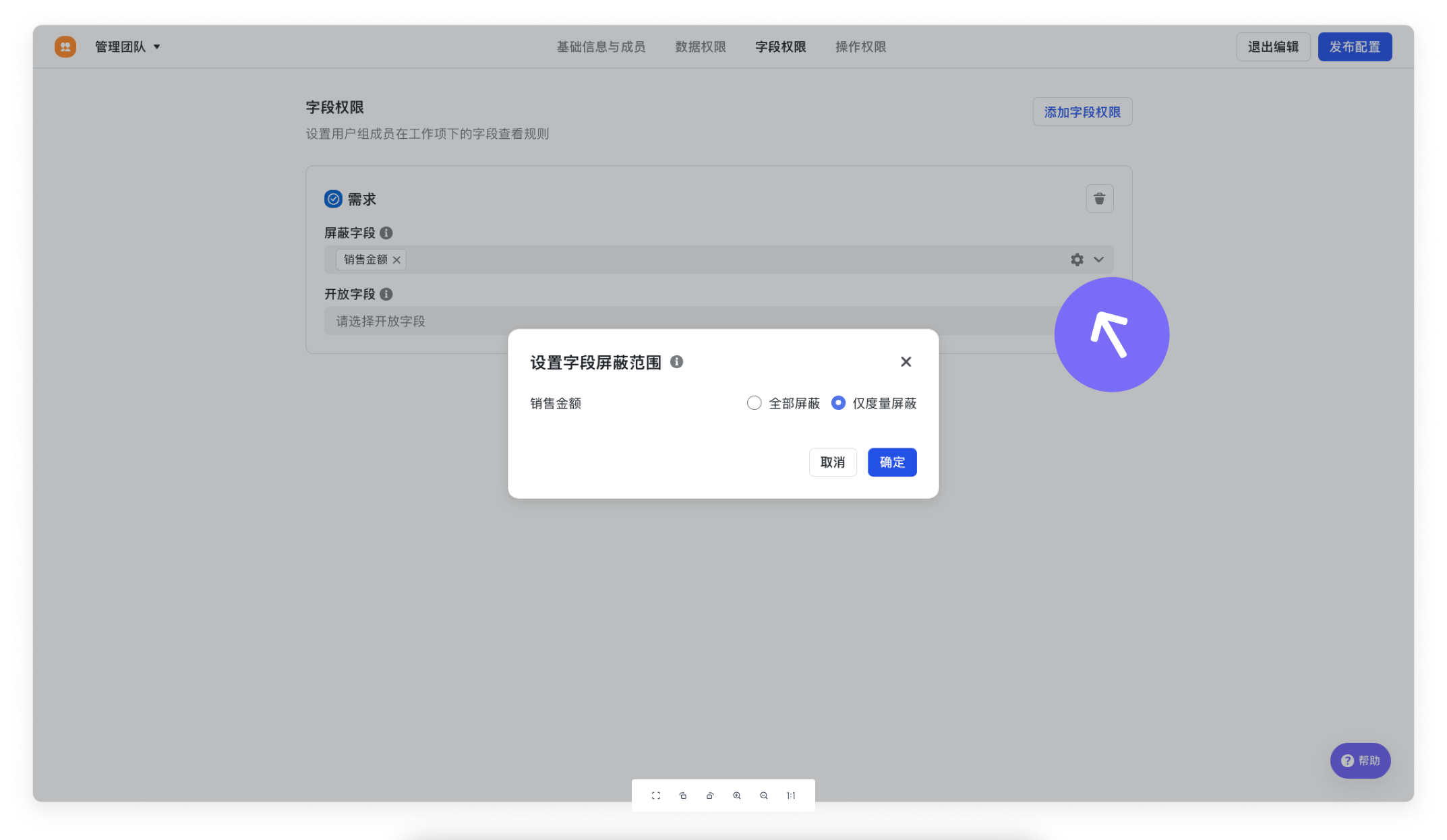
250px|700px|reset
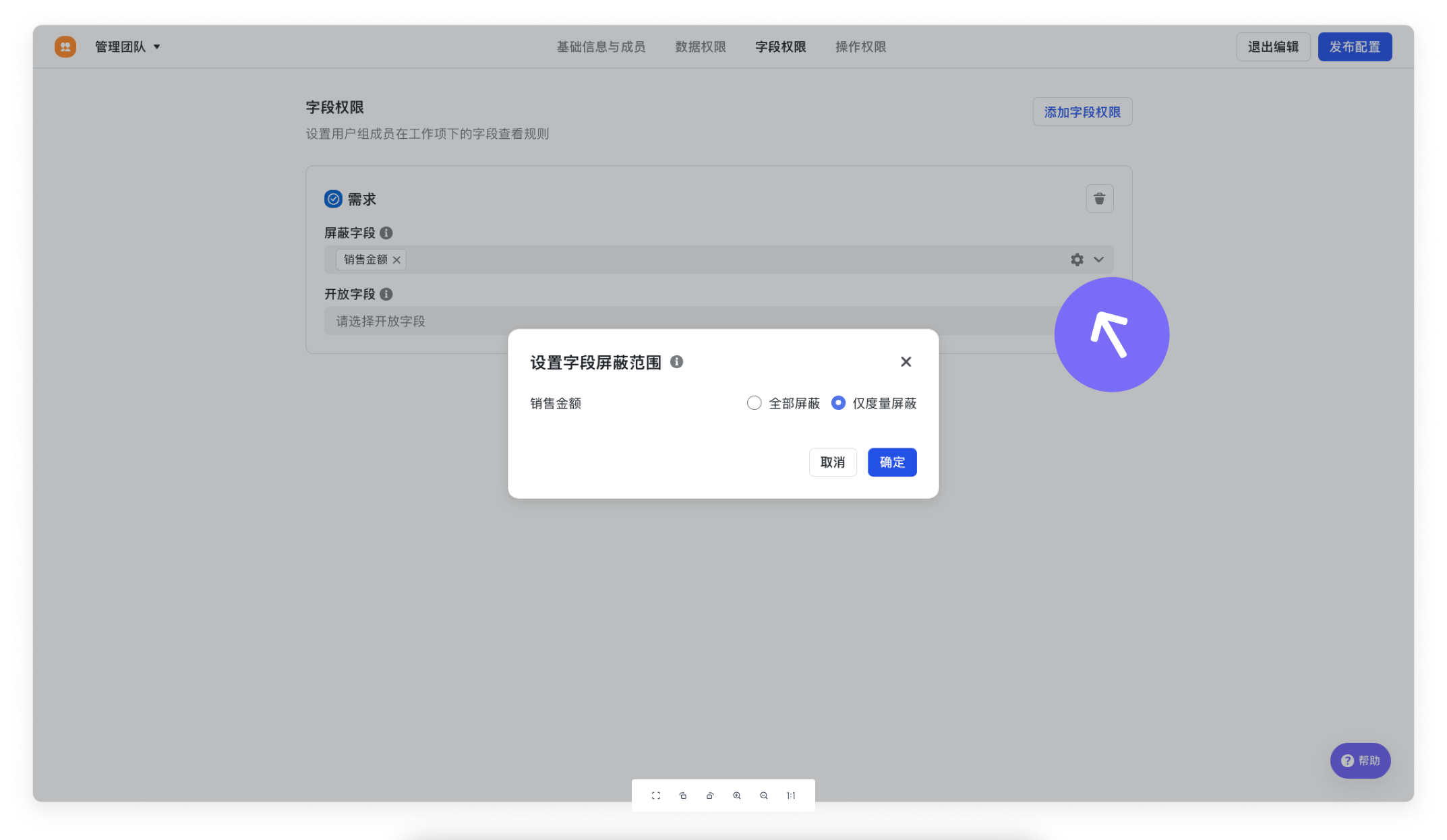
操作权限设置(创建与删除权限)
📌设置用户组成员在工作项下的操作权限规则。包括创建实例、删除实例两种操作权限。
需要注意的是,
- 创建实例:空间管理员仍有权限创建。
- 删除实例:实例负责人、业务线管理员、业务线超级管理员、空间管理员仍有权限删除。
添加操作权限规则
点击右上角“添加额外数据规则”,即可开始按照工作项维度添加对应的规则。
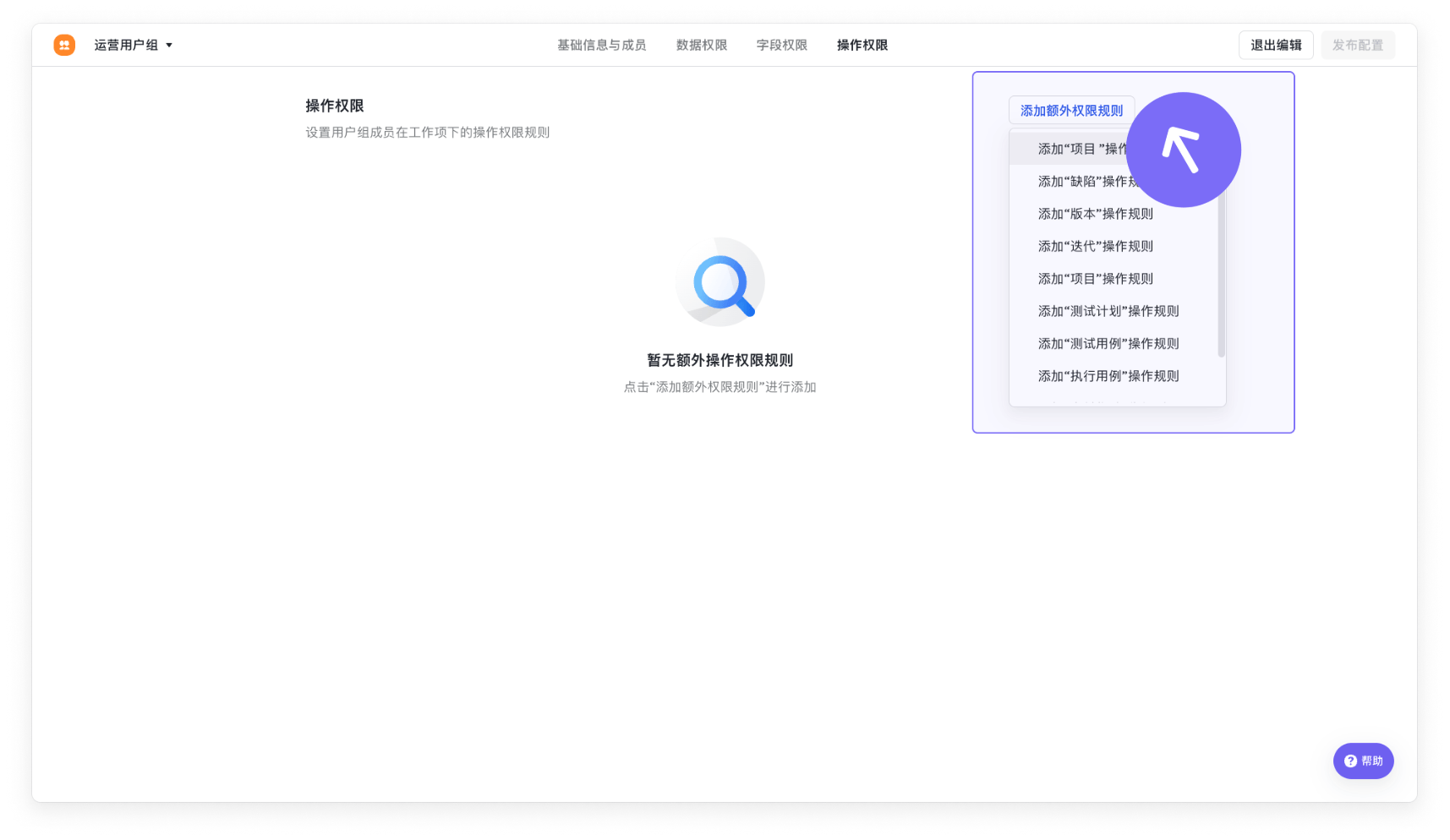
250px|700px|reset
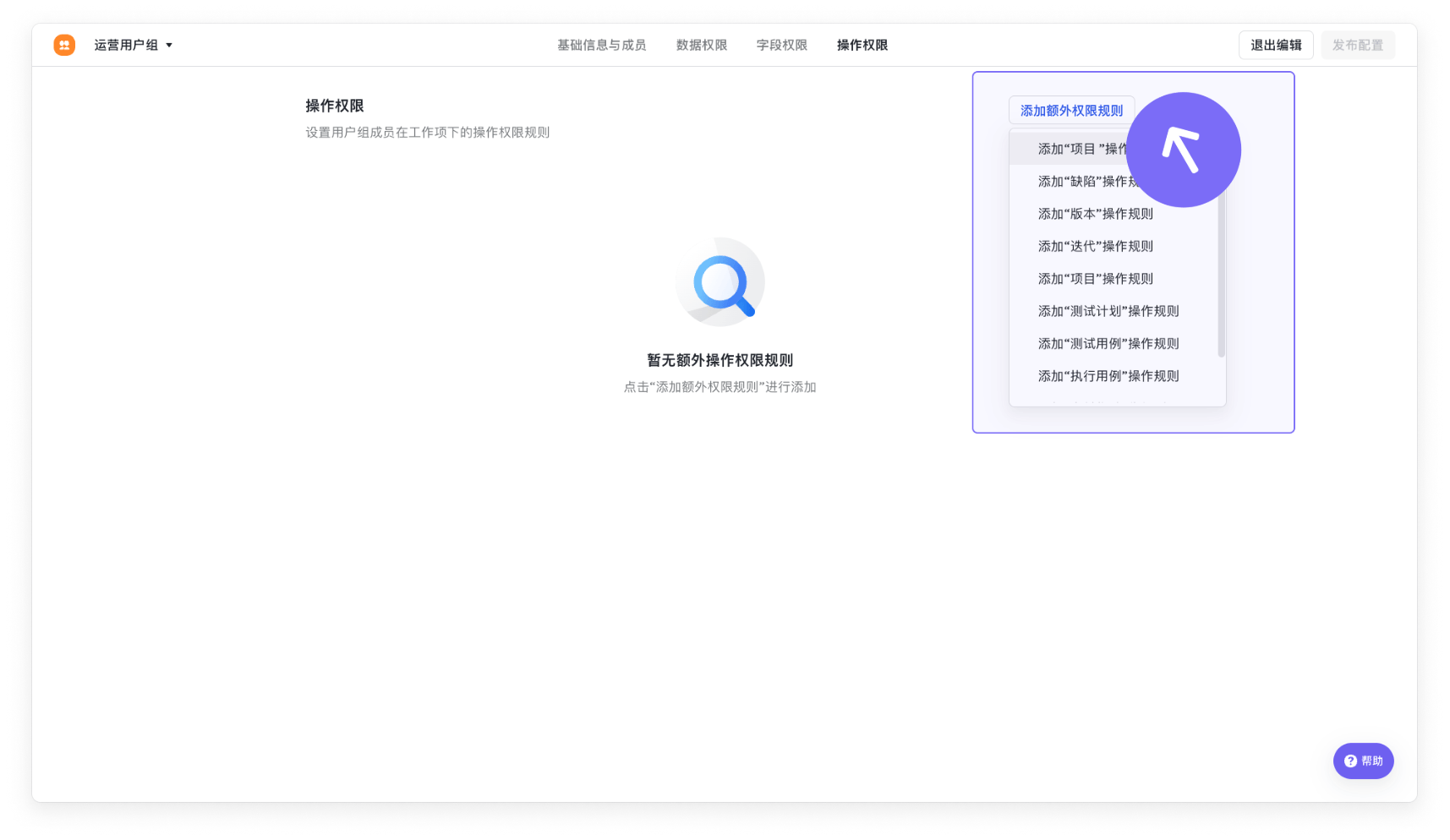
接下来,配置此工作项的创建操作权限、删除操作的权限。
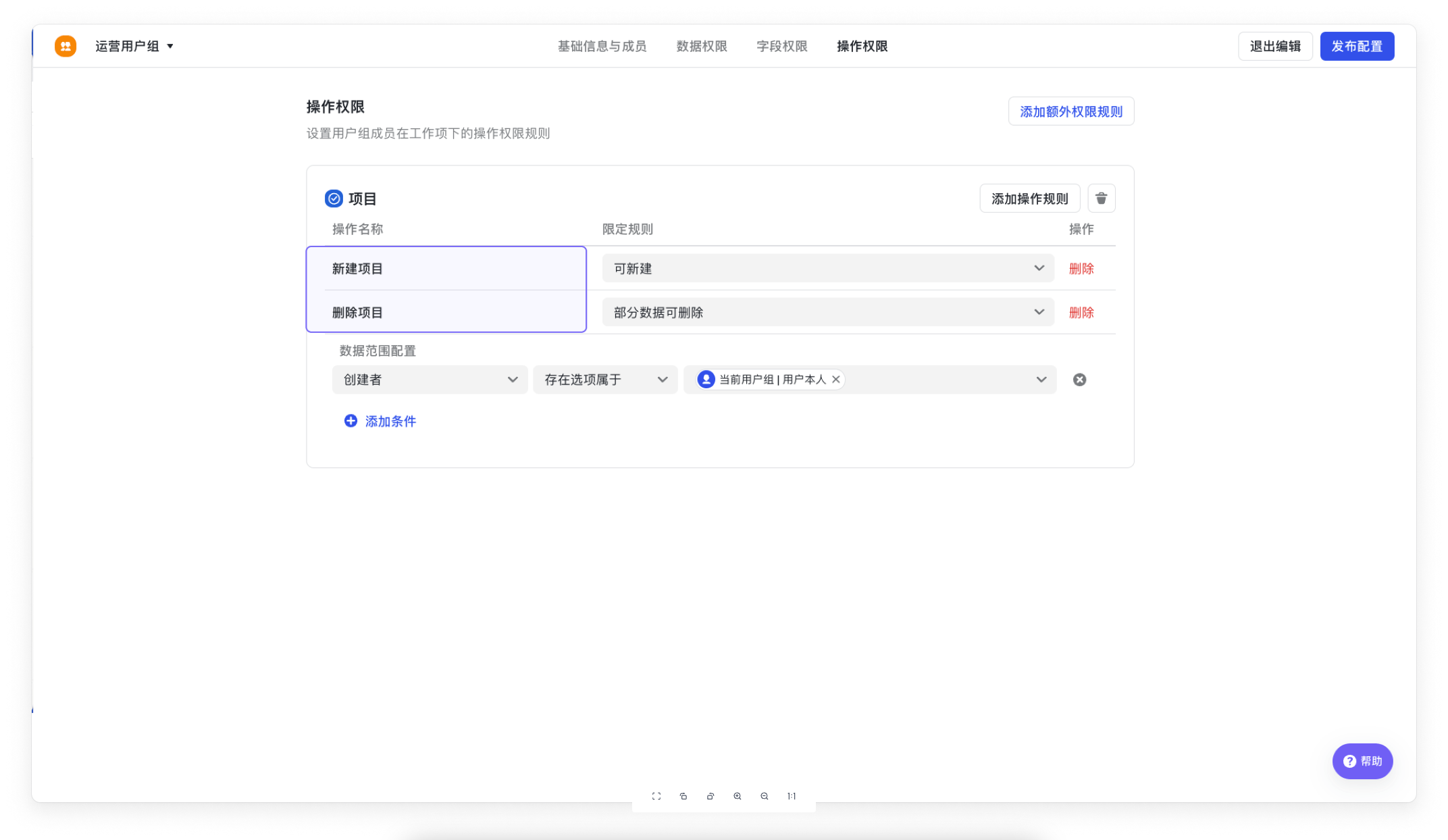
250px|700px|reset
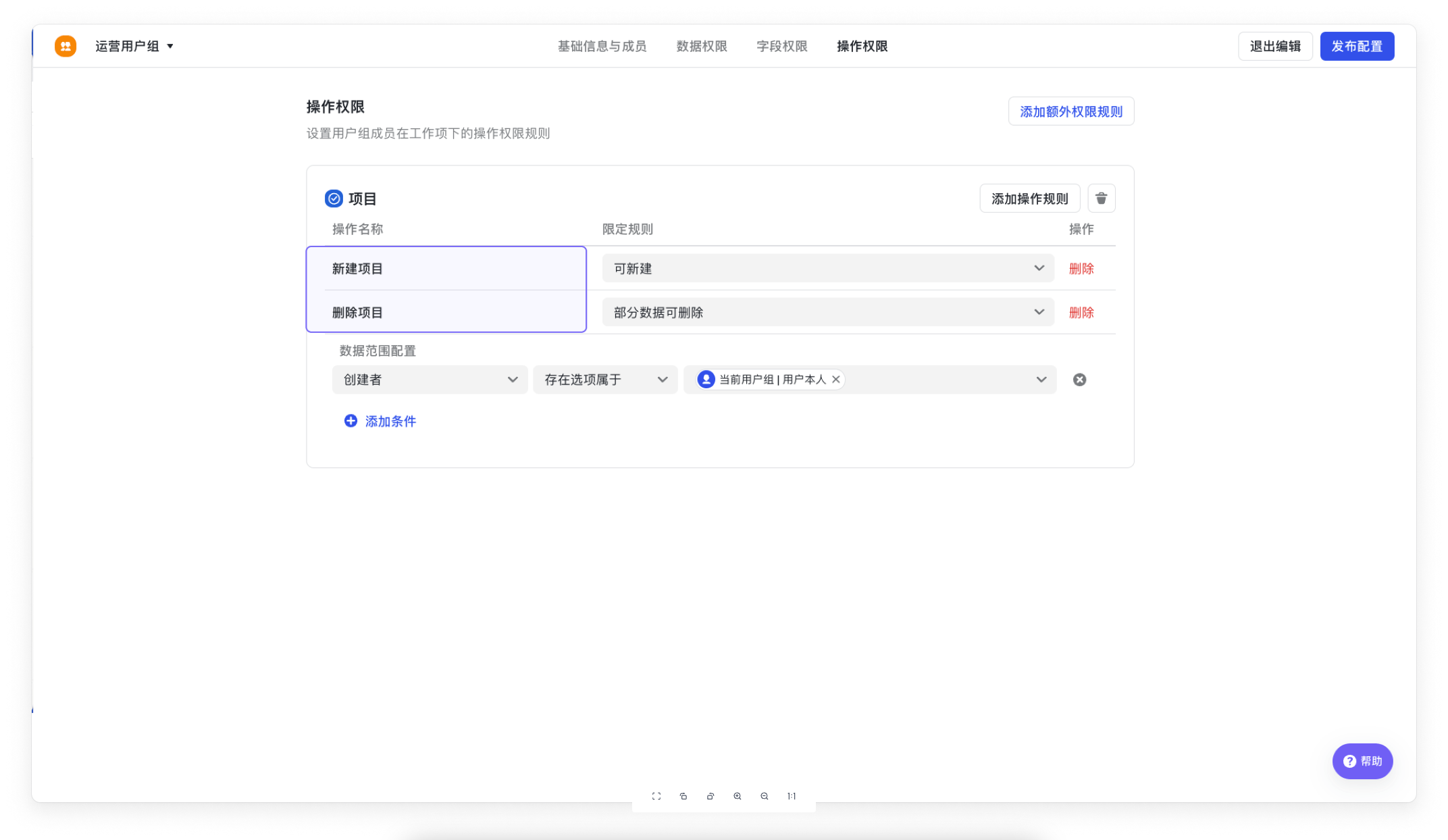
若无需创建操作权限或删除操作的权限的配置,可以在操作后点击删除。
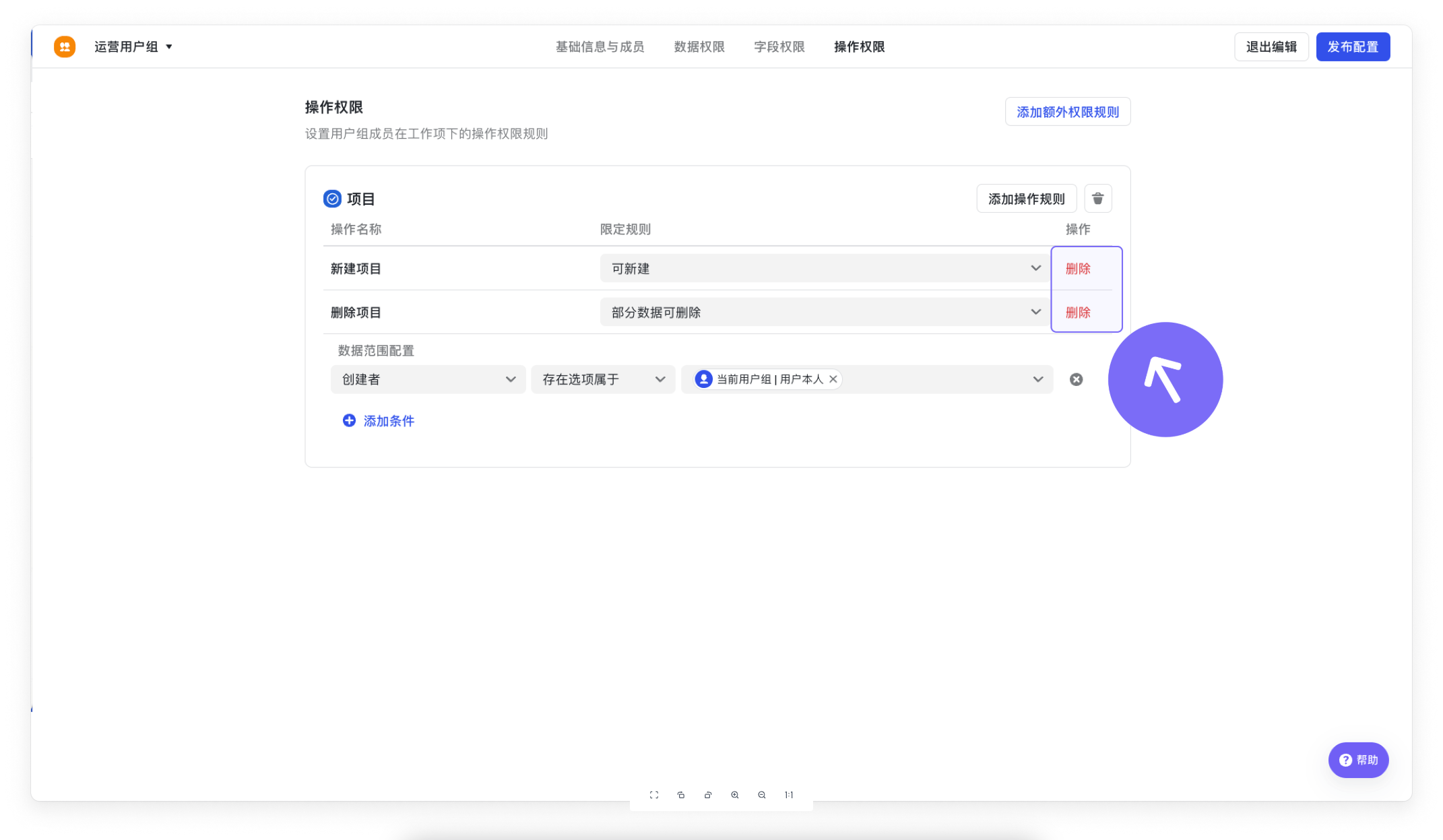
250px|700px|reset
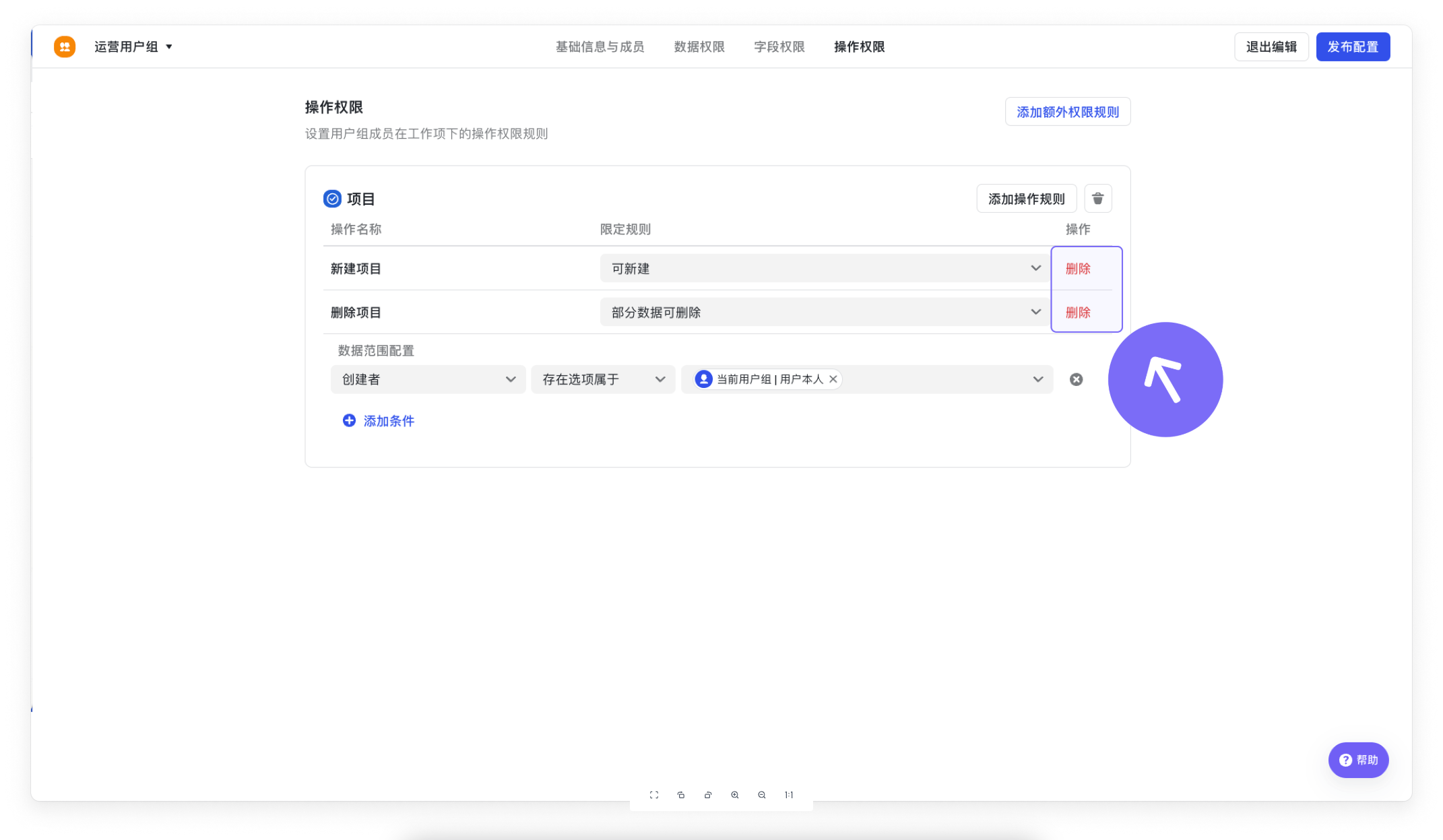
新建实例
- 可新建:当前用户组成员有权限创建实例;
- 不可新建:当前用户组成员无权限创建实例。
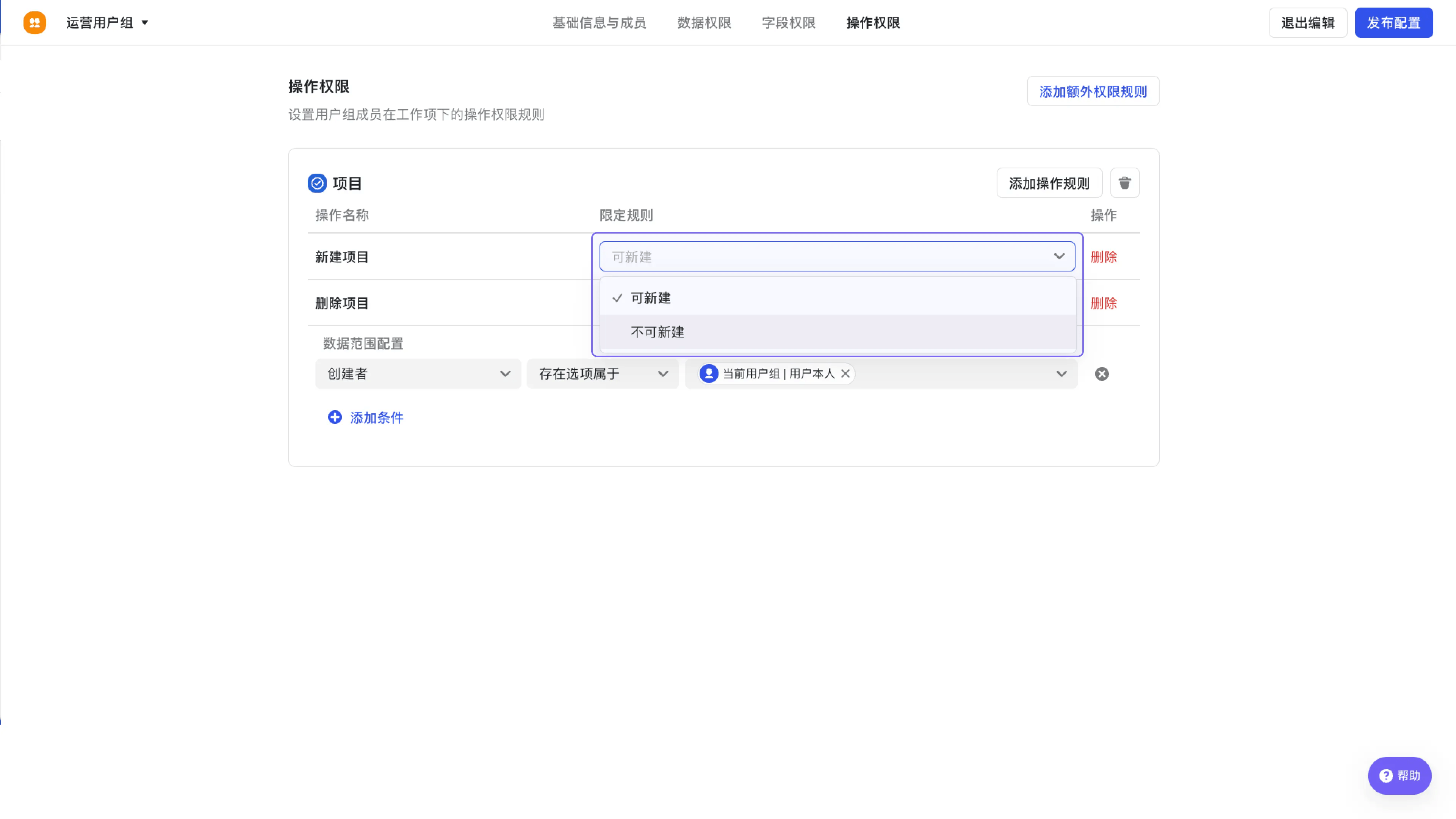
250px|700px|reset
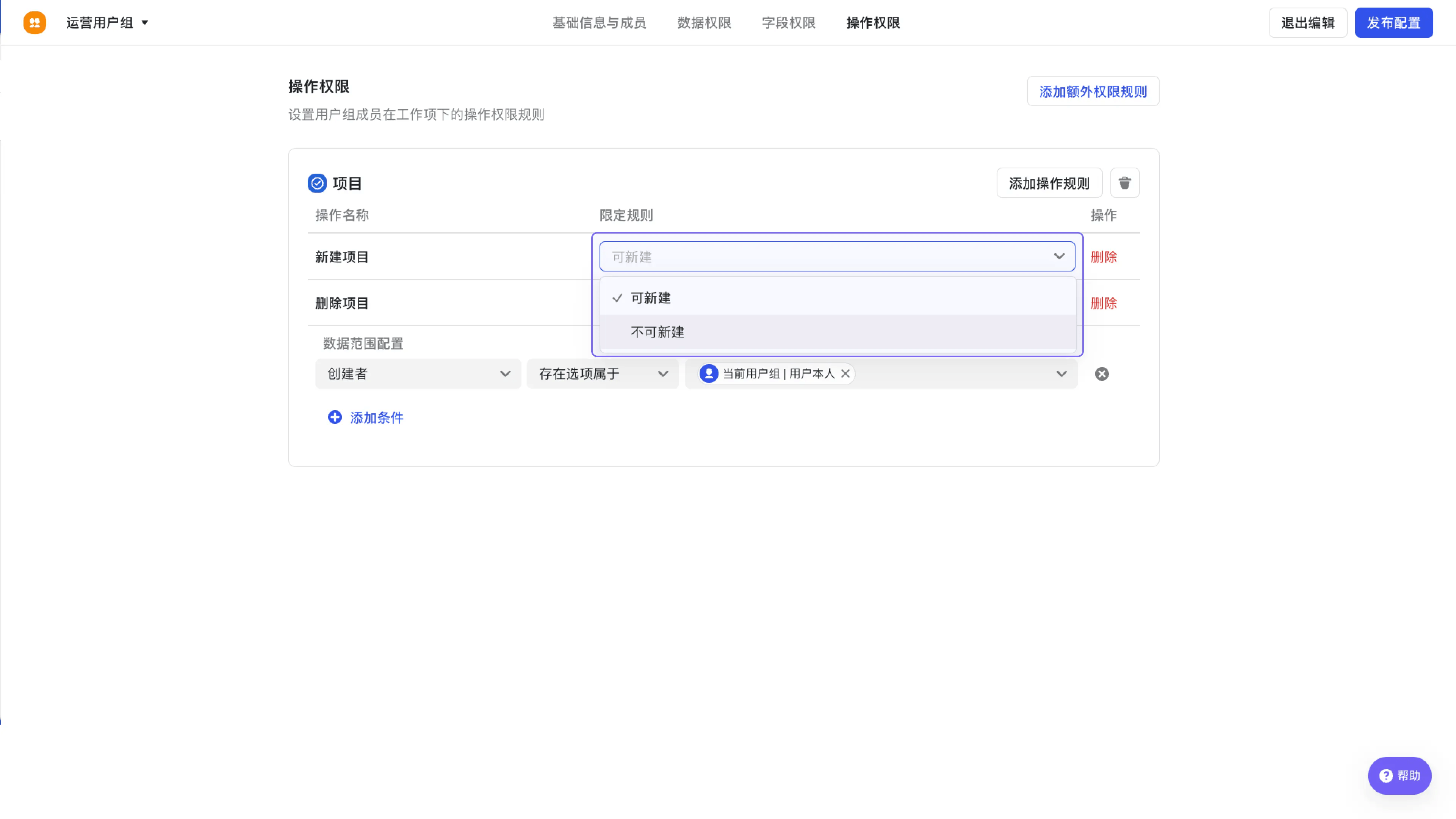
删除实例
- 全部数据可删除:当前用户组成员有权限删除此工作项中所有实例;
- 全部数据不可删除:当前用户组成员无权限删除此工作项下任何实例;
- 部分数据可删除:当前用户组成员有权限删除此工作项中部分实例,并支持自定义配置可删除的实例范围。
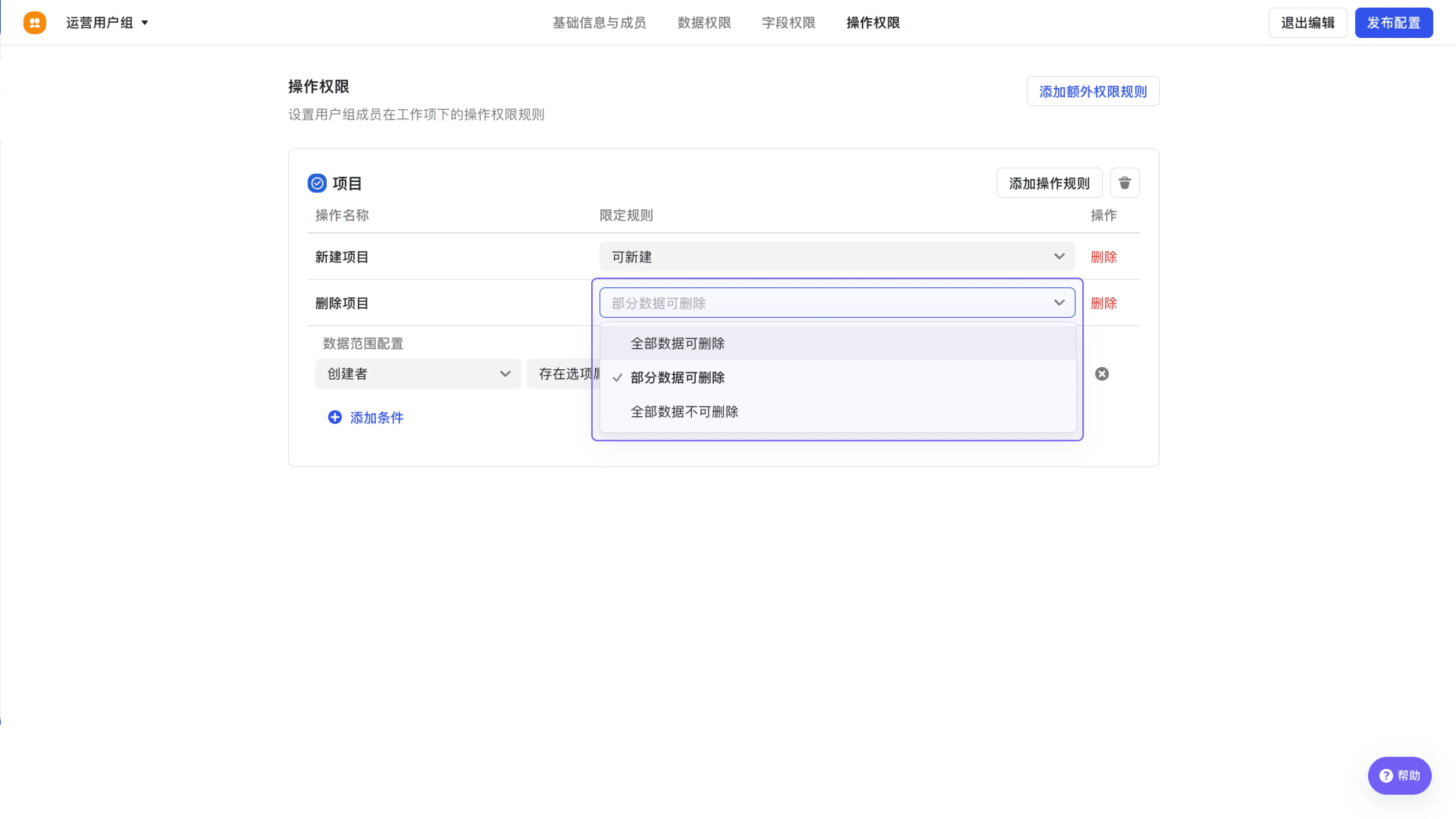
250px|700px|reset
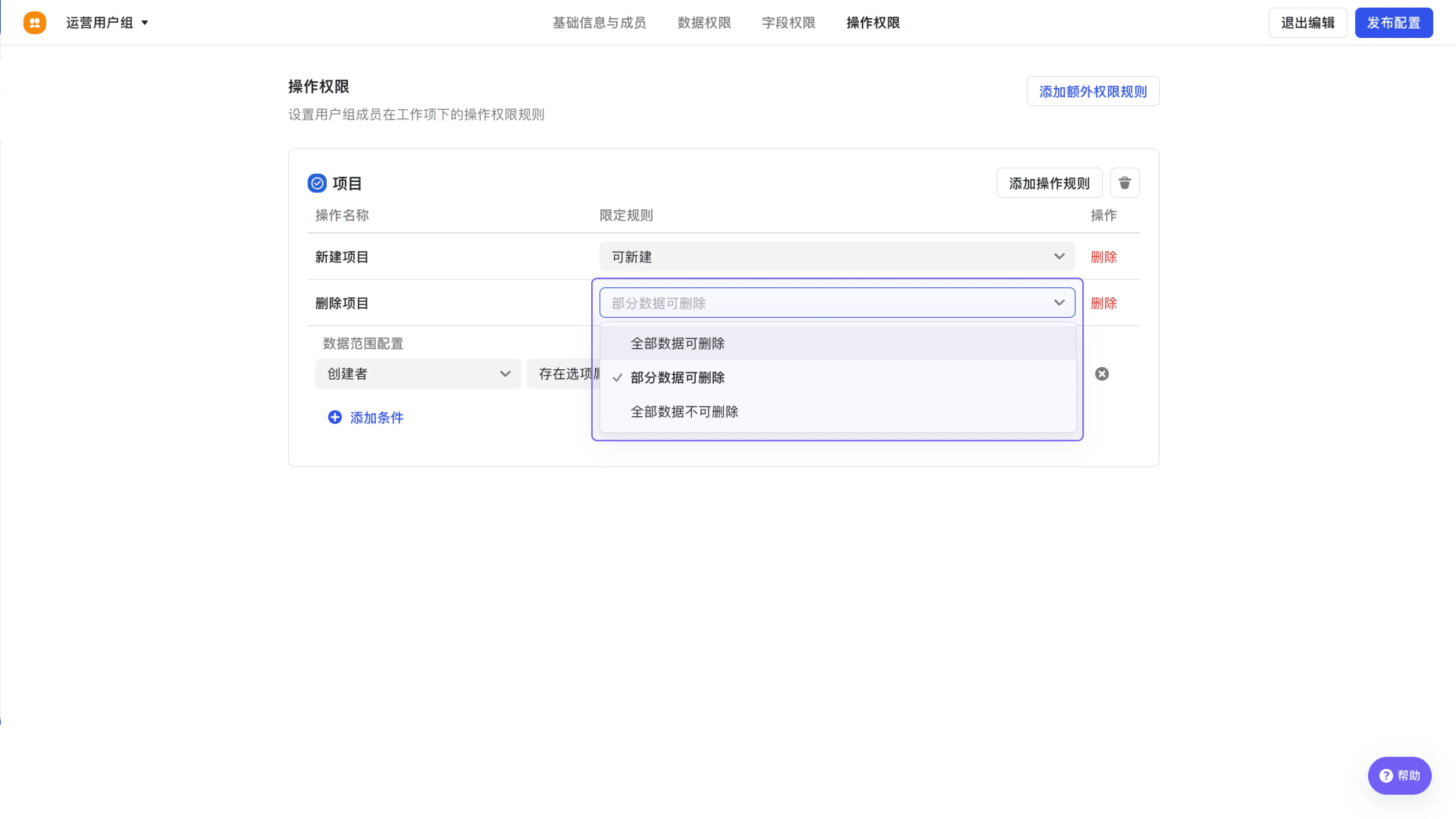
需要注意的是,设置“创建者存在选项属于用户本人”,那么用户只有权限删除自己创建的实例。
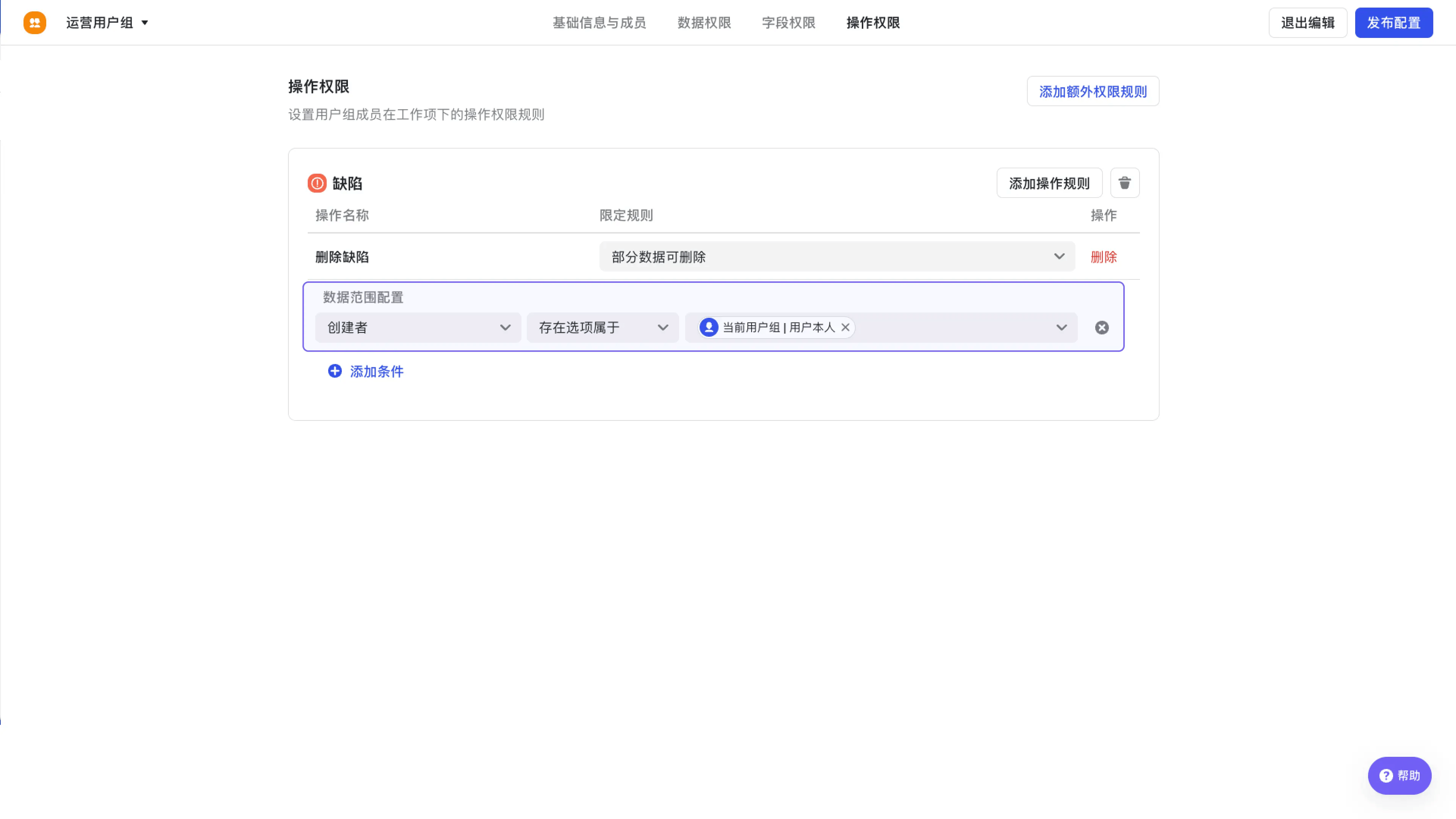
250px|700px|reset
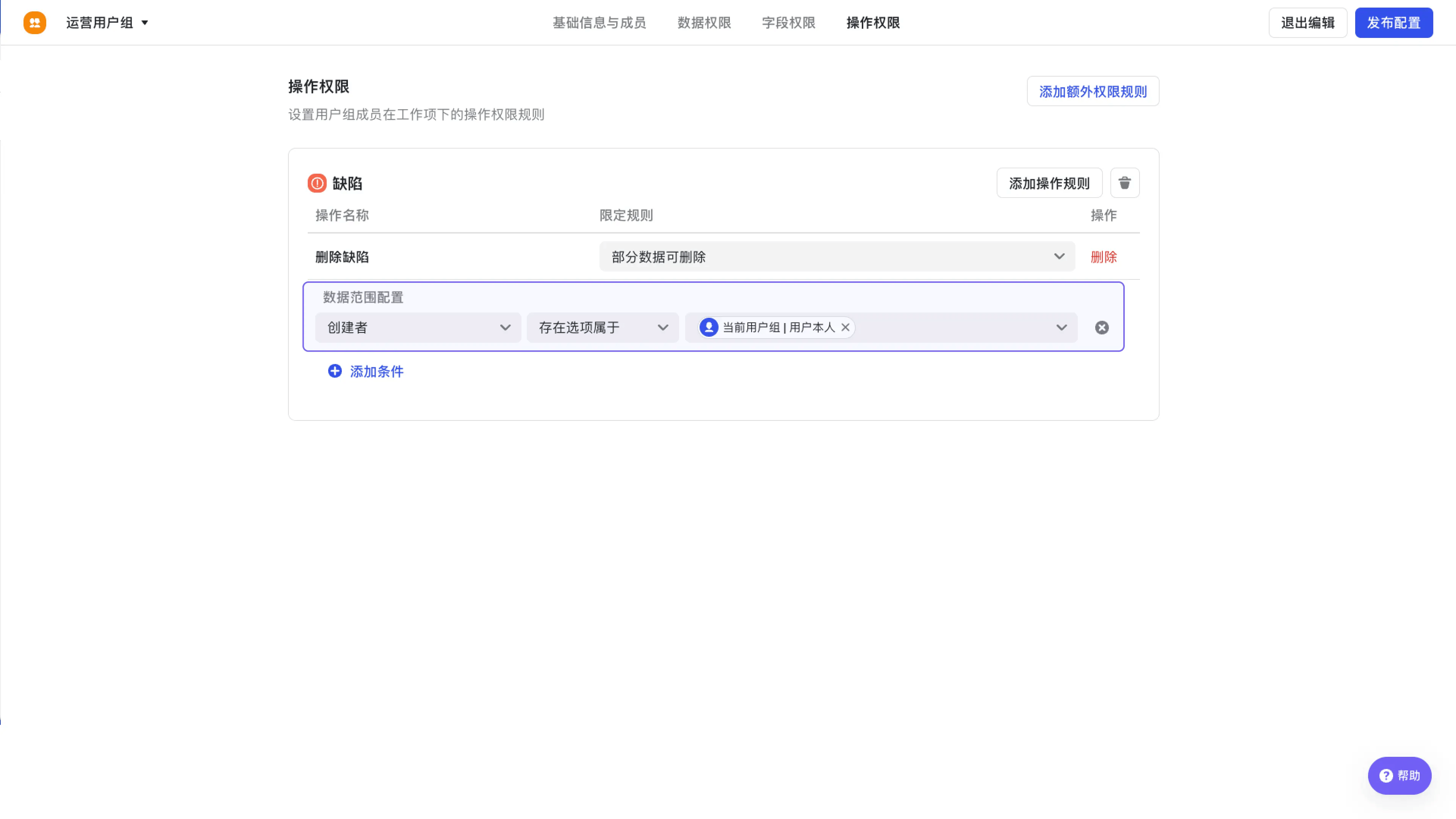
删除操作权限规则
某些操作权限规则变动时,点击删除按钮即可删除。
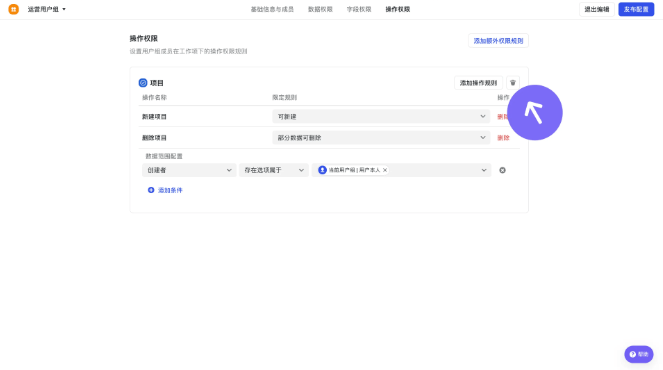
250px|700px|reset
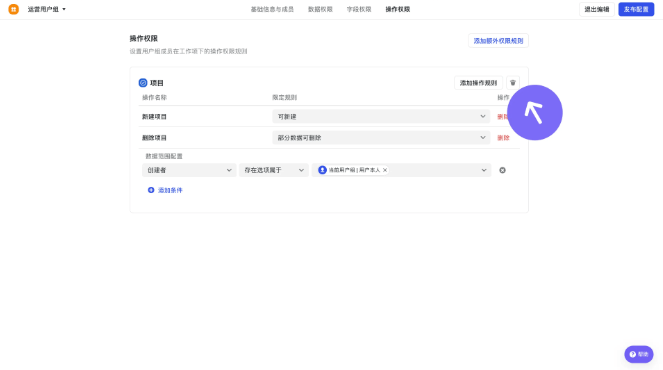
案例一:用户组成员不可创建项目
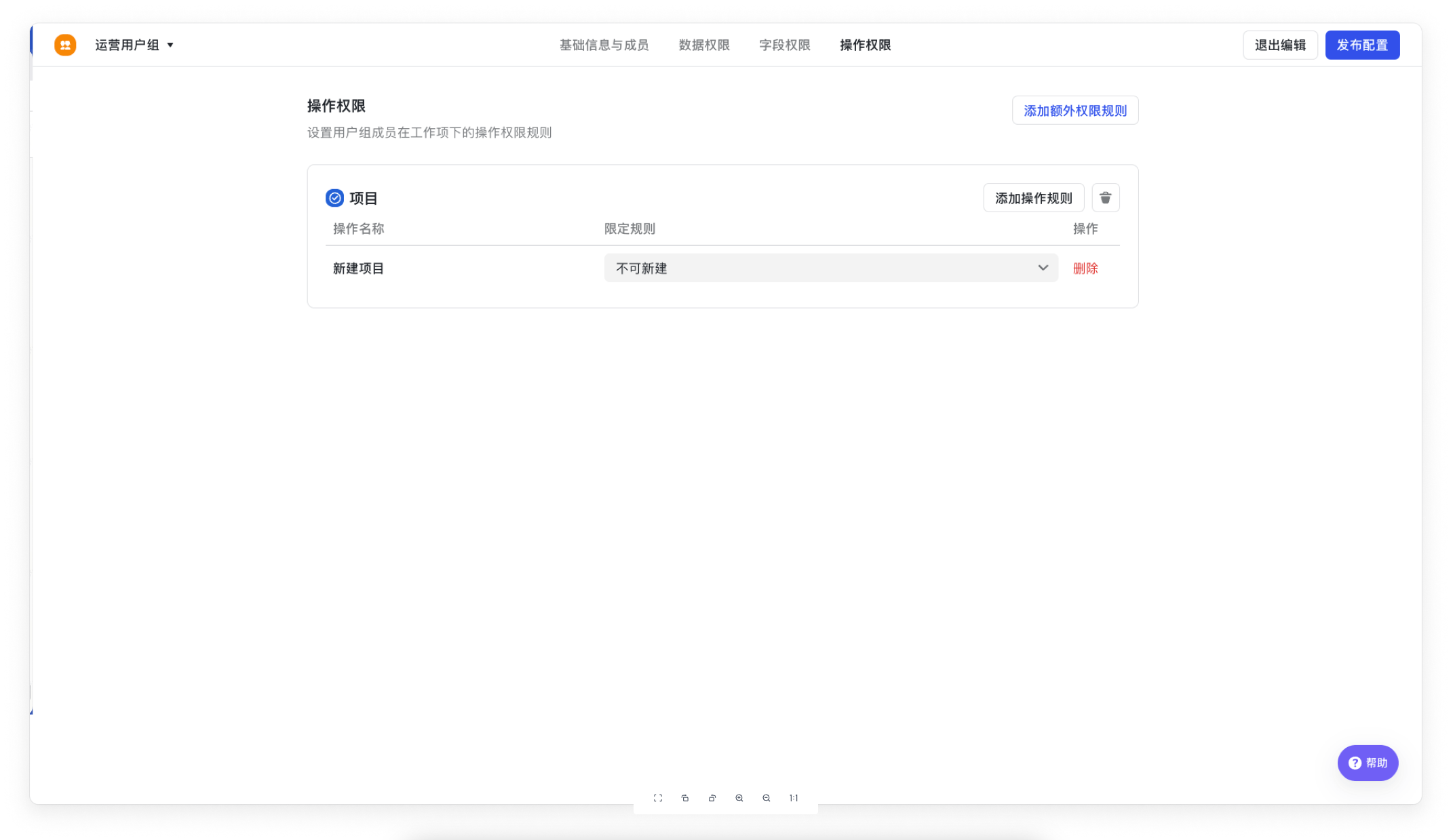
250px|700px|reset
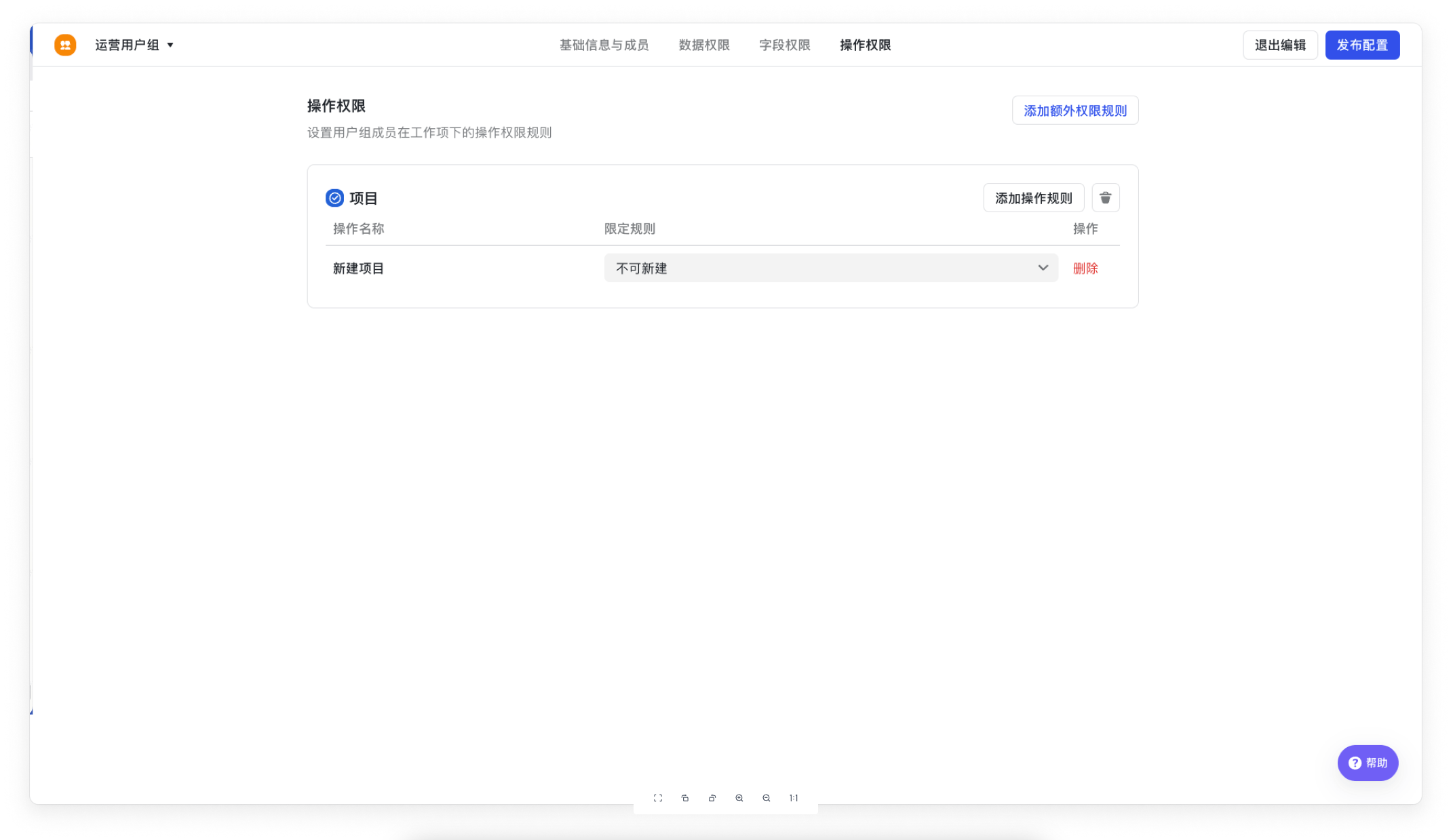
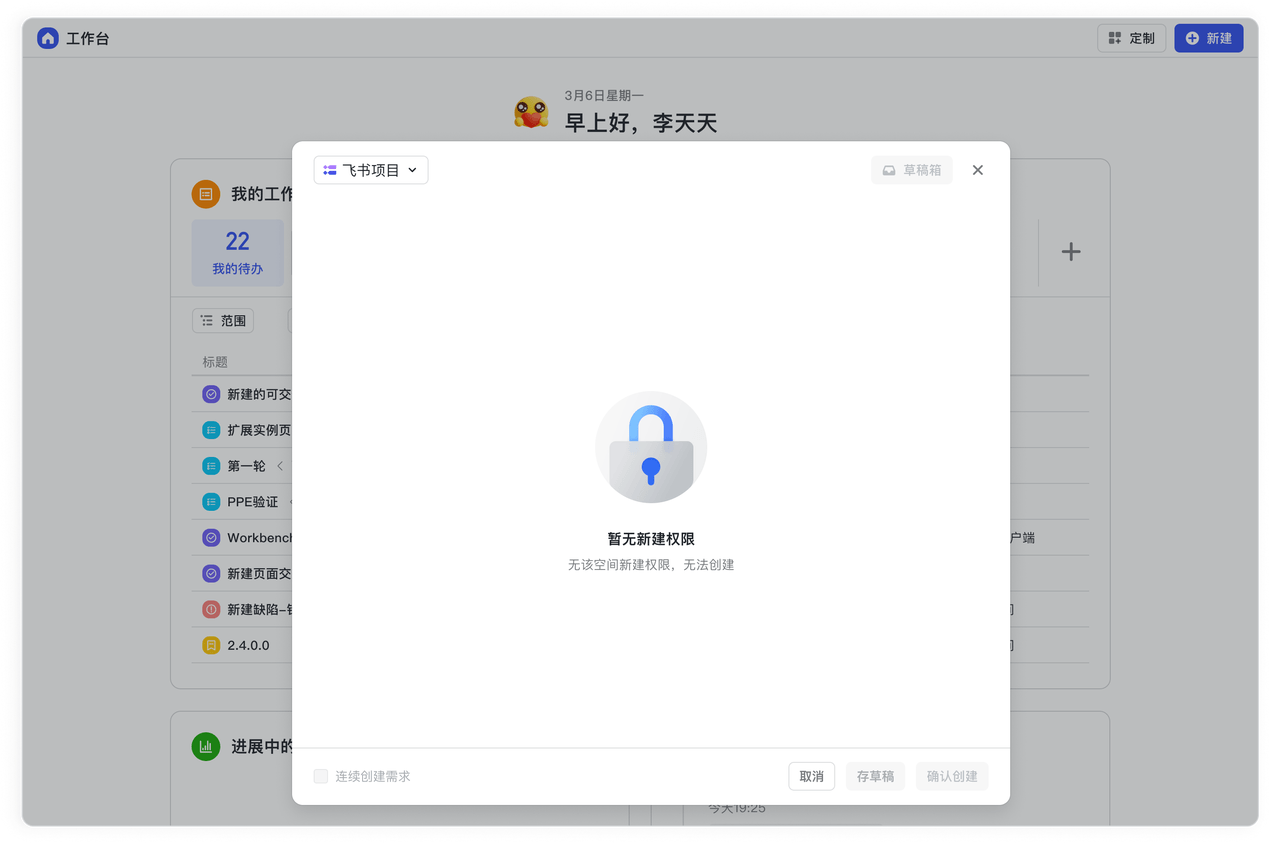
250px|700px|reset
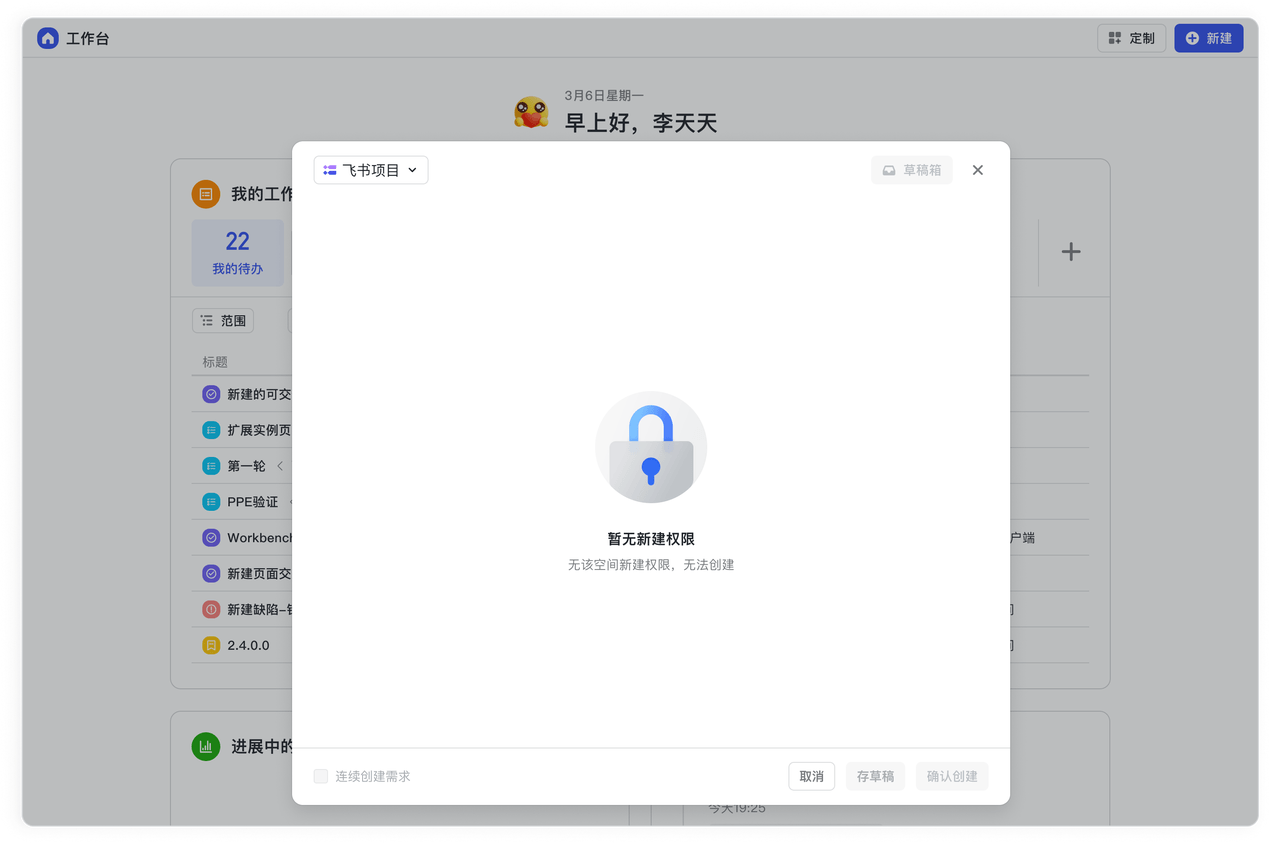
案例二:用户组成员不可删除缺陷
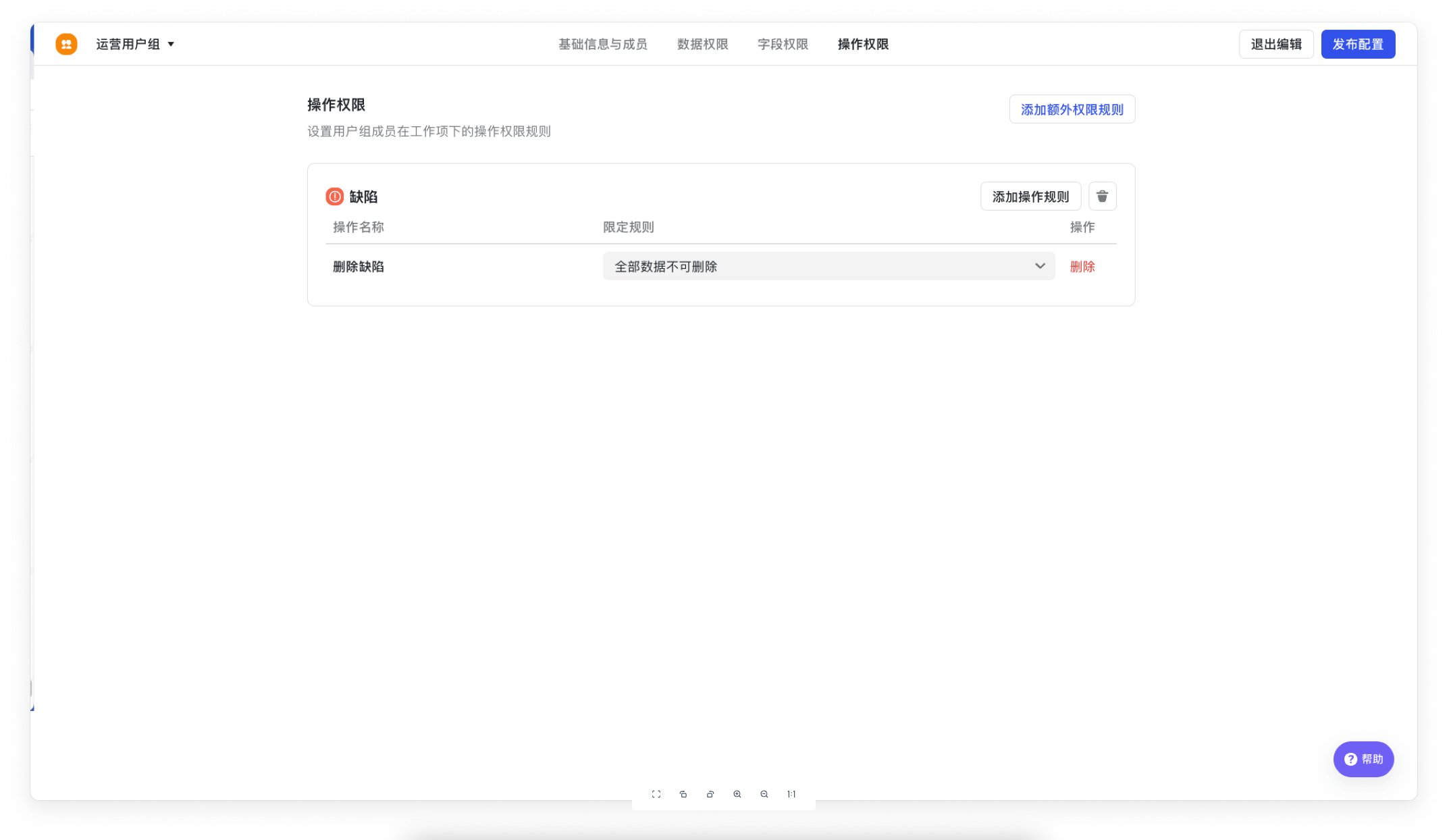
250px|700px|reset
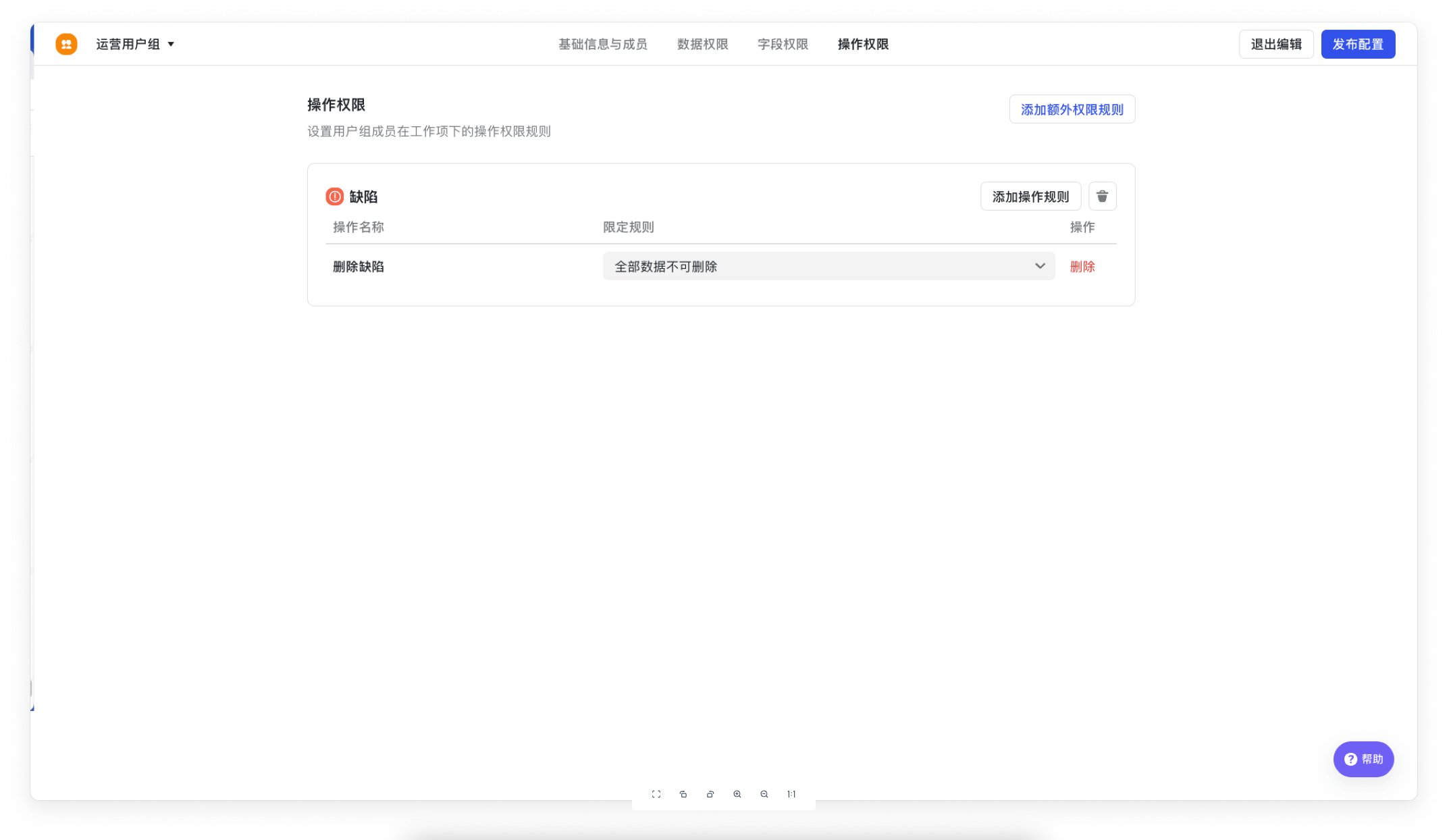
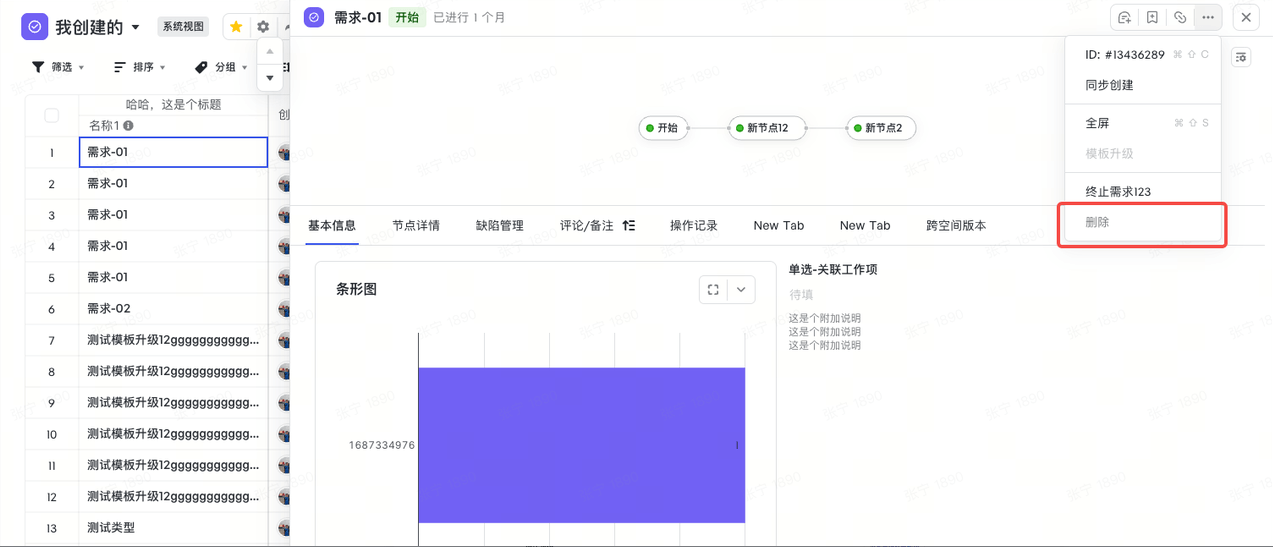
250px|700px|reset
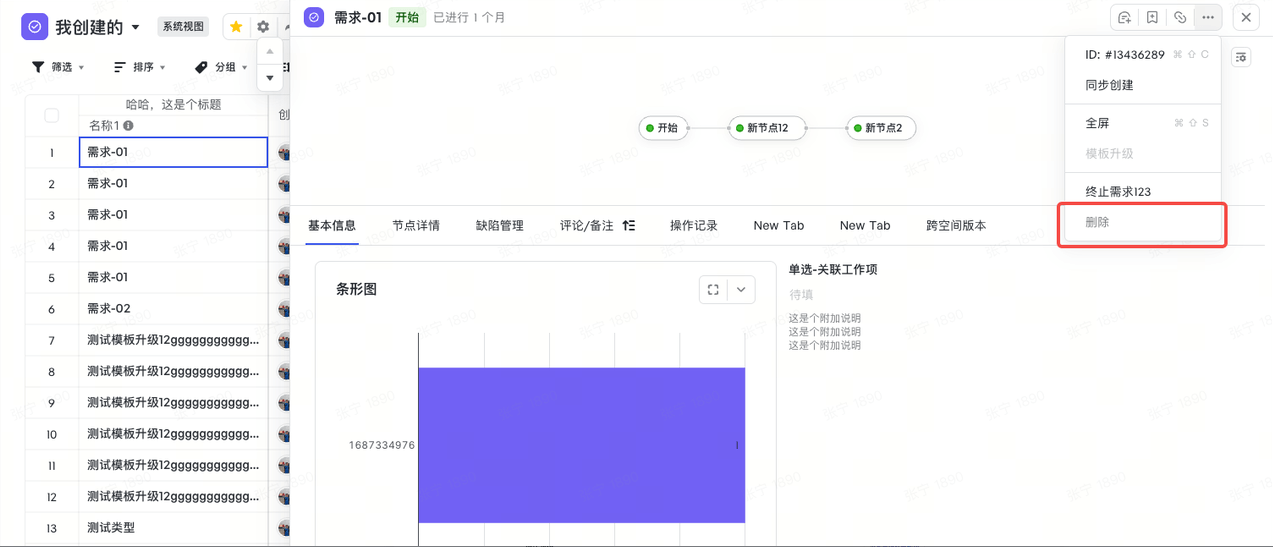
案例三:用户组成员不可删除 P0 优先级的缺陷
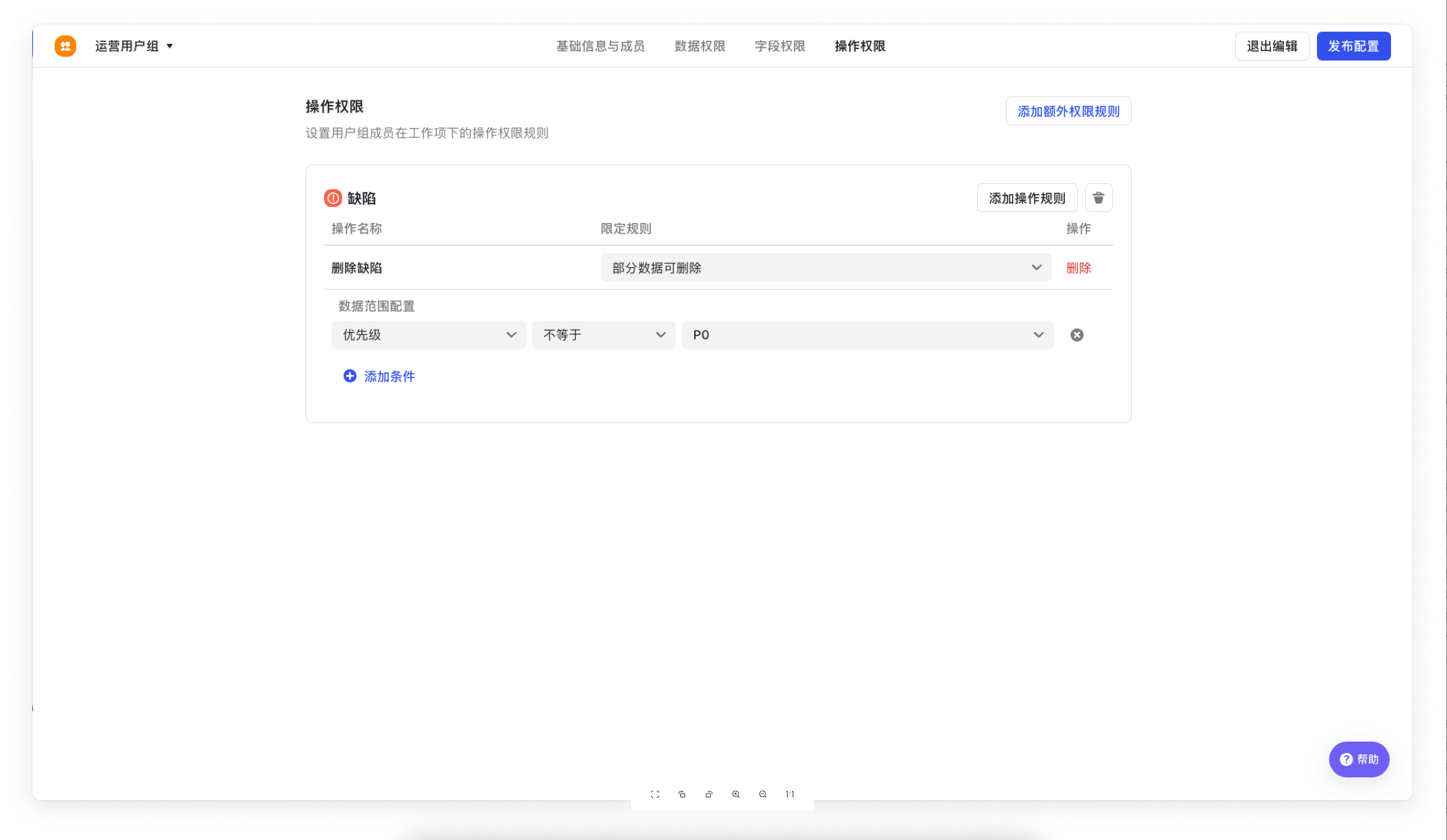
250px|700px|reset
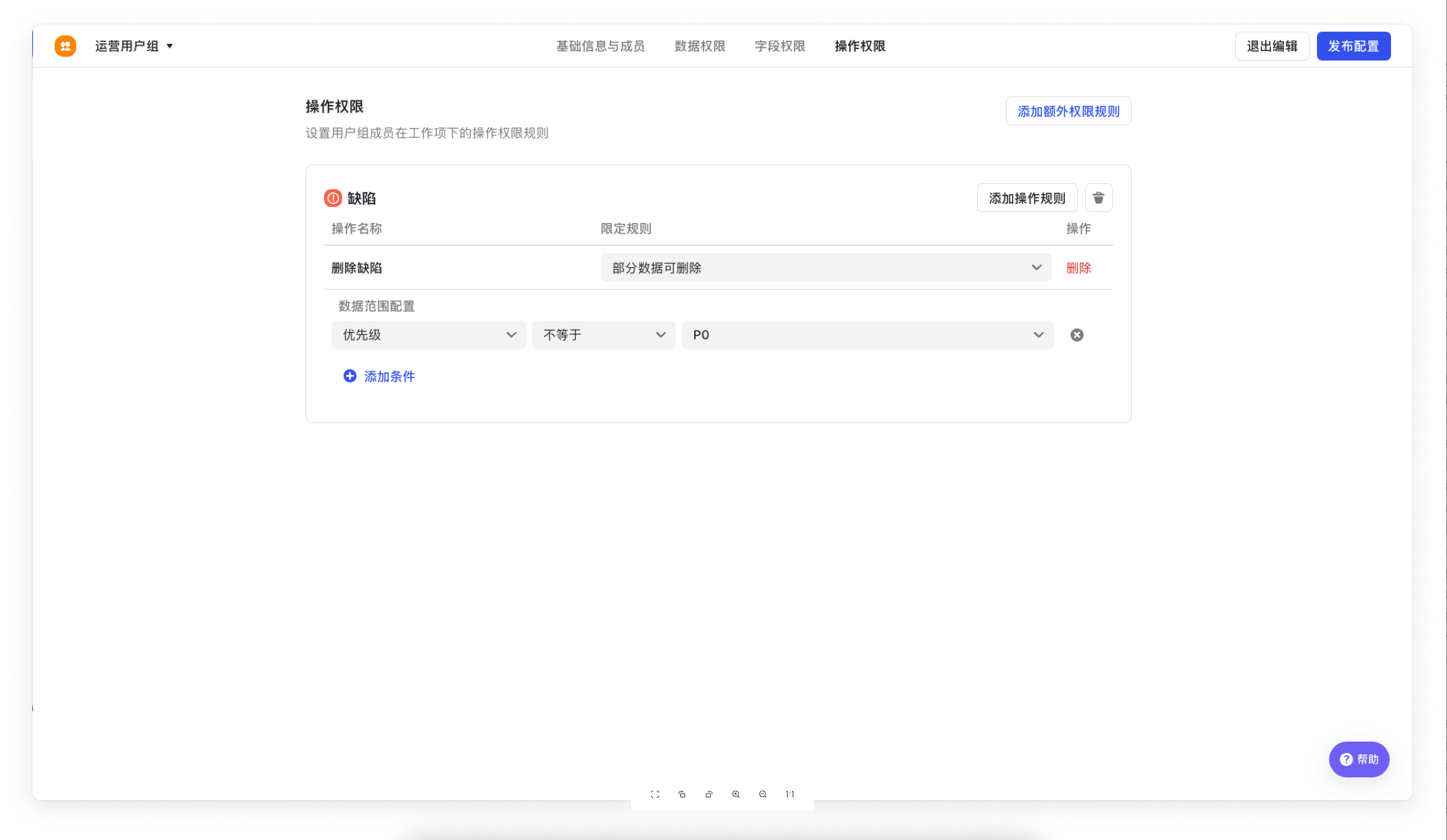
常见问题
如果没有对应的需求实例、度量图表权限,会怎么显示?
- 针对需求、缺陷等实例,点击无权限的链接后,无法预览对应的详情;
- 针对度量,只要维度、指标任一字段没有权限,则图表不会进行绘制展示;
- 类似自动化卡片提示只展示与成员有权限访问的数据。
最多可以添加多少用户组?
最多 600。
是否支持根据节点设置屏蔽条件?
不支持。
如何判断一个用户是否有权限?
以创建工作项权限为例,按照以下顺序判断是否存在权限:
1.成员仅在空间成员用户组,如果自定义用户组配置了可创建/不可创建的规则,那么按照空间成员用户组的规则生效。
2.成员在一个自定义用户组里,如果自定义用户组配置了可创建/不可创建的规则,那么按照此自定义用户组的规则生效。
3.成员在一个自定义用户组里,如果自定义用户组未配置创建的规则,那么按照空间成员用户组的规则生效。
4.成员在两个(多个)自定义用户组里,一个用户组配置了可创建/不可创建的规则,一个用户组里未配置创建的规则,那么按照配置的规则生效。
5.成员在两个(多个)自定义用户组里,如果均配置了可创建/不可创建的规则,那么按照权限较大的生效(一个用户组里配置了有权限,一个用户组里配置了无权限,则按照用户有权限创建)。
6.成员在两个(多个)自定义用户组里,如果自定义用户组均未配置创建的规则,那么按照空间成员用户组的规则生效。
批量修改字段时,为什么在下拉框中选不到一些字段?
点击批量编辑后,在下拉列表中可选择到看到所有可批量编辑的字段、控件。在勾选的所有实例中,均无权限编辑的字段将不展示。











