介绍
在项目管理的过程中,需要将项目进行层层拆解,也就是我们常说的 WBS,在飞书项目中,可实现项目集合 → 项目 → 需求 → 子任务等多层拆解。本文将带大家了解如何进行项目的拆解与关联。
工作项关联使用案例
案例一:需求关联项目
由简单的项目拆解需求为例,一个项目下对应多个需求。

250px|700px|reset
在飞书项目中呈现:
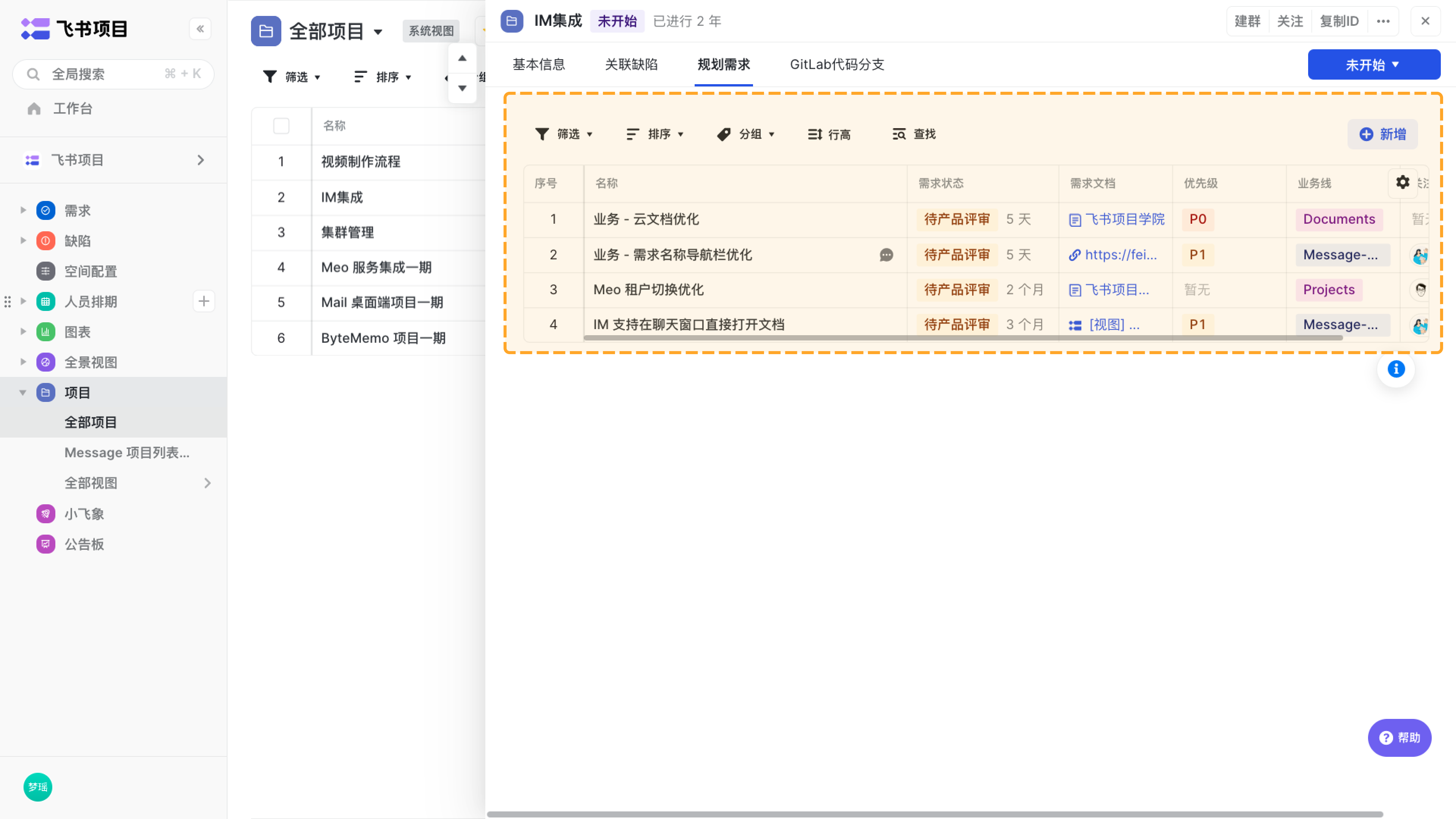
250px|700px|reset
需求关联项目有三种方式,第一种是新建需求时关联项目;第二种是在项目详情页下创建需求;第三种是在项目详情页下添加已有的需求。
方式一:新建需求时关联项目
点击右上角创建需求,在新建需求页 → 关联项目 → 搜索关键字并且选择对应的项目进行关联。
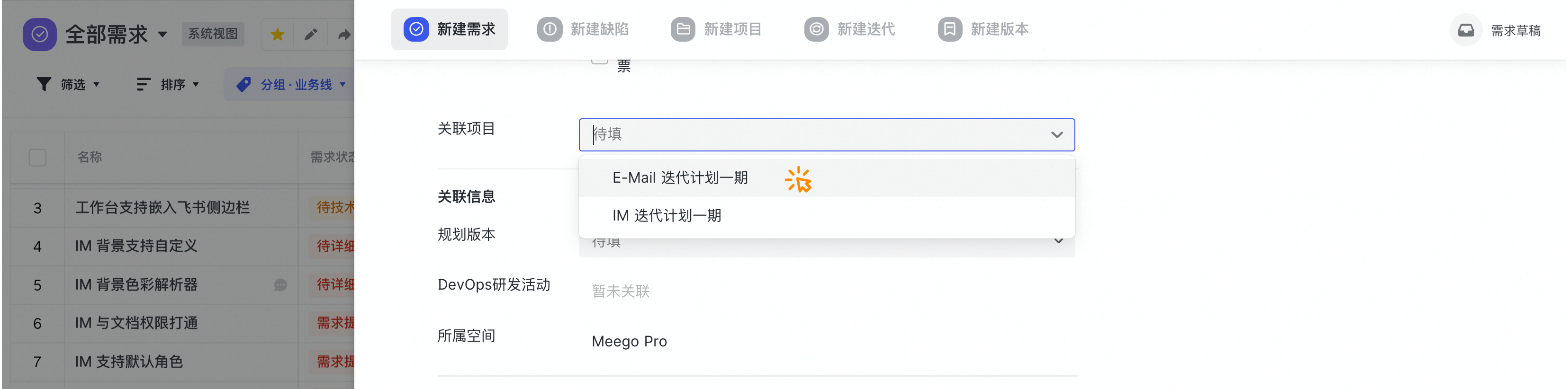
250px|700px|reset
方式二:项目下创建需求
飞书项目支持在当前项目下直接新建需求,在项目详情页 → 点击“关联需求” → 再点击下方的“新增” → “新建需求”。
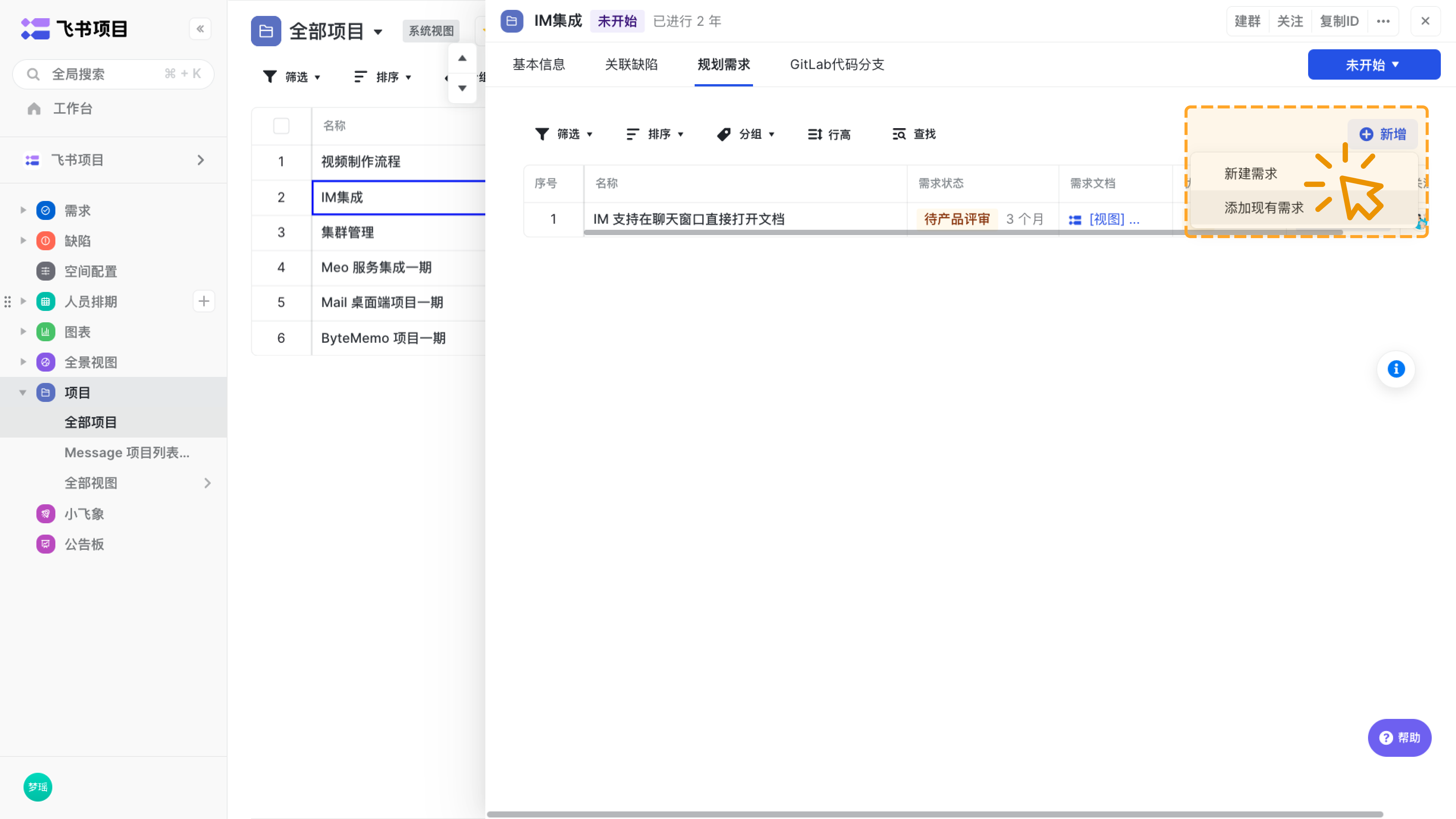
250px|700px|reset
点击新增后,选择“新建需求”,那么该需求会自动关联当前项目。

250px|700px|reset
方式三:添加已有的需求
飞书项目支持在当前项目下添加已有的需求,在项目详情页 → 点击“关联管理” → 再点击下方的“新增” → “添加已有需求”。
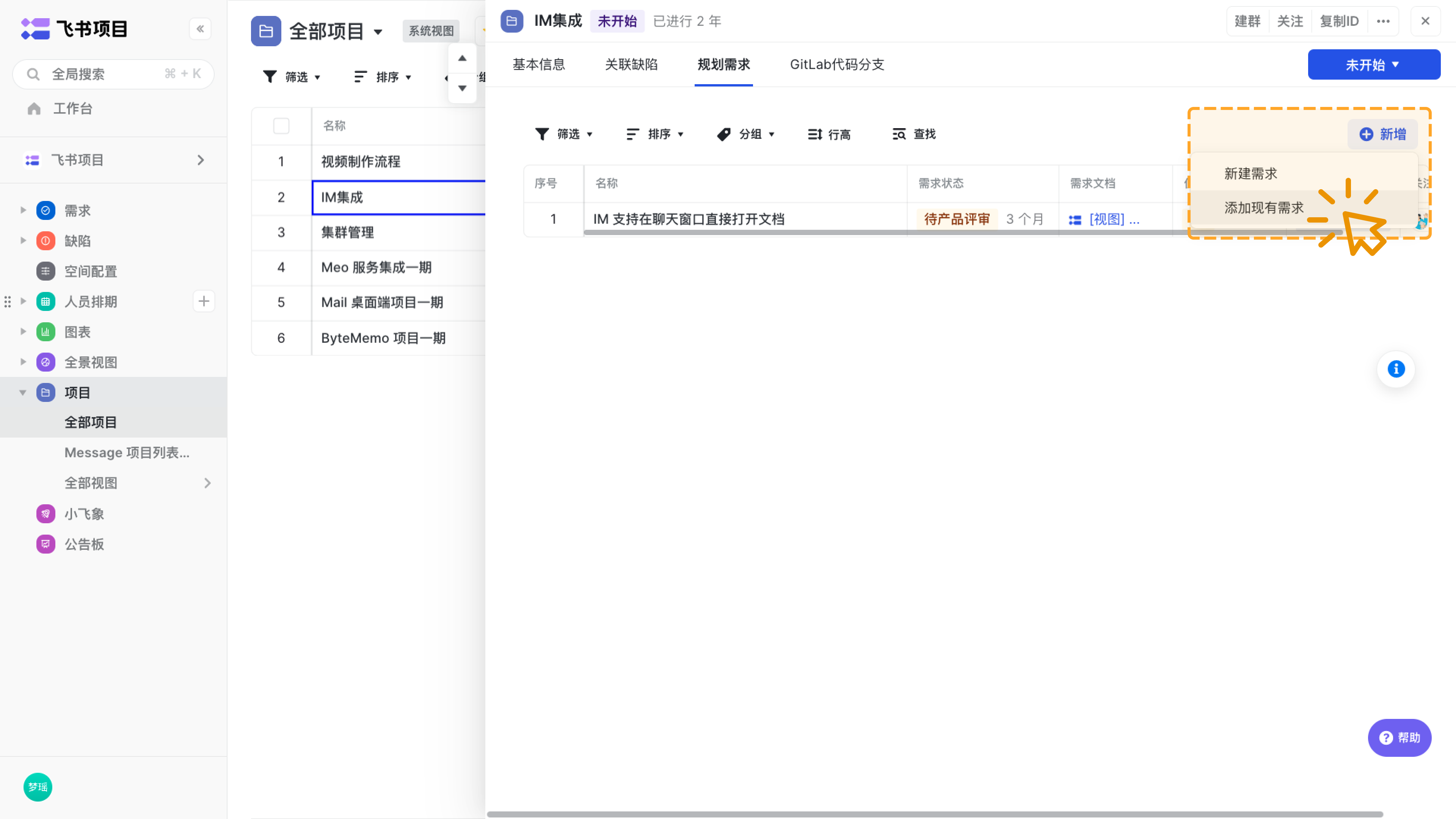
250px|700px|reset
在弹窗中展示有权限访问的需求。如果展示需求来自单个空间,可在弹窗中直接勾选需求;
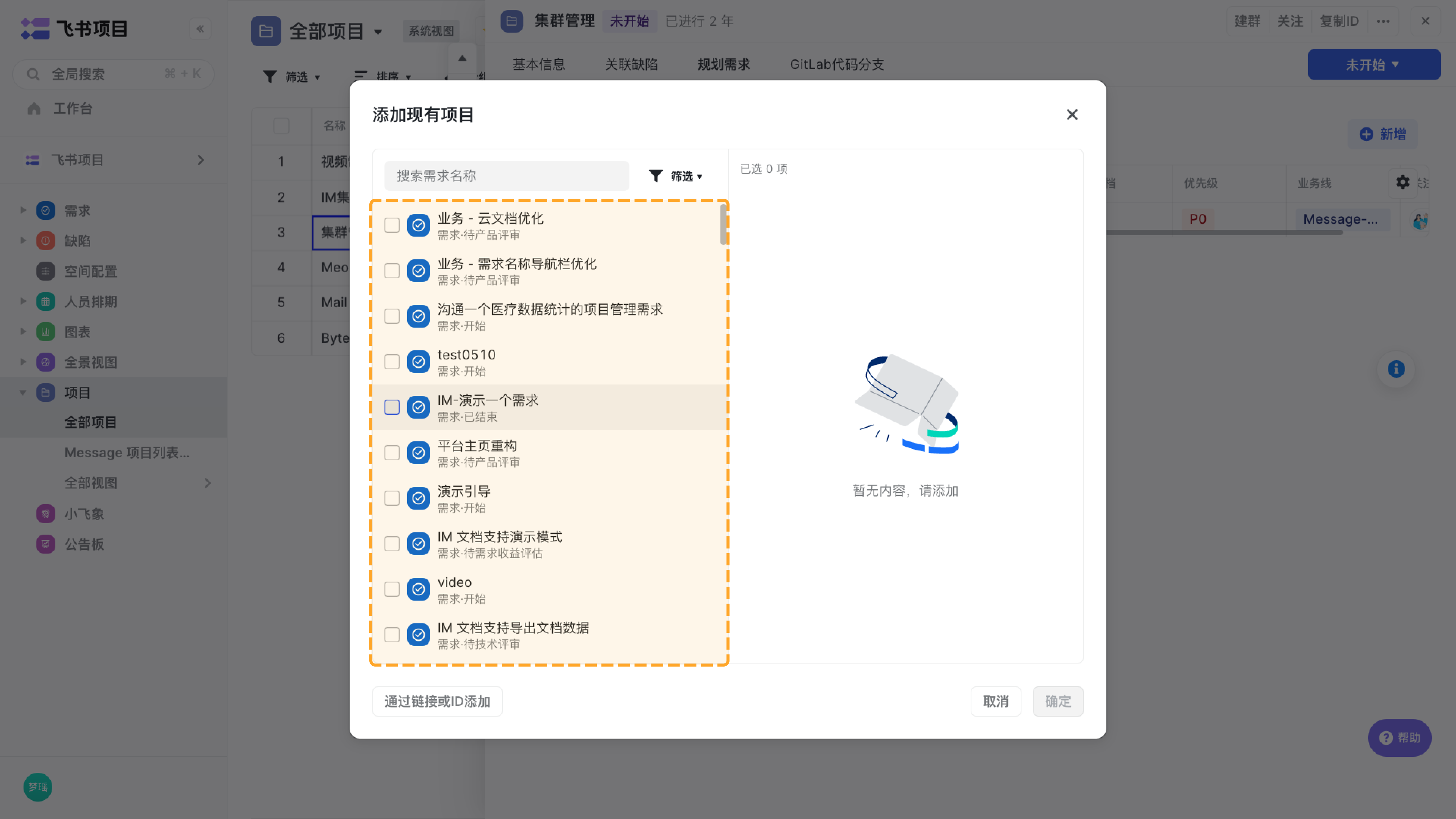
250px|700px|reset
如果展示需求来自多个空间,需要点击空间名称后,勾选此空间内的需求。
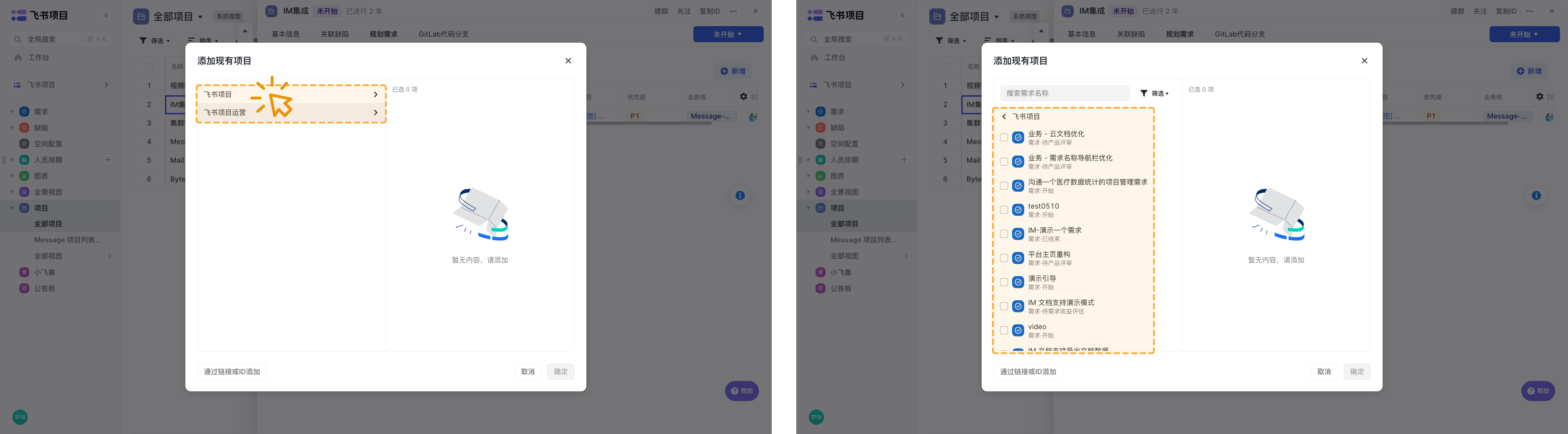
250px|700px|reset
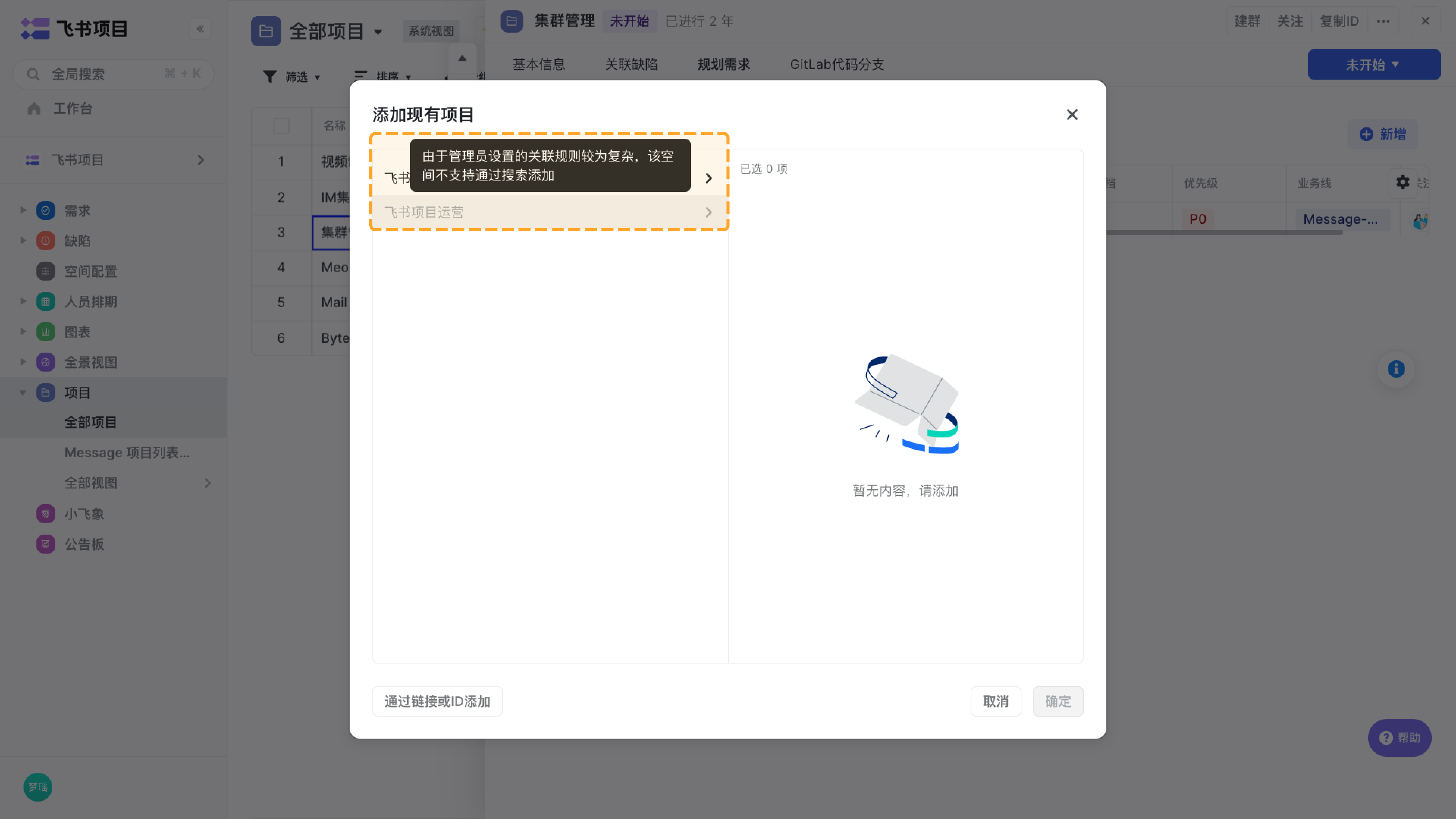
250px|700px|reset
可通过搜索需求名称,或筛选快速定位相应需求。
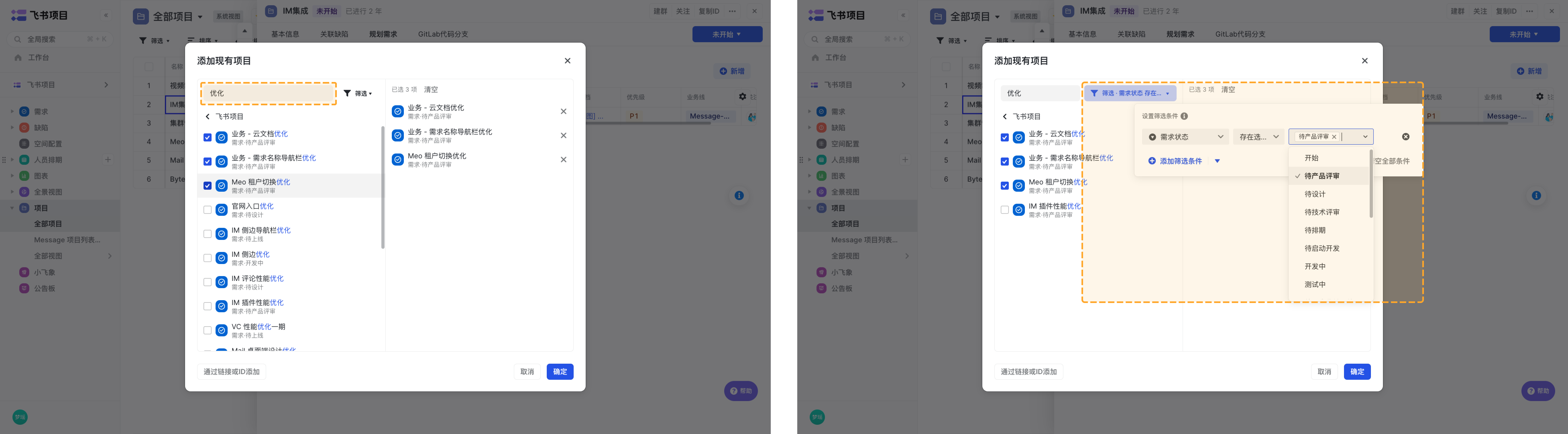
250px|700px|reset
勾选需求后,点击确定,系统会提示需求的“关联项目”字段值添加为当前项目。
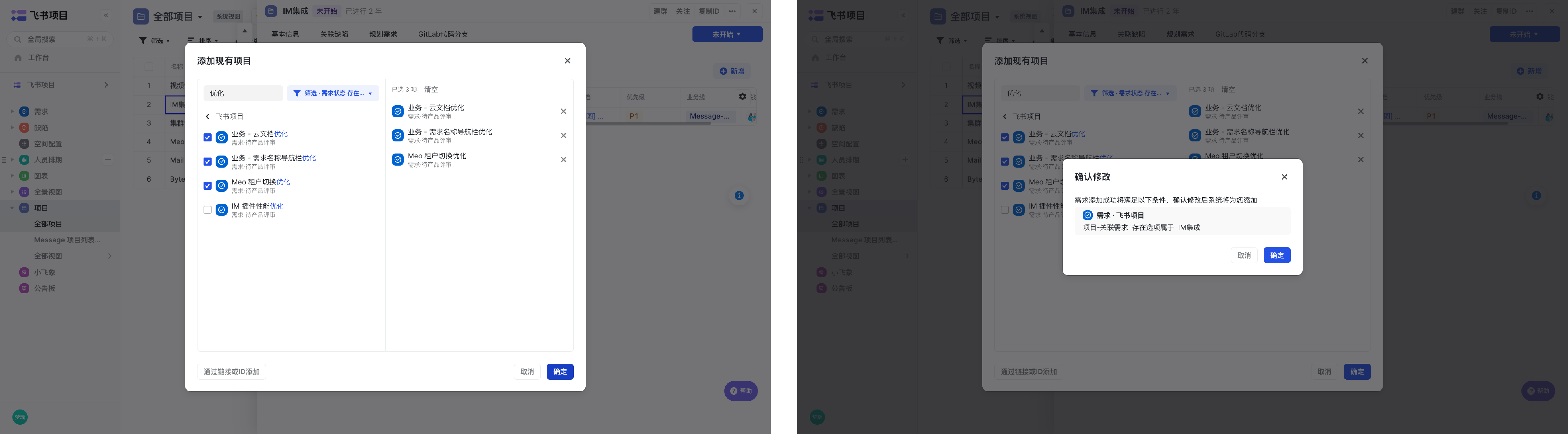
250px|700px|reset
- 管理员配置了工作项视图的数据可见范围条件,符合条件的需求展示在工作项视图中;
- 用户手动将需求添加到工作项视图时,系统将自动修改需求的字段,符合工作项视图的数据可见范围条件。
确认修改后,则将勾选的需求关联此项目,展示在此需求的需求管理tab页。
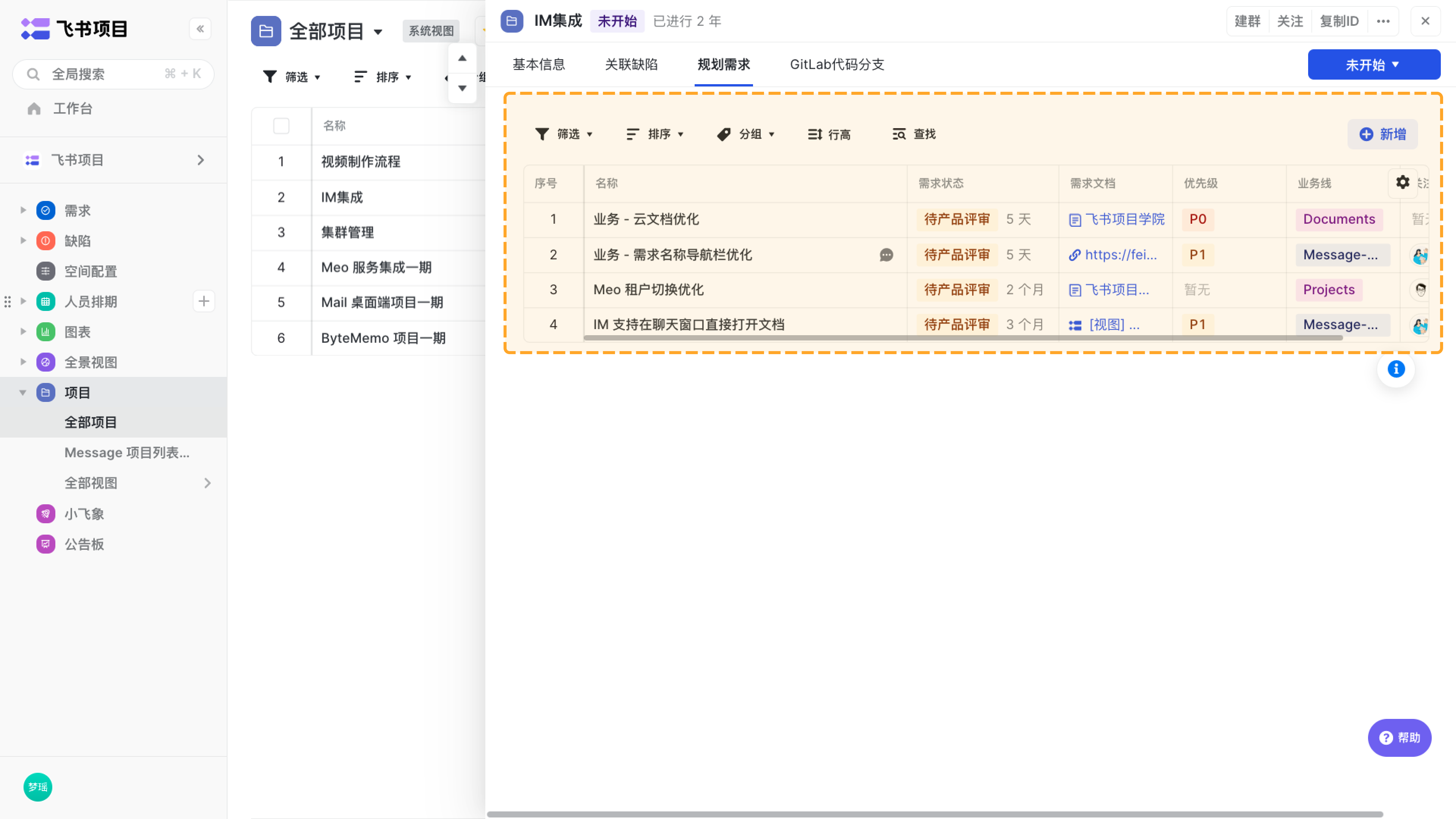
250px|700px|reset
若存在添加失败的需求,可在弹窗中点击“查看失败详情”,跳转到添加失败的需求视图。
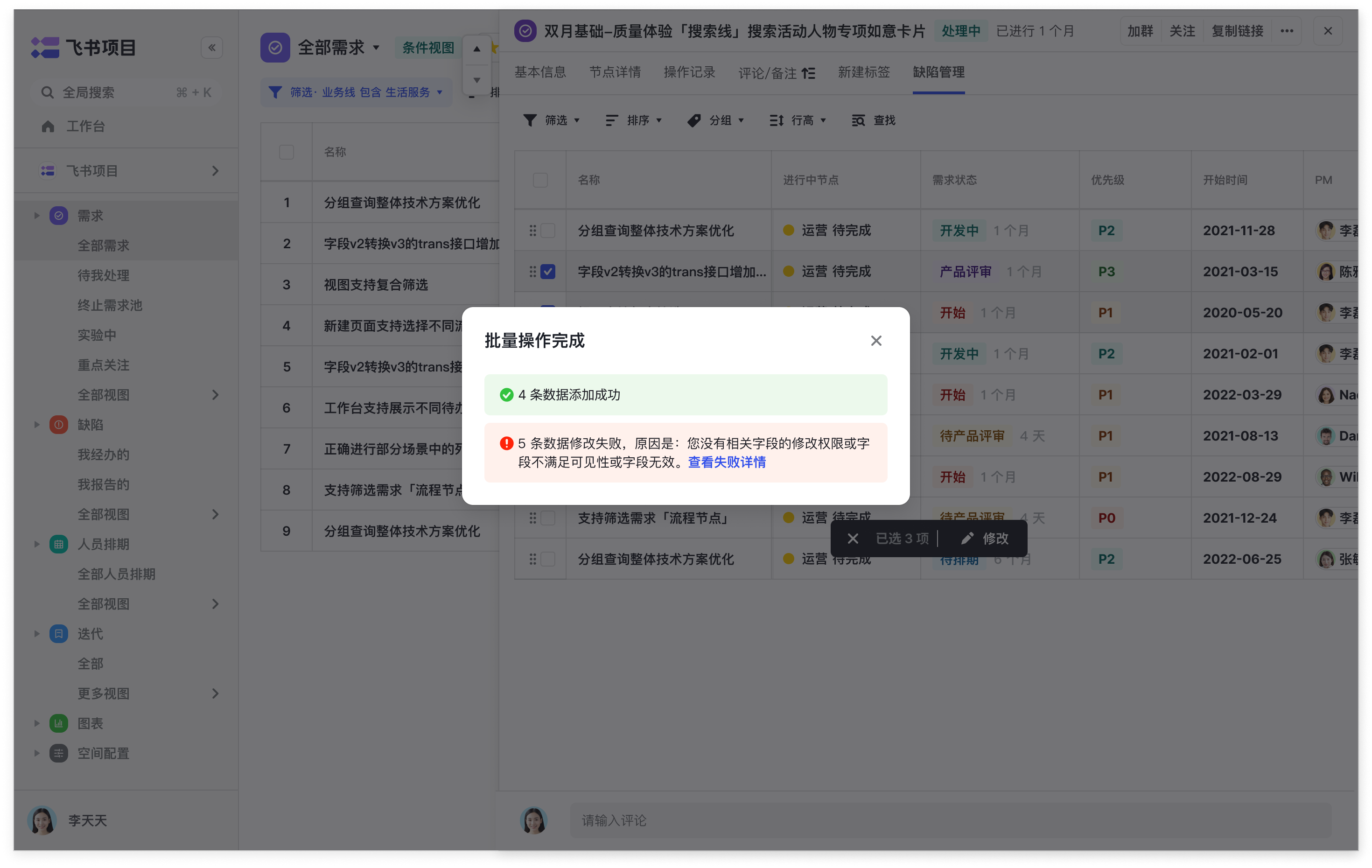
250px|700px|reset
当存在以下情况时,将会添加失败
- 当前登录用户是否有相关字段的修改权限
- 修改字段不可见
- 修改字段是否有效
案例二:缺陷关联需求
飞书项目支持将测试过程中产生的缺陷与需求关联,一目了然查看需求下有哪些缺陷。

250px|700px|reset
缺陷关联需求有三种方式,第一种是新建缺陷时关联需求;第二种是在需求详情页下创建缺陷;第三种是在需求详情页下添加已有的缺陷。
方式一:新建缺陷时关联需求
点击右上角创建缺陷,在新建缺陷页 → 关联需求 → 搜索关键字并且选择对应的需求进行关联。
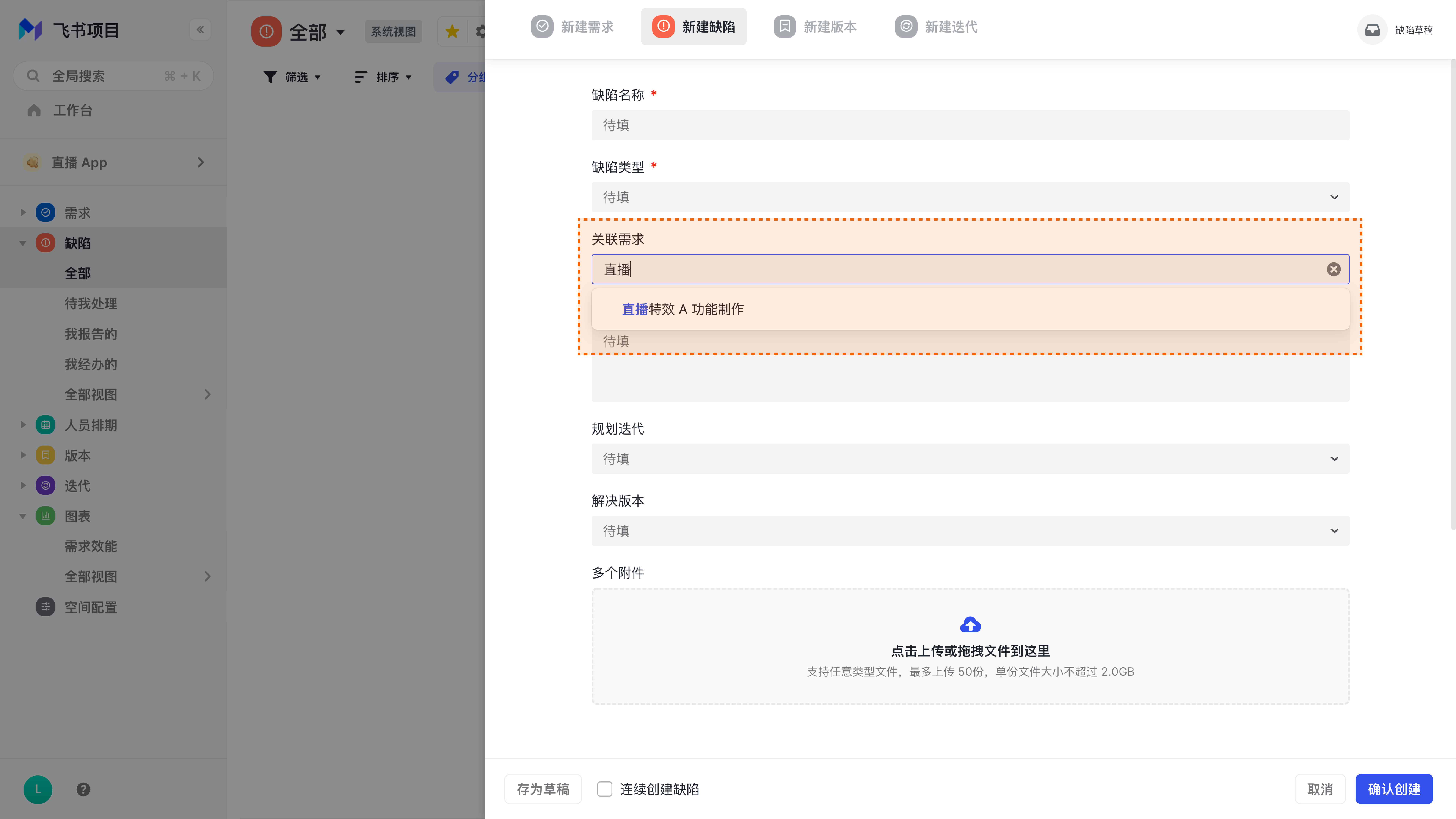
250px|700px|reset
方式二:需求下创建缺陷
飞书项目支持在当前需求下直接新建缺陷,在需求详情页 → 点击“缺陷管理” → 再点击下方的“新增” → “新建缺陷”。
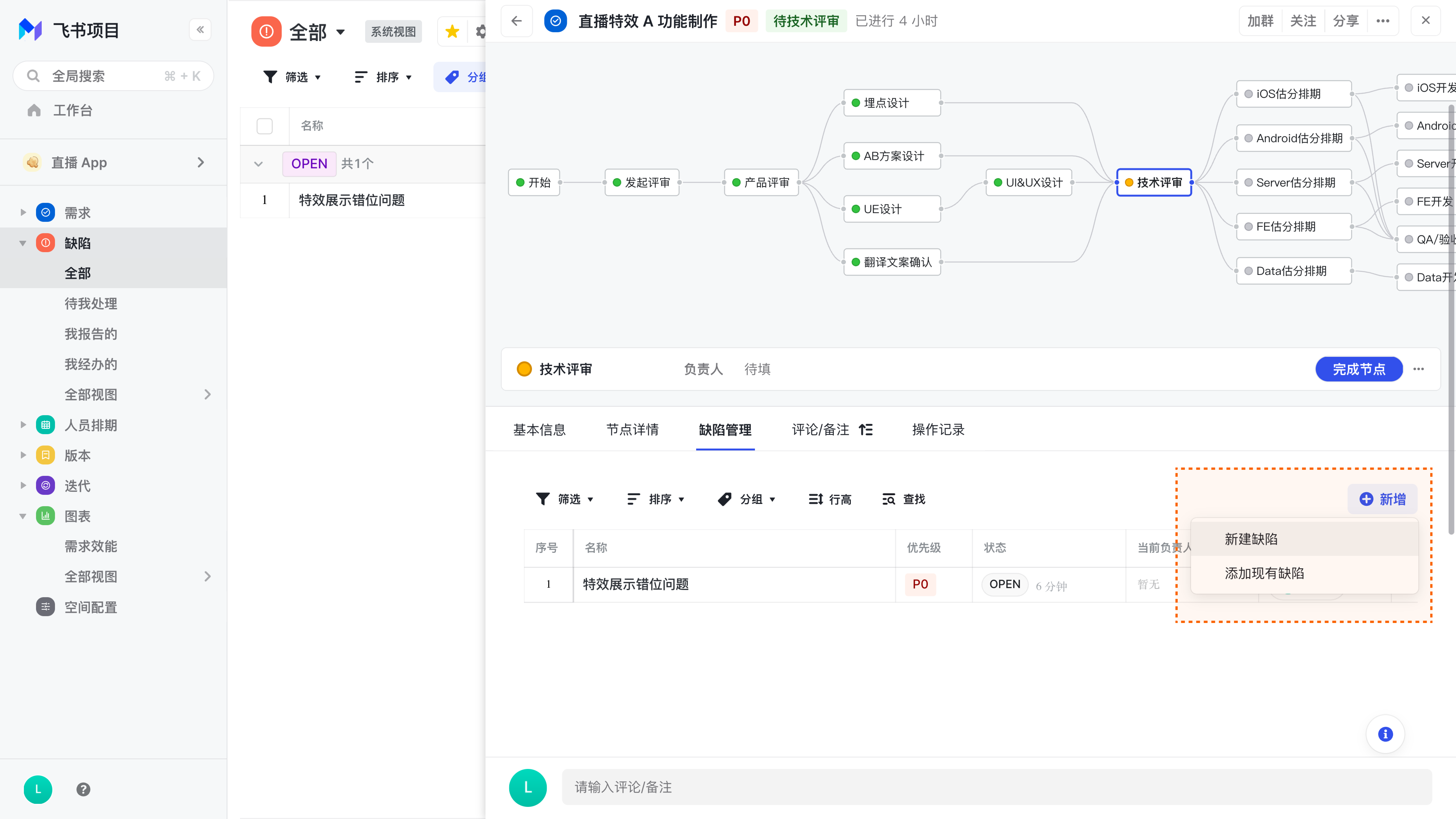
250px|700px|reset
点击新增后,选择“新建缺陷”,那么该缺陷会自动关联当前需求。
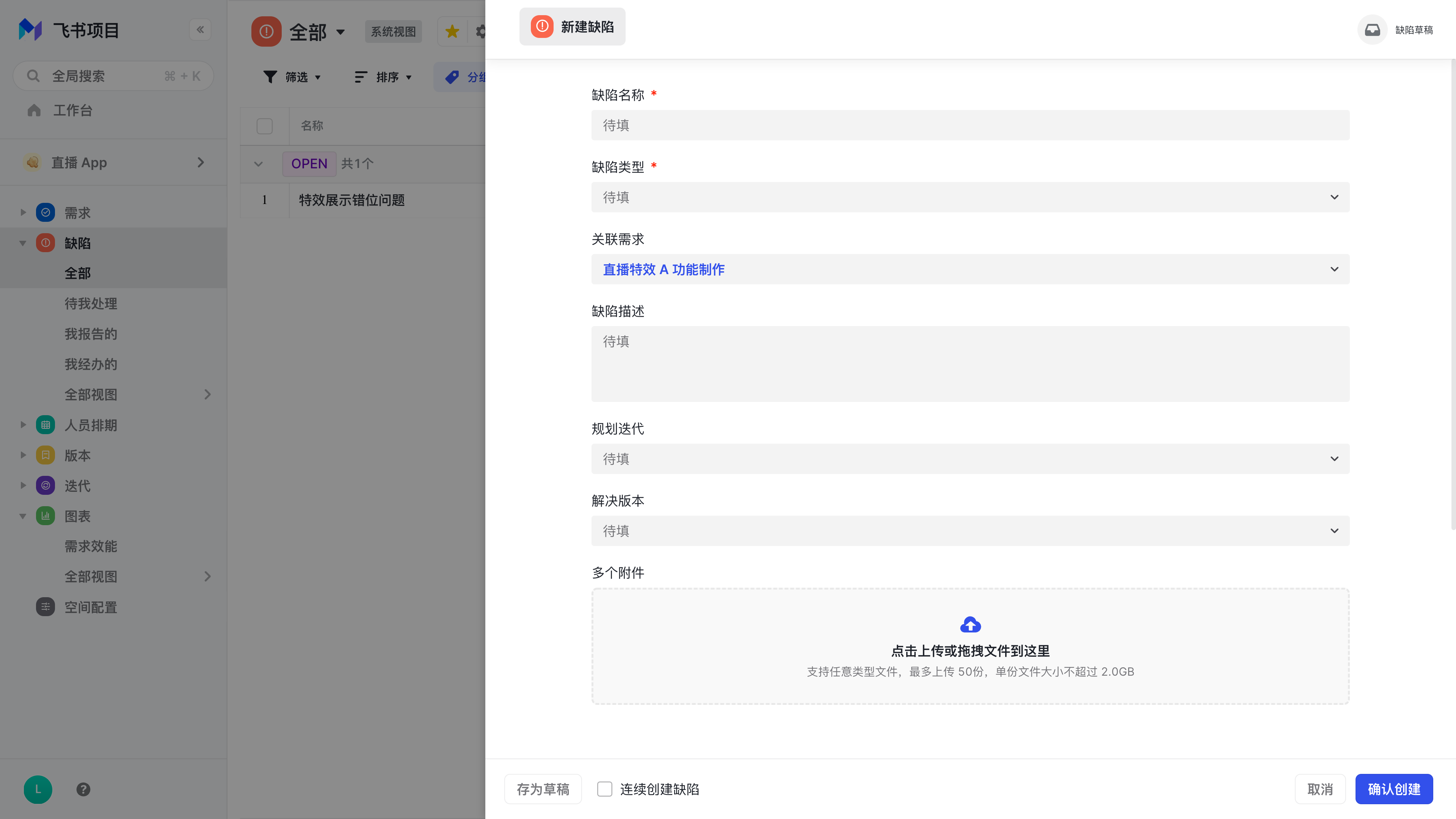
250px|700px|reset
方式三:添加已有的缺陷
飞书项目支持在当前需求下添加已有的缺陷,在需求详情页 → 点击“缺陷管理” → 再点击下方的“新增” → “添加已有缺陷”。
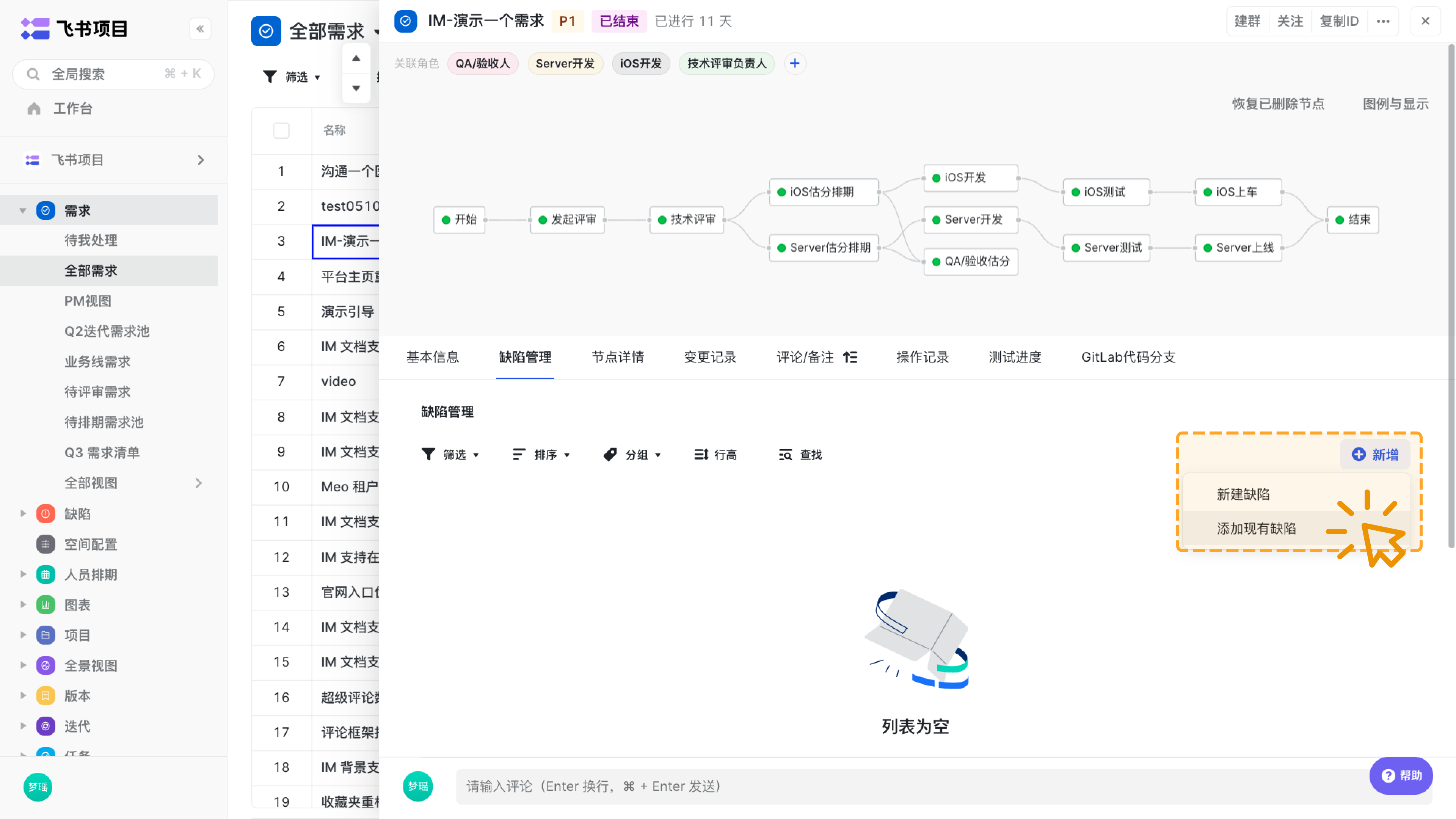
250px|700px|reset
在弹窗中展示有权限访问的缺陷。如果展示缺陷来自单个空间,可在弹窗中直接勾选缺陷;
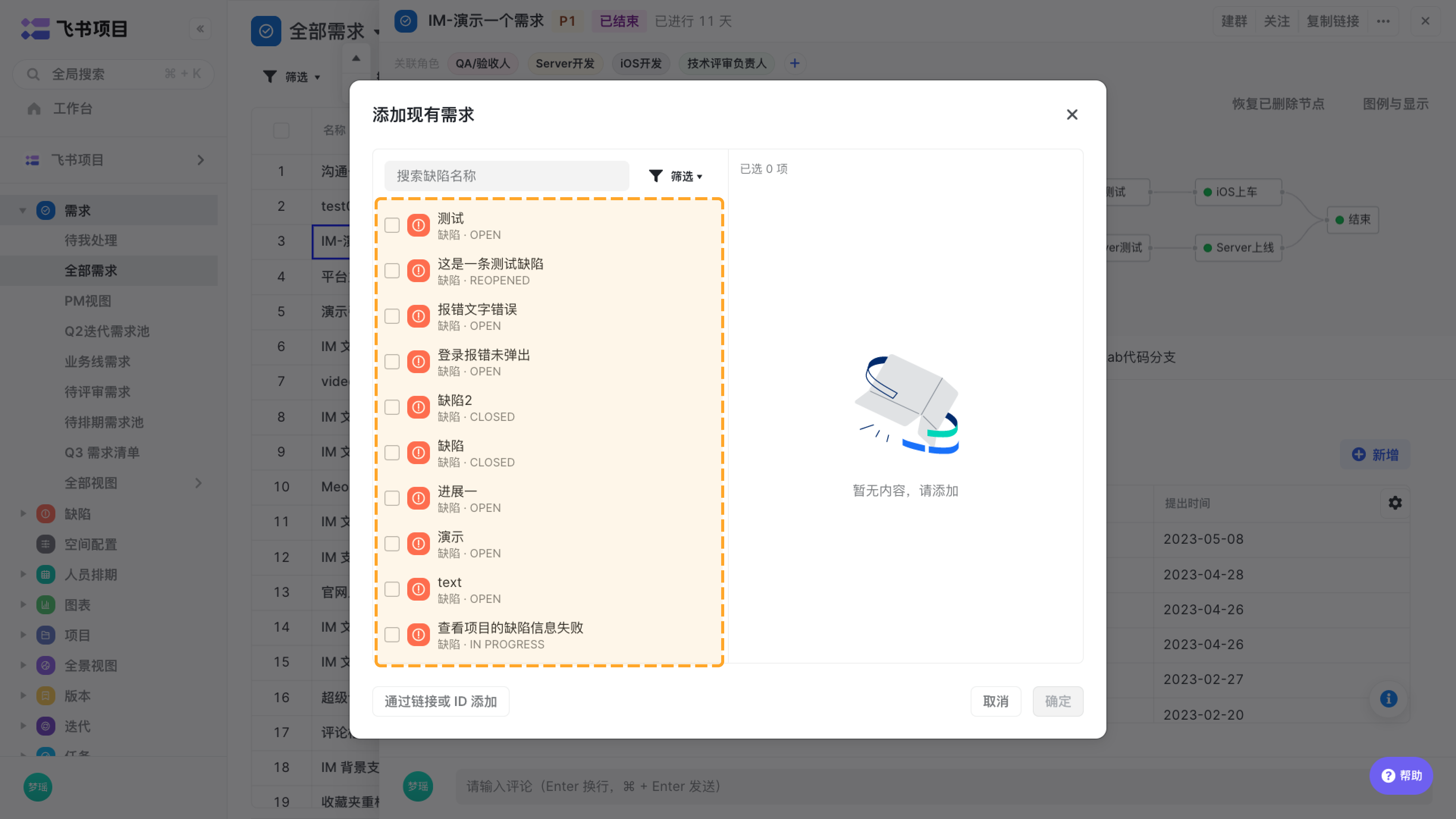
250px|700px|reset
如果展示缺陷来自多个空间,需要点击空间名称后,勾选此空间内的缺陷。
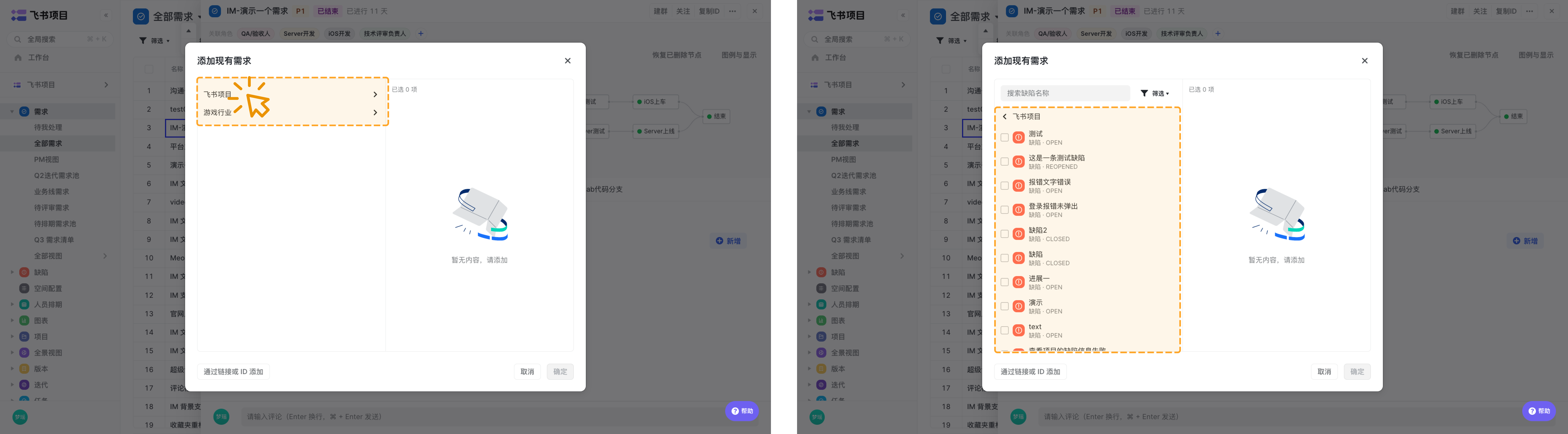
250px|700px|reset
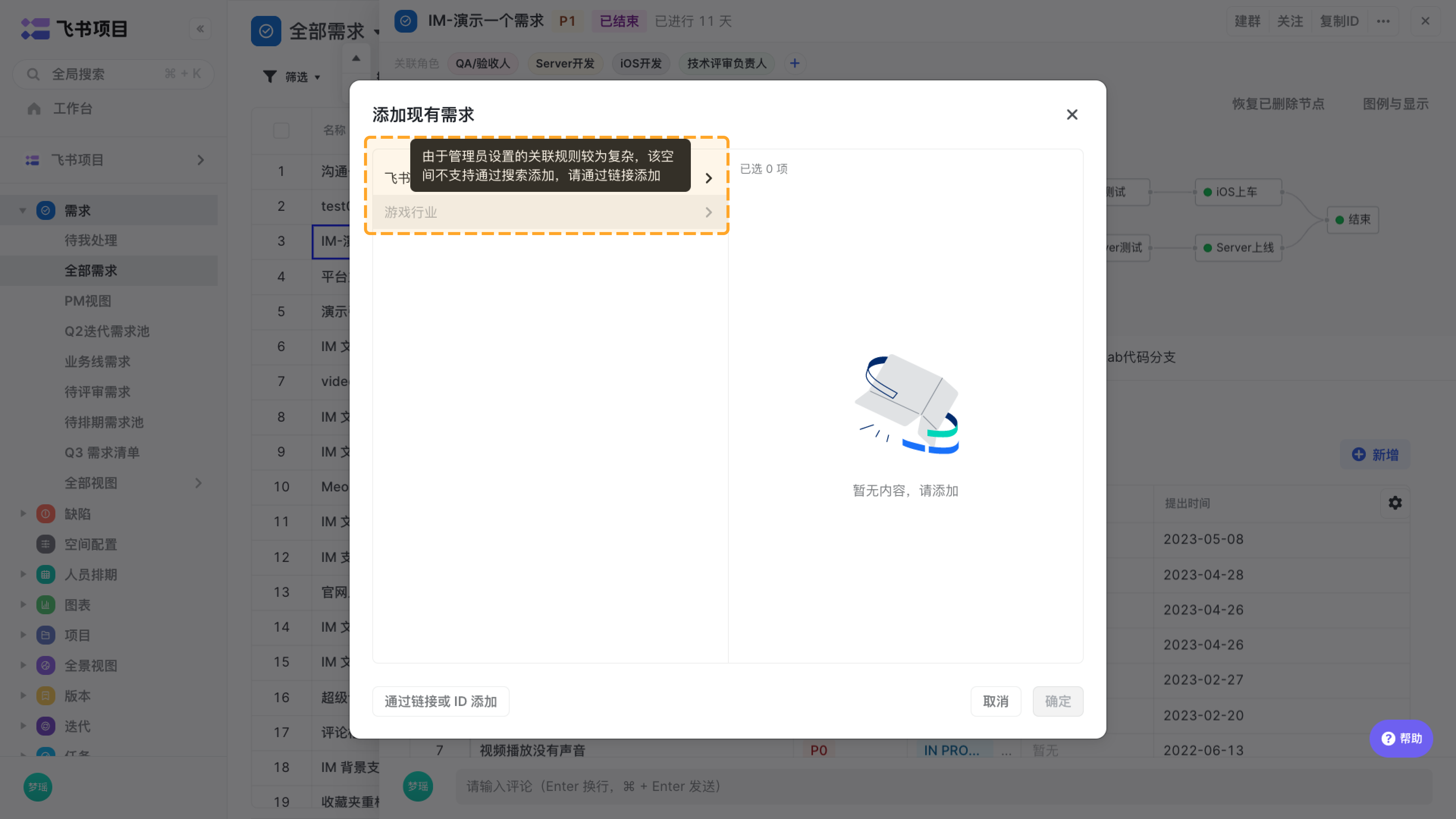
250px|700px|reset
可通过搜索缺陷名称,或筛选快速定位相应缺陷。
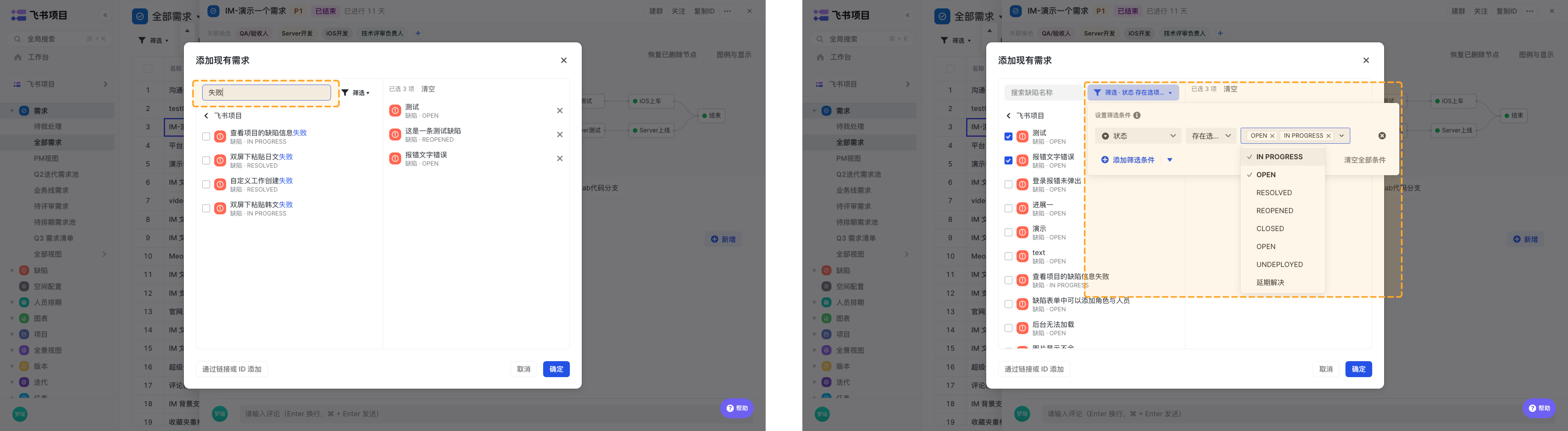
250px|700px|reset
勾选缺陷后,点击确定,系统会提示缺陷的“关联需求”字段值添加为当前需求。
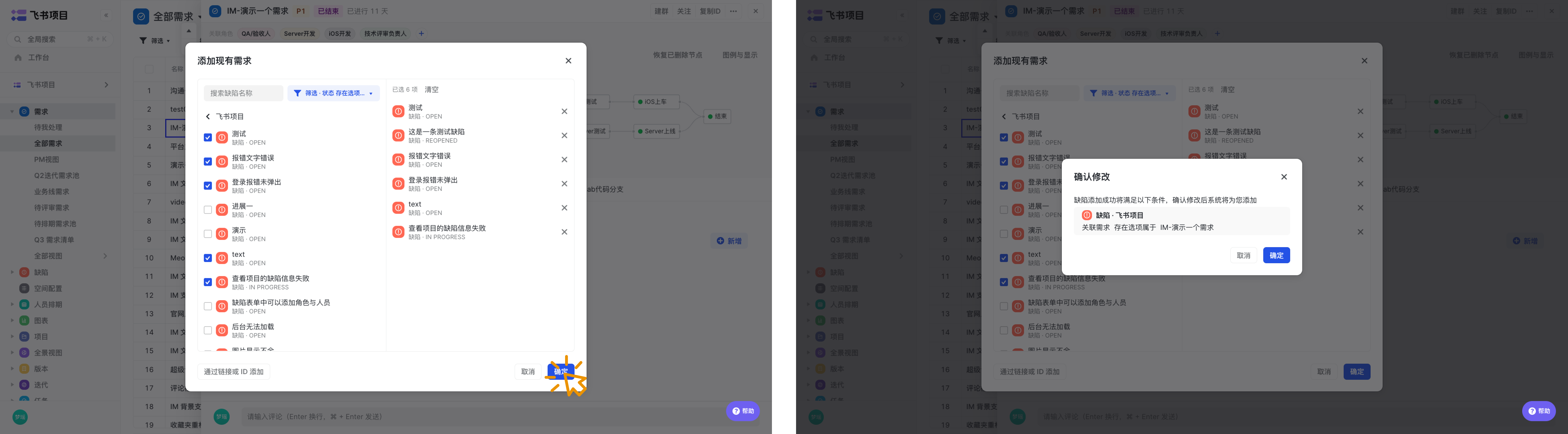
250px|700px|reset
- 管理员配置了工作项视图的数据可见范围条件,符合条件的缺陷展示在工作项视图中;
- 用户手动将缺陷添加到工作项视图时,系统将自动修改缺陷的字段,符合工作项视图的数据可见范围条件。
确认修改后,则将勾选的缺陷关联此需求,展示在此需求的缺陷管理tab页。
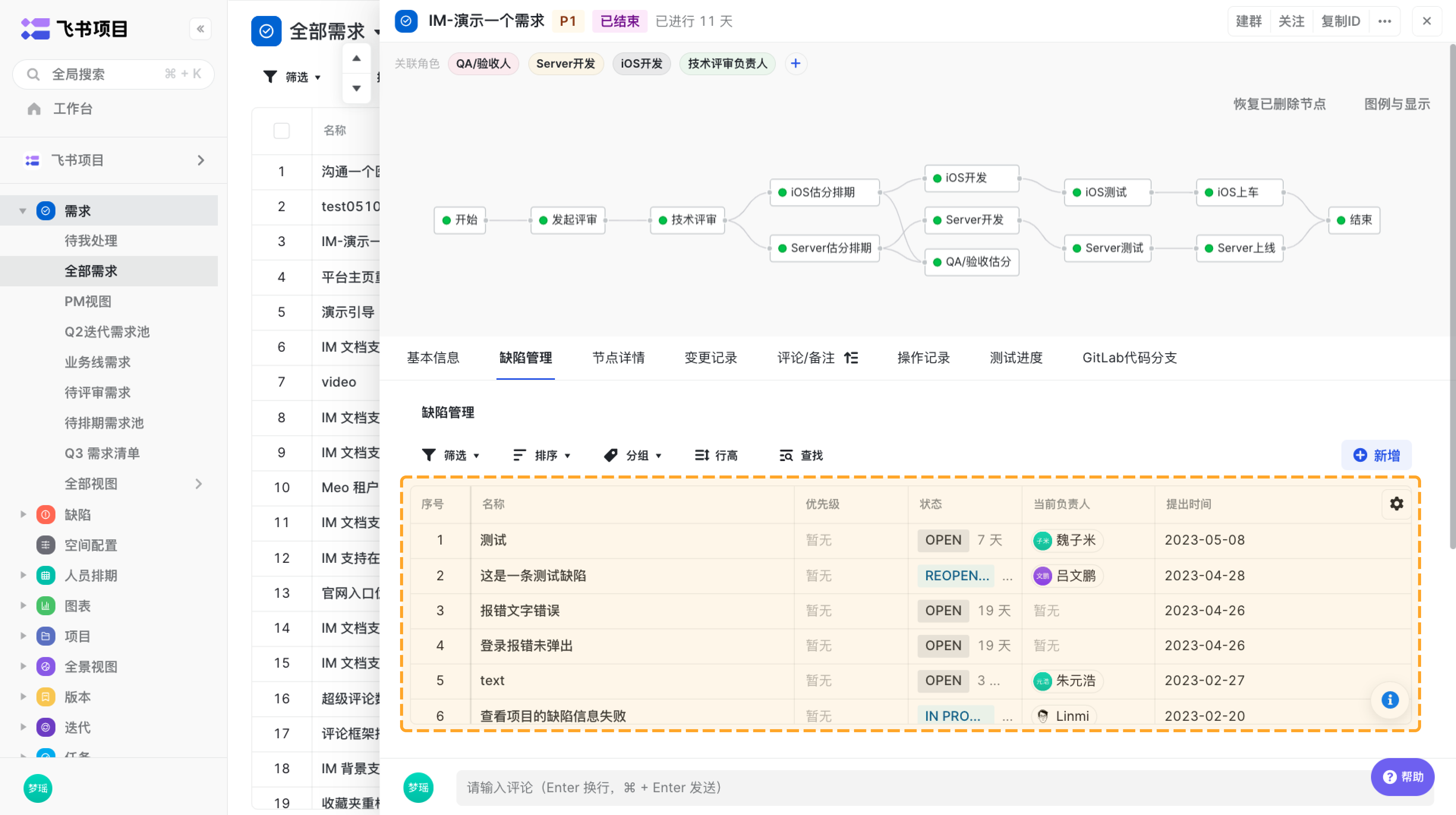
250px|700px|reset
若存在添加失败的缺陷,可在弹窗中点击“查看失败详情”,跳转到添加失败的缺陷视图。
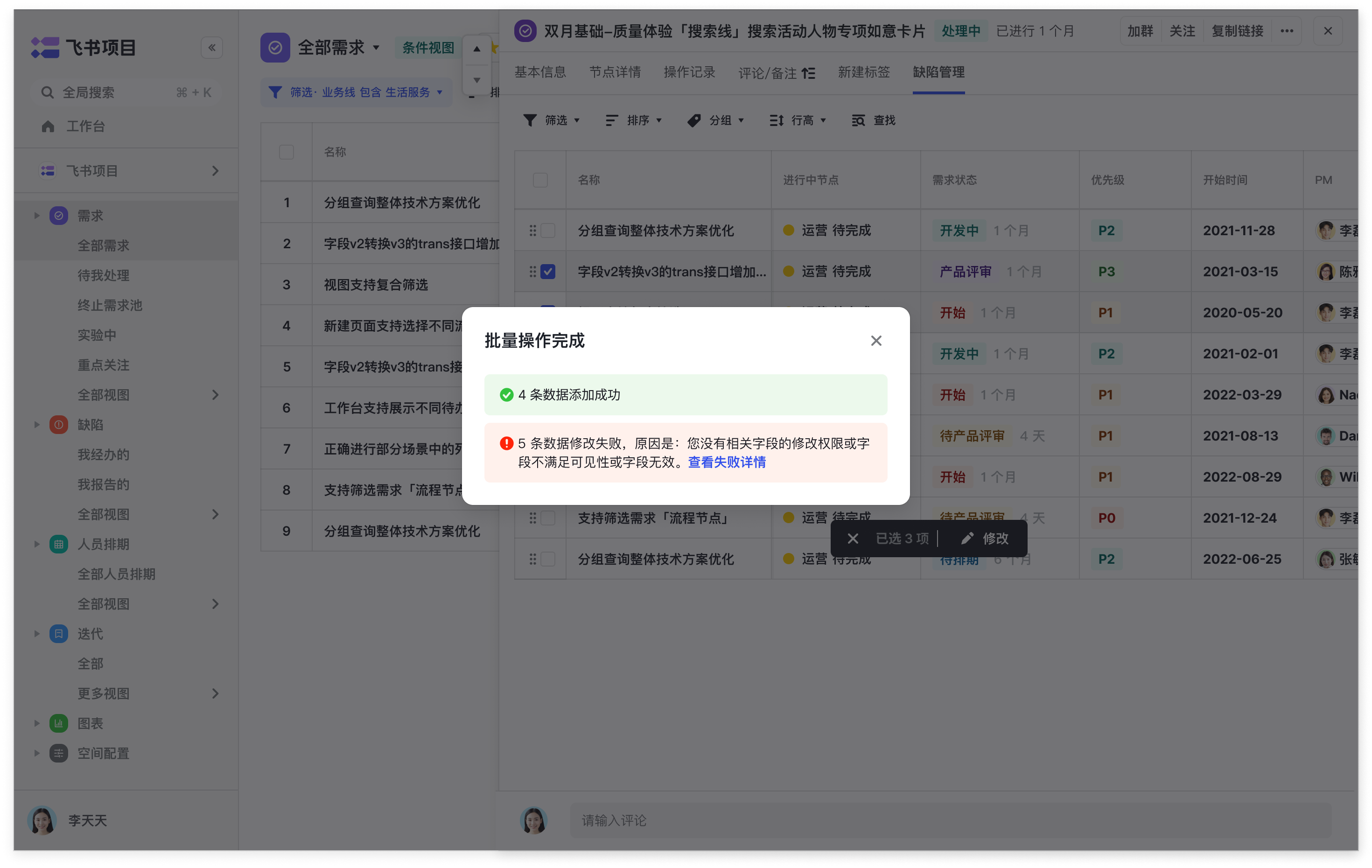
250px|700px|reset
当存在以下情况时,将会添加失败
- 当前登录用户是否有相关字段的修改权限
- 修改字段不可见
- 修改字段是否有效
案例三:缺陷、需求关联迭代
缺陷或需求可以通过关联,规划在迭代下面,完整实现规划 → 执行 → 复盘 → 优化的演进闭环。
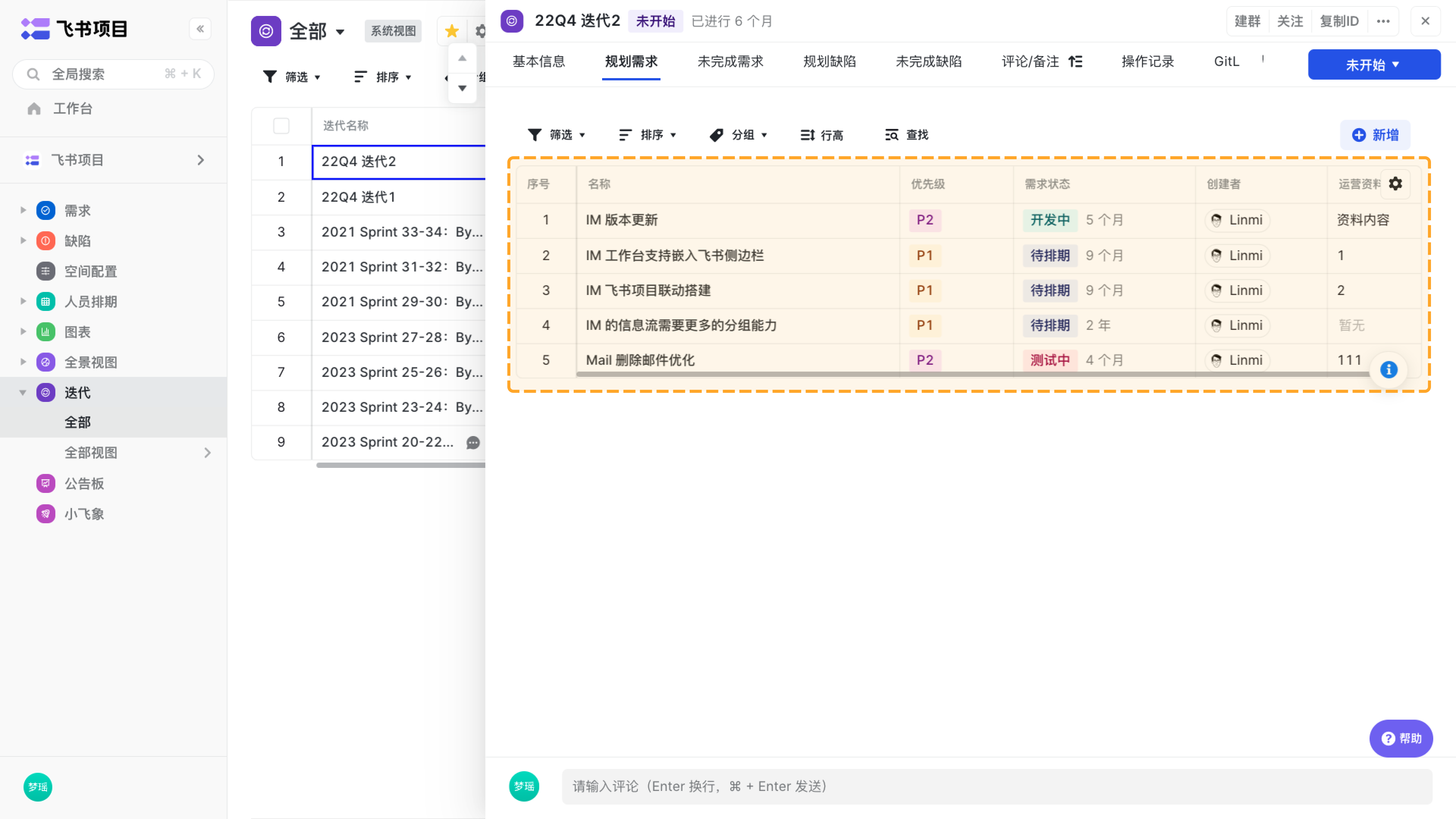
250px|700px|reset
需求关联迭代有三种方式,第一种是新建需求时关联迭代;第二种是在迭代详情页下创建需求;第三种是在迭代详情页下添加已有的需求。
方式一:新建需求时关联迭代
点击右上角创建需求,在新建需求页 → 关联迭代 → 搜索关键字并且选择对应的迭代进行关联。
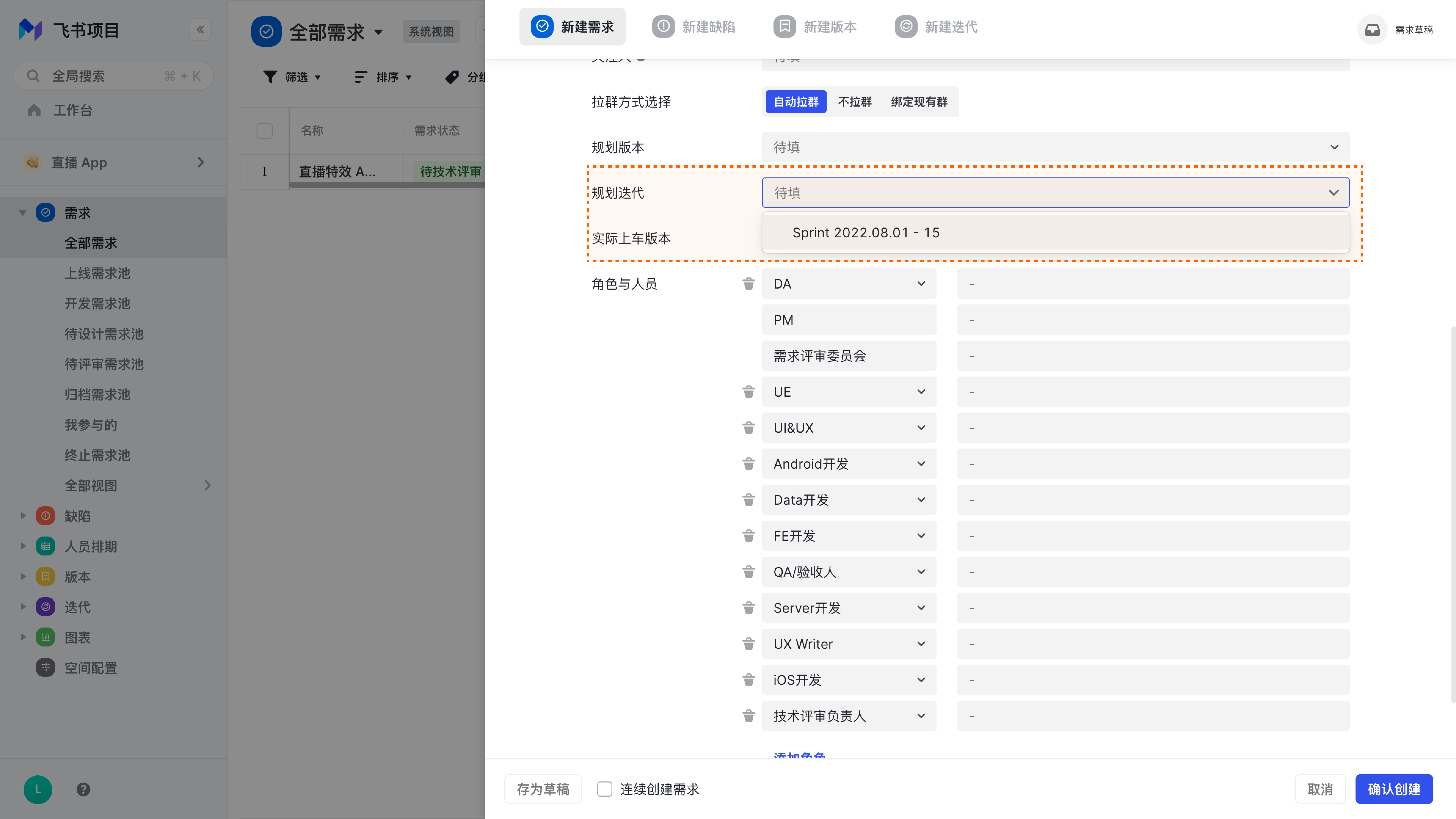
250px|700px|reset
方式二:迭代下创建需求
飞书项目支持在当前迭代下直接新建需求,在迭代详情页 → 点击“规划需求” → 再点击下方的“新增” → “新建需求”。
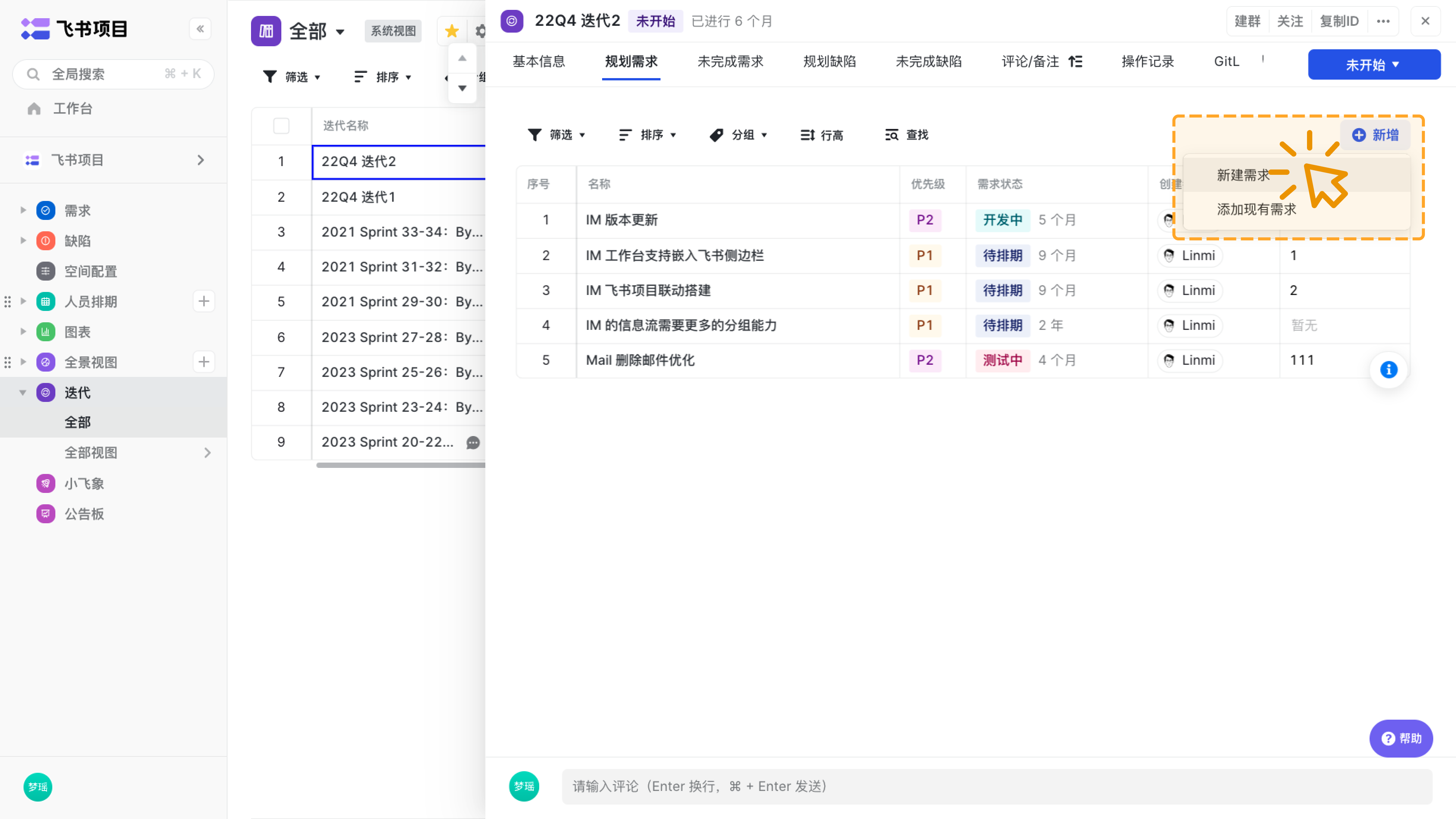
250px|700px|reset
点击新增后,选择“新建需求”,那么该需求会自动关联当前迭代。
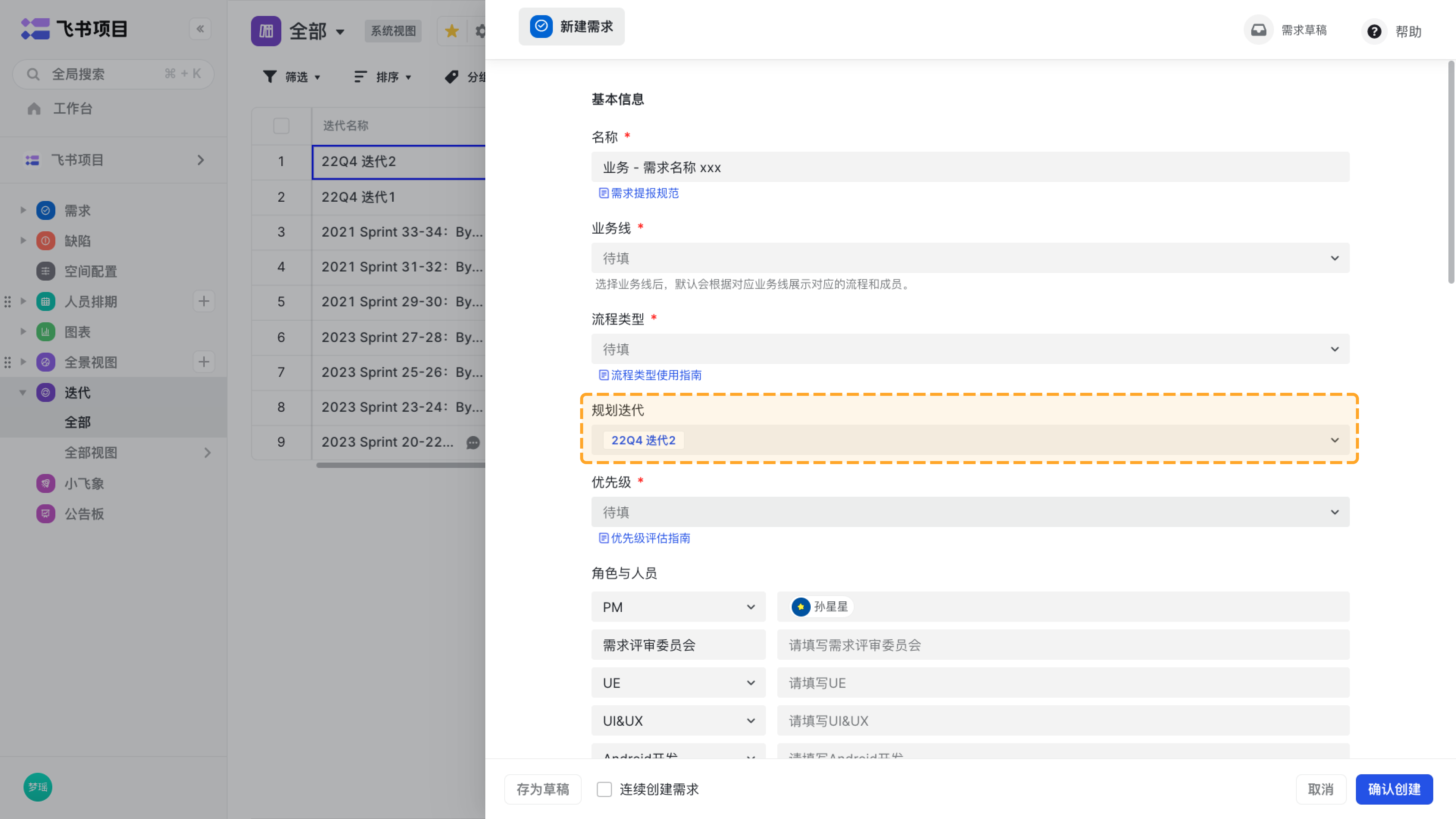
250px|700px|reset
方式三:添加已有的需求
飞书项目支持在当前迭代下添加已有的需求,在迭代详情页 → 点击“规划需求” → 再点击下方的“新增” → “添加已有需求”。
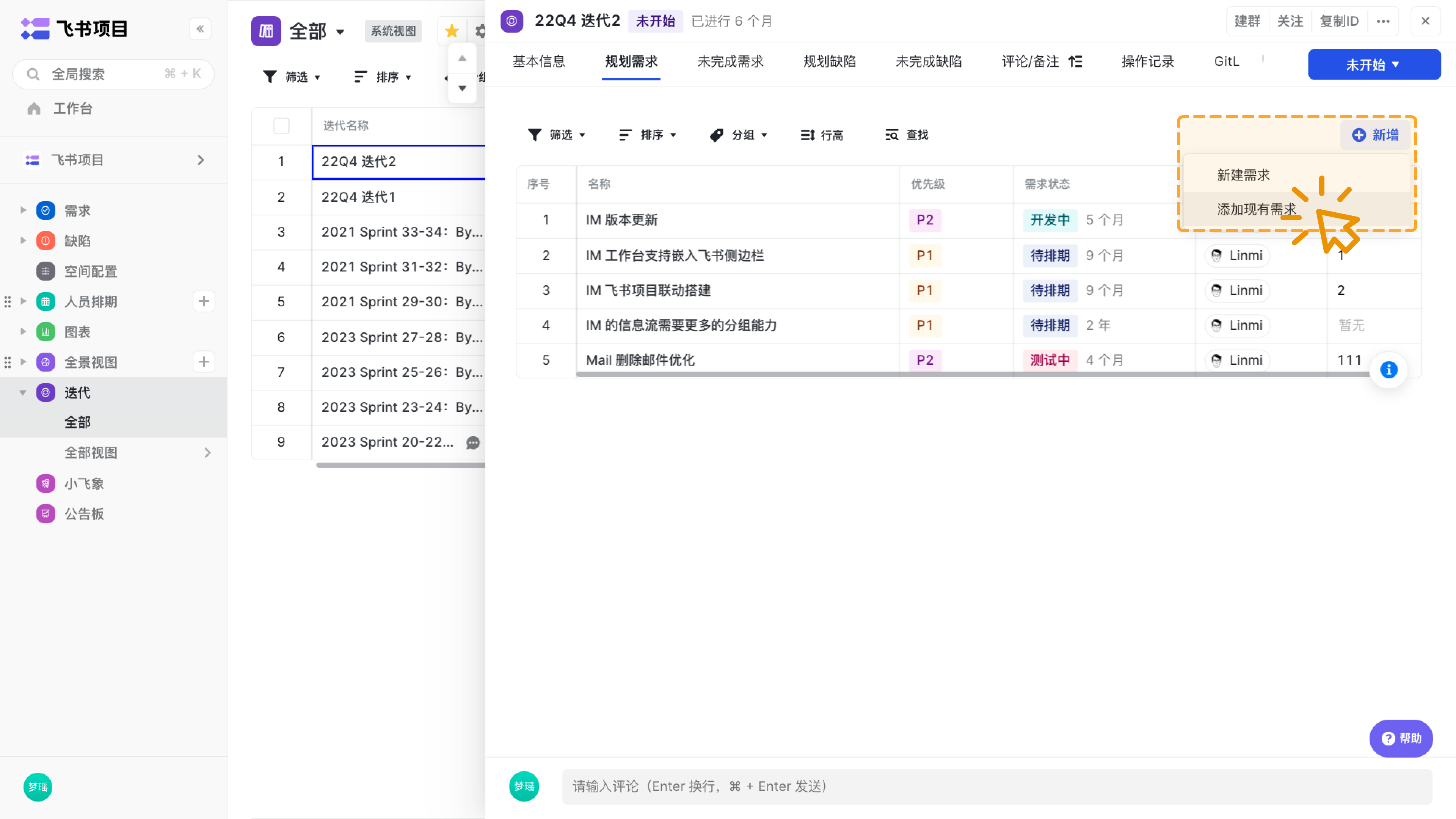
250px|700px|reset
在弹窗中展示有权限访问的需求。如果展示需求来自单个空间,可在弹窗中直接勾选需求;
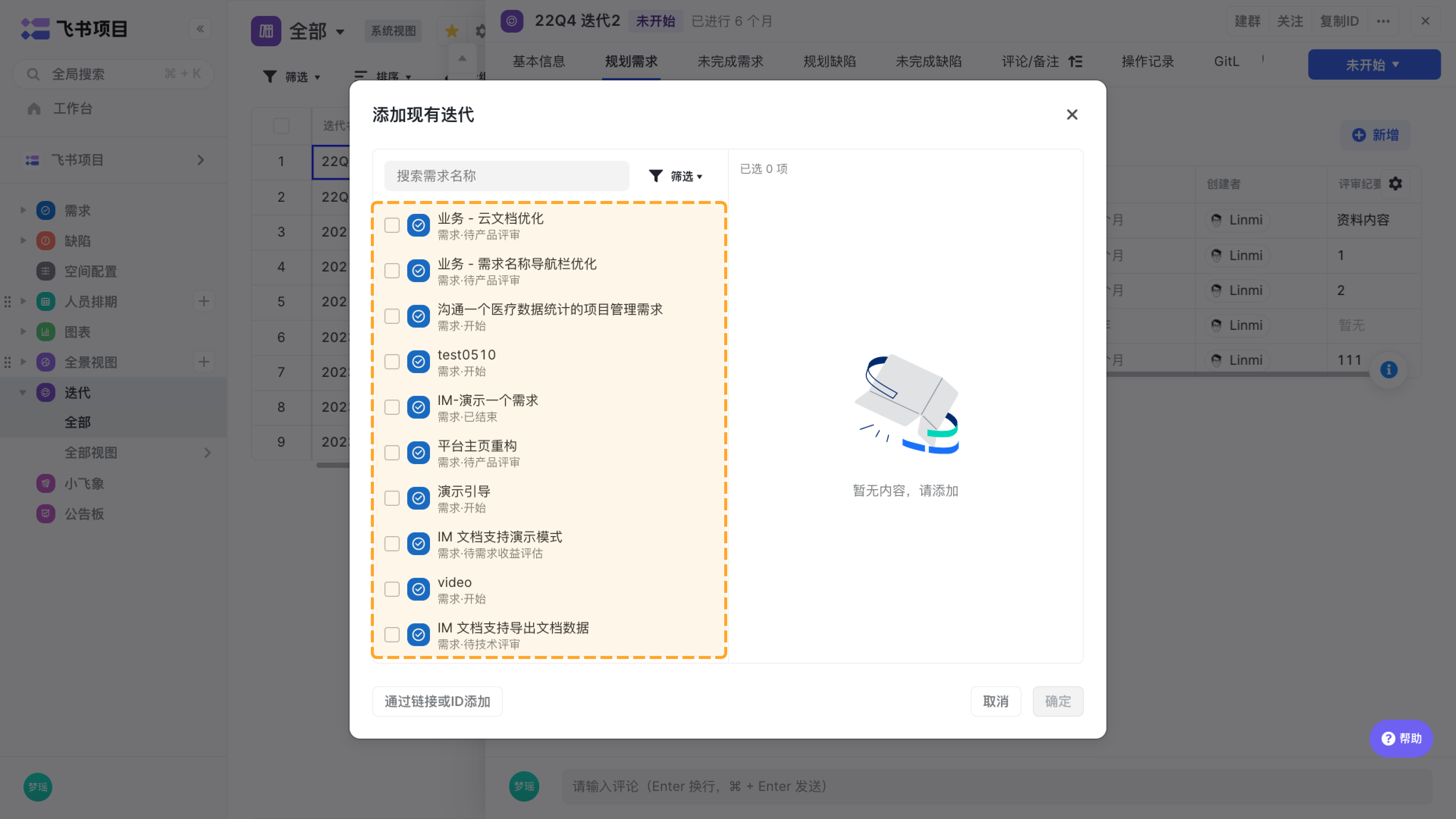
250px|700px|reset
如果展示需求来自多个空间,需要点击空间名称后,勾选此空间内的需求。
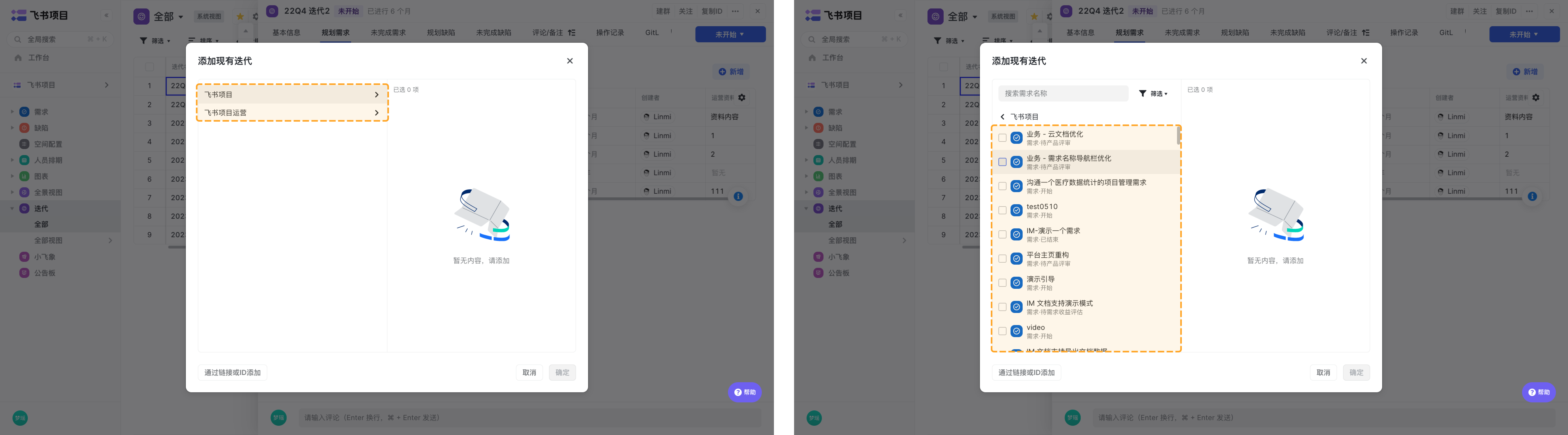
250px|700px|reset
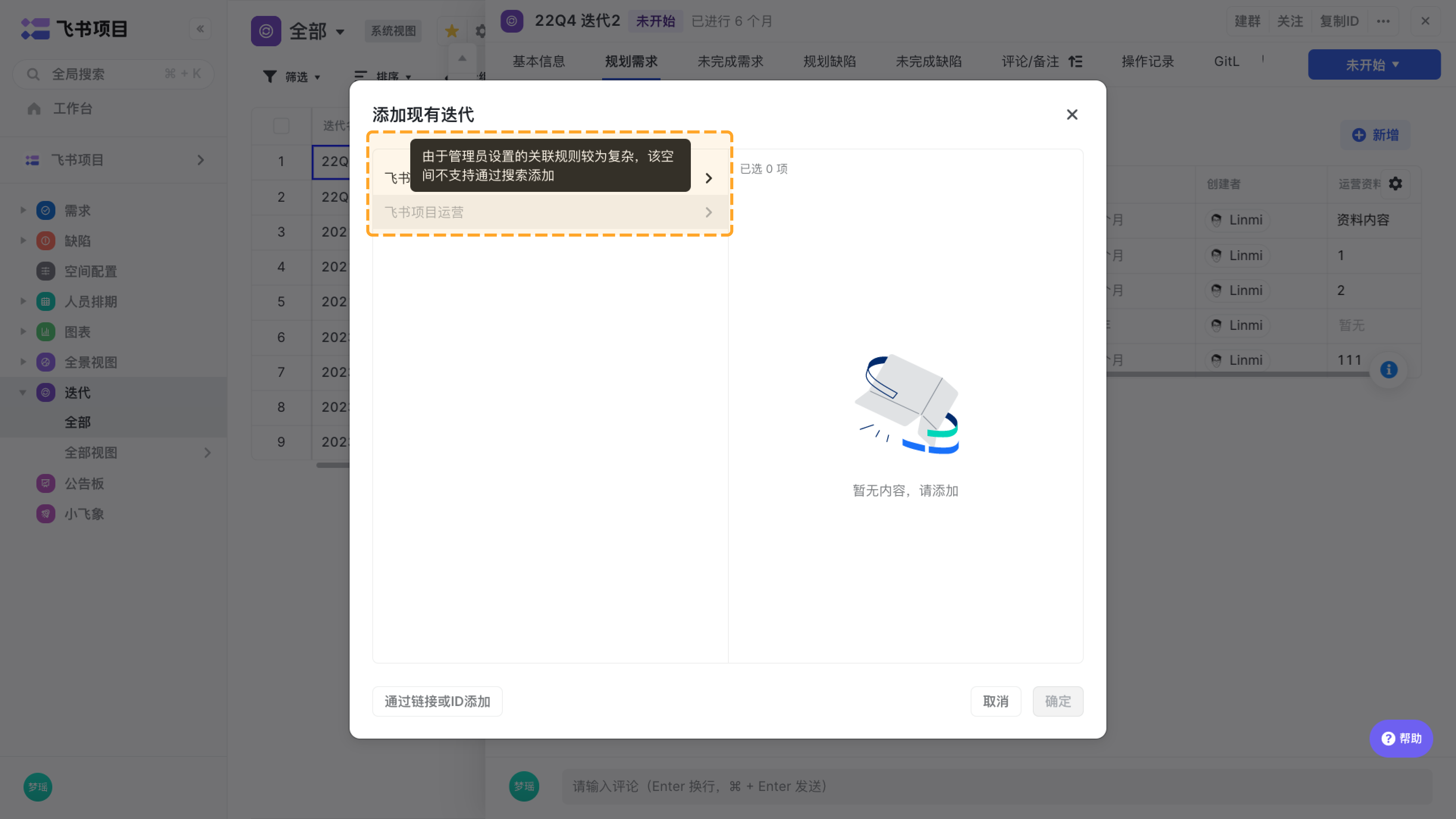
250px|700px|reset
可通过搜索缺陷名称,或筛选快速定位相应需求。
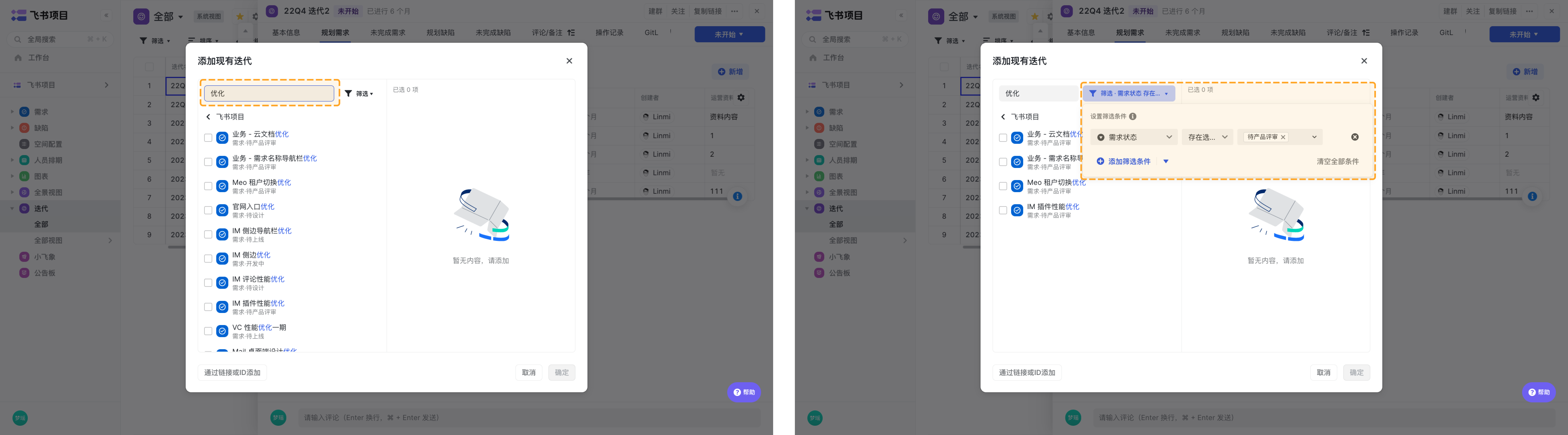
250px|700px|reset
勾选缺陷后,点击确定,系统会提示需求的“规划迭代”字段值添加为当前迭代。
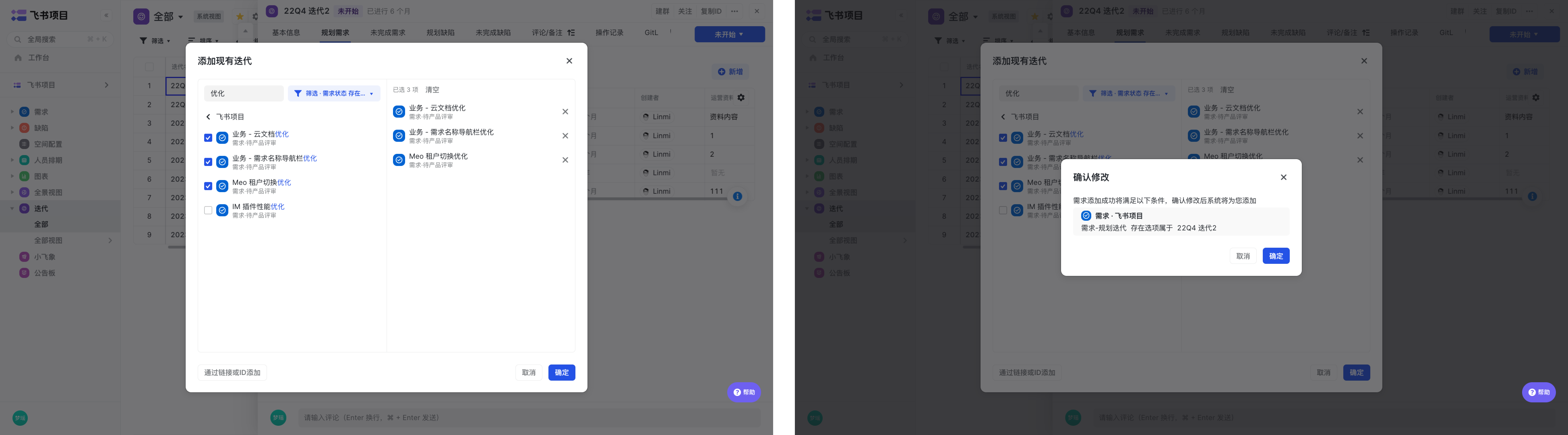
250px|700px|reset
- 管理员配置了工作项视图的数据可见范围条件,符合条件的需求展示在工作项视图中;
- 用户手动将需求添加到工作项视图时,系统将自动修改需求的字段,符合工作项视图的数据可见范围条件。
确认修改后,则将勾选的需求关联此迭代,展示在此迭代的规划需求 tab 页。
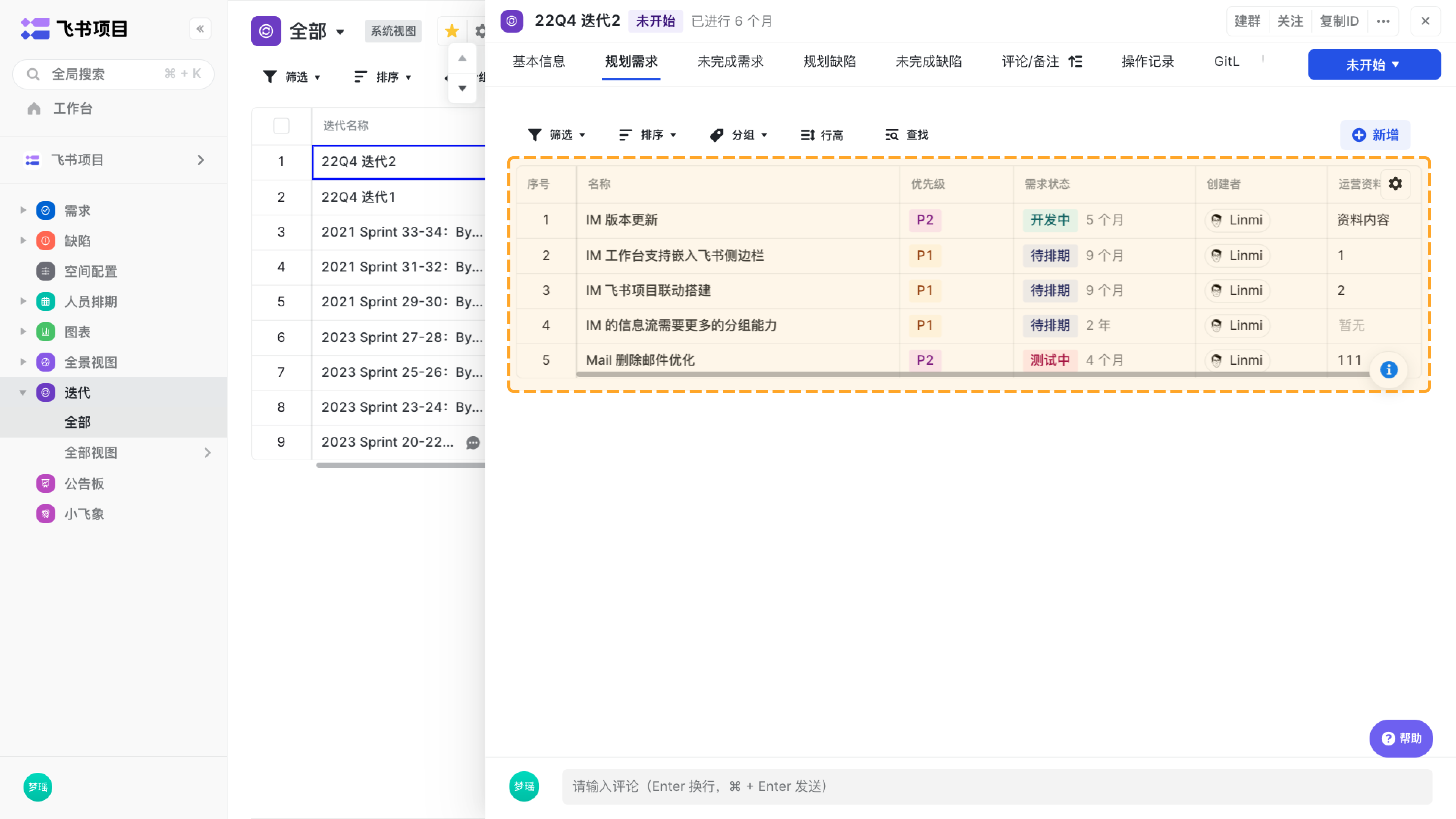
250px|700px|reset
若存在添加失败的需求,可在弹窗中点击“查看失败详情”,跳转到添加失败的需求视图。
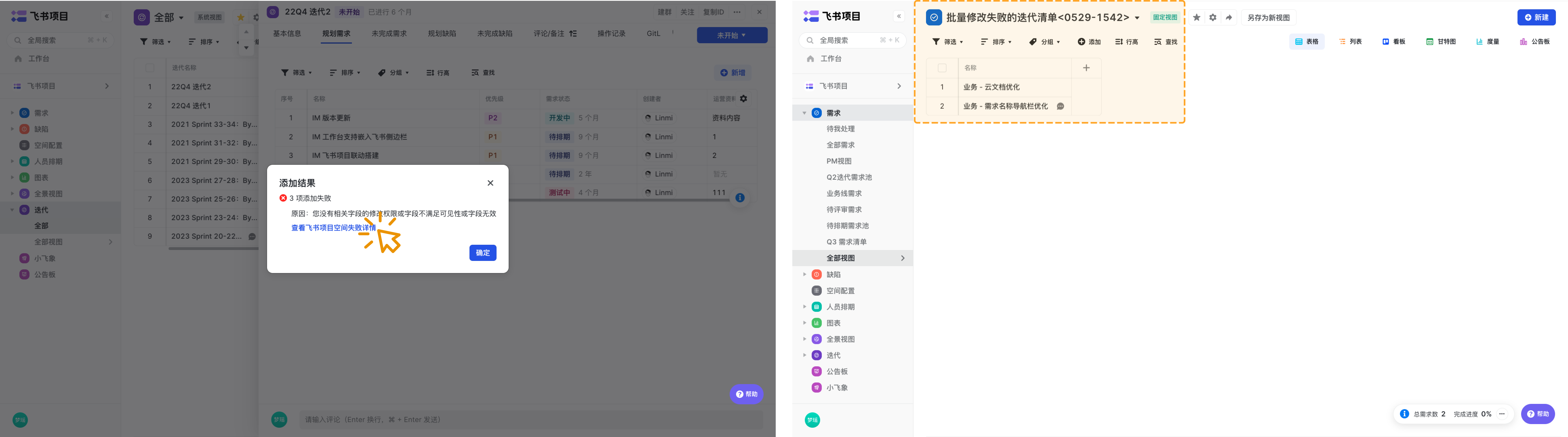
250px|700px|reset
当存在以下情况时,将会添加失败
- 当前登录用户是否有相关字段的修改权限
- 修改字段不可见
- 修改字段是否有效
工作项关联配置
创建项目工作项
- 管理员前往空间配置 → 工作项项目,新建一个自定义工作项,命名为「项目」。如果显示已有,选择复用即可;
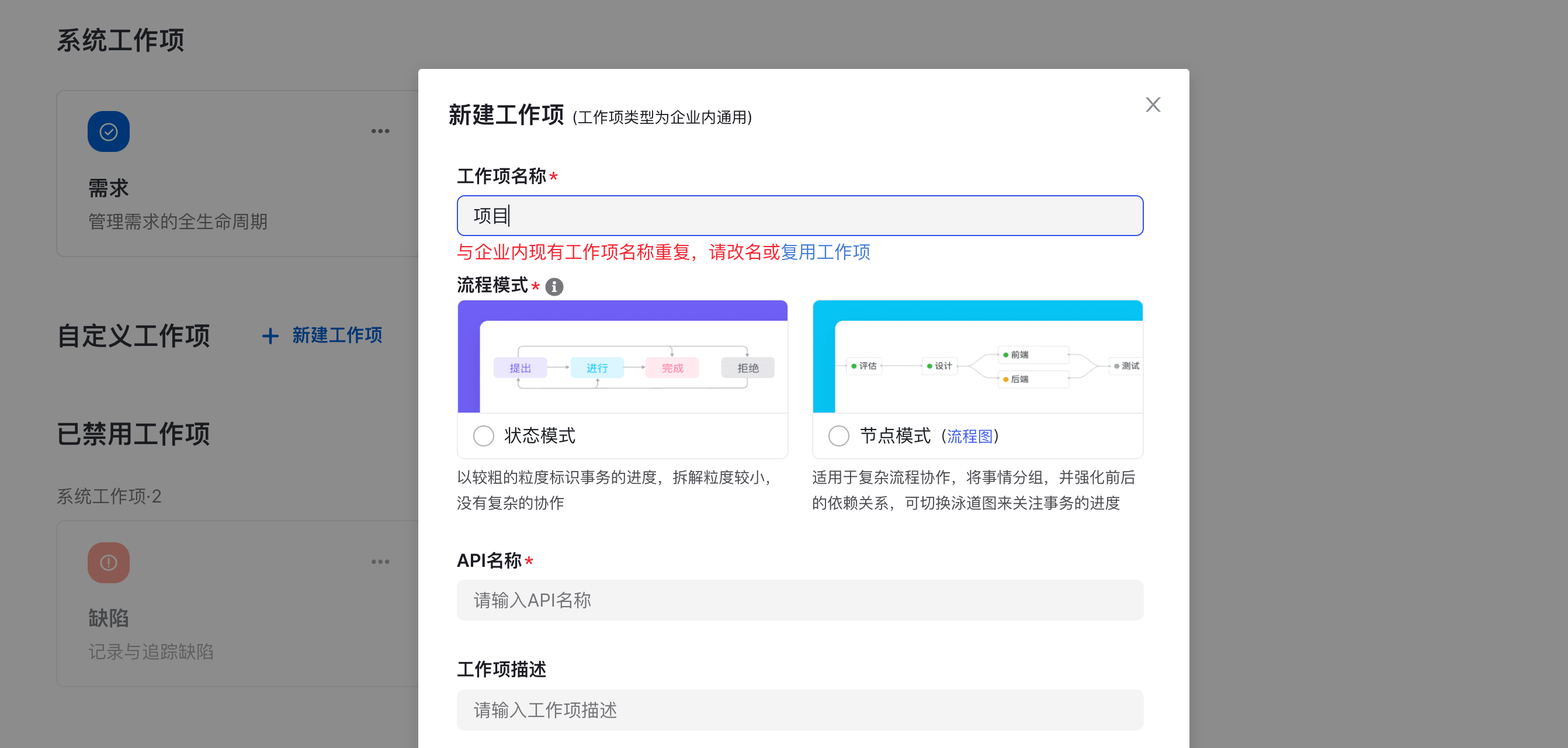
250px|700px|reset
创建“需求-项目关联”工作项关系
管理员前往空间配置 → 工作项管理 → 右上角点击工作项高级配置即可开始使用。
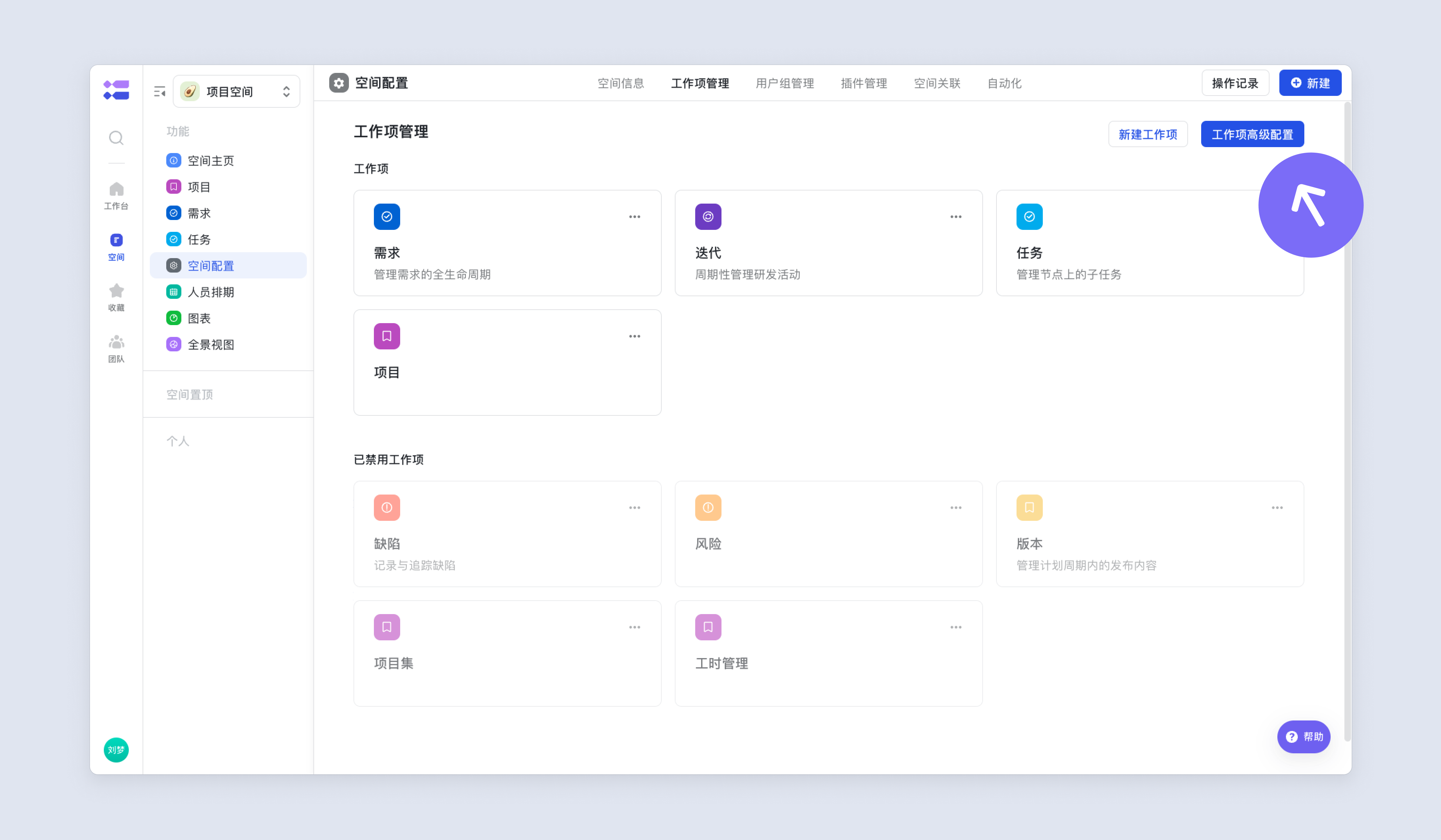
250px|700px|reset
点击右上角“+新建关系”按钮,创建第一个关联关系。
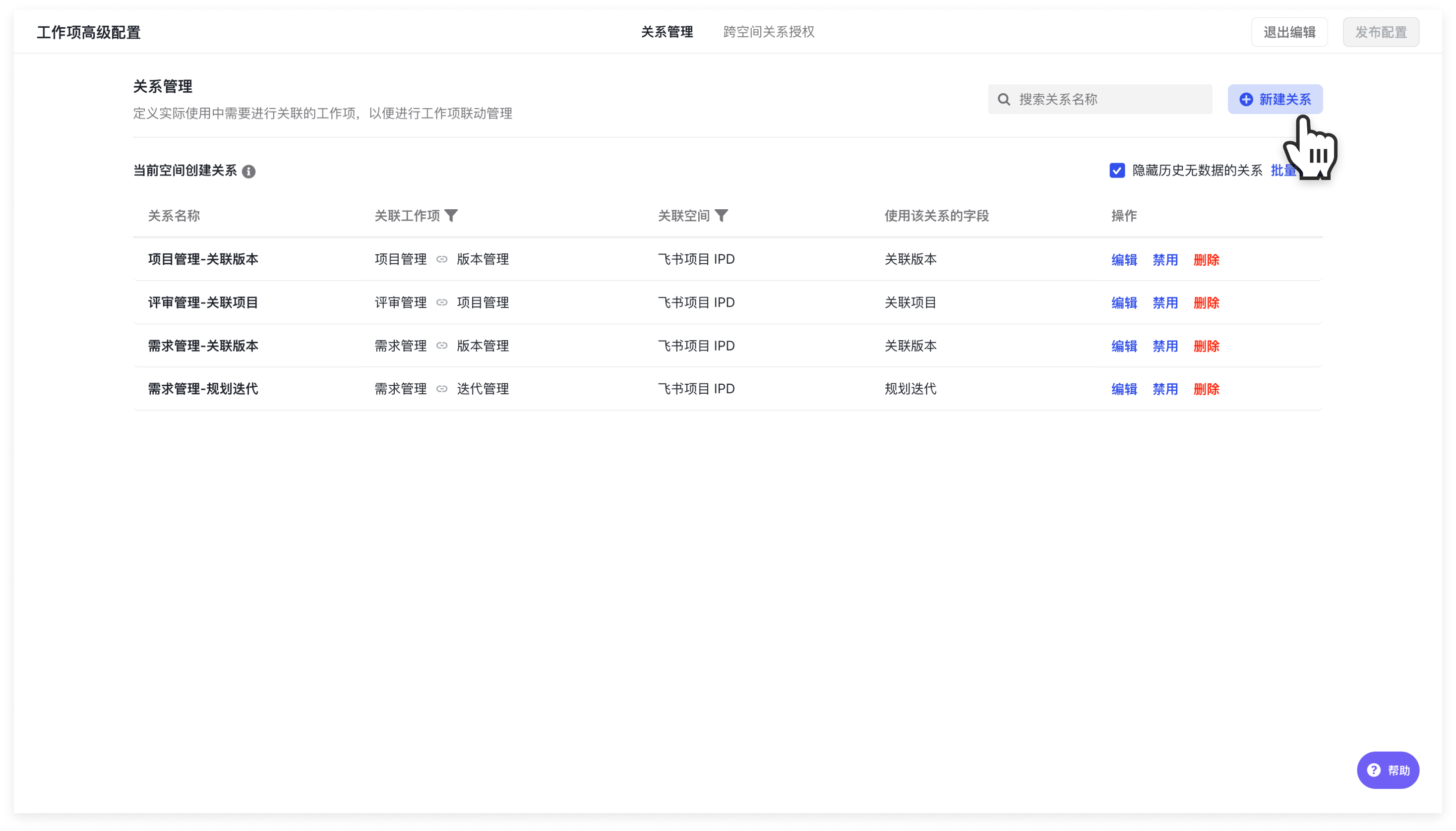
250px|700px|reset
在弹出的新建面板中,输入“关系名称”,选择本空间需要设置关联关系的工作项,再选择上述工作项需要关联的是本空间还是跨空间的工作项。
相关名词解释:
- 关系名称:对关系的命名,如我们希望项目工作项与需求工作项关联,则可以命名为:需求-项目关联。注意字段命名不能相同。
- 本空间工作项:可选当前空间未禁用的工作项。
- 本空间或跨空间工作项:可选当前空间或跨空间未禁用的工作项。
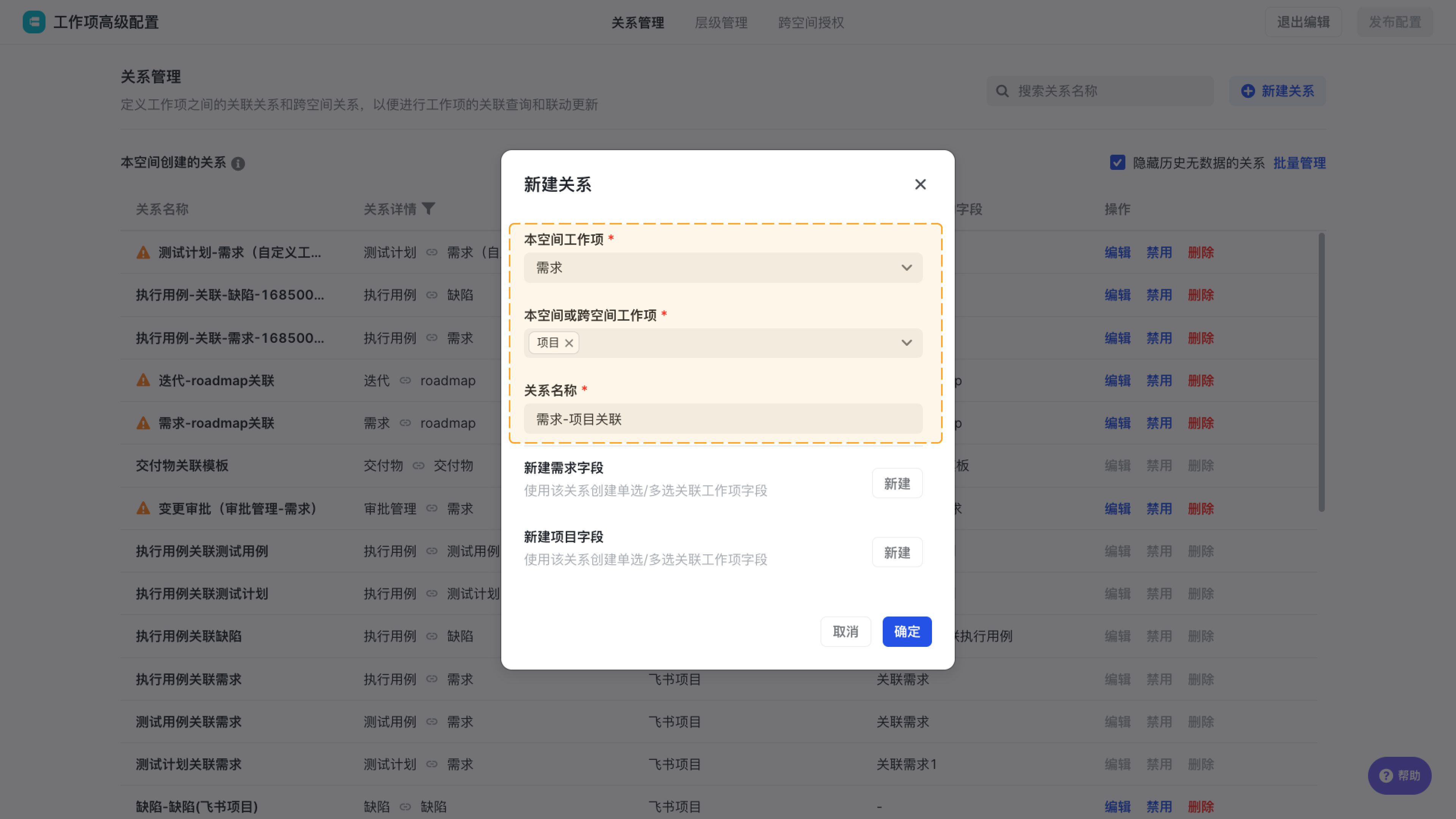
250px|700px|reset
创建需求“关联项目”字段
我们在需求中通过“关联项目”字段关联至对应项目,所以我们需要创建需求工作项“关联项目”字段。
在新建需求字段后,点击“新建”,
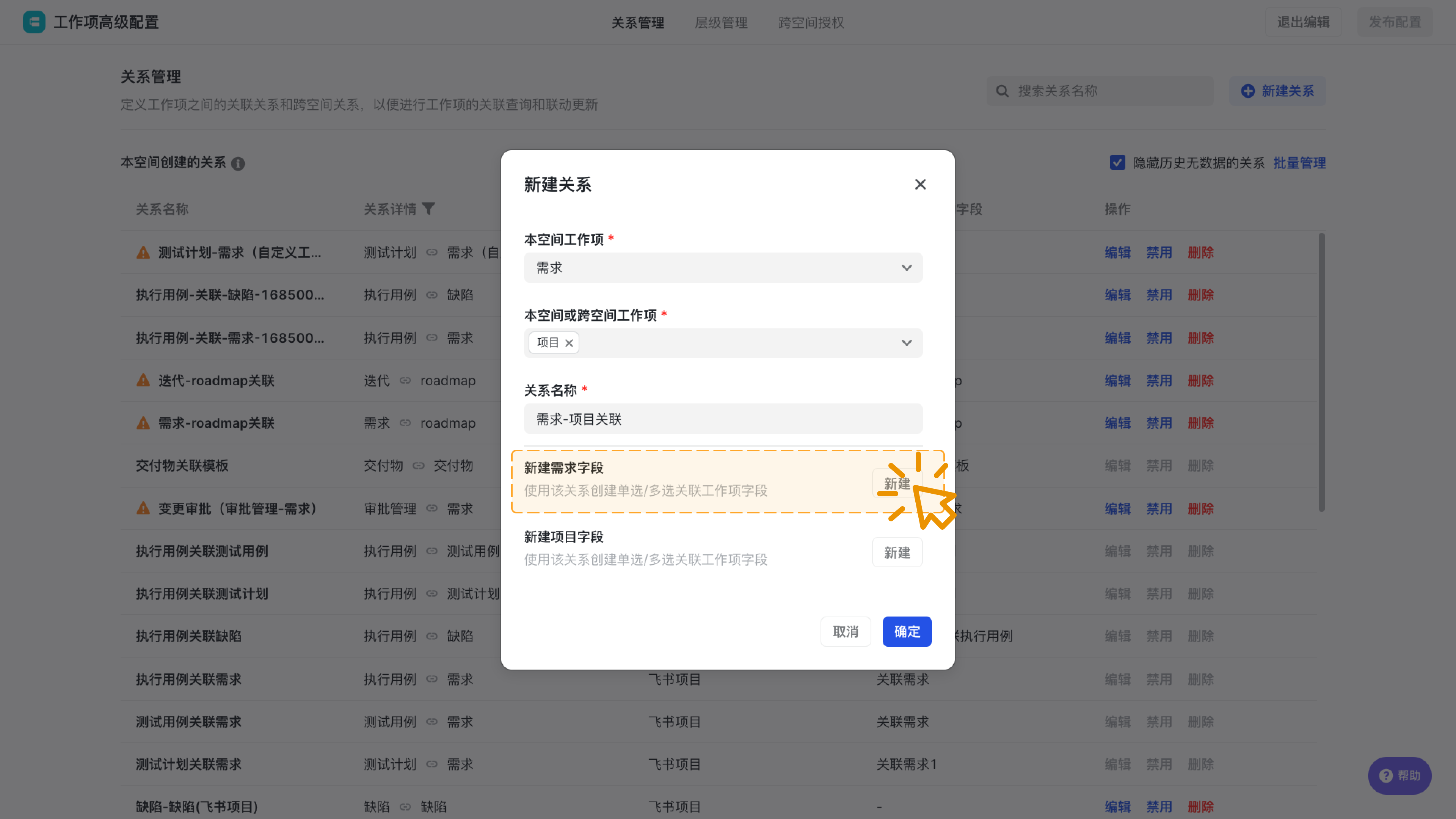
250px|700px|reset
可命名为“关联项目”,新建后该字段展示在需求工作项的字段管理中。
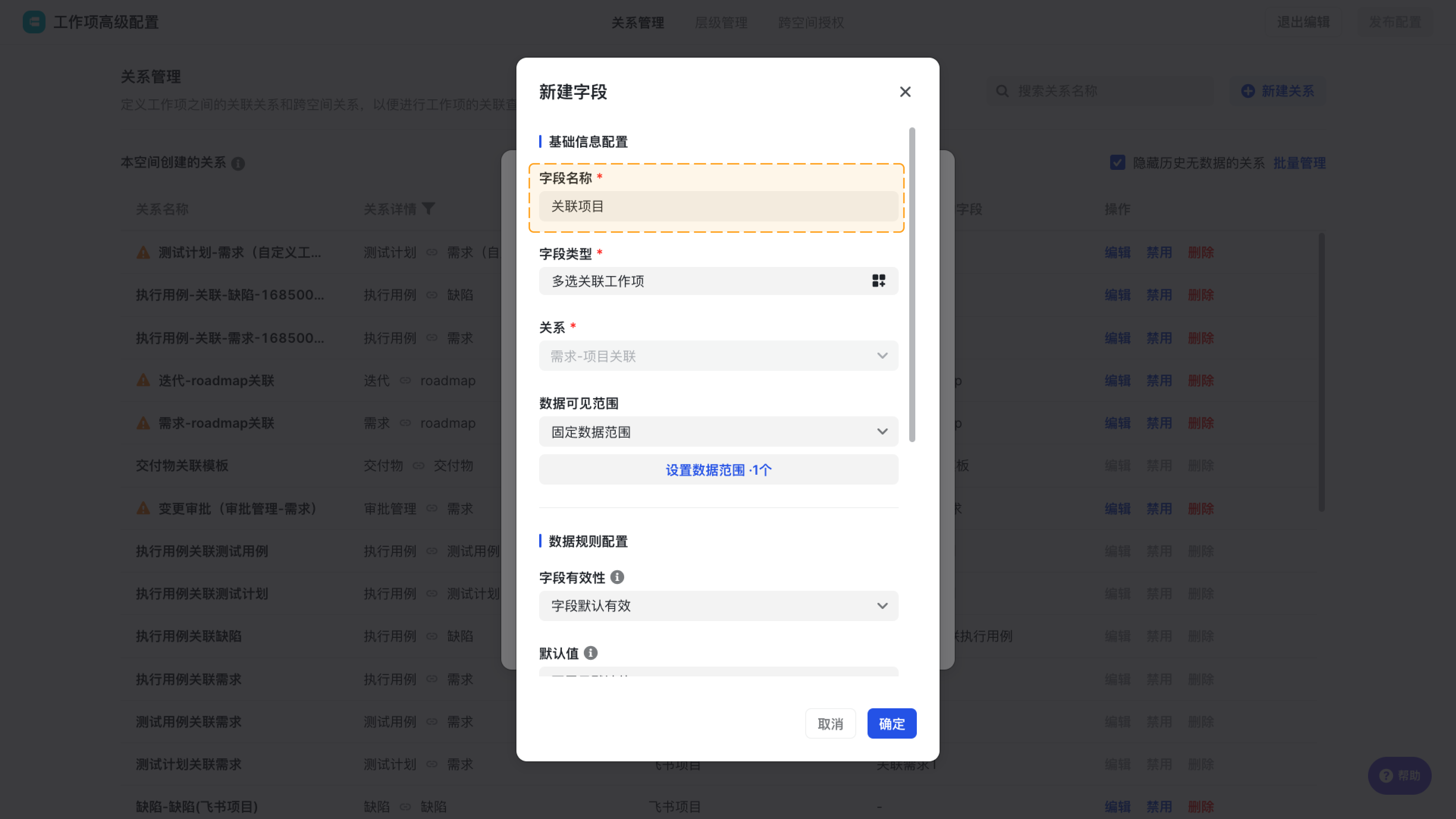
250px|700px|reset
配置后,点击确定完成关系创建,效果如下图。
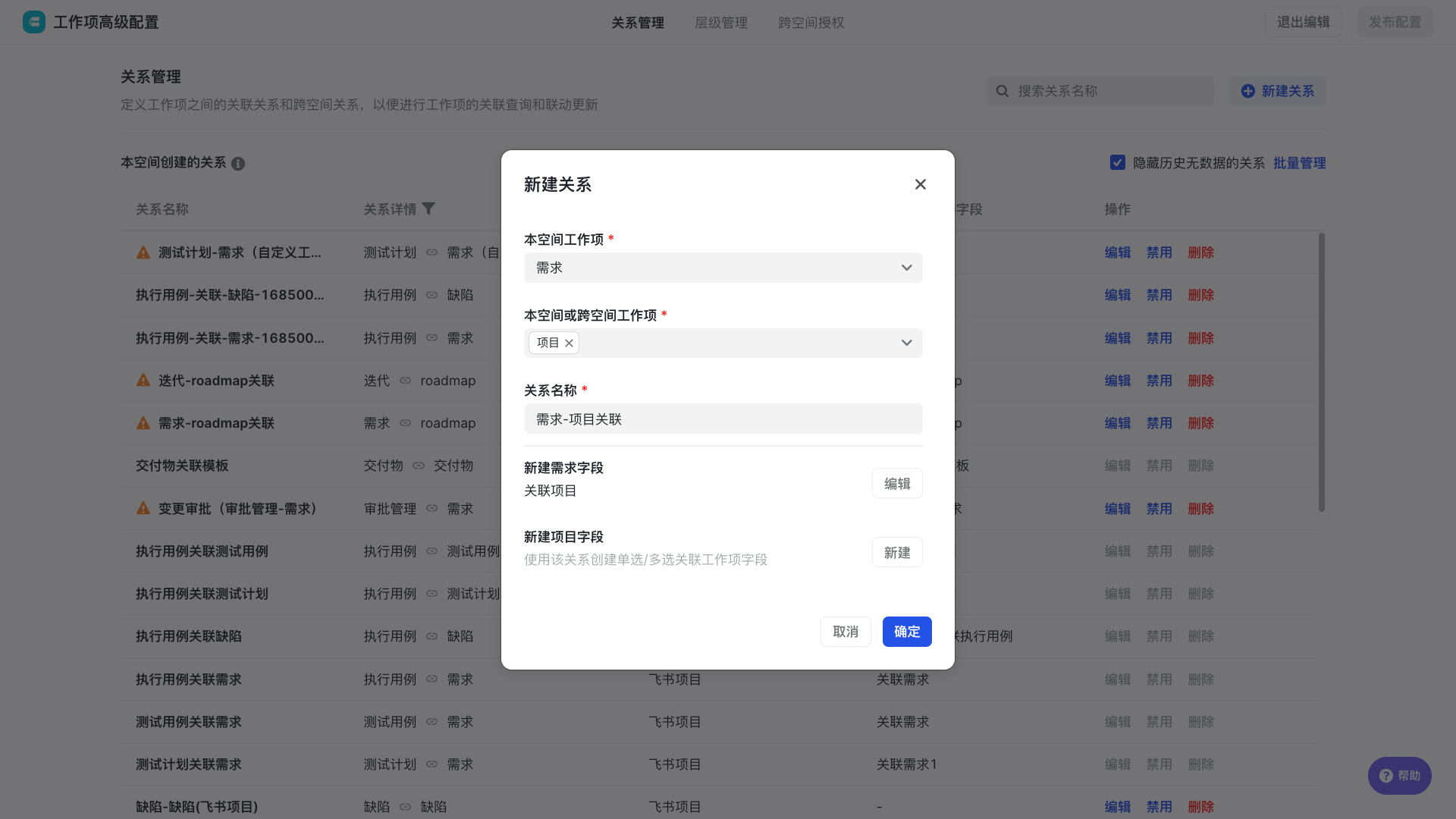
250px|700px|reset
跨空间工作项关联(非必需)
无需跨空间关联的场景,可跳过此步骤。
有些多业务团队使用多空间管理项目与需求时,需要实现空间之间的关联。飞书项目中支持实现跨空间授权以及查询管理本空间对外授权数据与外空间向本空间授权数据,让授权管理更清晰。
首先需要进行两个空间的工作项互相授权,在工作项高级配置中,点击跨空间关系授权标签页。注意授权时,管理员需要同时拥有对应空间访问权限。
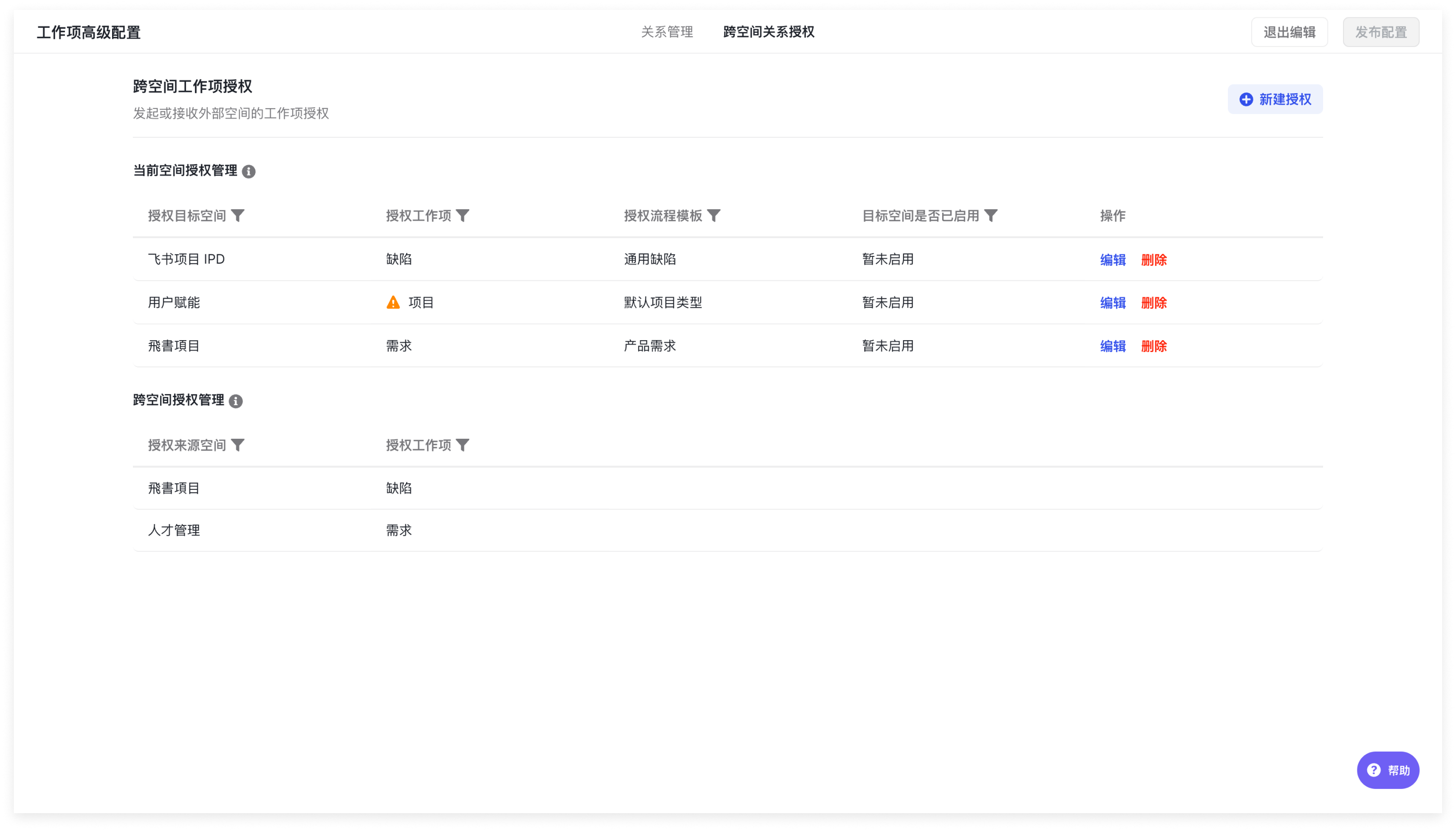
250px|700px|reset
4.1 新建授权
在工作项高级配置页点击菜单栏上方“跨空间关系授权”选项,再点击“新建授权”即可创建空间授权。
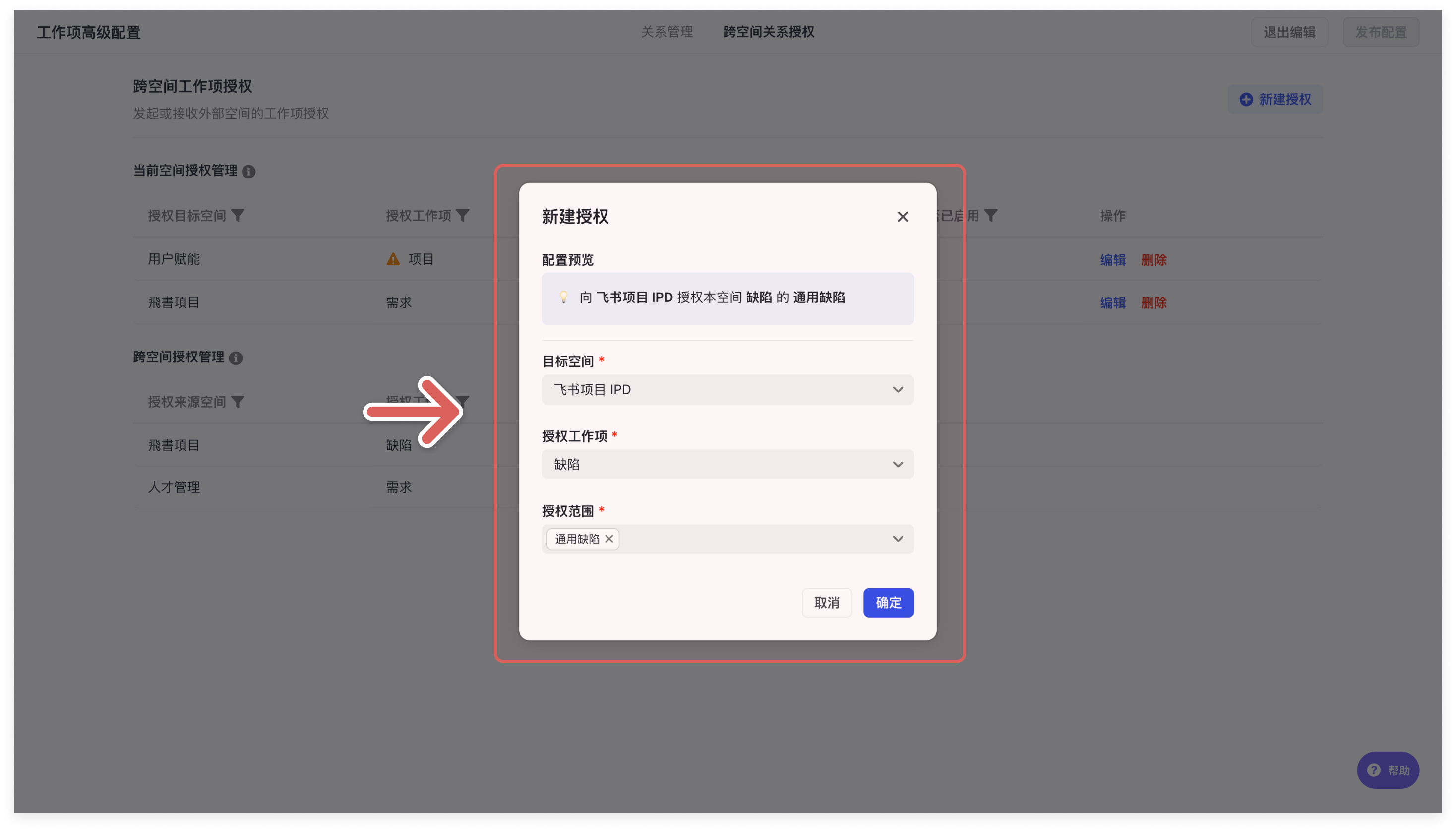
250px|700px|reset
相关名词解释:
- 授权目标空间:需要向哪个空间授权;
- 授权工作项:需要向对应的空间授权哪个工作项的数据;
- 授权模板流程:需要向对应的空间授权该工作项的模板流程下的数据,支持多选。
4.2 当前空间授权
由本空间创建,对外部空间授权本空间工作项的部分流程模板。在本空间中展示在“当前空间授权管理”下;在外部空间中展示在“跨空间授权管理”下。
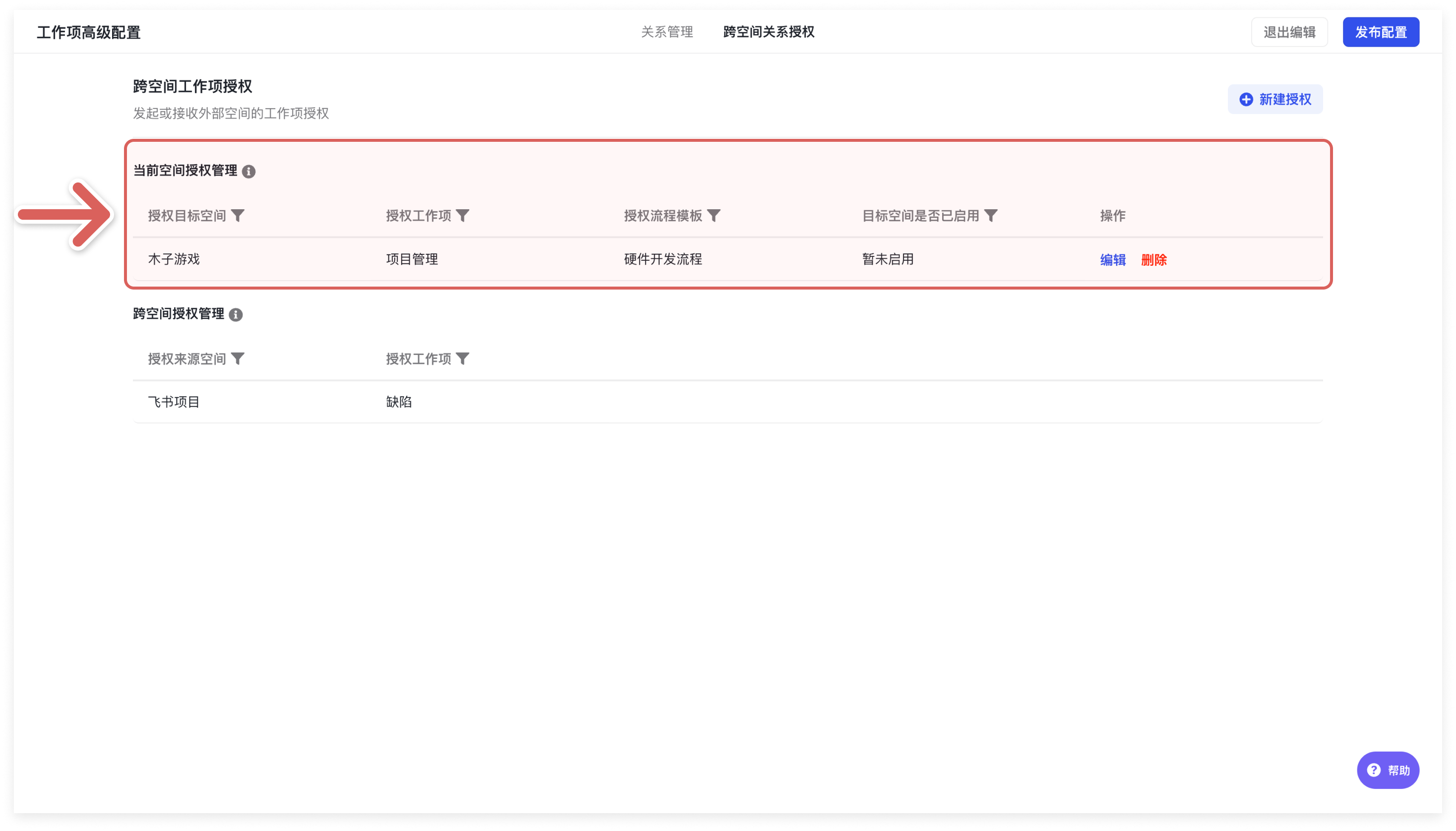
250px|700px|reset
4.3 跨空间授权
由外部空间创建,对本空间授权外部空间工作项的部分流程模板。
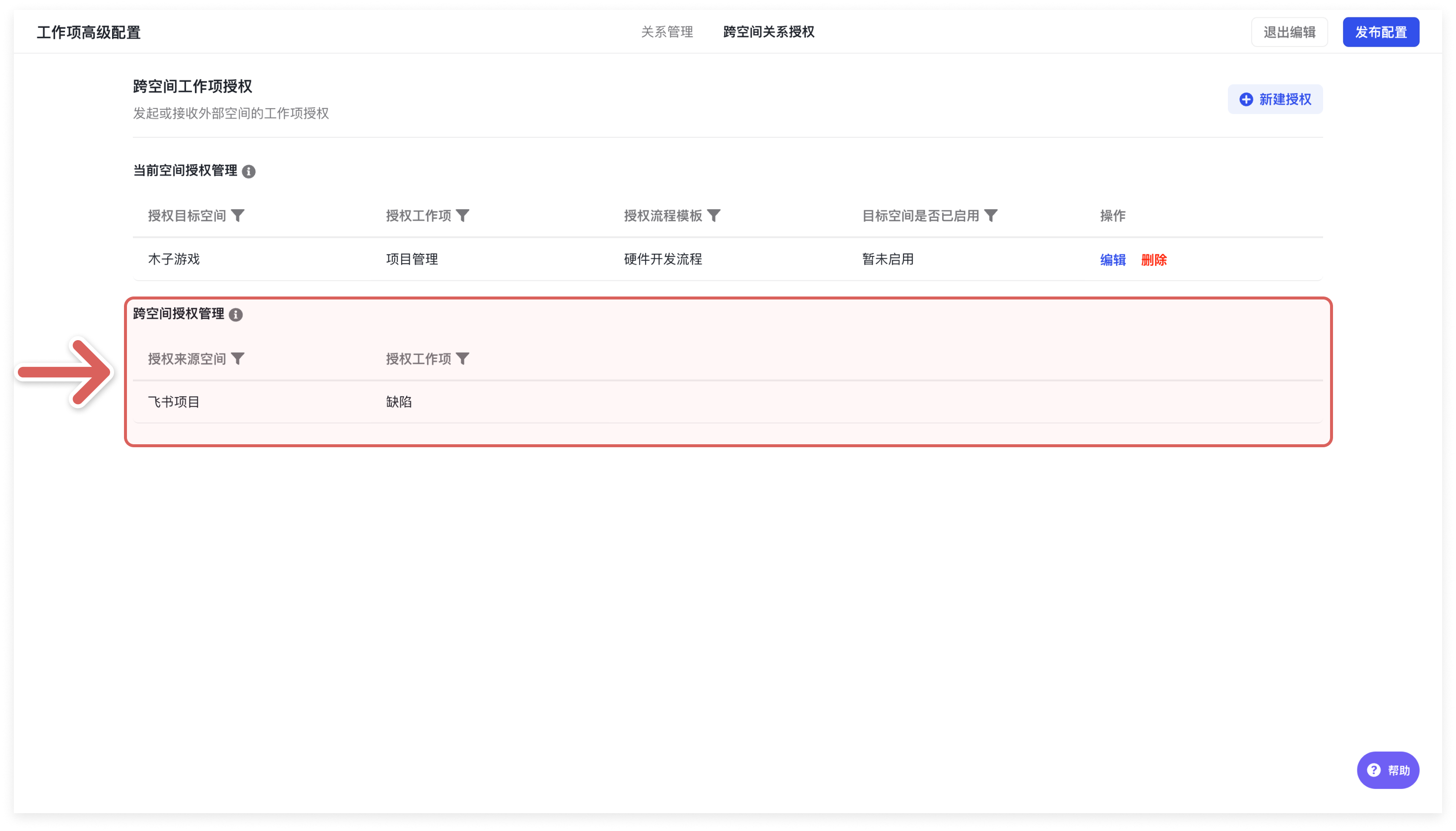
250px|700px|reset
接着前往关系管理中,新建关系选择工作项为“跨空间工作项”。后续配置参考工作项目关联即可。
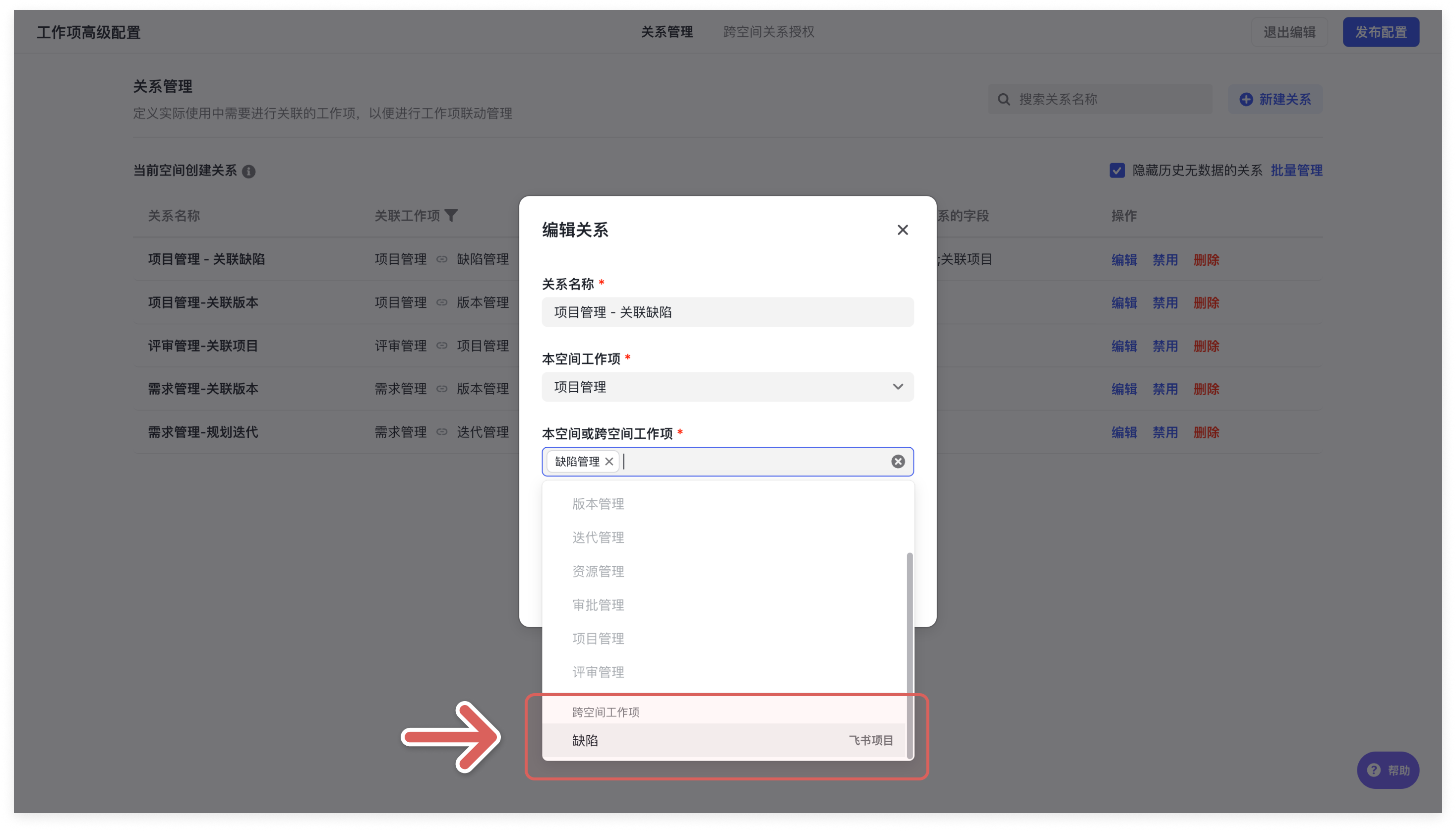
250px|700px|reset
发布配置
完成配置后,需要“发布配置”,否则配置不会生效。如果发布遇到失败,请检查是否有以下原因:关联关系已经被禁用;工作项关系授权已经存在。
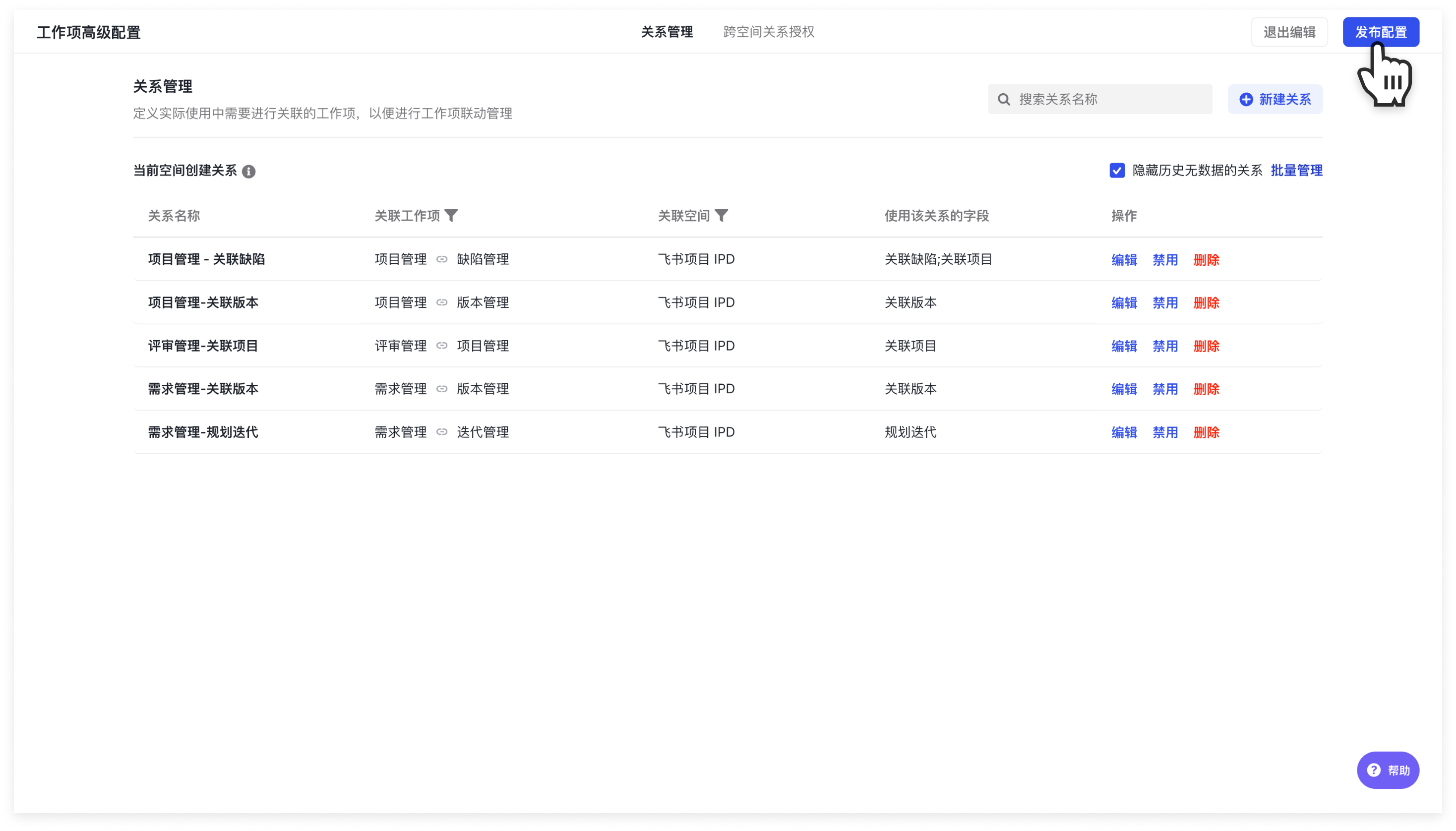
250px|700px|reset
配置需求详情页“关联项目”字段
完成字段的创建后,管理员前往空间配置 → 工作项管理 → 需求 → 需求详情页配置,从左侧搜索拖拽刚创建的字段「关联项目」字段。
小提示:
通过表单资源库下面的「添加新字段」也可以完成关联工作项字段的创建。
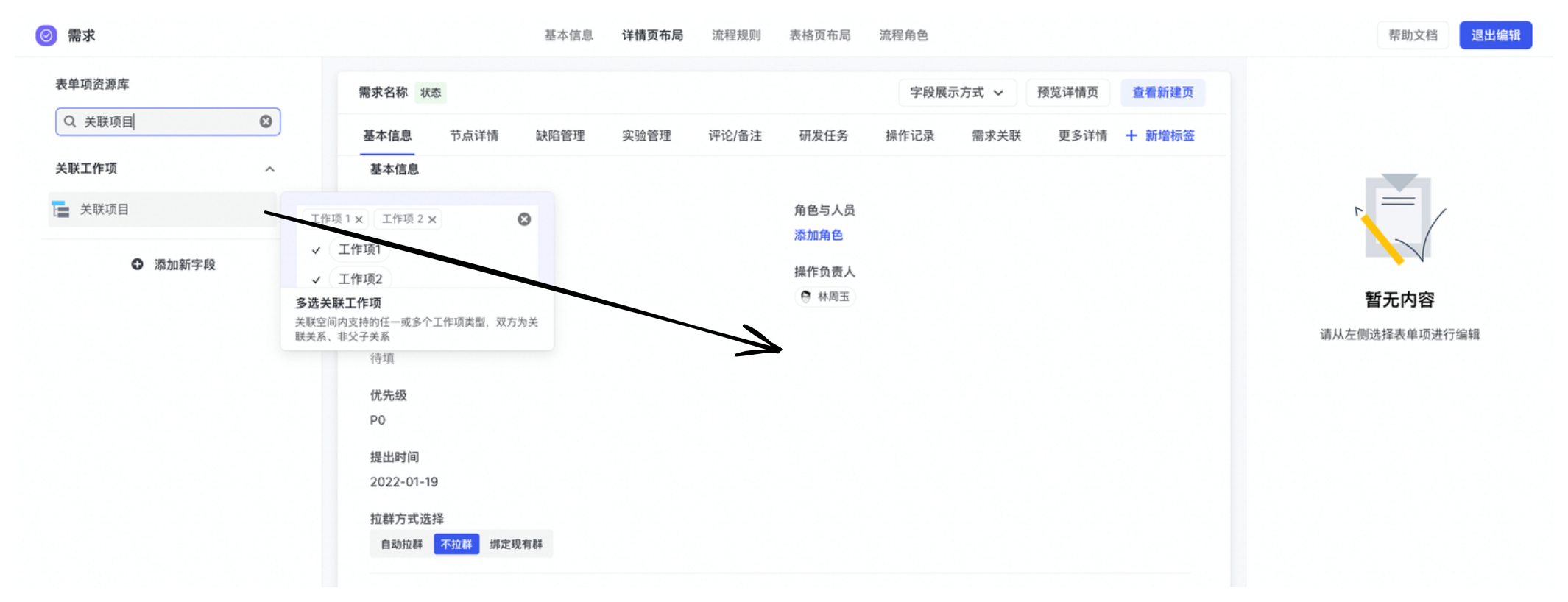
250px|700px|reset
配置项目详情“规划需求”工作项视图
接下来,我们配置项目工作项详情页下的“规划需求”视图,展示关联此项目的所有需求。
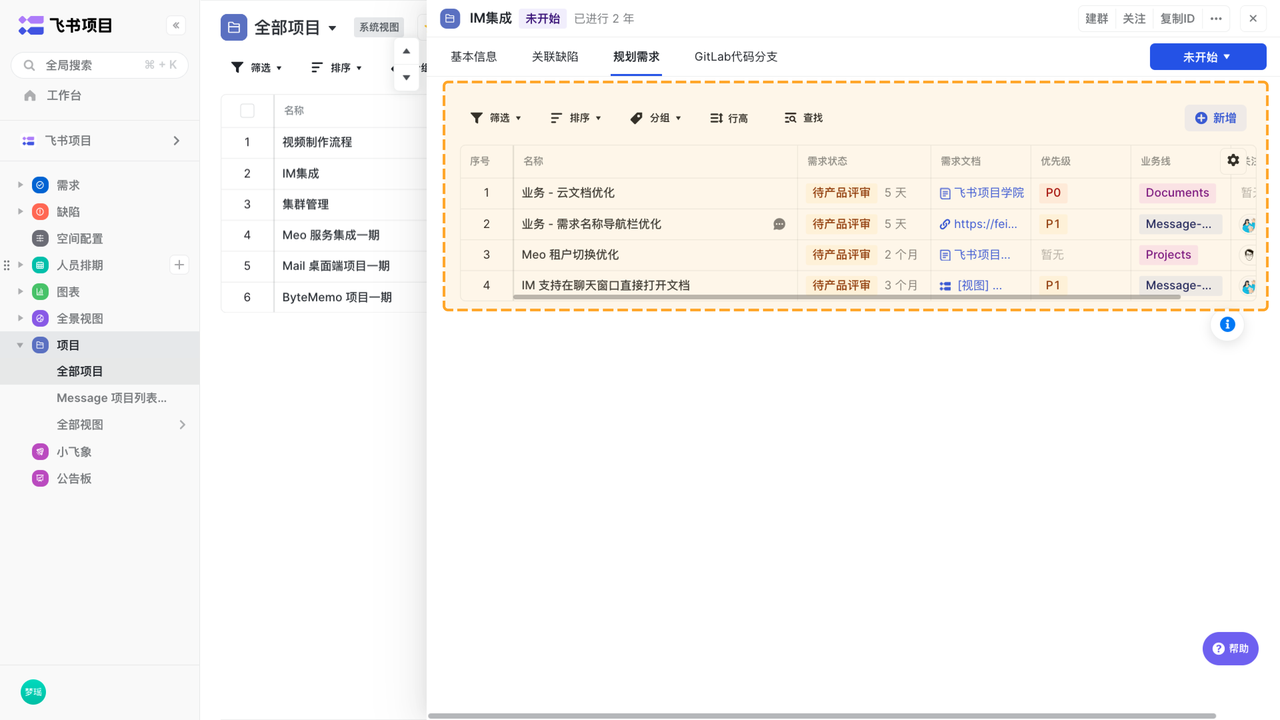
250px|700px|reset
配置标签
进入项目工作项的详情页后点击导航上的「详情页布局」选项,进入详情页布局配置标签。
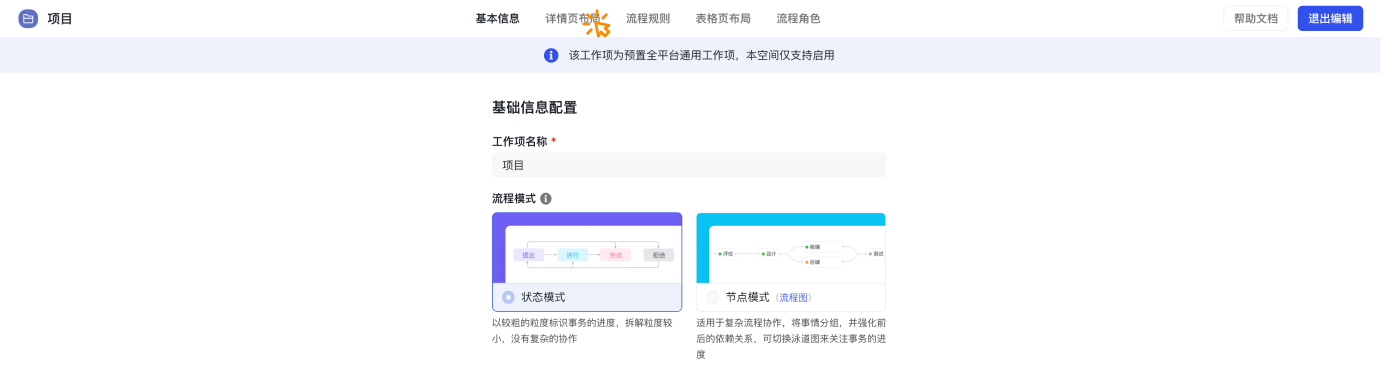
250px|700px|reset
配置控件到标签页,用于展示拆解后的需求。点击「新增标签」按钮,将新标签重命名为「关联需求」。
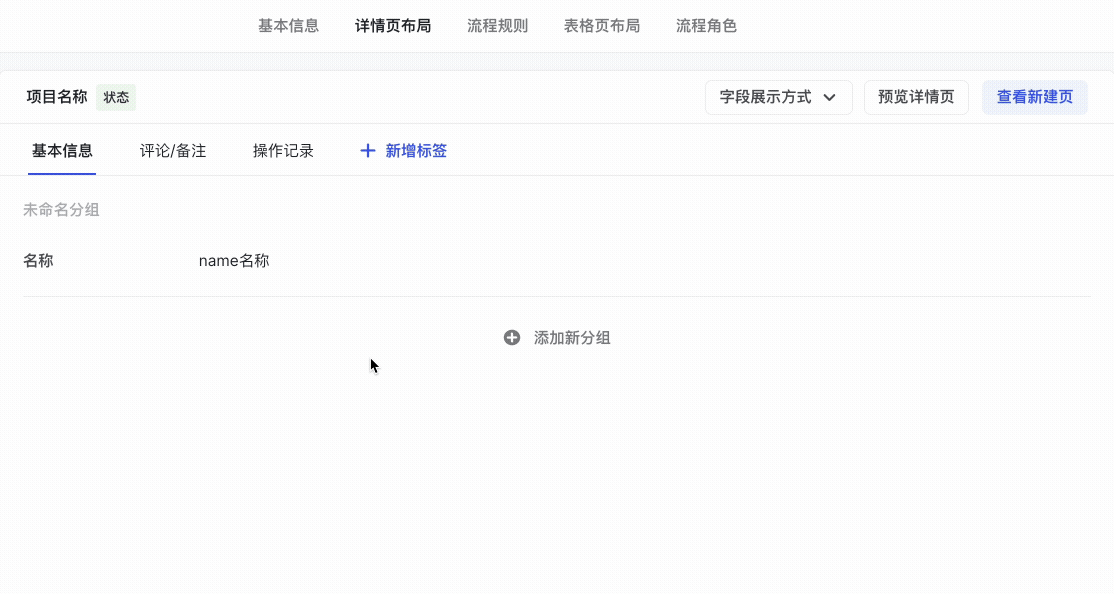
250px|700px|reset
配置控件到标签页
从左侧的表单资源库中搜索「工作项视图」控件,拖拽到「关联需求」标签下。
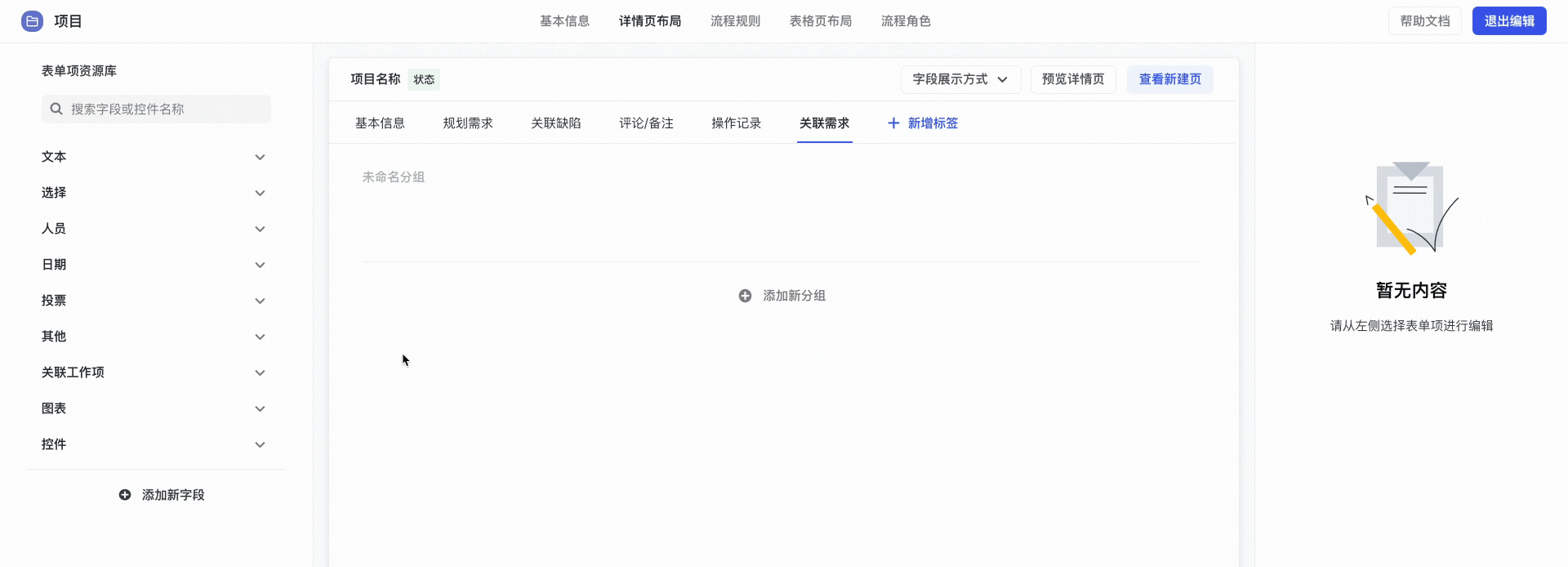
250px|700px|reset
数据源配置
如果需要该工作项视图中展示关联数据,则需要点击该工作项视图控件,在右侧找到“数据源配置”。
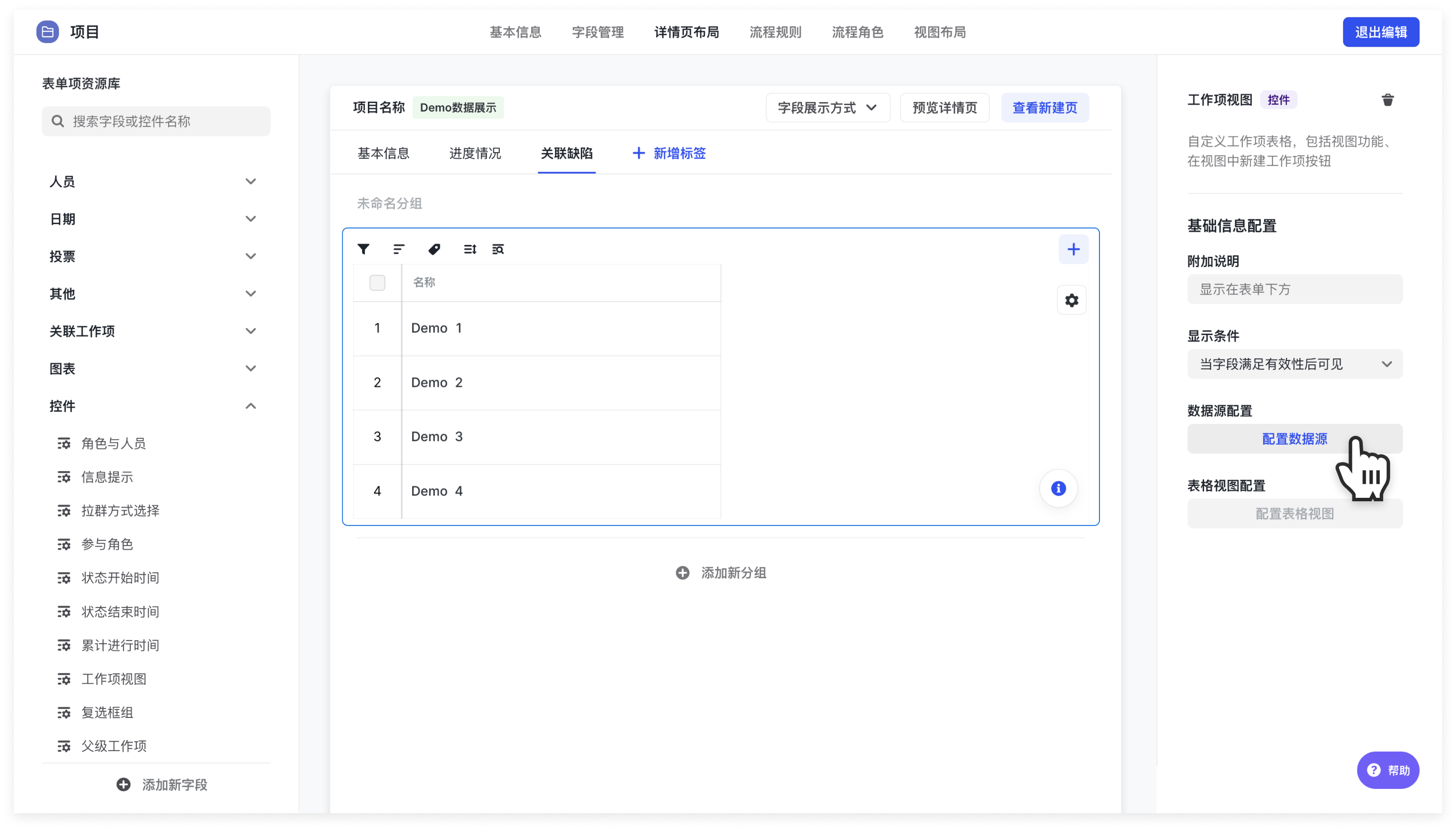
250px|700px|reset
接着选择一组工作项,比如我们需要展示“展示与该工作项关联的需求”,则选择当前空间下的“需求”工作项。
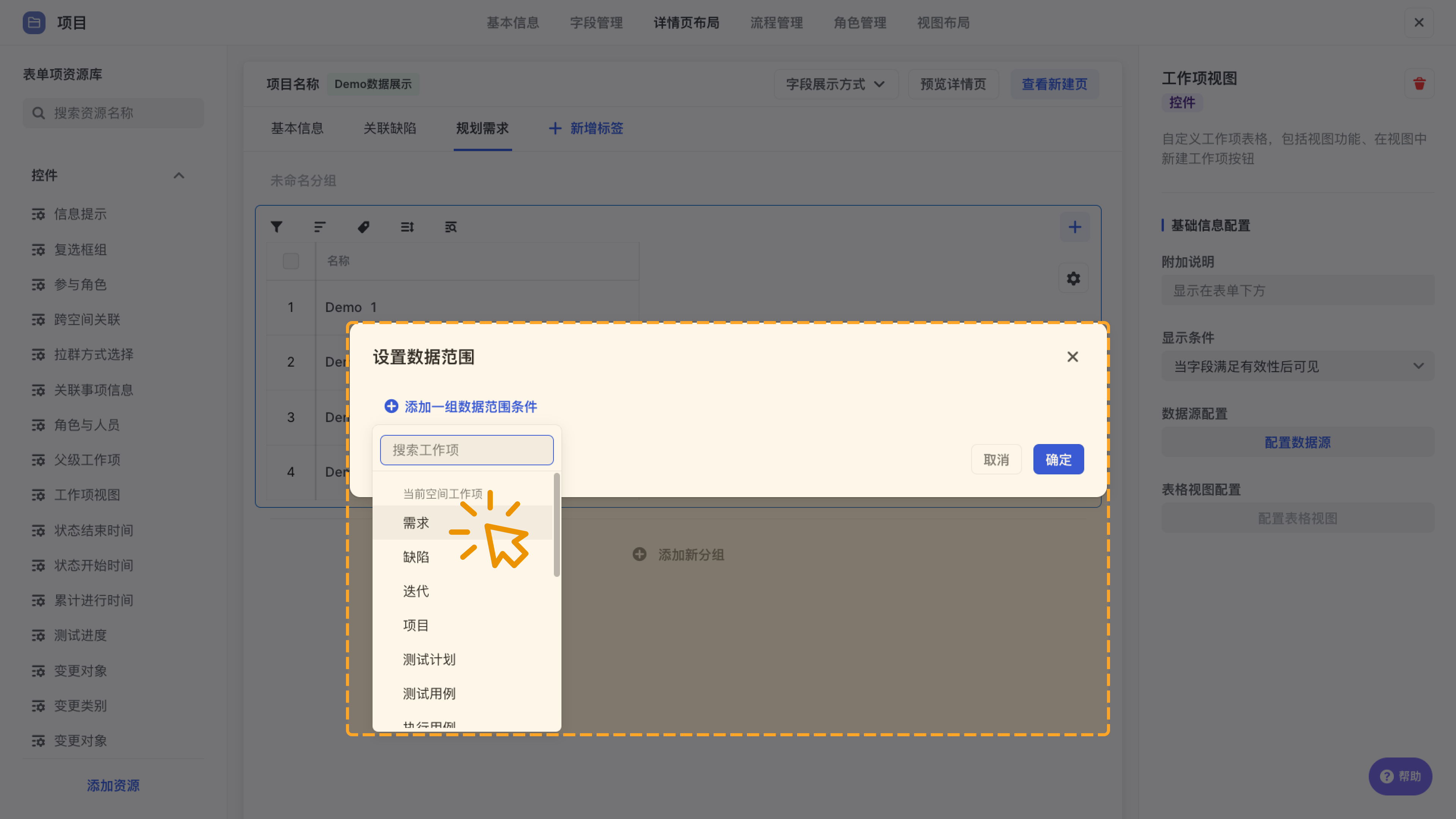
250px|700px|reset
选择工作项后,接下来选择数据可见范围,数据提供两种展示方式。
选项解析
- 默认全部可见:任意项目下直接展示全部需求;
- 在某些条件下可见:项目下的需求展示根据条件来进行展示,比如关联需求
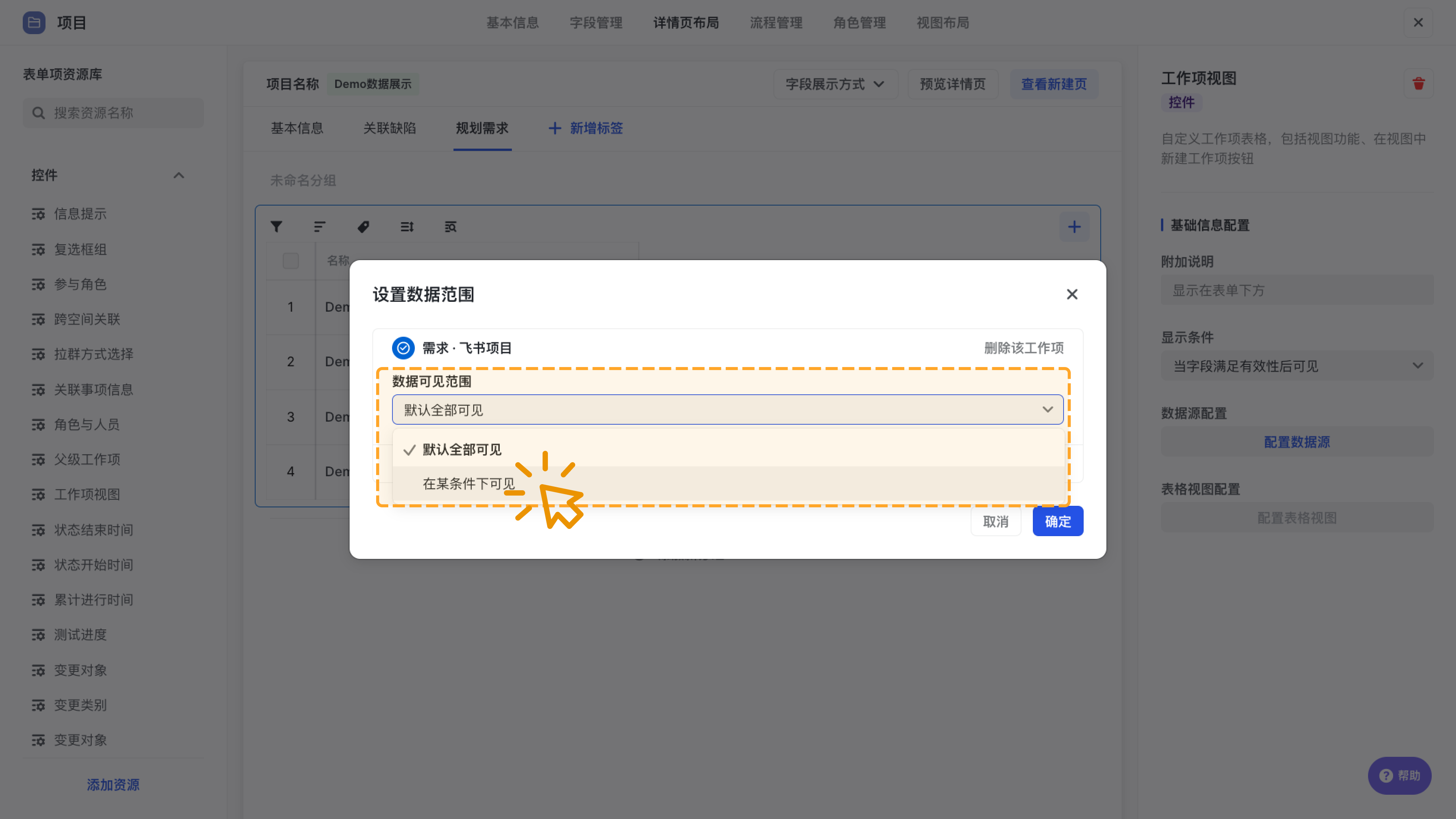
250px|700px|reset
数据源选择关系
接着点击数据范围条件下的名称,开始配置关系。
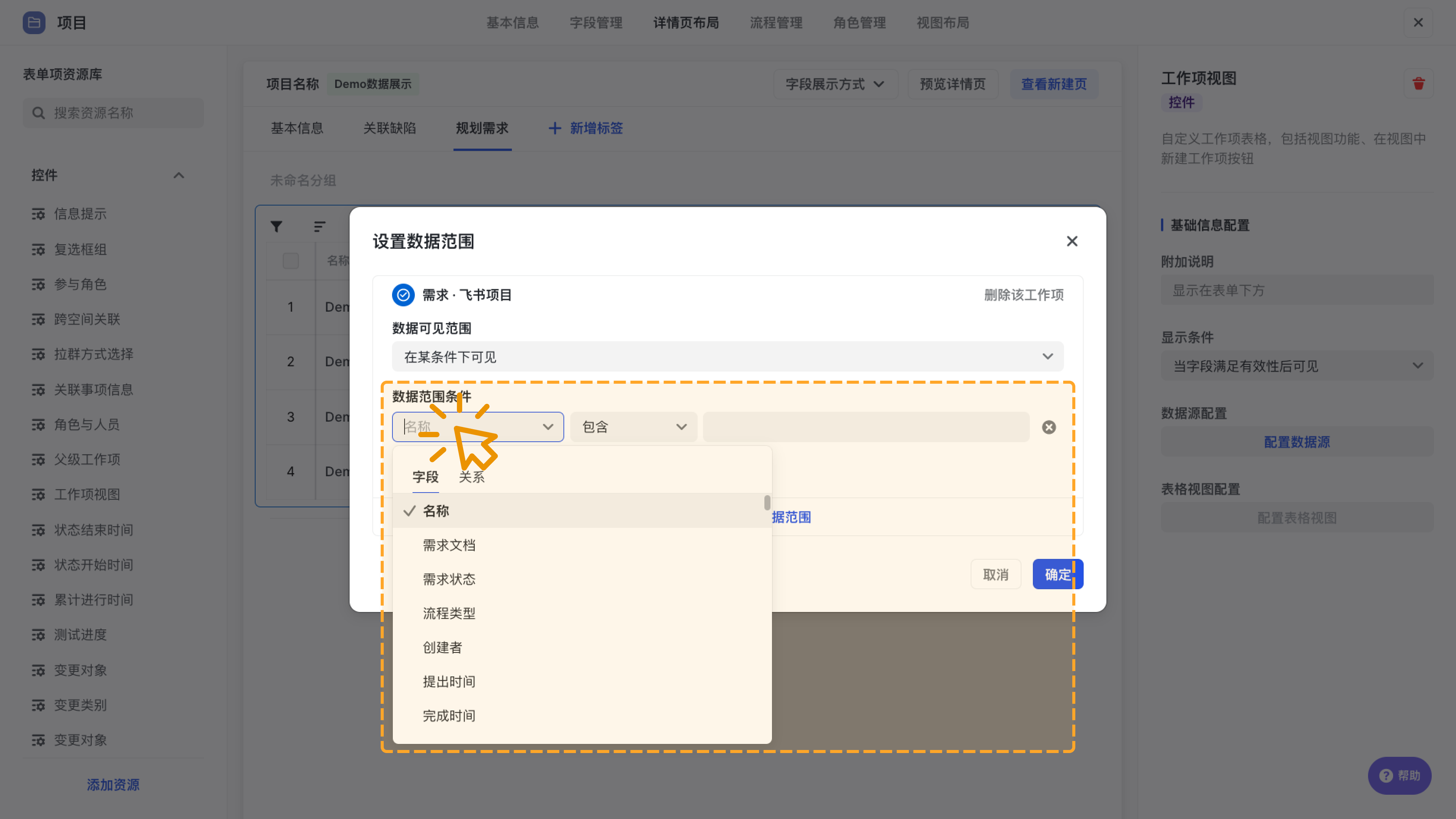
250px|700px|reset
在弹出菜单中选择关系,选择关系为“项目-关联需求”。
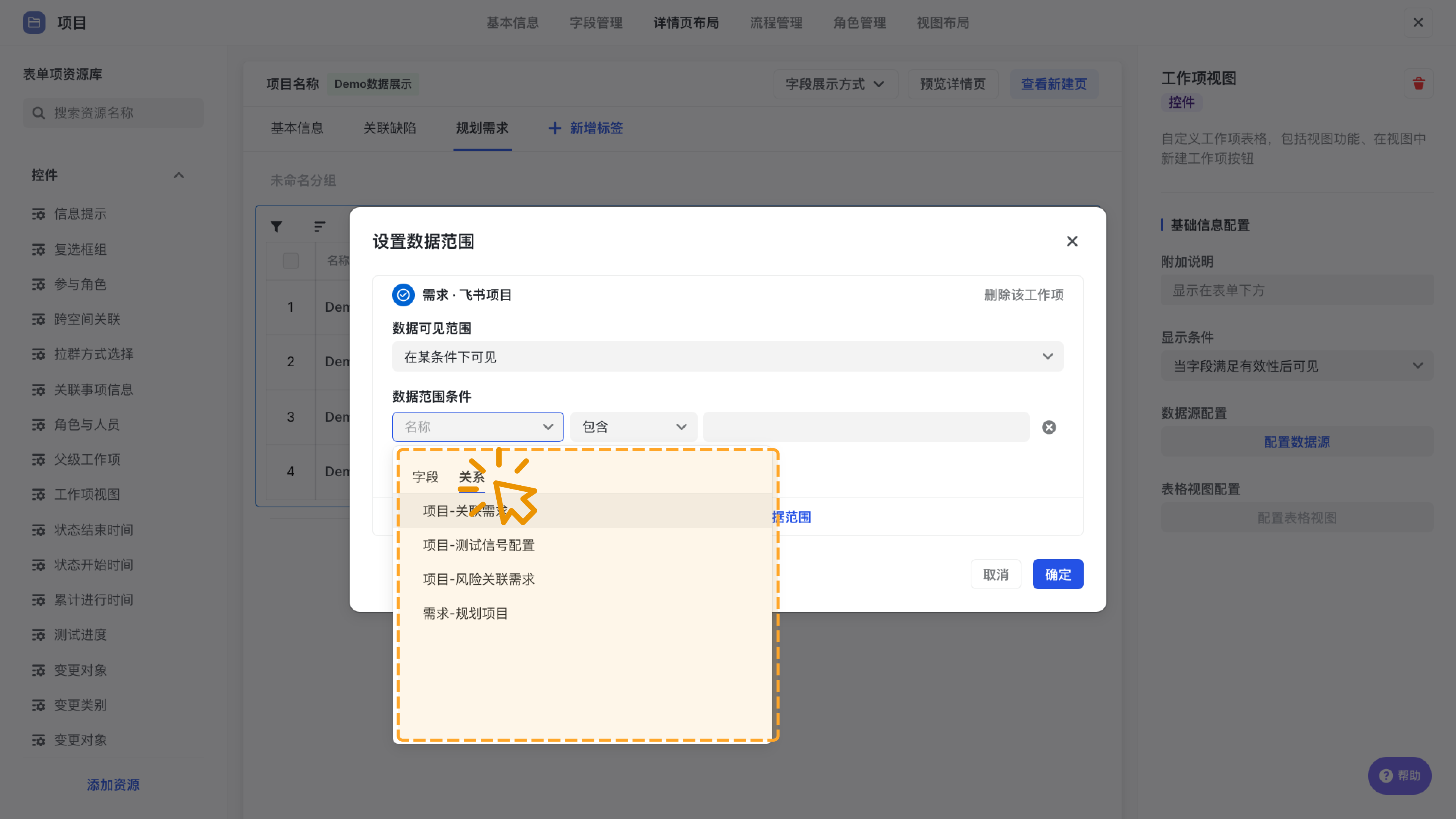
250px|700px|reset
接着再选择“当前值即可”,意味着如果多条需求关联了一个项目,需求标签页下只展示关联的需求,而不是全部。
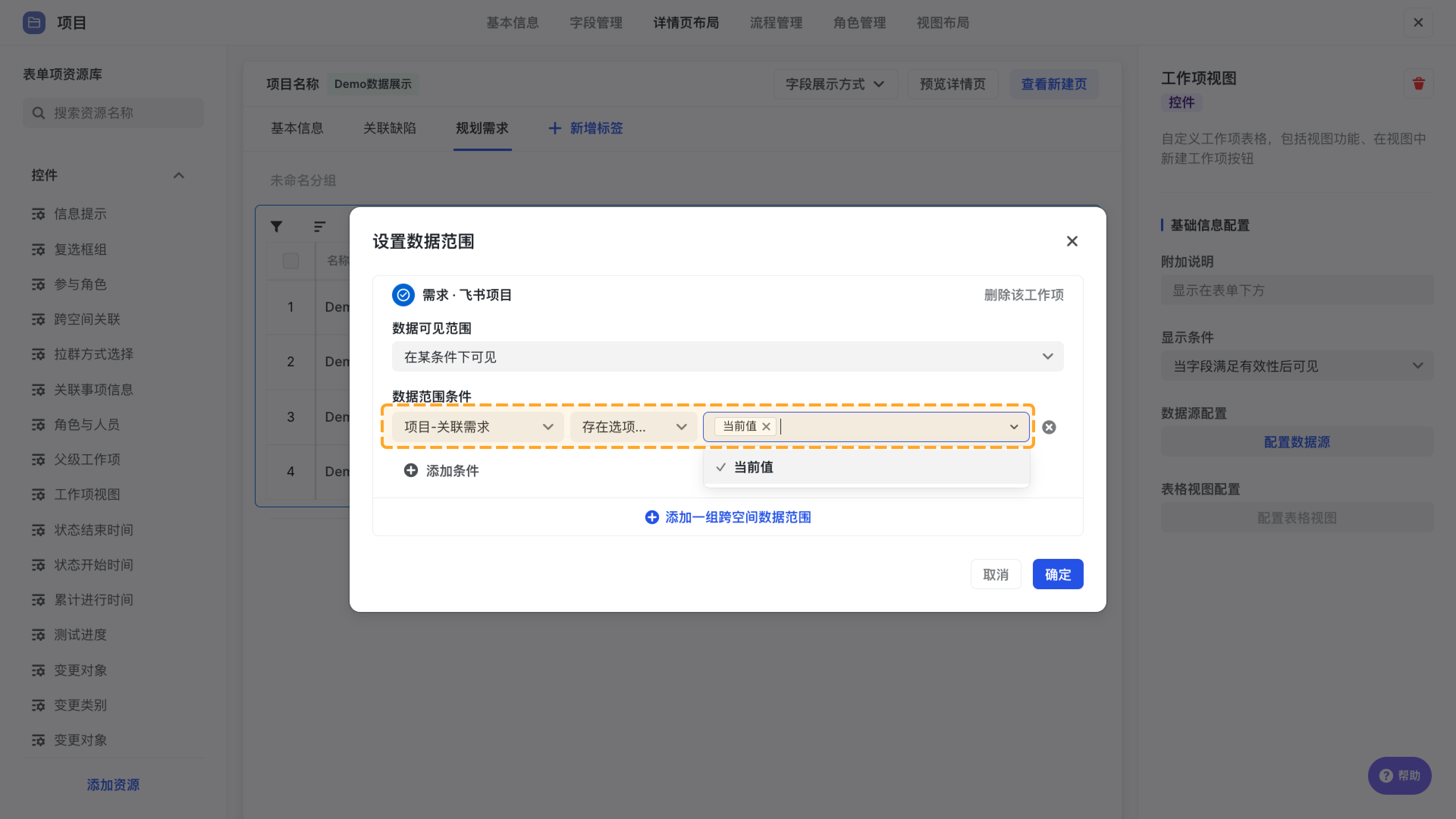
250px|700px|reset
数据源配置小提示
如果新建了一个名为硬件需求的关联关系,希望需求标签下只展示硬件相关的关联需求。则可以在当前值下方再加一个条件,选择标签或者流程属于硬件值。
如果希望在项目详情页查看当前空间关联的需求以及跨空间的需求,则可以点击添加一组跨空间数据范围。
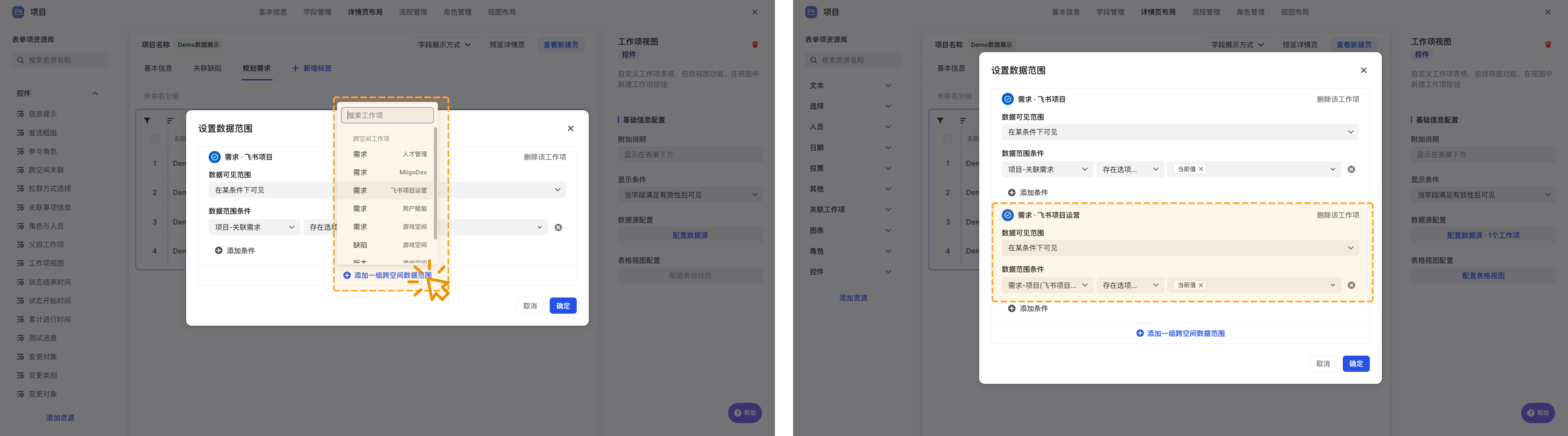
250px|700px|reset
需要注意的是,当管理员在后台配置的「数据范围条件」过于复杂时,无法通过批量添加的方式。
同时支持管理员在单空间配置多个工作项为工作项视图数据源。
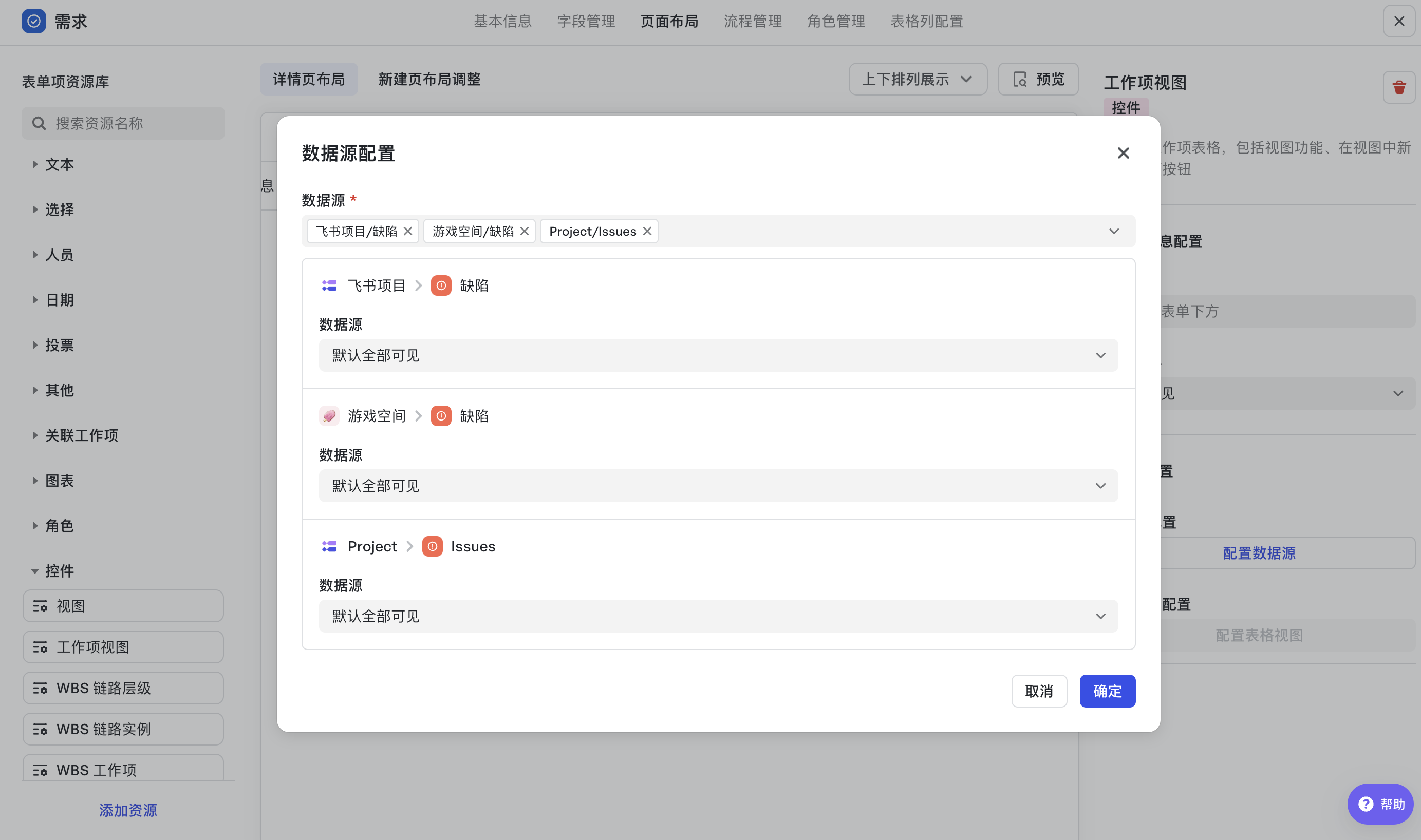
250px|700px|reset
表格视图配置
需要工作项视图中展示更多信息,则可以点击“表格视图配置”,为该视图添加字段列。
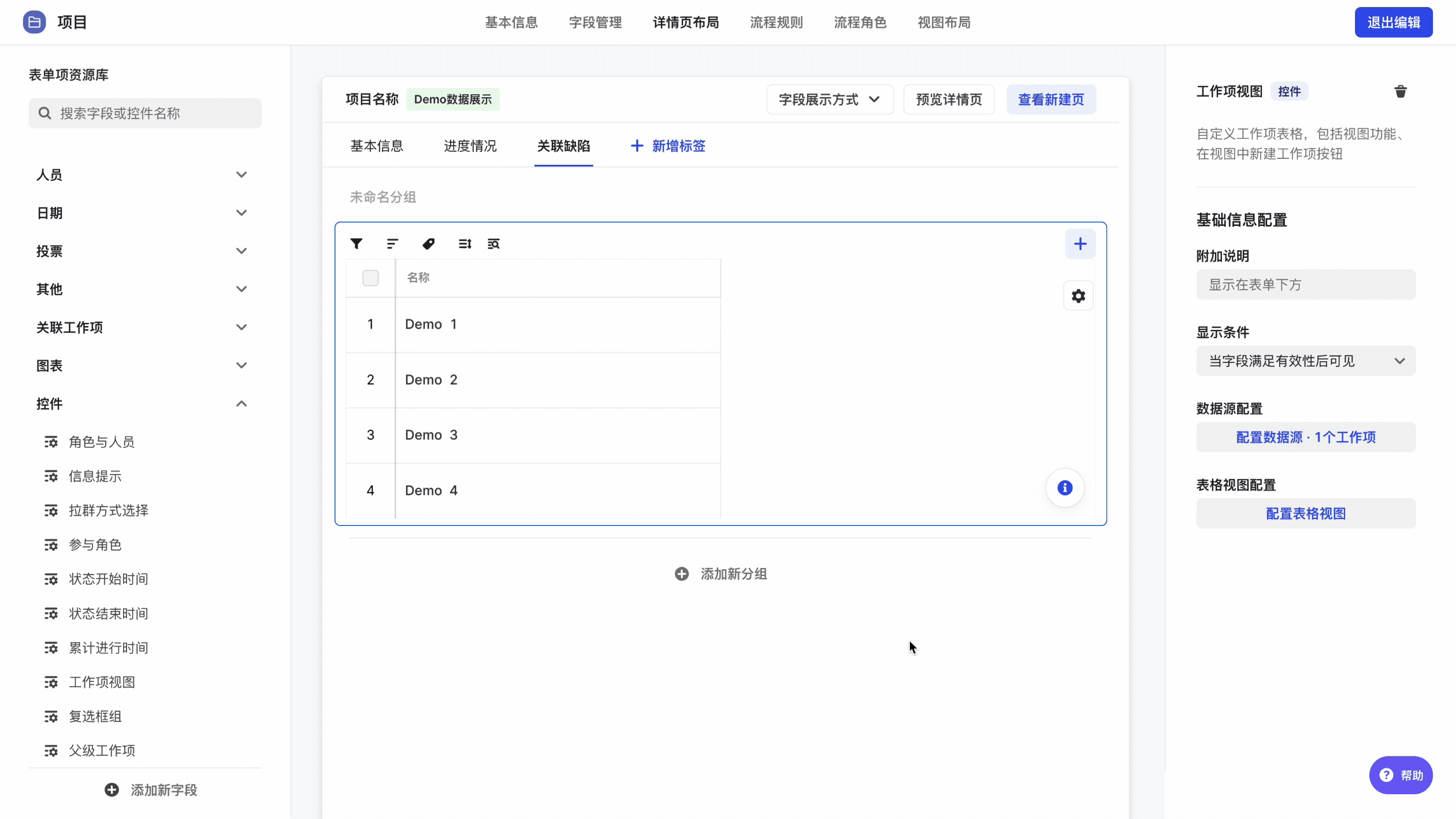
250px|700px|reset
如选择了多数据源,管理员可为视图配置空间级别或单视图聚合字段,用于列展示/筛选/排序/分组。
效果展示
配置完成后,当在缺陷中关联了某个项目,项目下详情页展示被关联的需求清单。
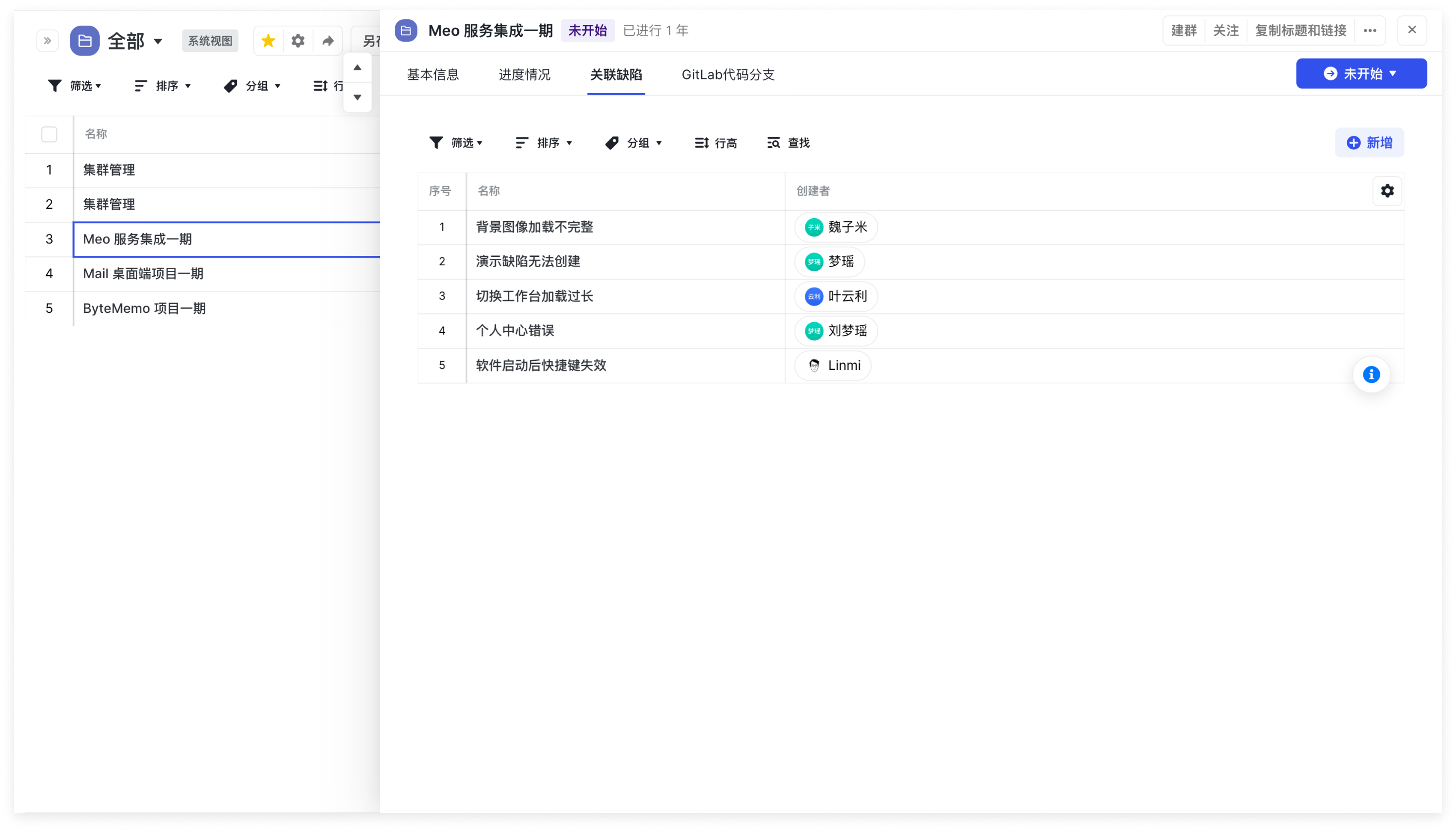
250px|700px|reset
配置多数据源时,空间成员可直接在前台完成跨数据源实例的新建和添加。
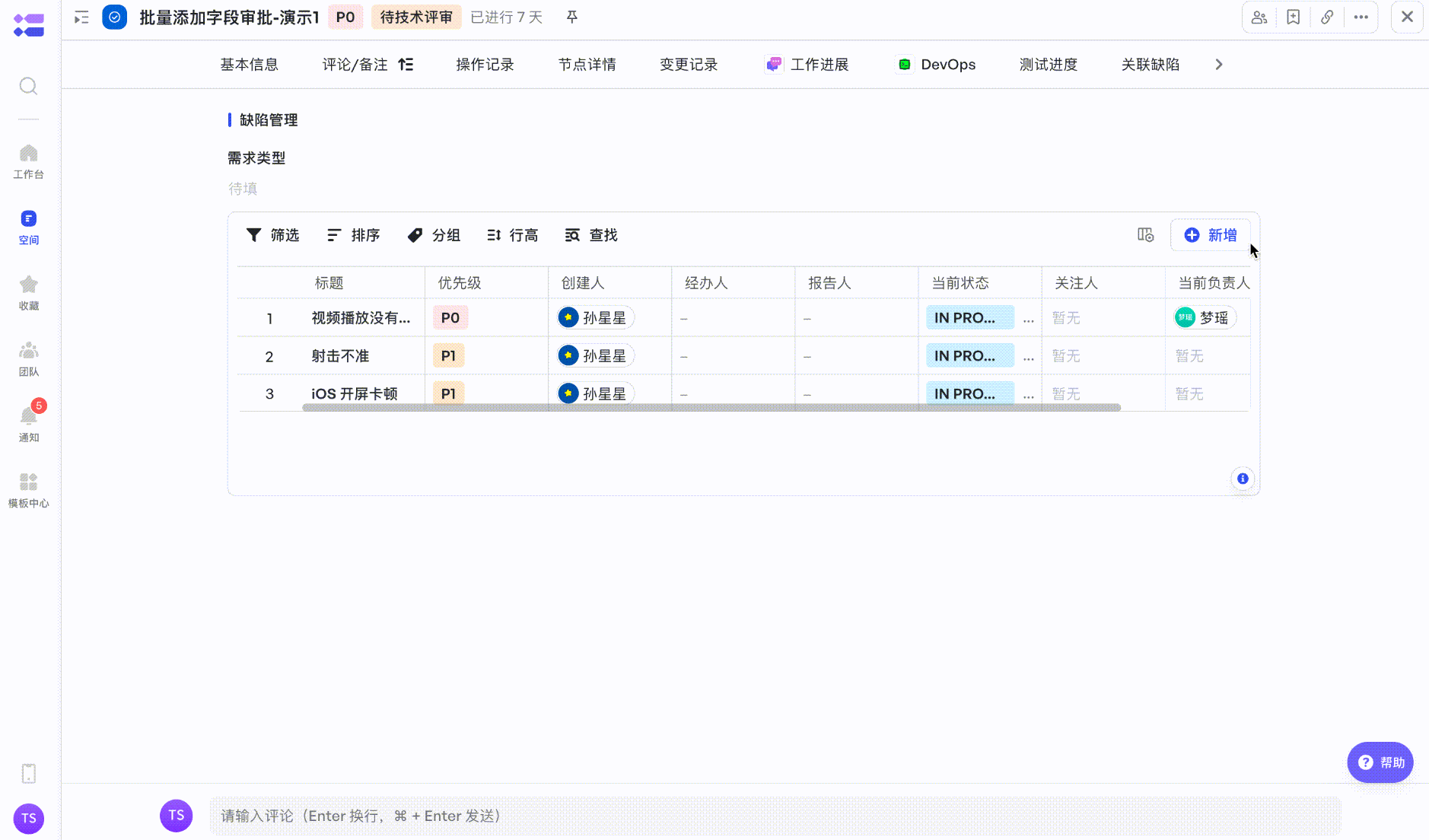
250px|700px|reset
附录:支持工作项视图空间批量添加的条件查询
若通过“工作项视图”控件批量添加实例的添加,需要「数据展示条件」满足以下情况:
- 条件中所有字段类型均可批量添加
- 所有条件之间均为「且」关系(包括使用公式,公式中全为And)
FAQ
在详情页选择对应的选项时,能否针对不同条件生效不同的选项?
搜索添加关联时,显示“关联规则较为复杂,该空间不支持通过搜索添加”?
如果管理员在工作项视图中设置的“数据范围条件”较为复杂,则不支持通过搜索添加,只能通过链接或者ID添加。











