一、新建图表
1.1 新建入口
新建图表有四个入口:
我们先以第一种创建方式讲解基础功能。
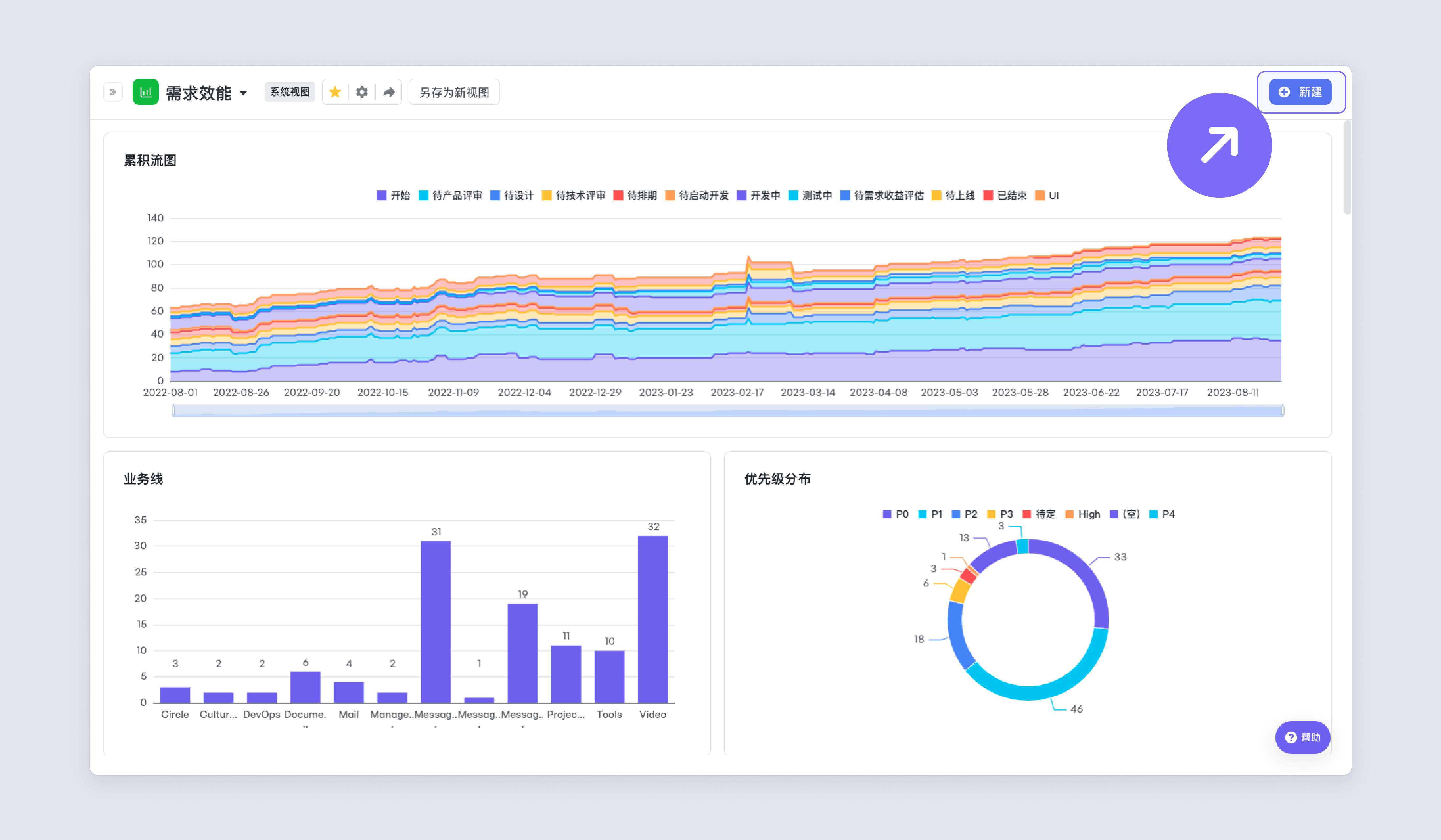
250px|700px|reset
1.2 图表名称
即图表应对的场景命名,根据实际业务场景命名,比如“需求数量分布”、“人效度量”。
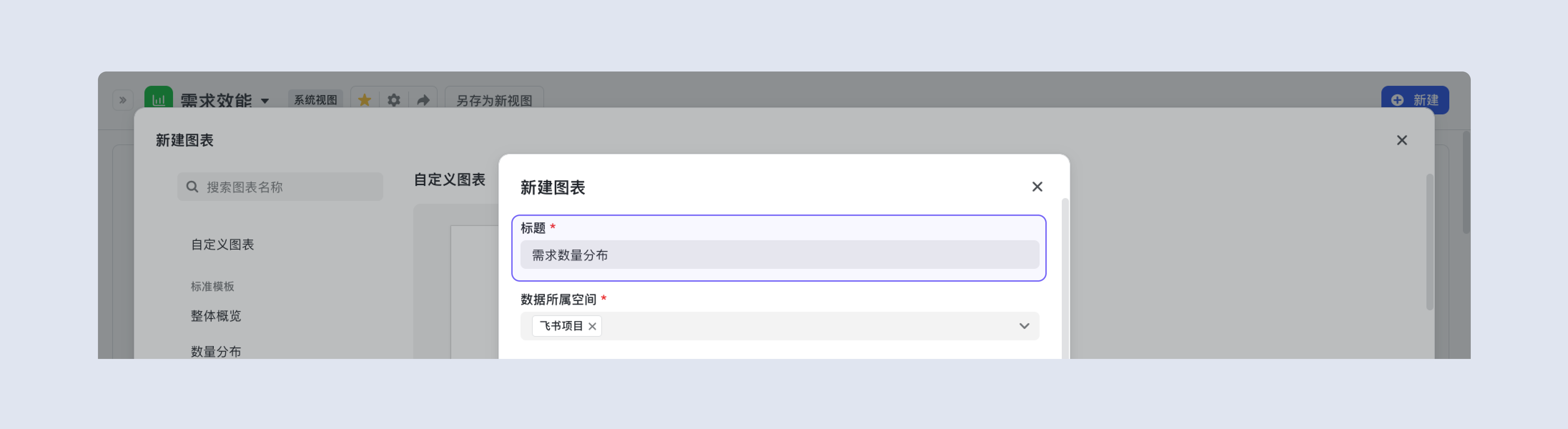
250px|700px|reset
1.3 数据所属空间
选择图表需要获取哪些空间的数据,可选择多个空间。
可勾选有访问权限的空间。
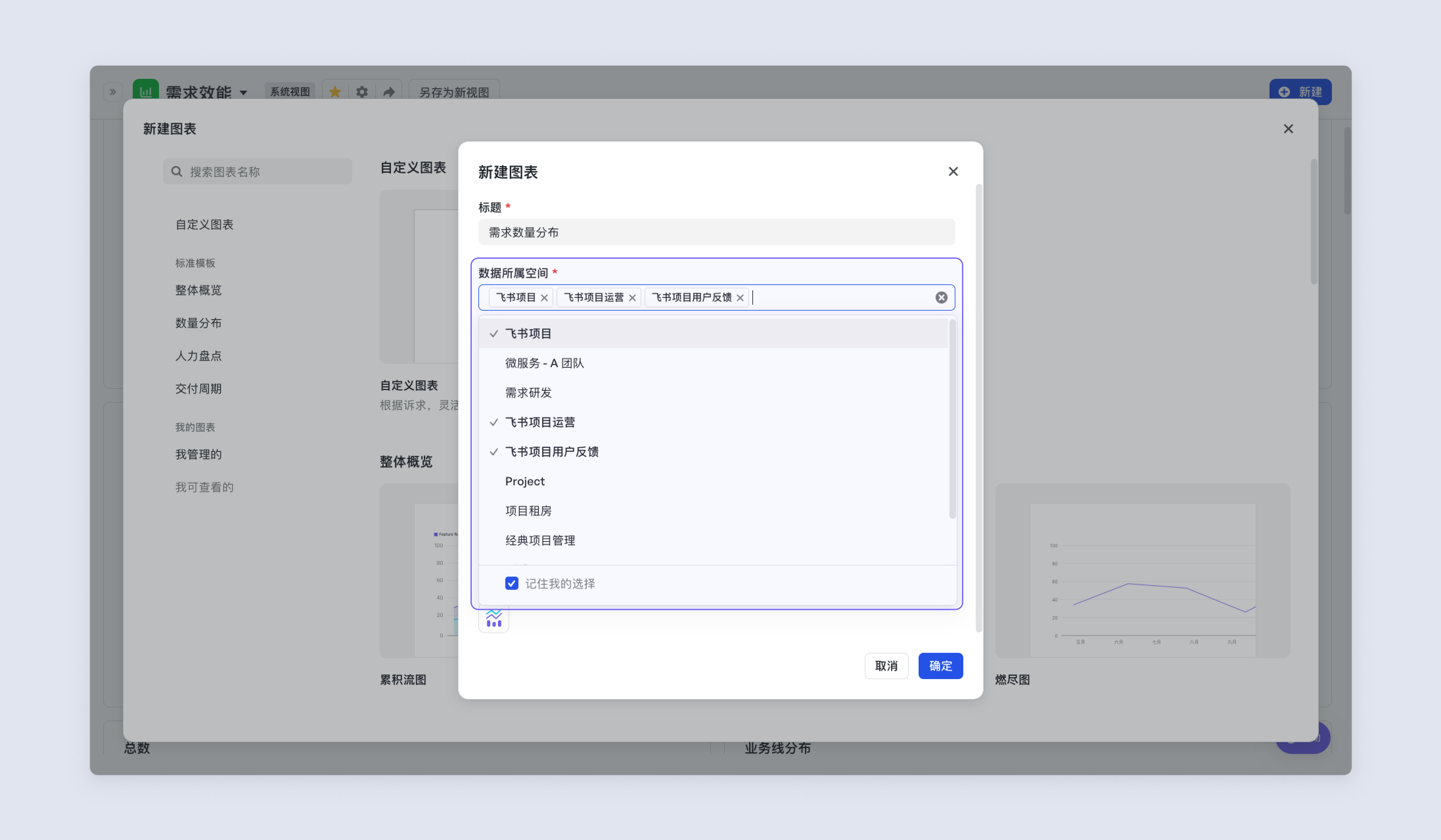
250px|700px|reset
勾选“记住我的选择”,勾选空间会成为创建度量时,数据所属空间的默认值。
1.4 选择数据范围
可按照工作项、视图、实例等方式选择数据范围,飞书项目支持跨空间、工作项选择源数据进行度量。
工作项
数据范围为工作项。分别勾选所选空间的工作项,可选择多种工作项数据,如:所有空间的需求、缺陷、版本与迭代,
可勾选有访问权限的工作项。
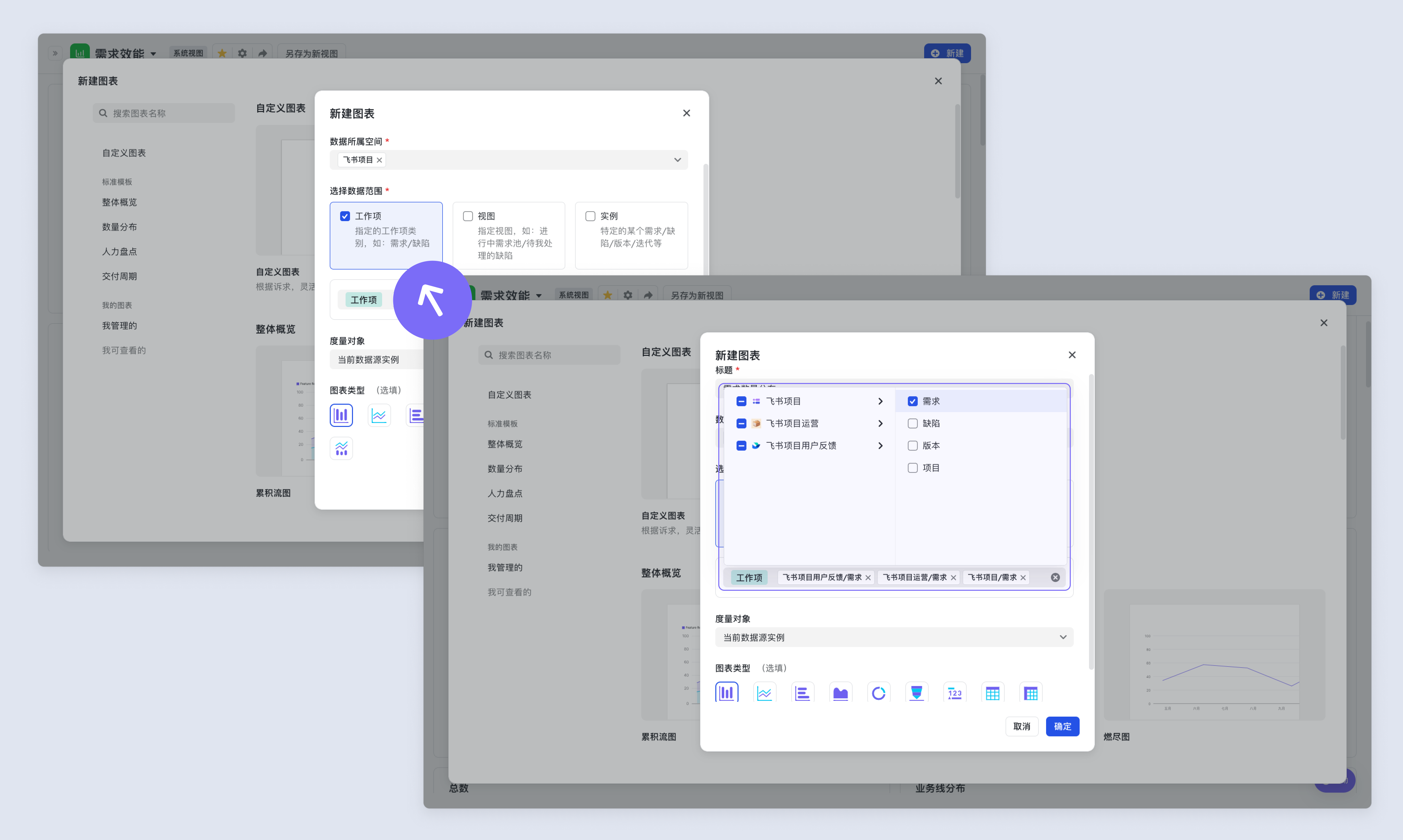
250px|700px|reset
视图
数据范围为视图内数据,可选择工作项中的视图,也可以选择全景视图,如:进行中需求池、待我处理的缺陷与个人自定义的视图名称。
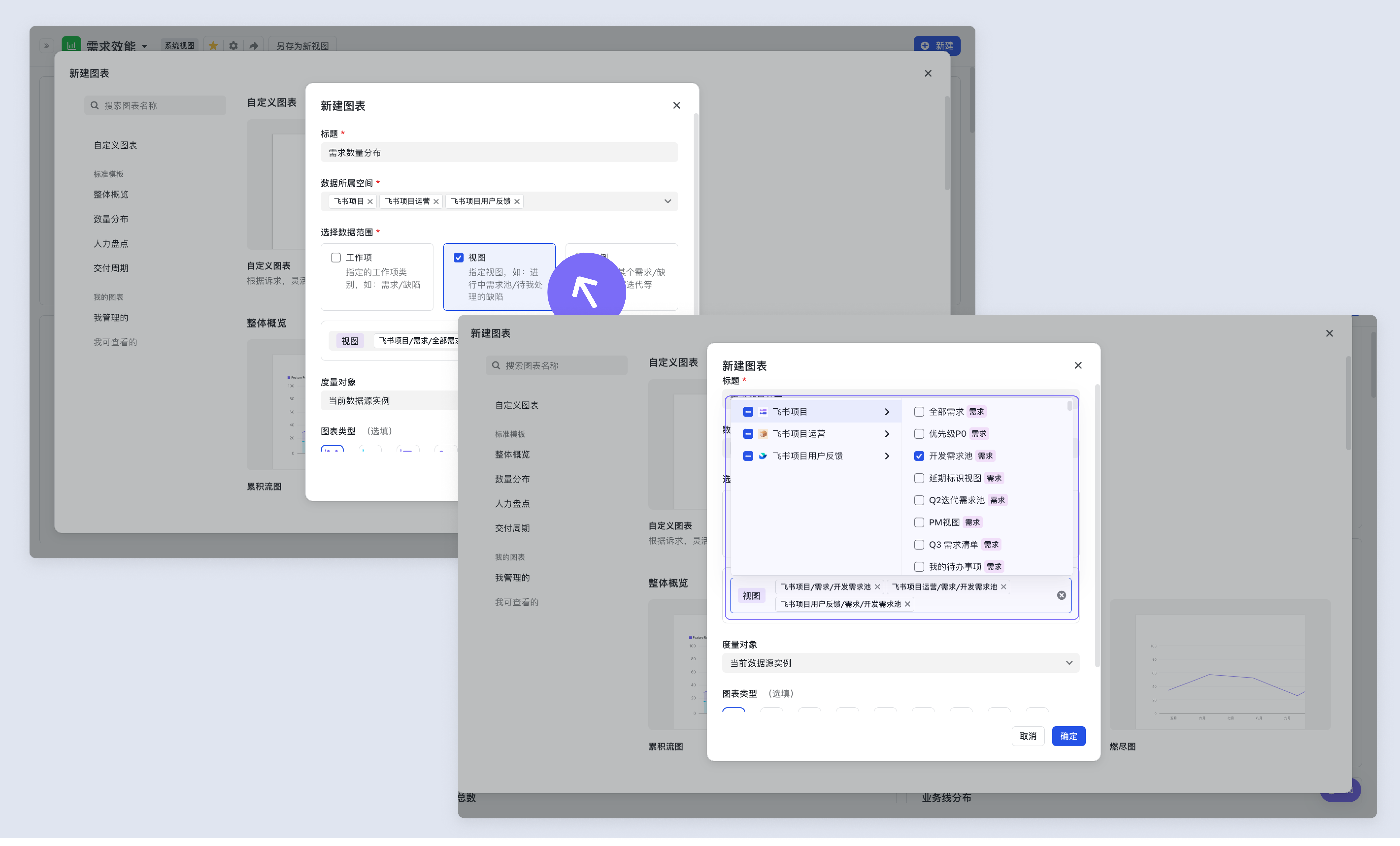
250px|700px|reset
实例
数据范围为特定的实例,如某个需求、缺陷、版本与迭代等。
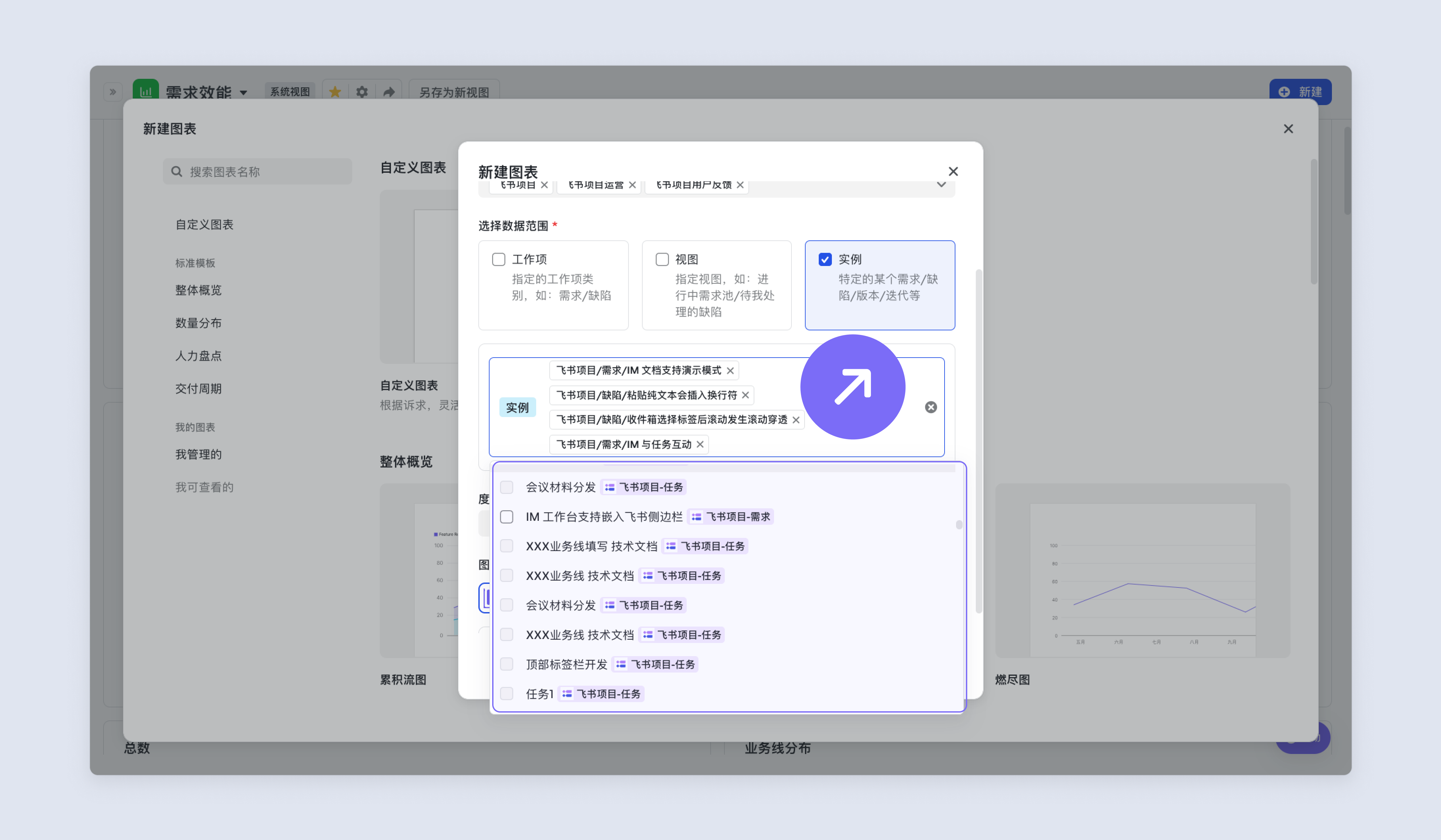
250px|700px|reset
1.5 度量对象
度量分析的对象,默认为“当前数据源实例”,即数据范围中的所有实例。
节点流工作项也可以选择“节点”或“任务”,即数据范围中的所有实例的节点或任务。
若选择为“当前数据源实例”,也可通过计算公式度量实例的节点或任务。
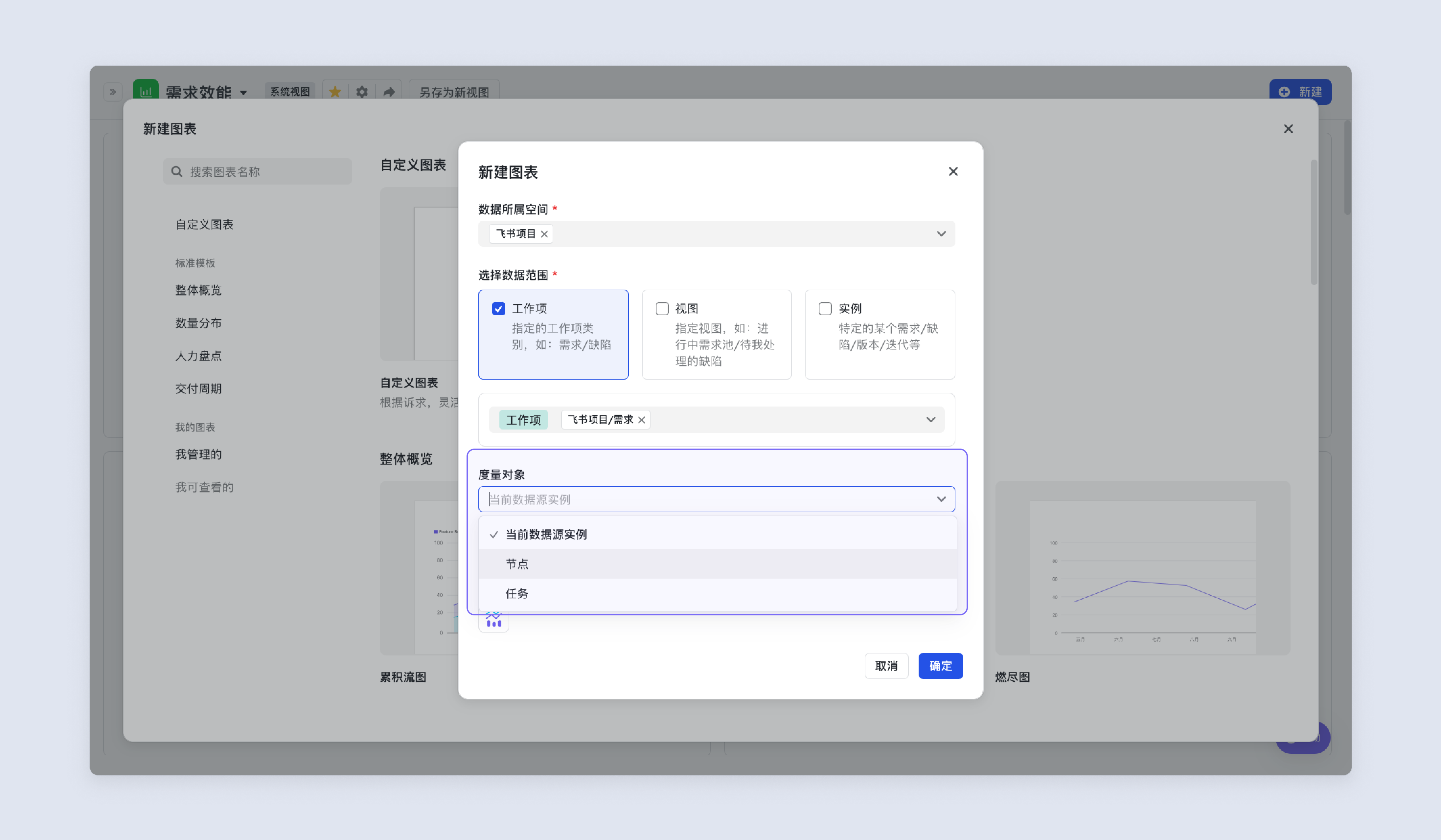
250px|700px|reset
1.6 图表类型
飞书项目针对度量的复杂场景,提供了多种类型,如柱状图、折线图、条形图、面积图、环形图、漏斗图、指标卡、数据表与透视表来满足度量的需求。
二、图表配置
新建后会进入图表配置页面,可对图表的维度、指标和图表展示进行配置。
2.1 筛选条件
在筛选条件对图表的数据范围进行筛选。
若数据范围为多个空间、多个工作项数据,也可使用聚合字段进行筛选,也可分别使用不同空间工作项的字段进行组合筛选。
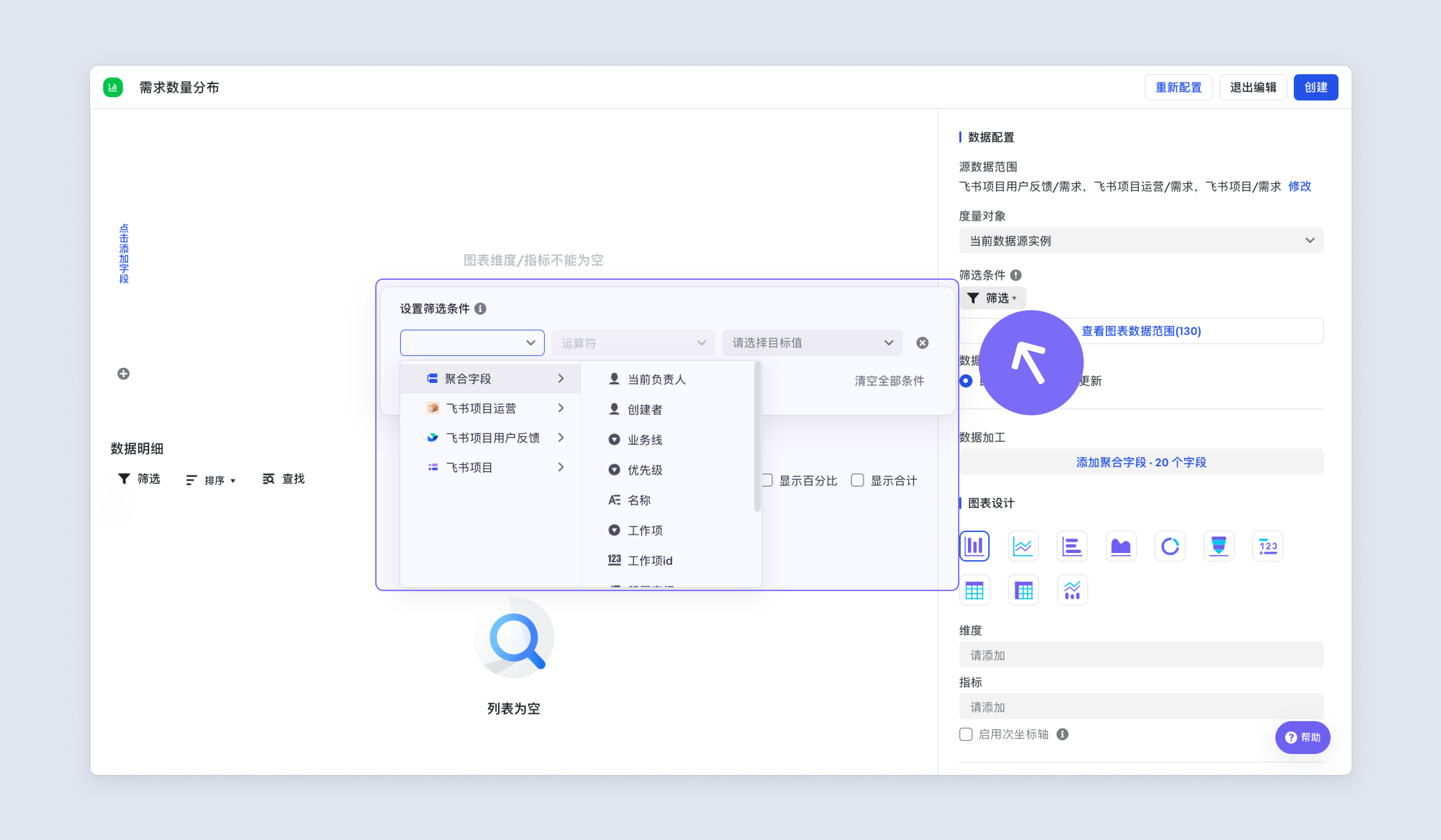
250px|700px|reset
2.2 数据更新频率
自动更新:数据源中数据变化后自动更新图表,适用于监控项目进行的度量场景。
手动更新:数据源中数据变化后需手动更新图表,适用于季度报表等记录数据快照的场景。
2.3 数据加工
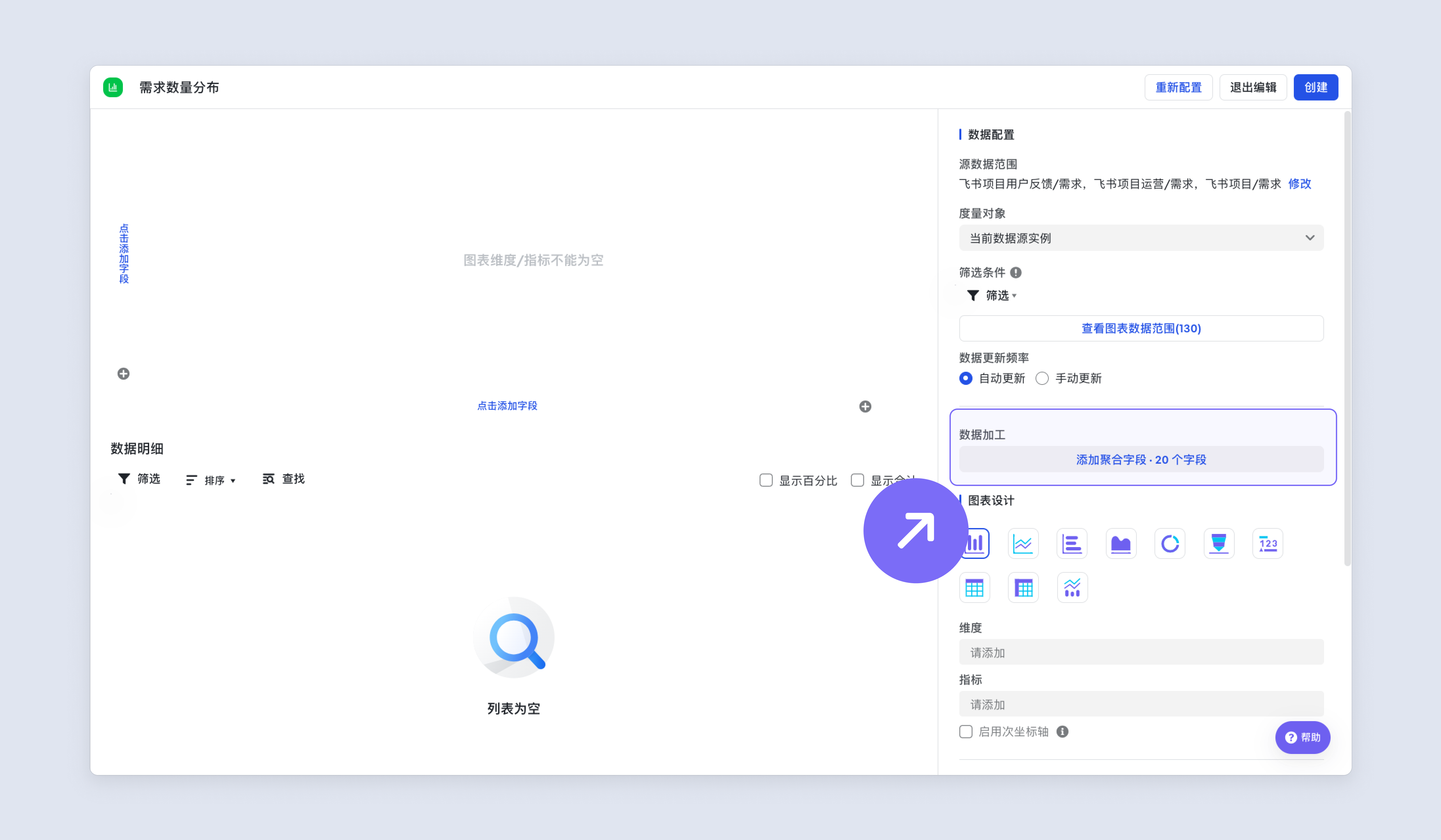
250px|700px|reset
2.4 图表类型
如果初始配置图表时,选择错了图表,在图表的编辑页仍可以切换图表类型。
切换图表类型可能会导致维度或指标丢失,请慎重切换。
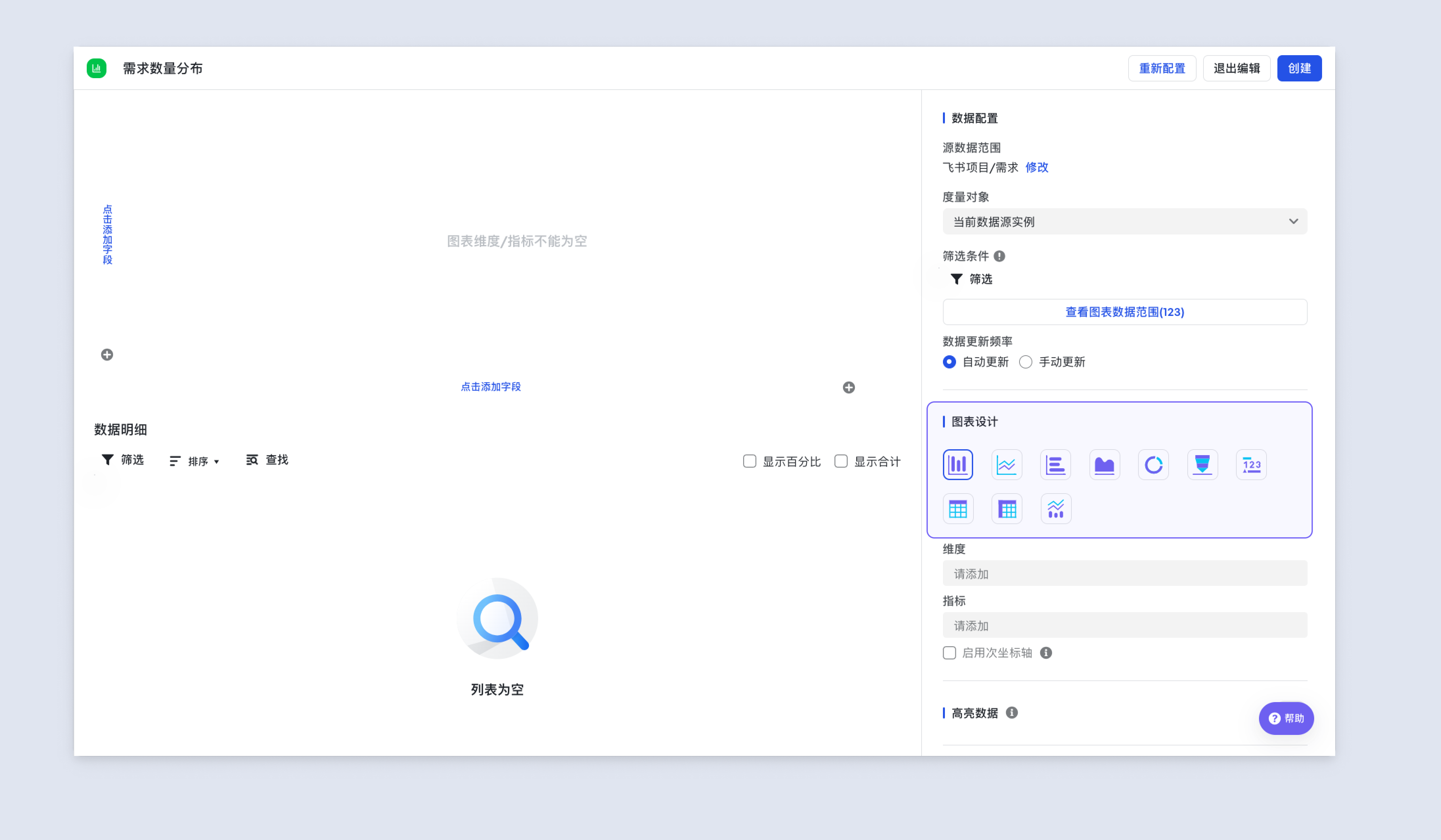
250px|700px|reset
2.5 维度
维度指的是数据的属性,可以确定数据在图表中的分组方式,常用在 X 轴。简单来说,就是以什么样的角度查看数据。在飞书项目中,常用的维度有:需求状态、业务线、优先级、人员角色、时间轴等。
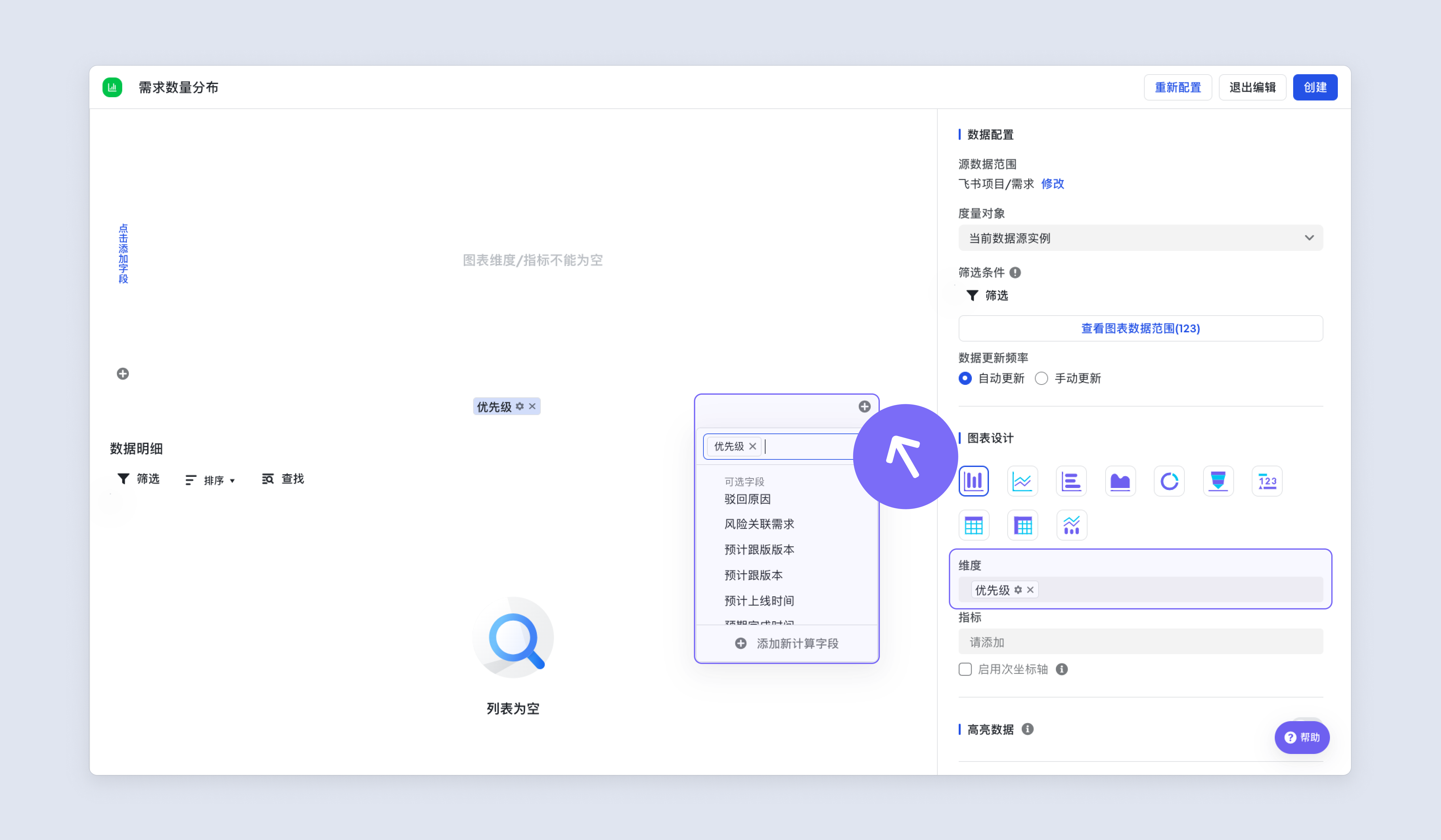
250px|700px|reset
2.6 指标
指标指的是量化衡量标准,常用在 Y 轴。比如,需求数量、估分总和等。简单来说,指标是统计计算的结果。
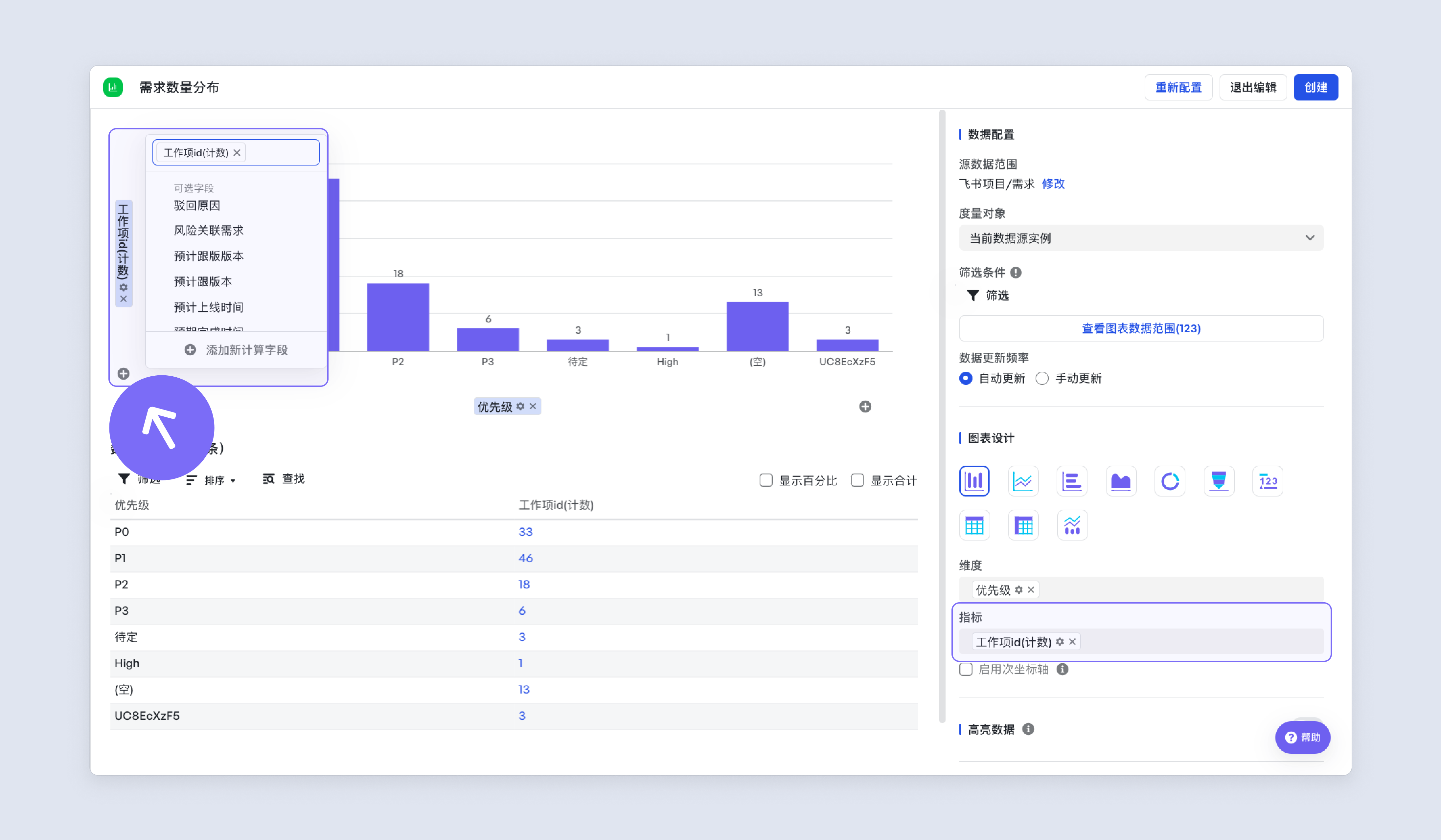
250px|700px|reset
2.7 高亮数据
开启后,图表内所有数据将会置灰显示,手动选择需要高亮的数据,操作如图所示
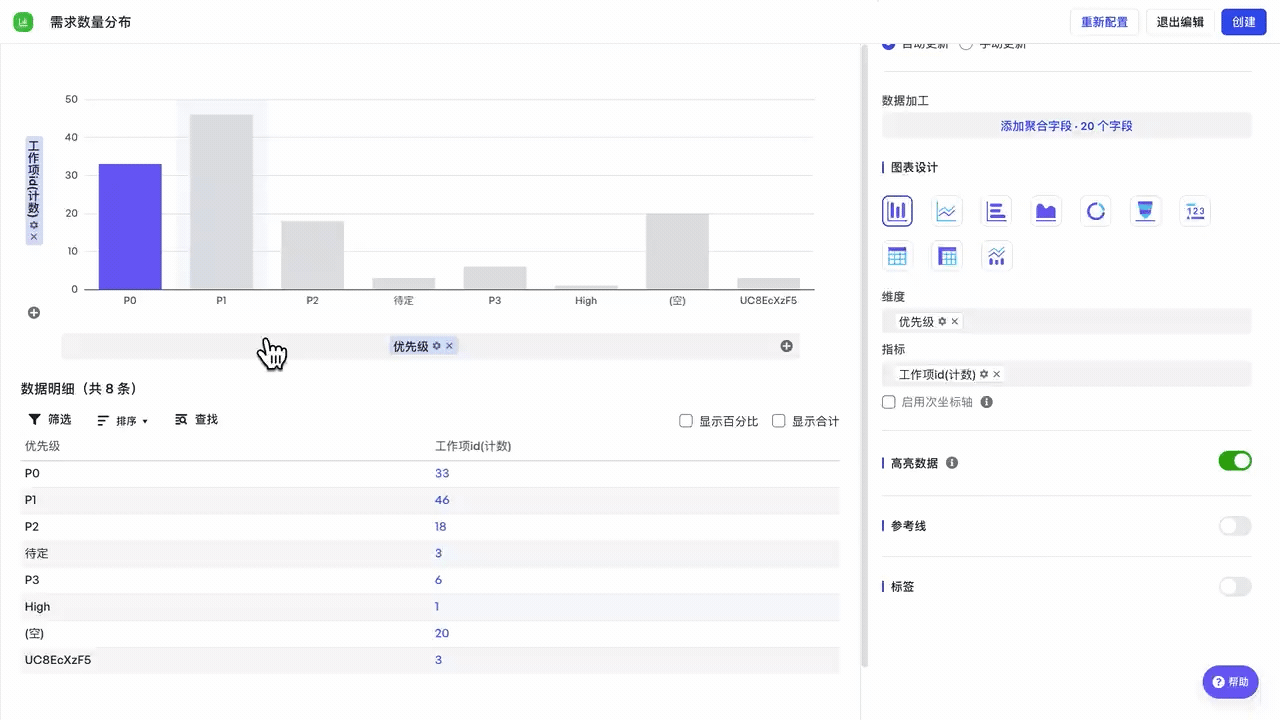
250px|700px|reset
2.8 参考线
包含常量、最大值、最小值、平均值、中位数、总值与燃尽图计划参考线。通过对齐标准数据,可以进行针对性的分析。
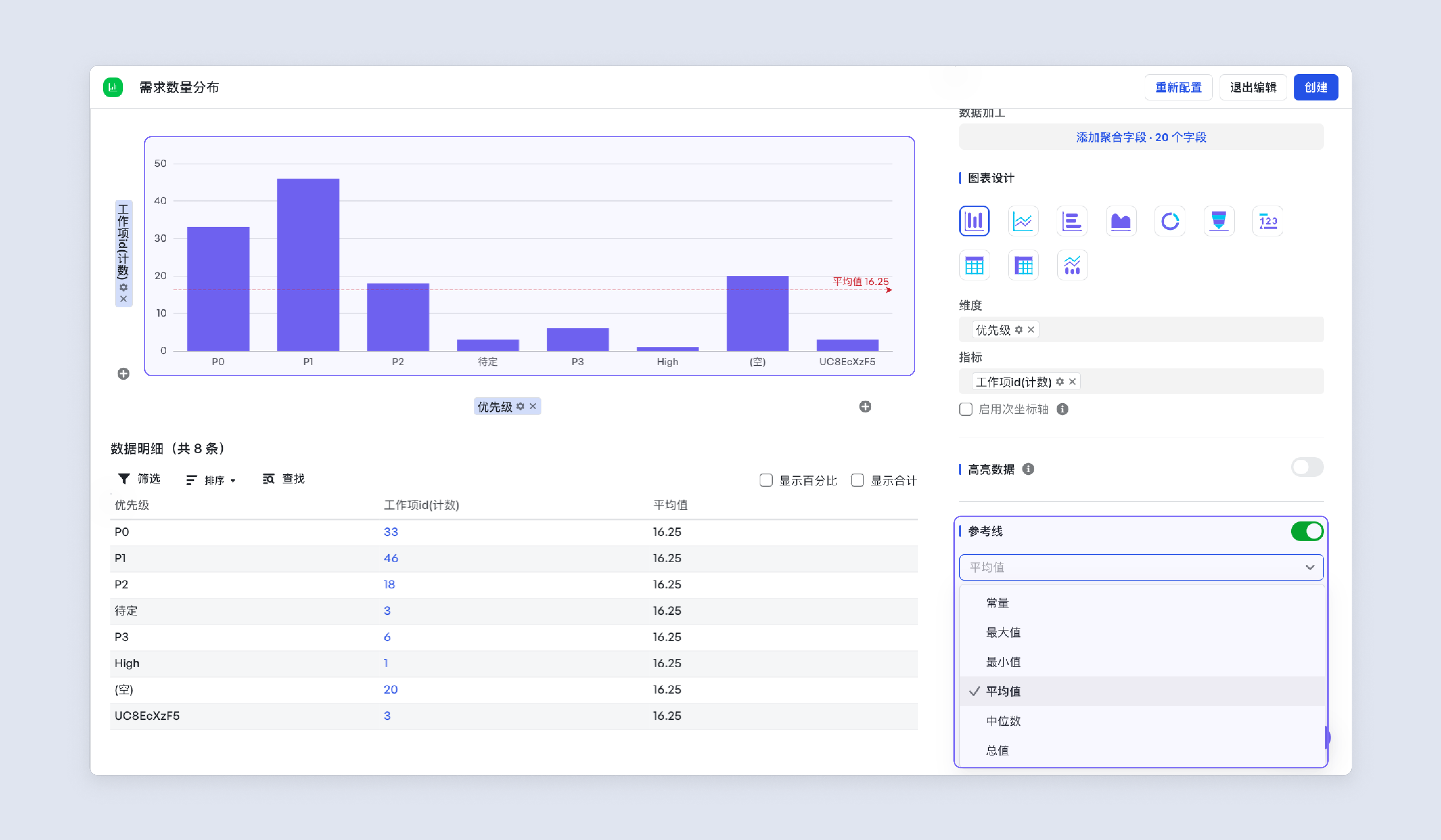
250px|700px|reset
2.8 标签
展示内容:可自定展示图表标签展示内容
- 数值:指标的数值
- 类别名称:指标的名称
- 百分比:指标占总计的百分比
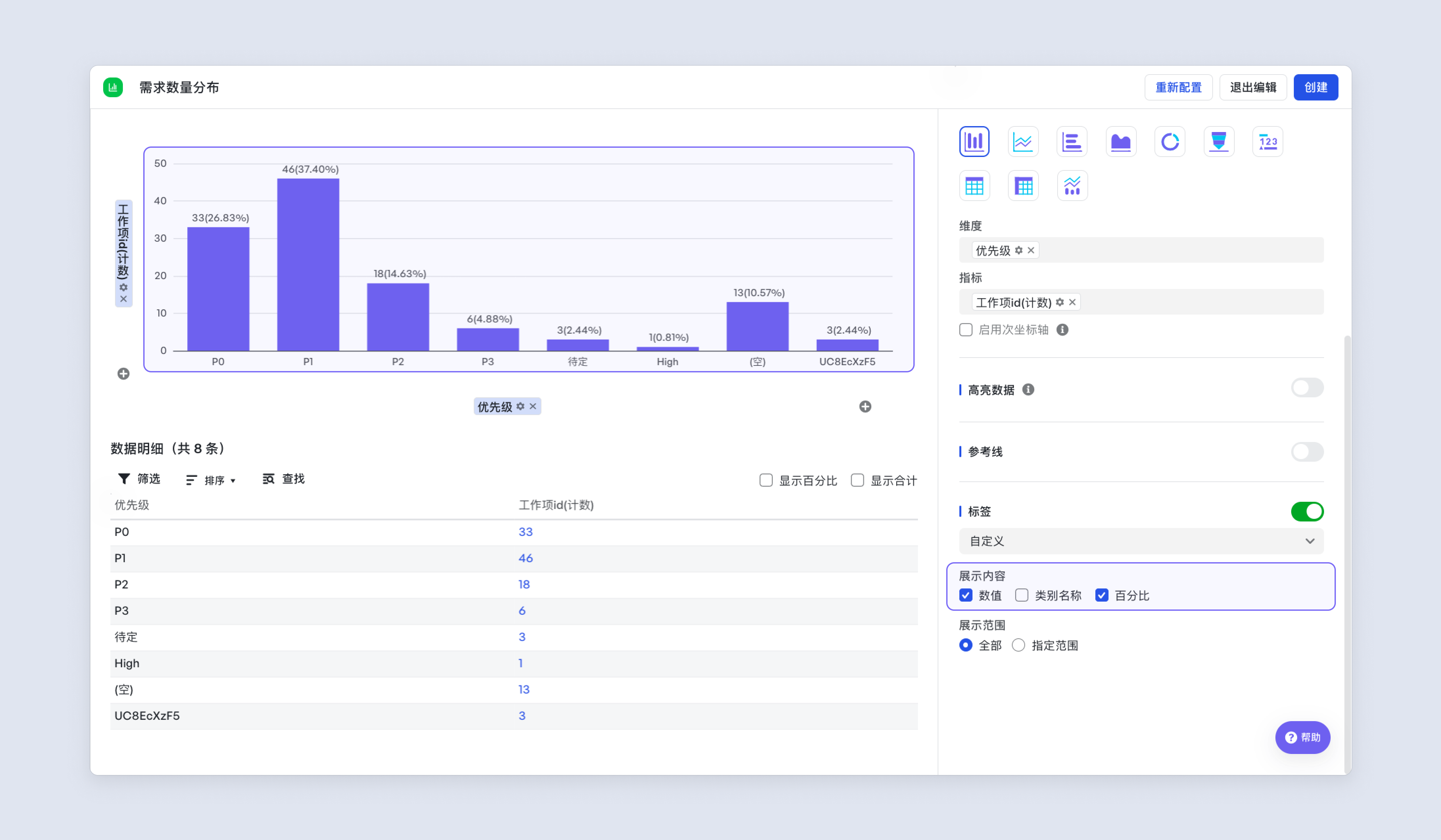
250px|700px|reset
展示范围
- 全部
- 指定范围:可指定展示部分数据标签。
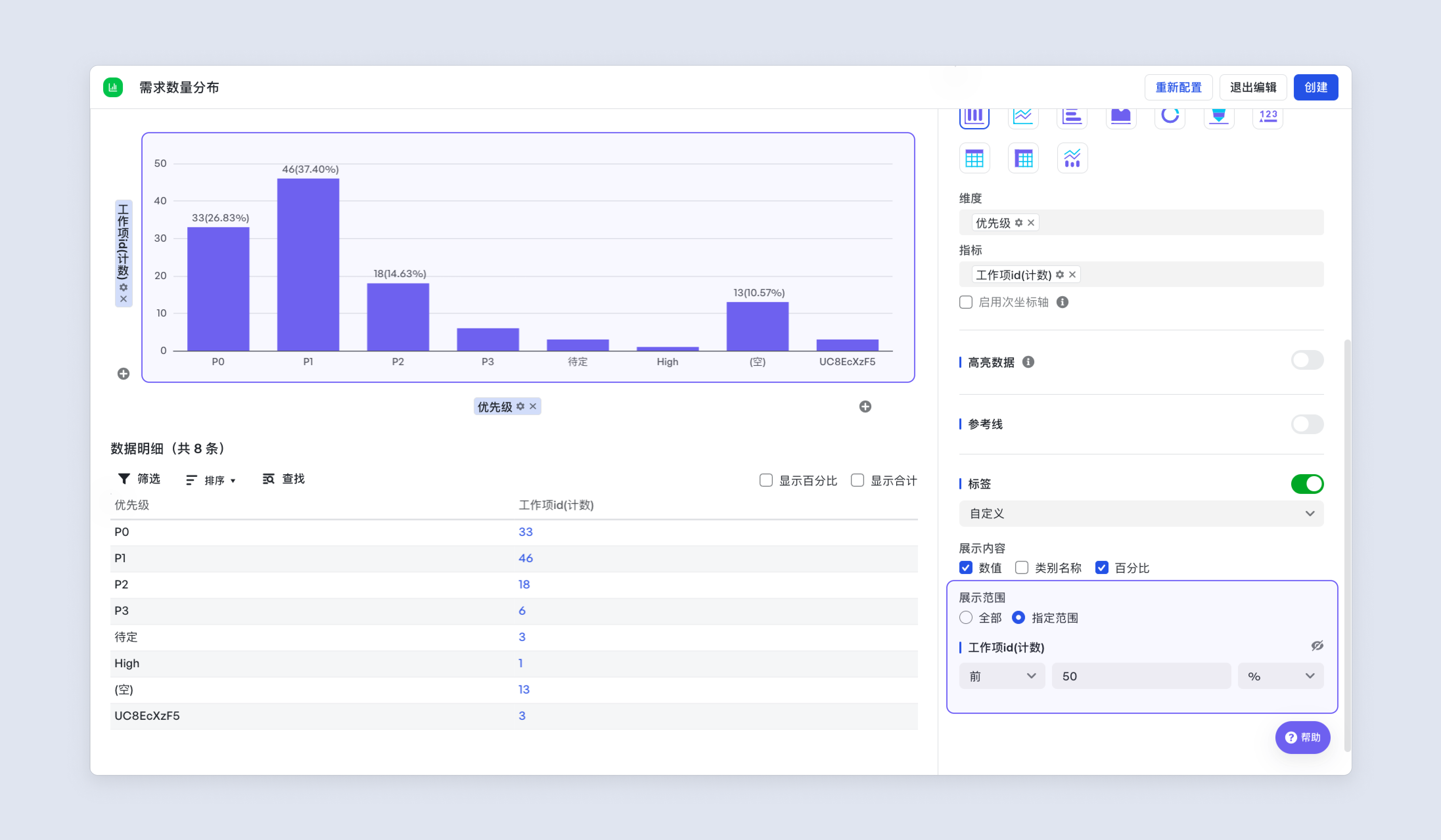
250px|700px|reset
三、数据明细
数据明细中为度量计算结果。
可以在数据明细中对计算结果进一步处理,例如查看数据详情、筛选、排序等。
3.1 查看数据
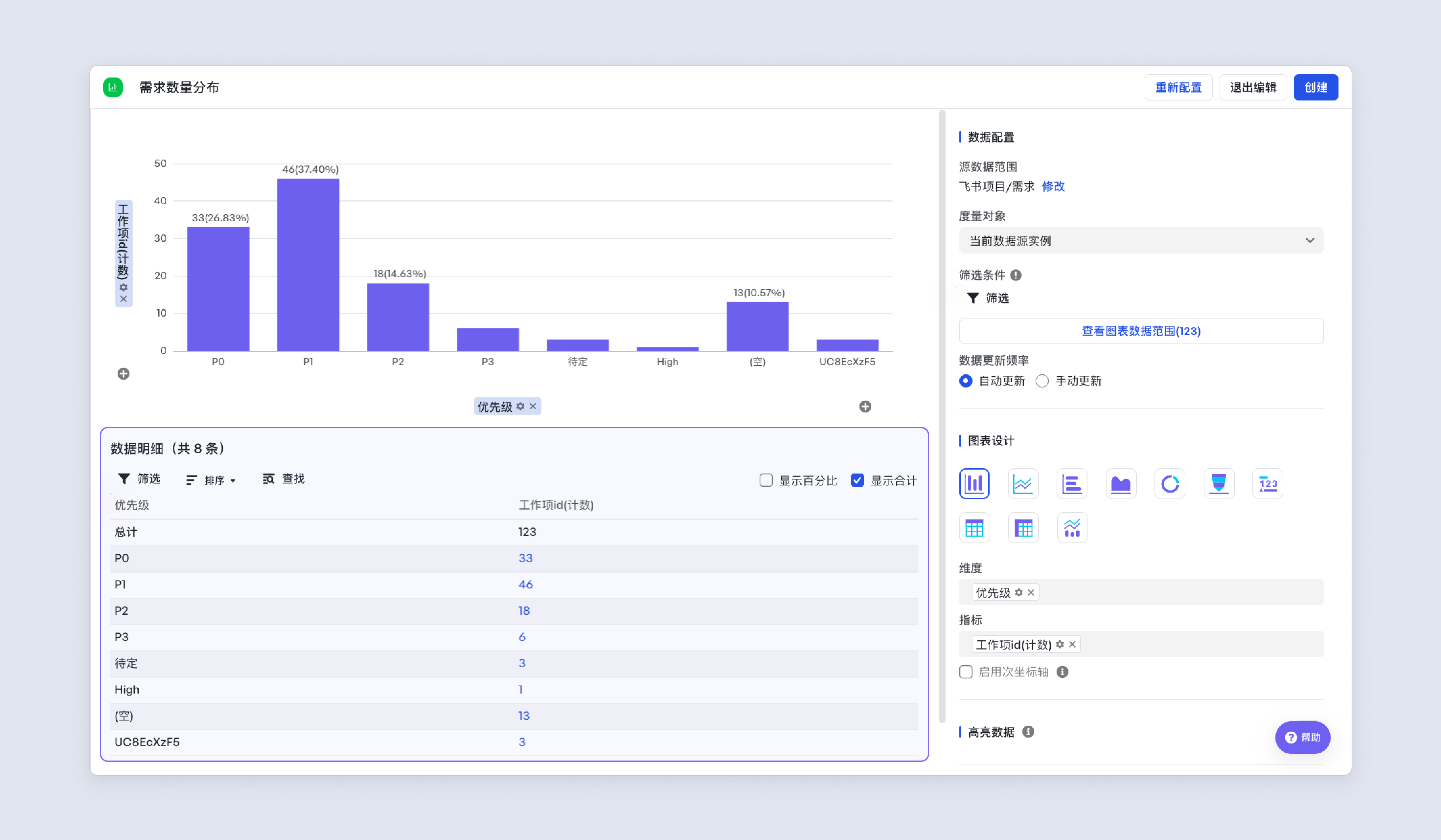
250px|700px|reset
3.2 筛选
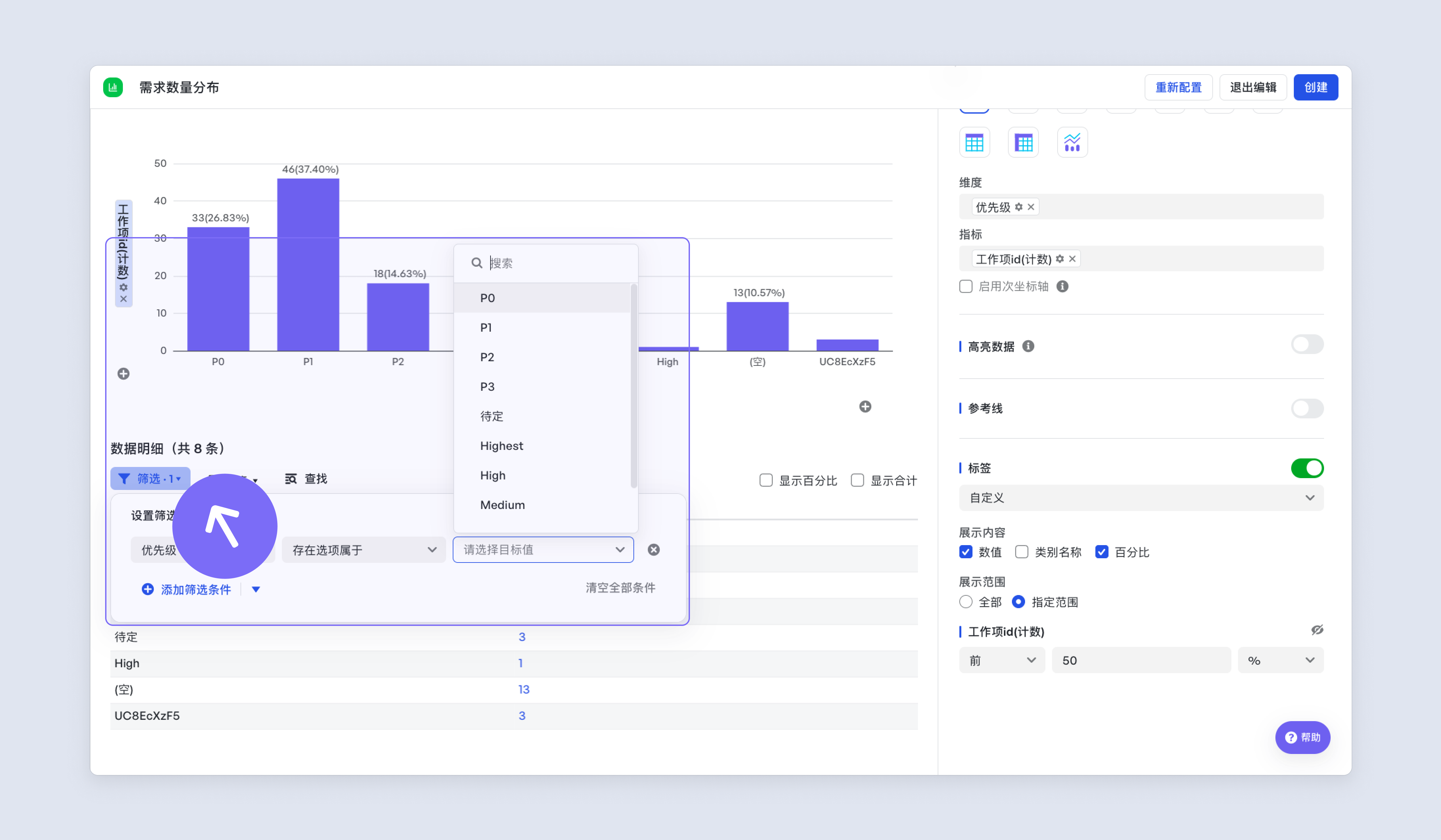
250px|700px|reset
3.3 排序
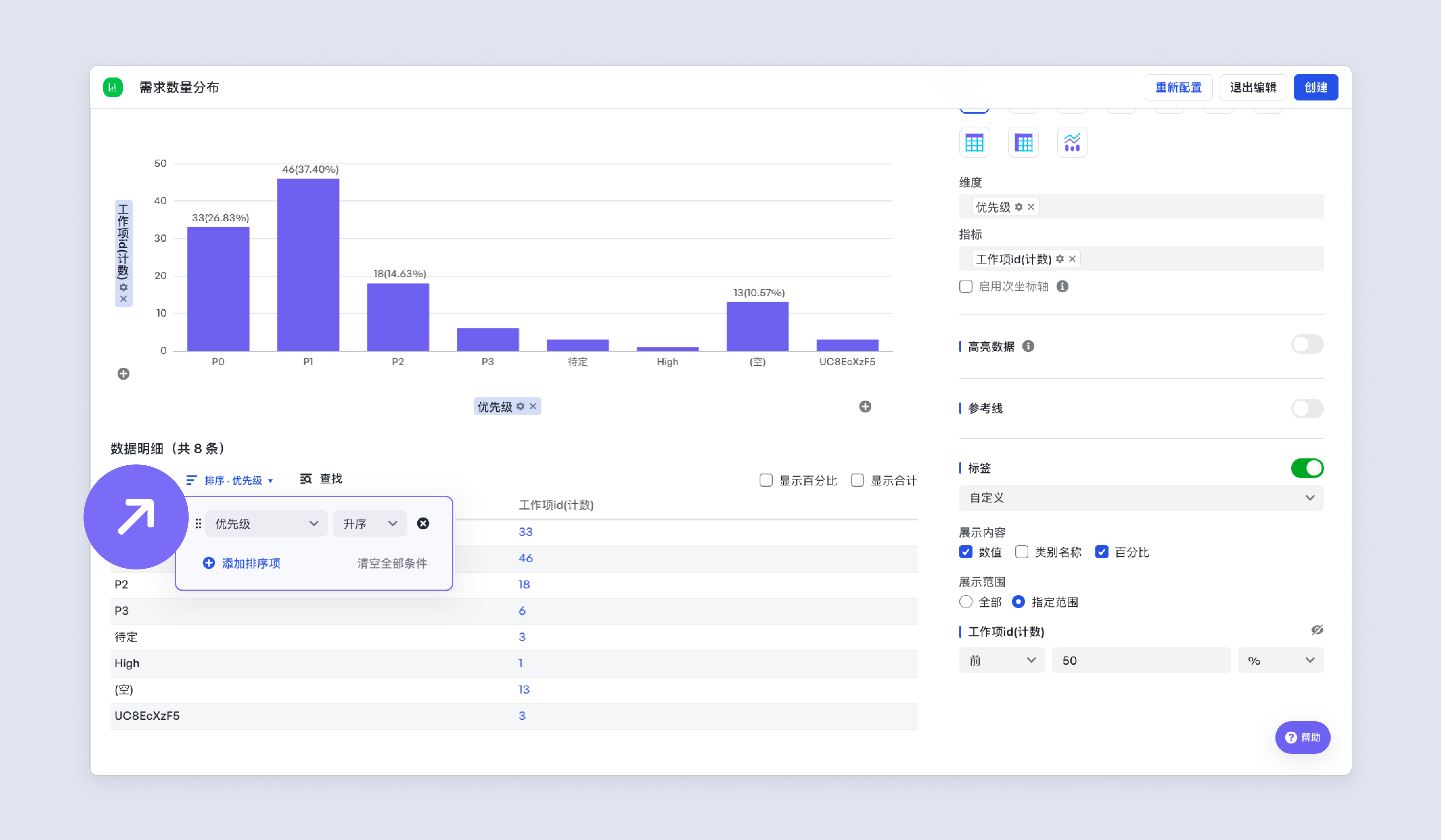
250px|700px|reset
3.4 查找
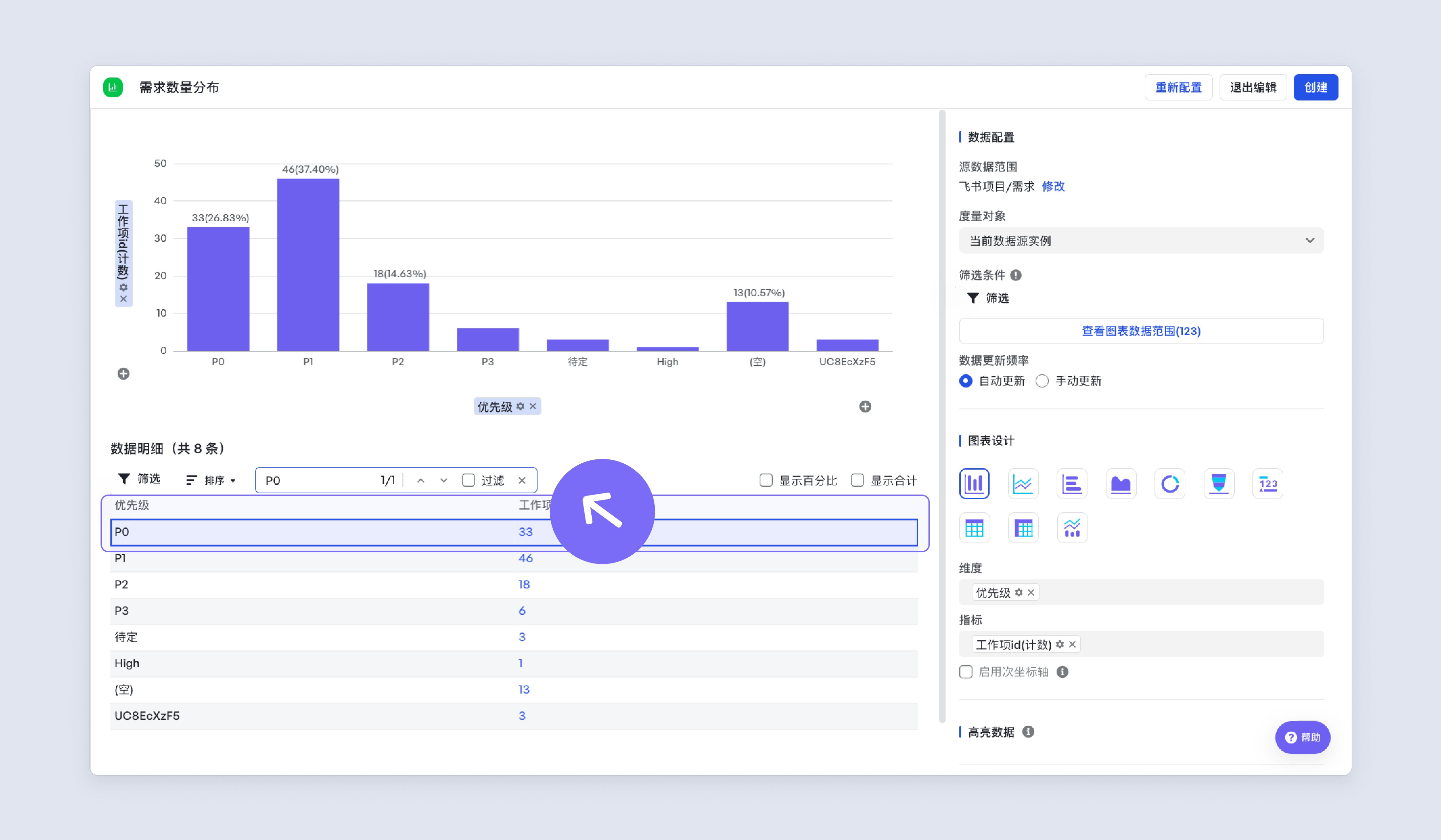
250px|700px|reset
3.5 显示百分比
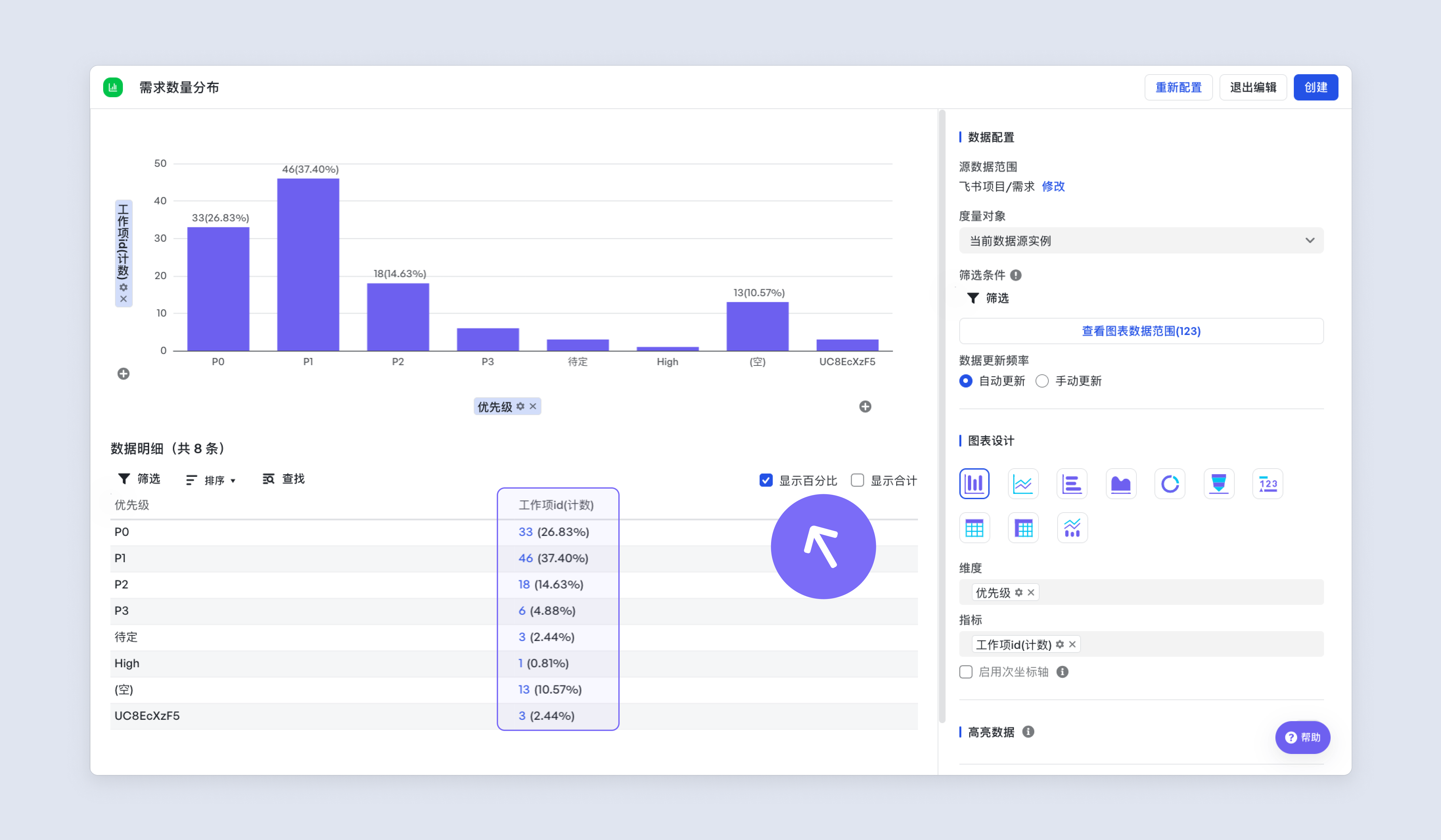
250px|700px|reset
3.6 显示合计
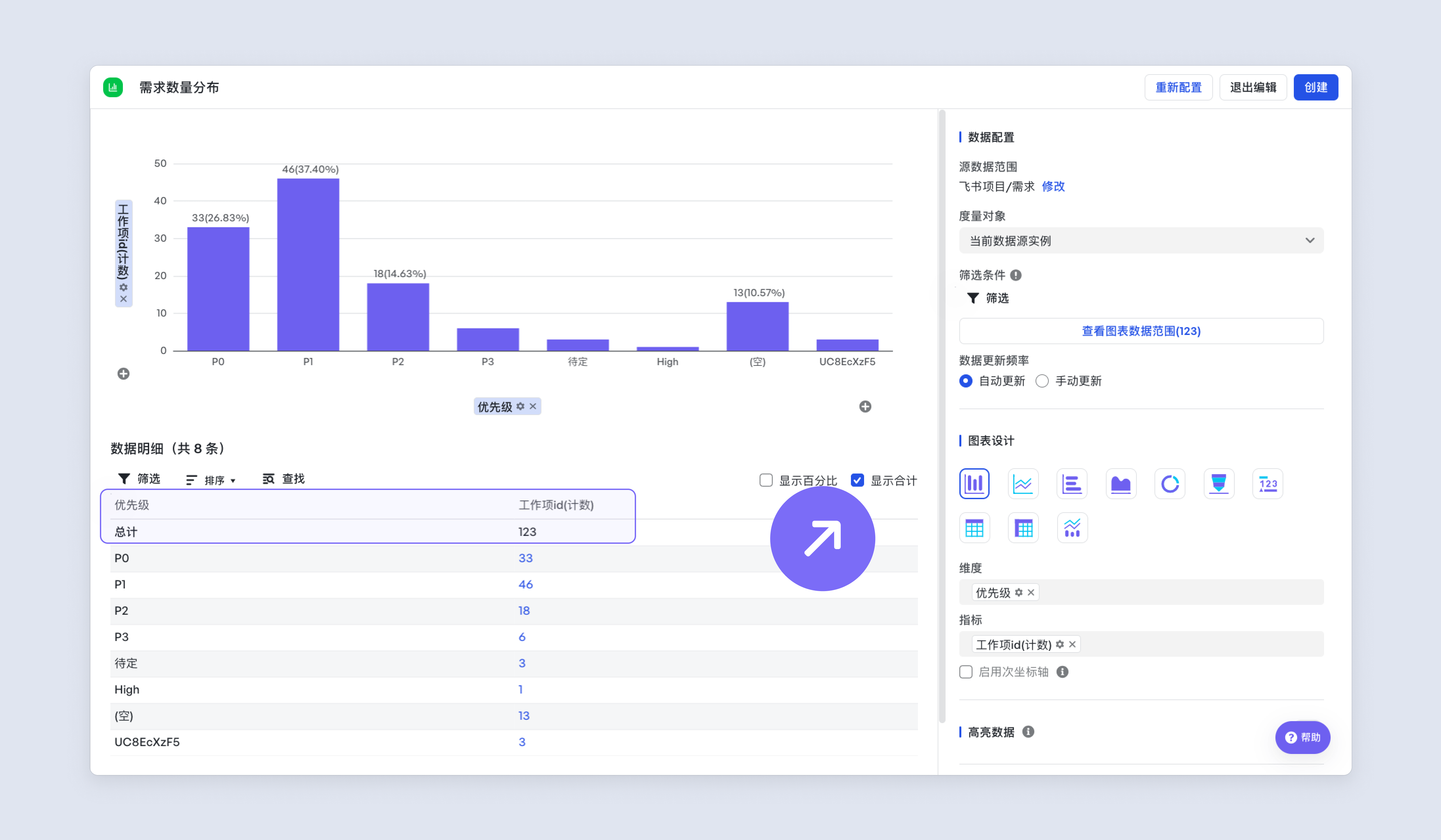
250px|700px|reset
四、图表使用
4.1 全屏查看
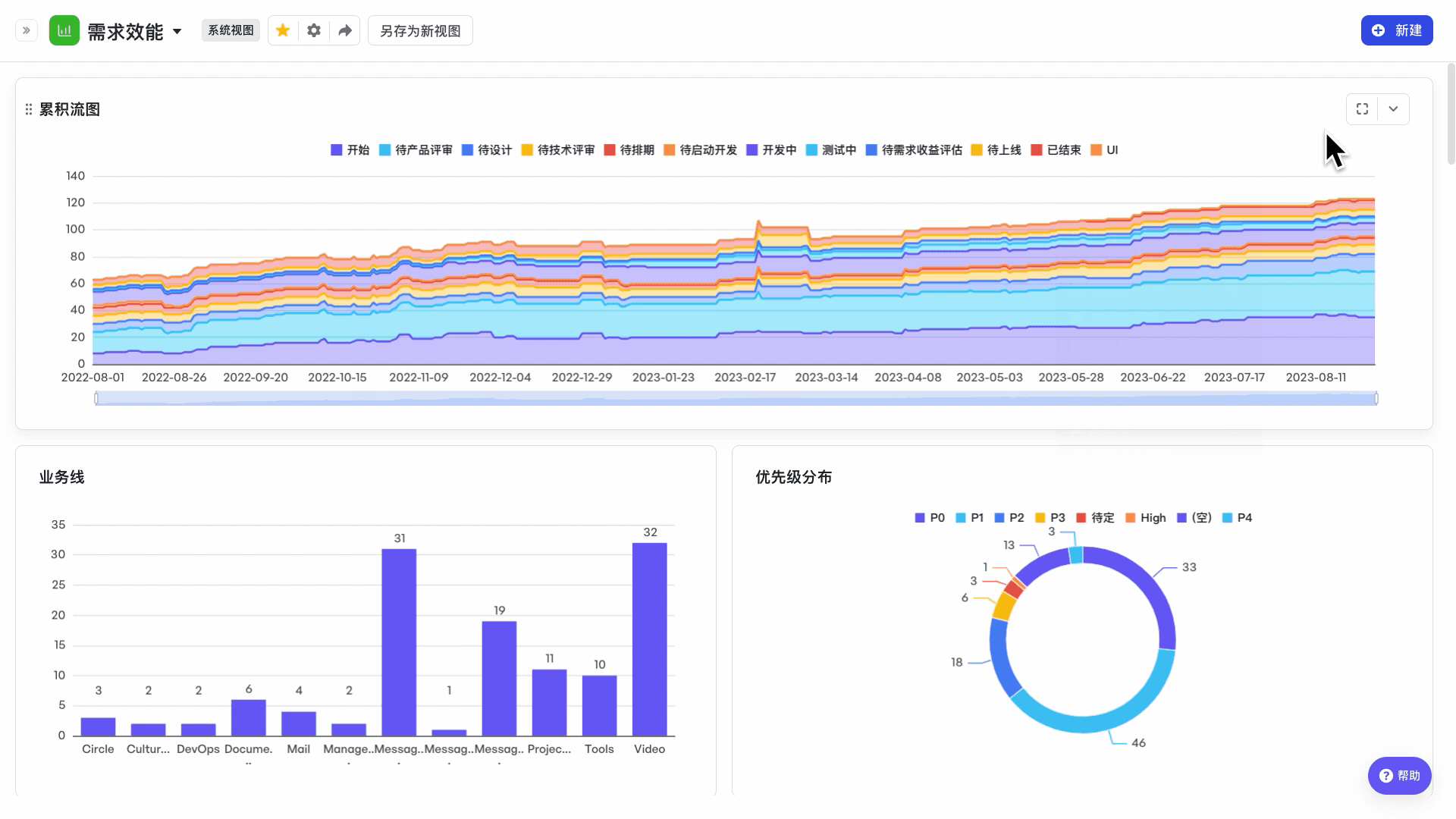
250px|700px|reset
4.2 打开详情页
点击图表标题,或者点击打开详情页,可以展开图表详情。
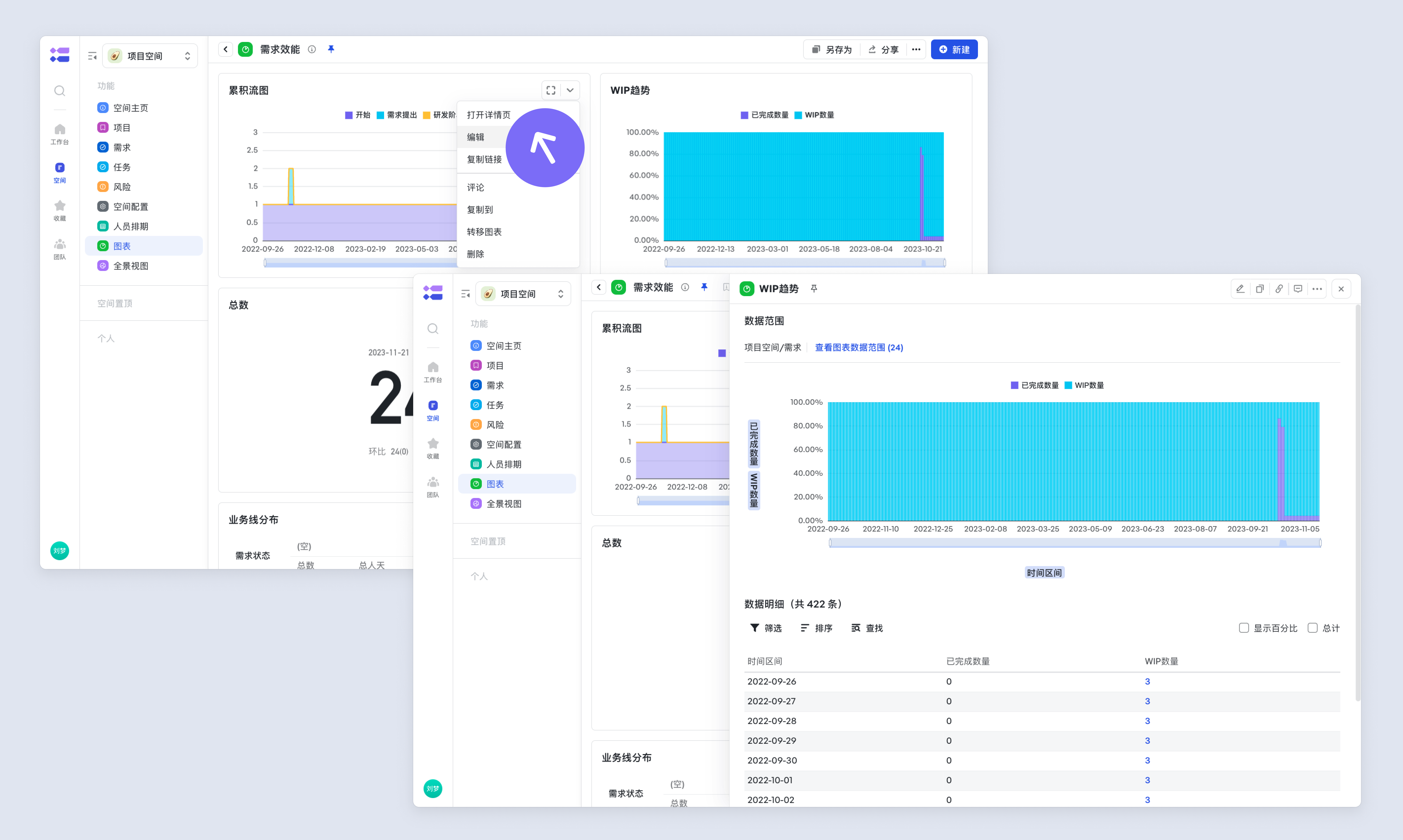
250px|700px|reset
4.3 下钻查看数据明细
鼠标点击图表上指标绘制区或数据明细内的指标结果,可进入下钻页面(除增长量/率等计算外),查看满足筛选、公式条件、维度参与计算的实例的明细。
- 当计算公式内涉及 filter 函数或"+、-、×、÷"四则运算等复杂计算时,为了保证下钻列表准确性,不会再过滤不满足公式条件的实例,而会将全部参与计算实例都展示。
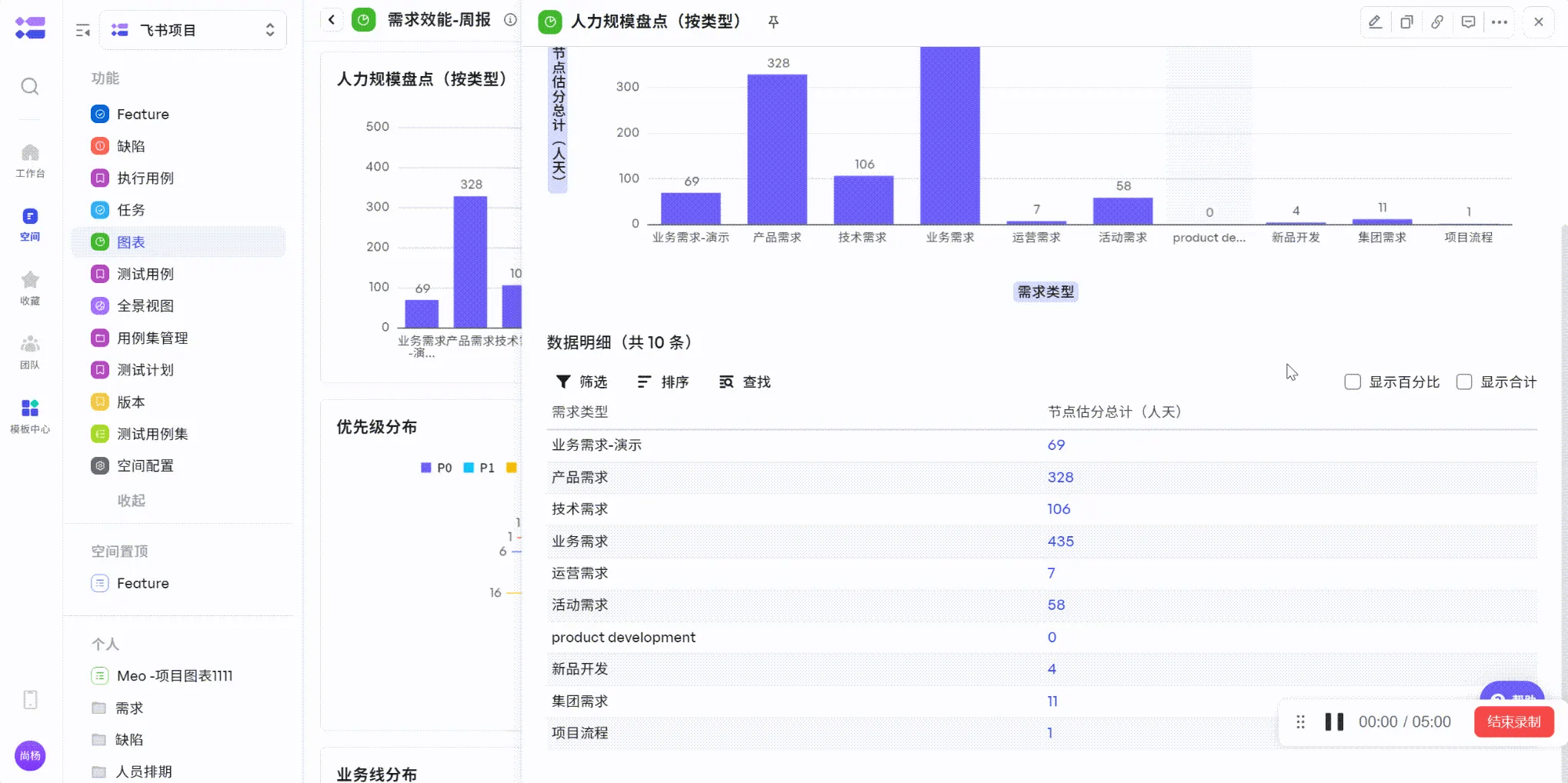
250px|700px|reset
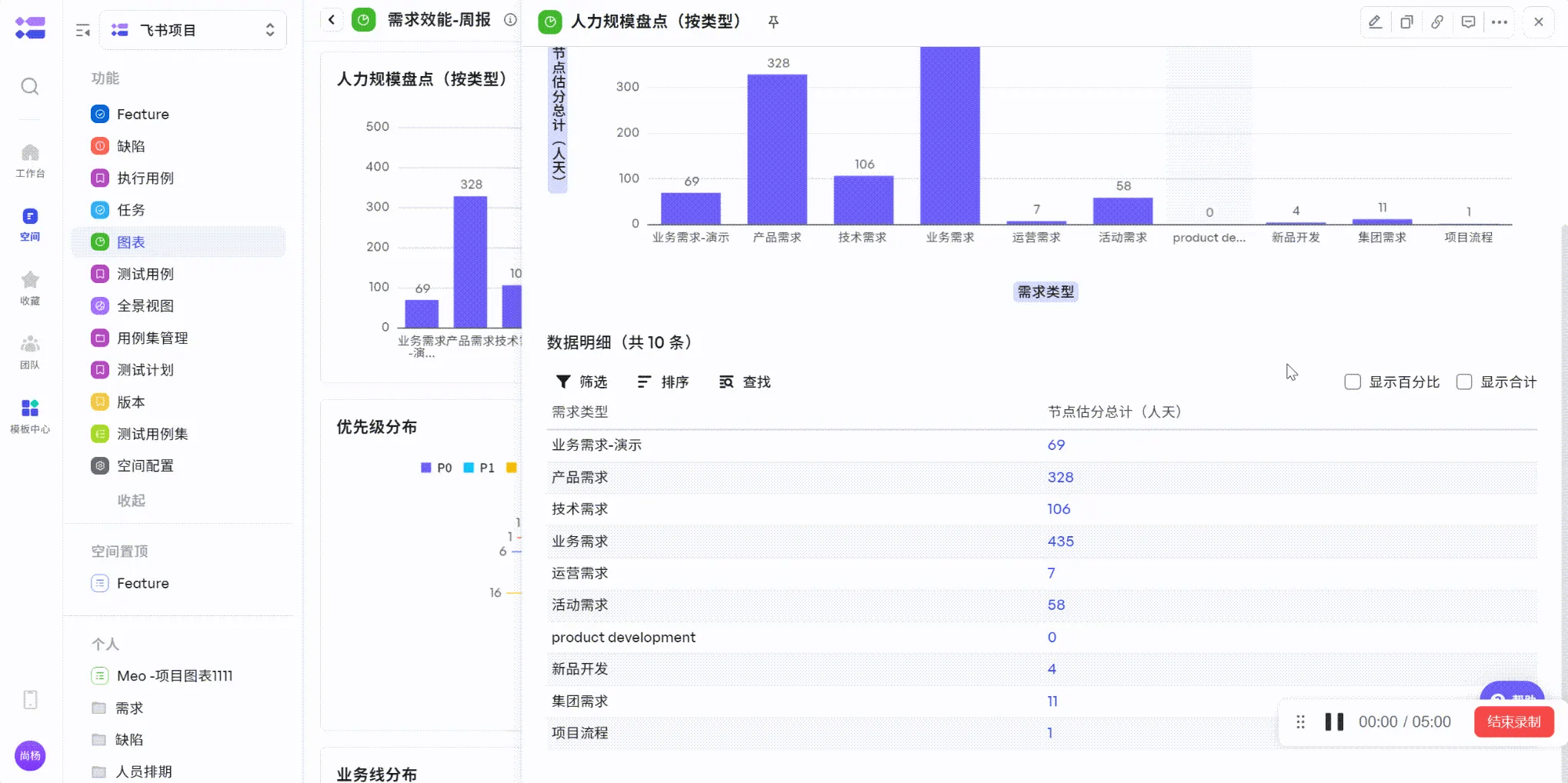
下钻列表字段固定展示实例ID、名称等信息,以及指标在该实例上的计算结果,暂不支持自定义配置。
- 单选人员字段计算下钻比较特殊,会展示参与计算的人员列表。
- 如需针对数据下钻列表筛选、展示其他字段可点击【去视图中查看】进入固定视图页面继续操作。
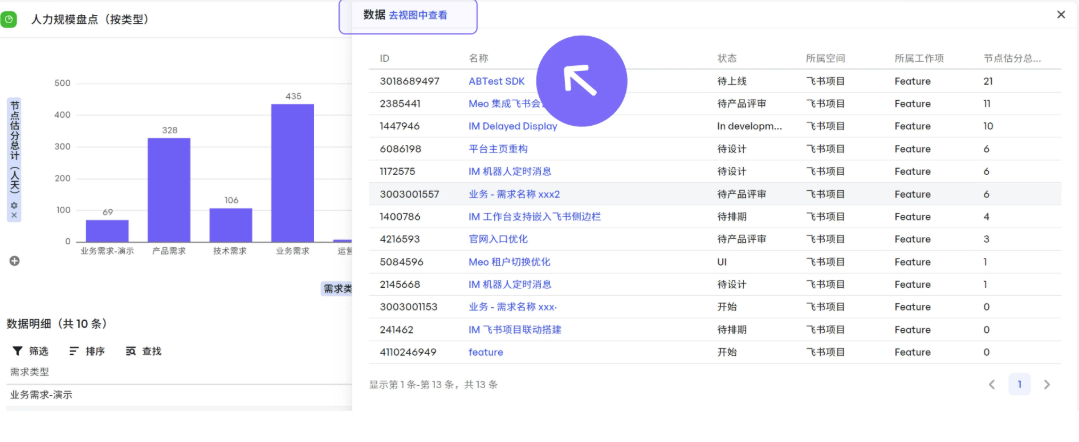
250px|700px|reset
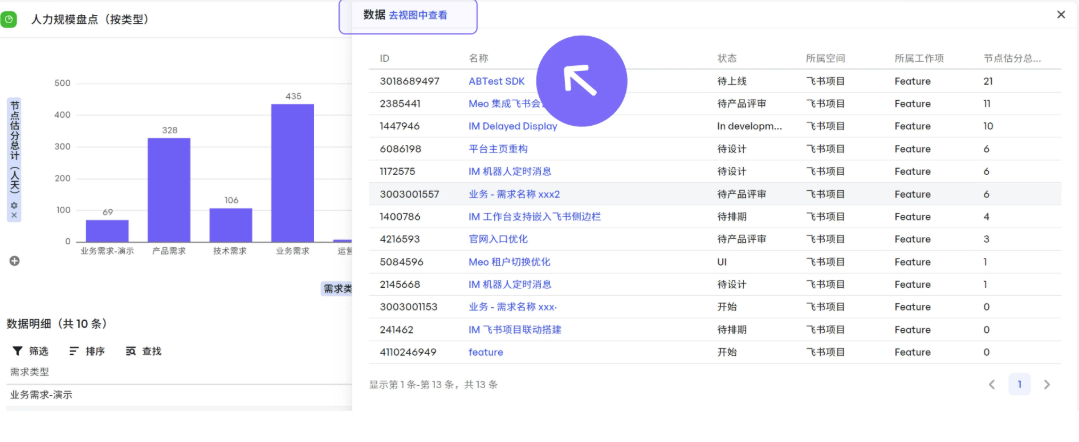
4.4 尺寸调整
对于一些数据量比较多的图表,我们可以通过拖拽调整图表的展示。
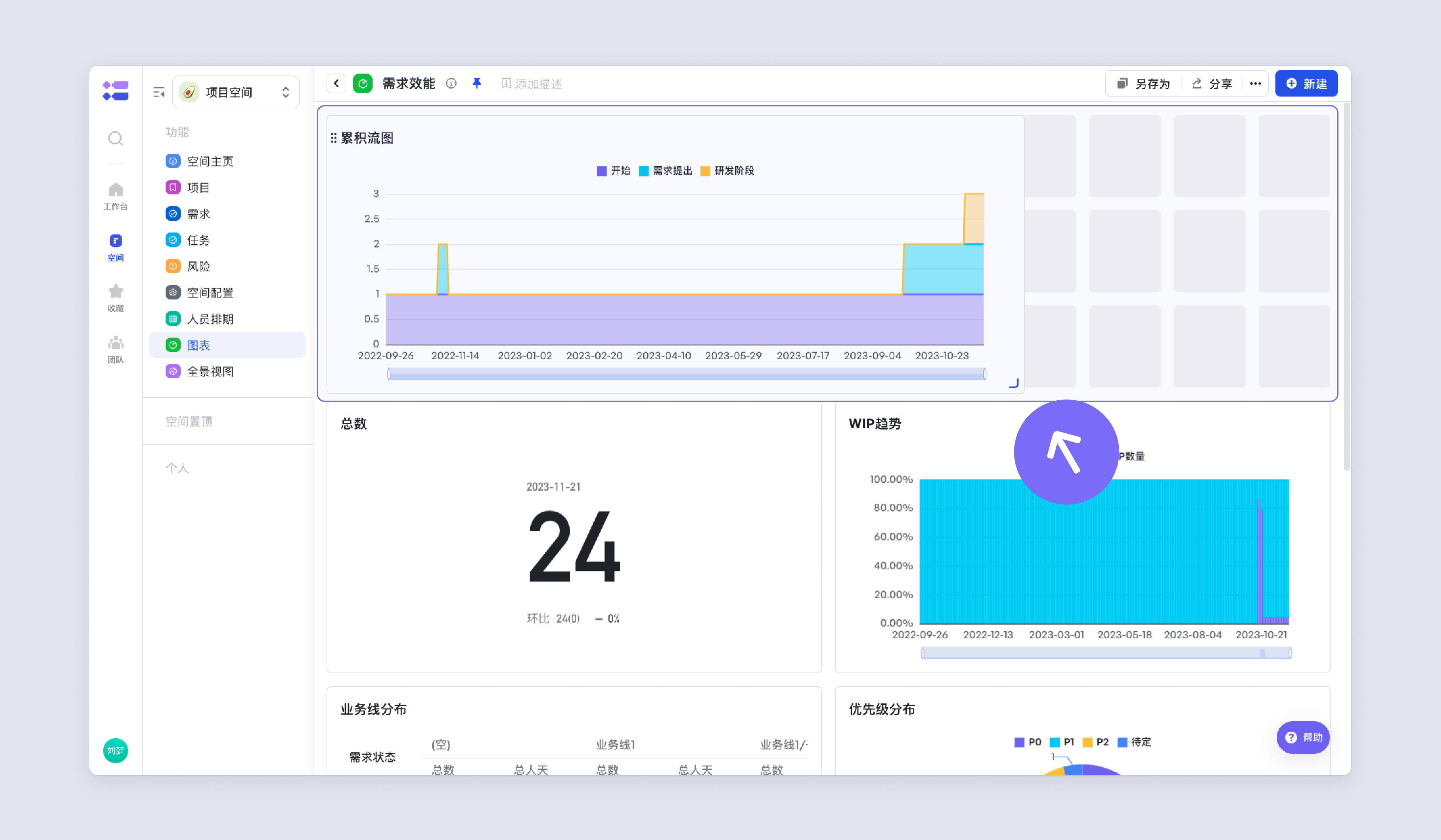
250px|700px|reset
4.5 编辑图表
当度量指标发生变化时,我们可以使用编辑图表来对图表更名或者修改维度指标。
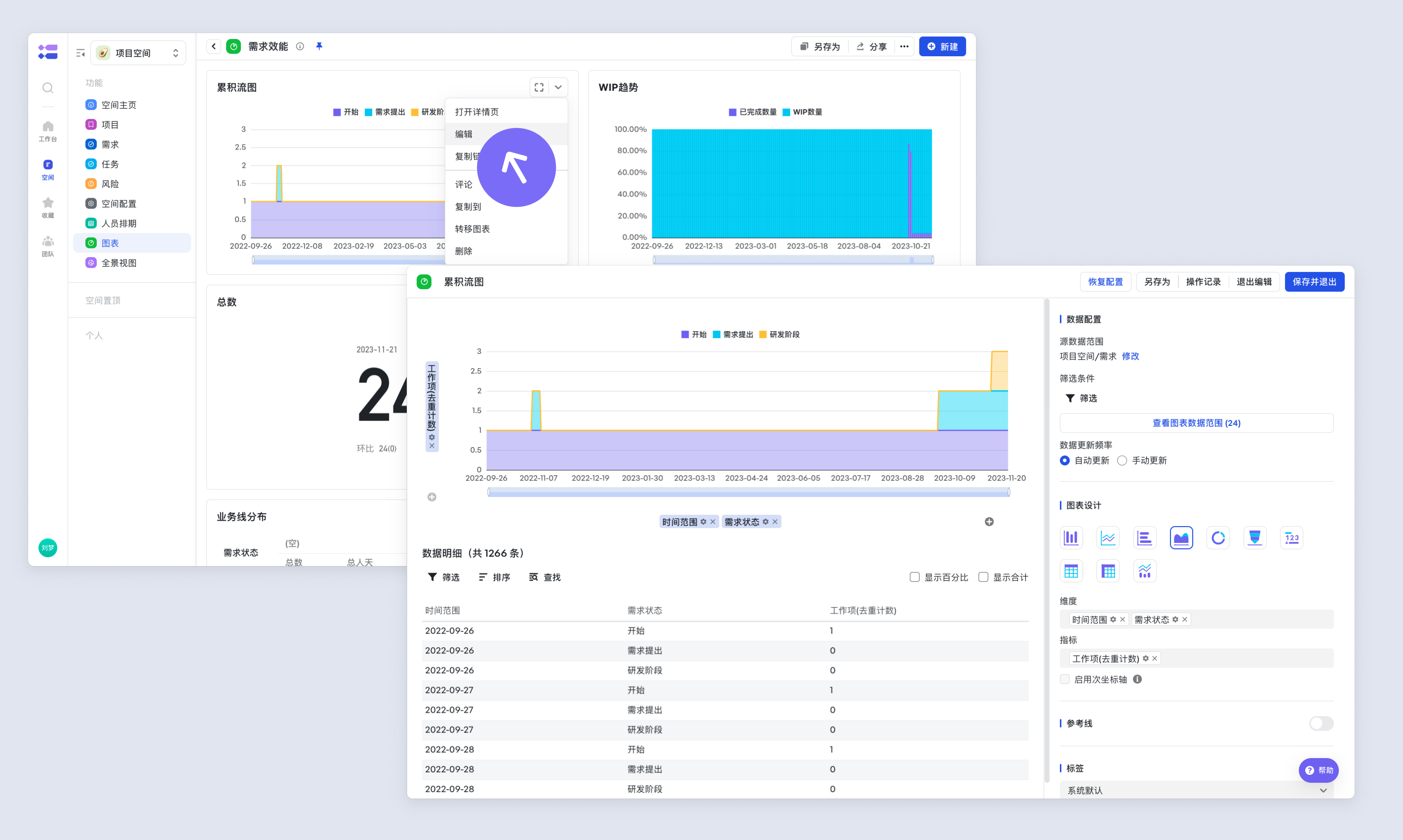
250px|700px|reset
4.6 评论图表
对相关图表有意见或想法,可以试试评论功能。评论支持富文本格式书写,支持评论后编辑与回复。
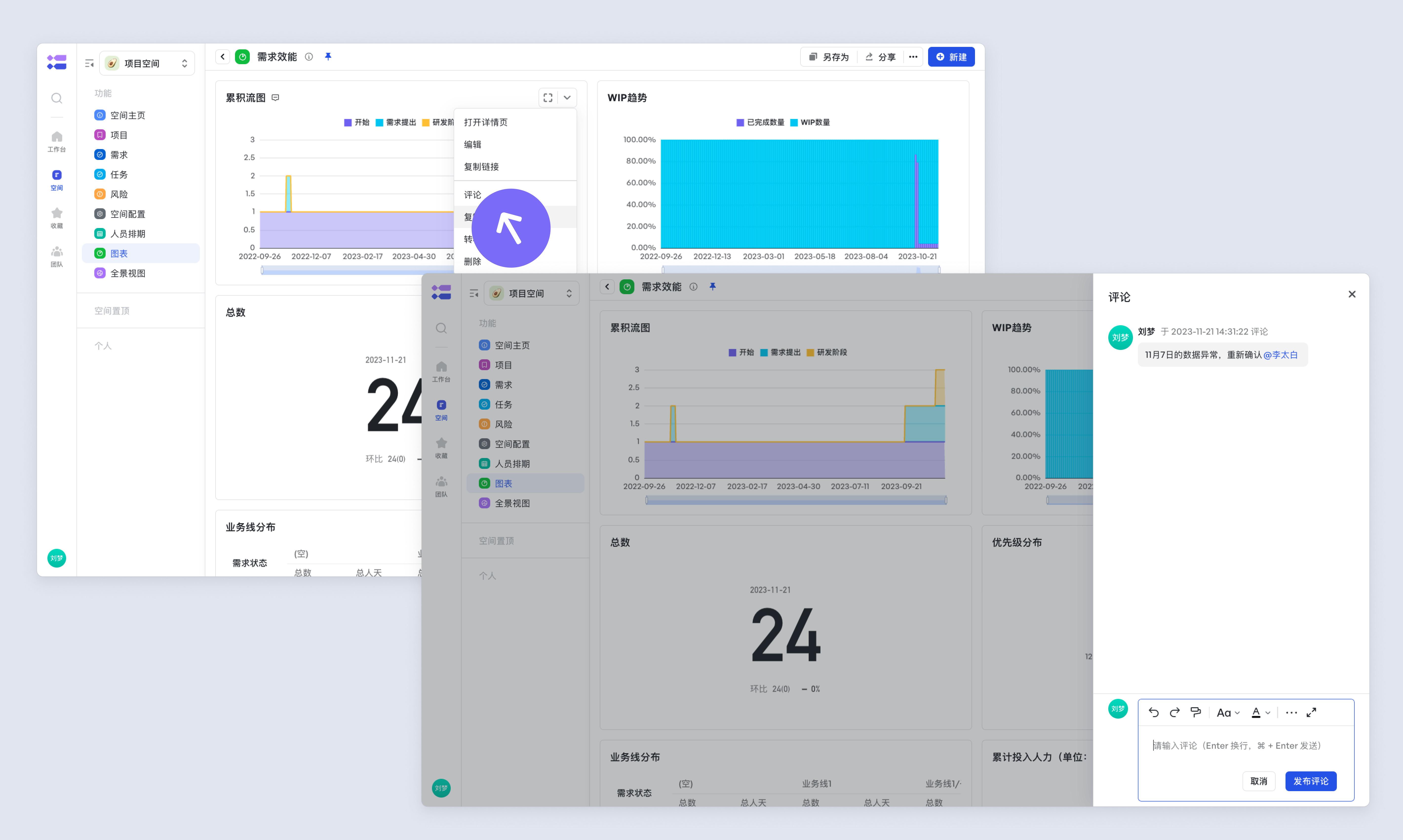
250px|700px|reset
4.7 复制图表
复制至工作项视图/全景视图
不同的业务线对于度量的维度与指标是相同的,可以将某个业务线视图中图表复制到其他业务线视图中。
数据源范围会变更为工作项视图/全景视图的筛选范围。
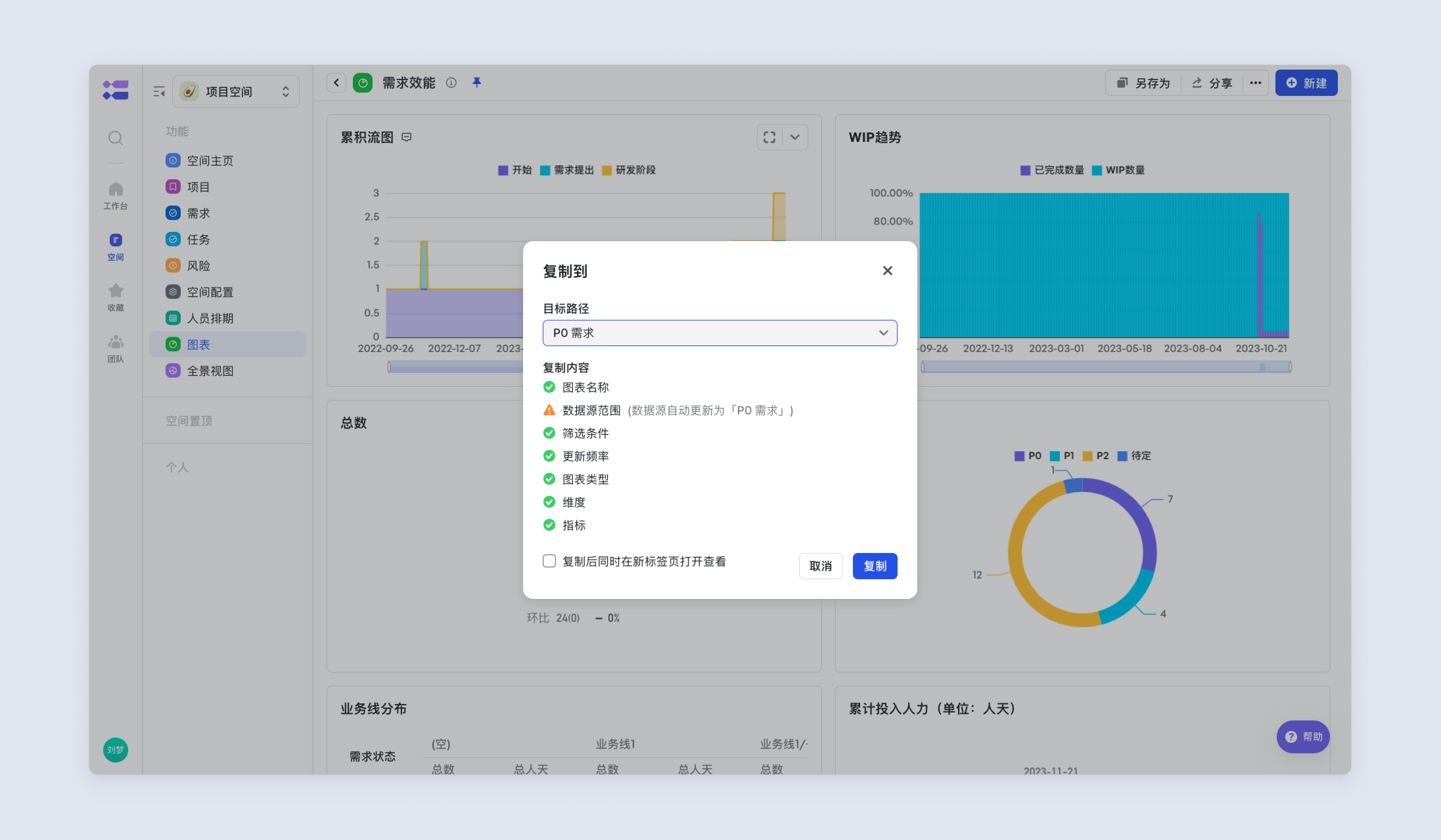
250px|700px|reset
复制至图表视图
度量报告需要在图表视图中重新创建?可将视图一键复制到图表视图中。
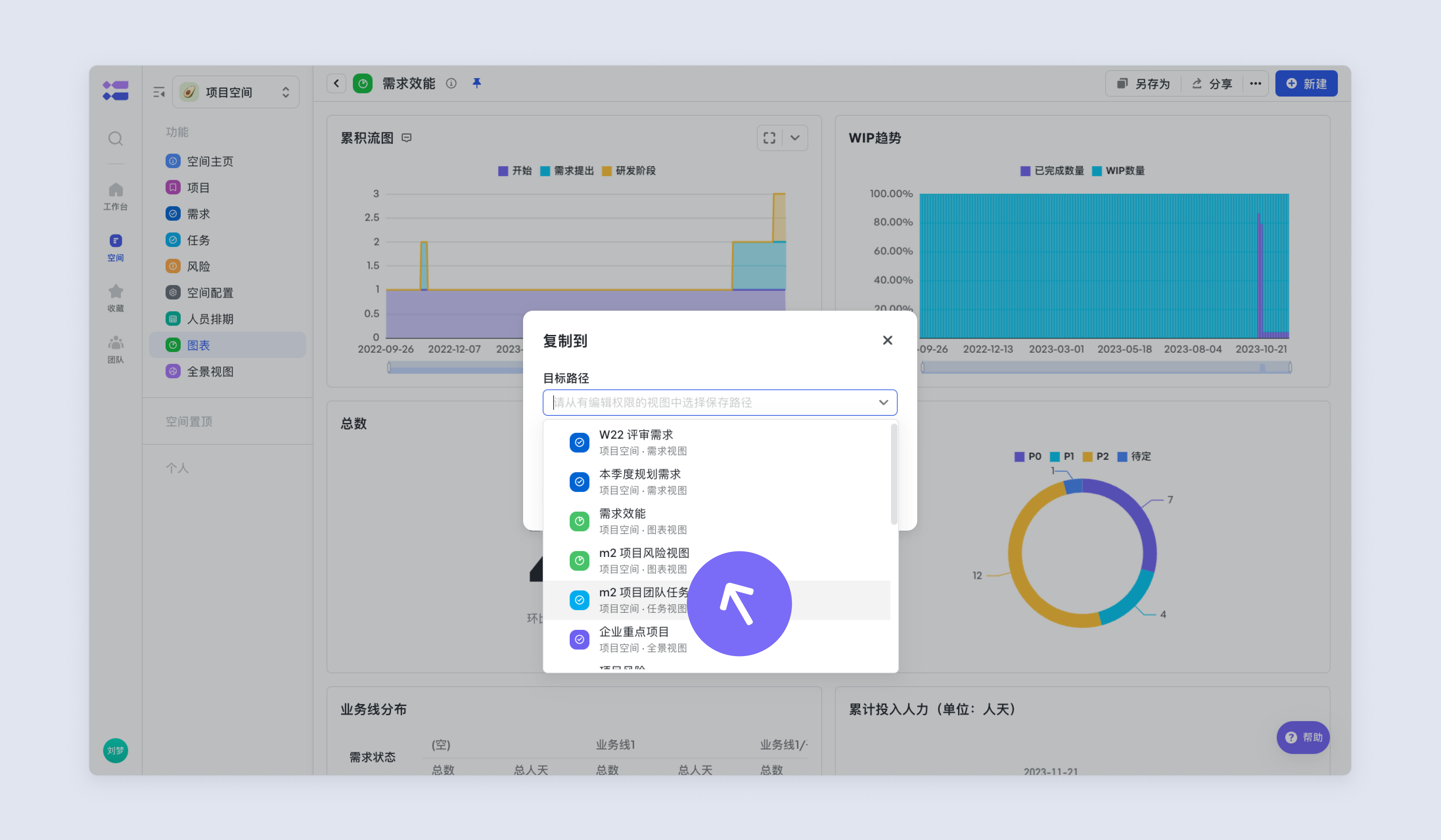
250px|700px|reset
复制至其他空间视图
跨空间复用度量实践?可将视图一键复制到其他空间的视图中。

250px|700px|reset
4.8 转移图表
当需要对图表进行整理时,可以试试转移图表,转移后的图表只是切换视图展示,不影响实际数据。
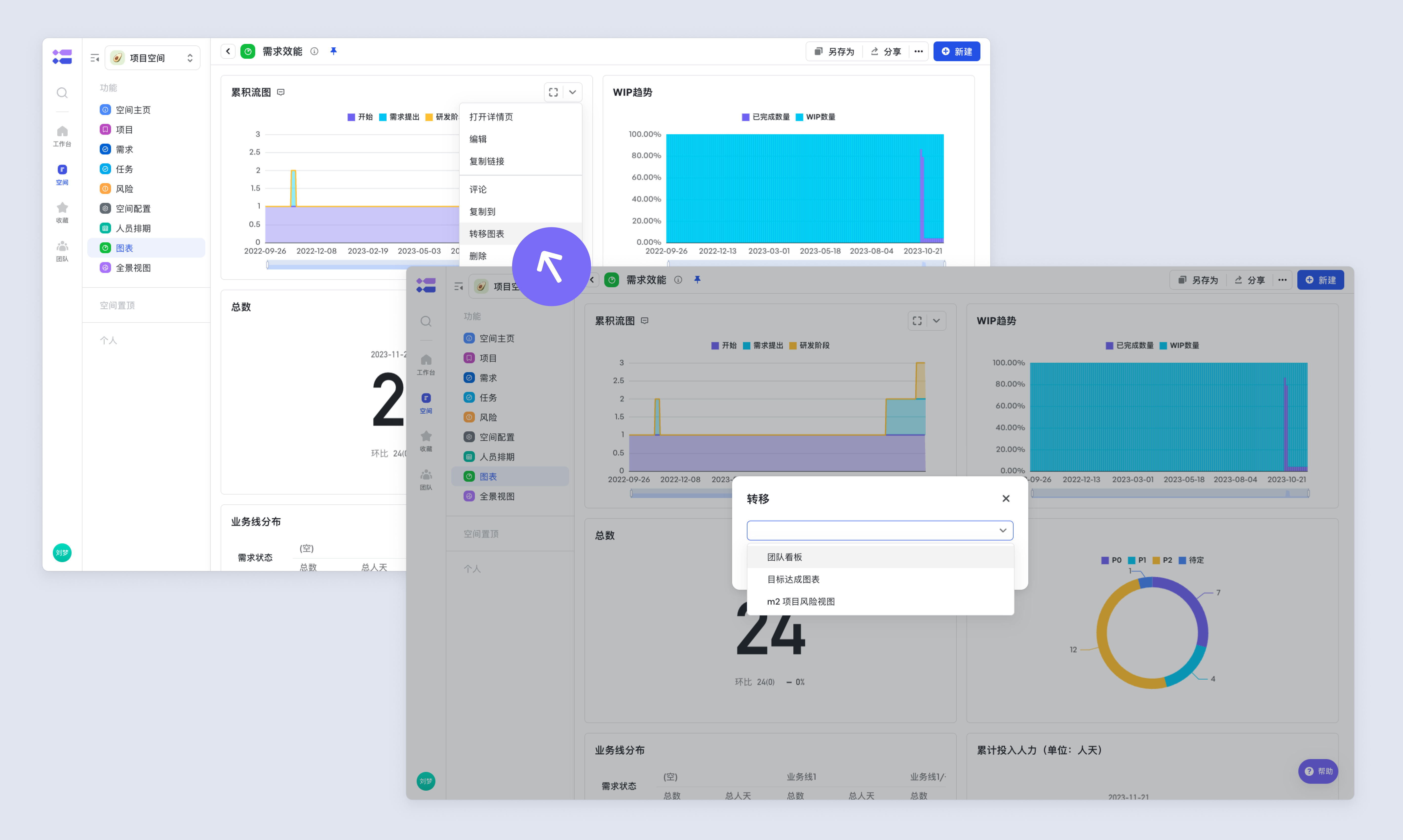
250px|700px|reset
4.9 删除图表
遇到业务发生变动,度量指标失效或者创建了错误的图表,可以尝试删除图表。
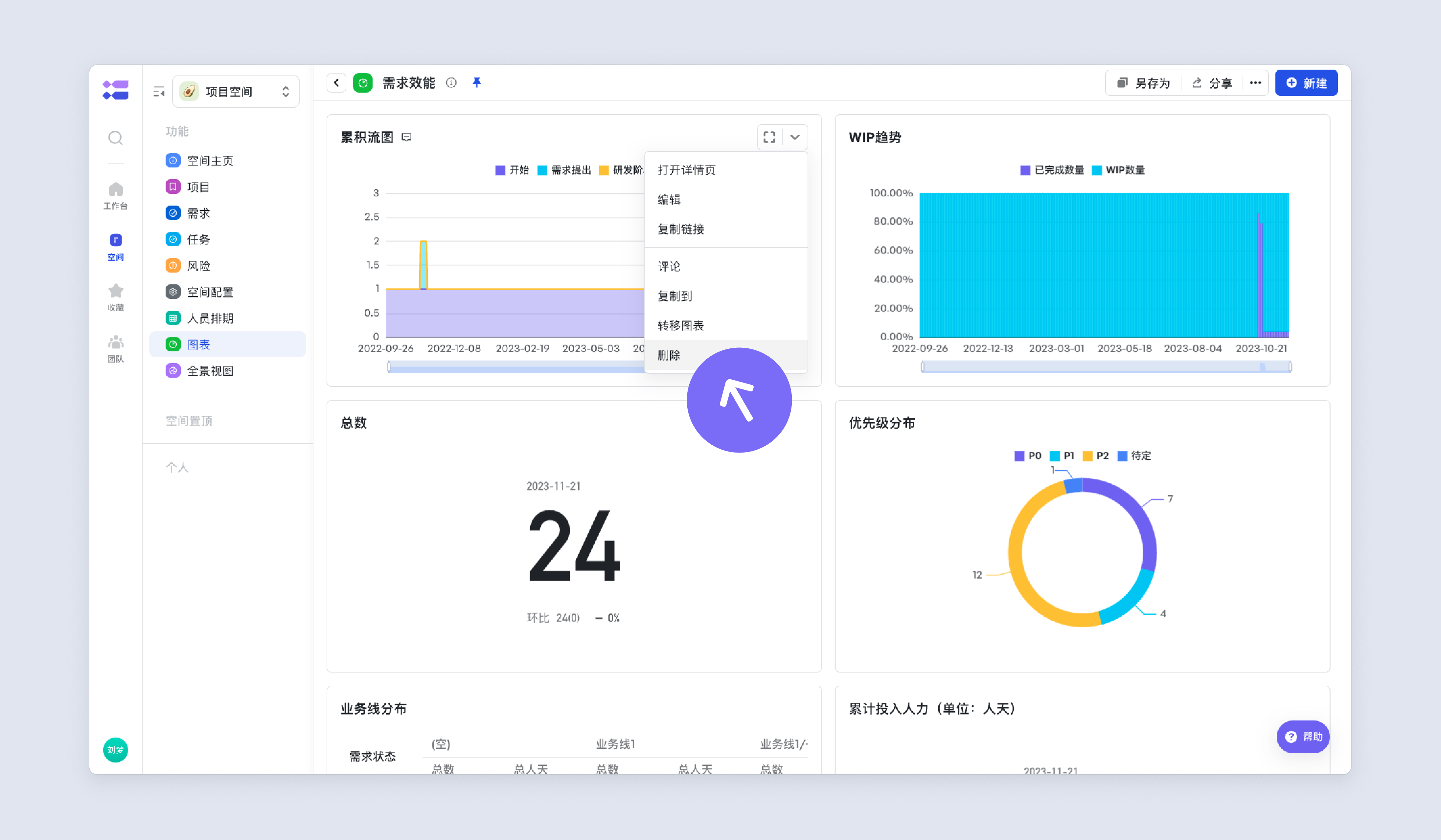
250px|700px|reset
4.9 图表搜索
如需搜索视图,可以使用飞书项目的高级搜索功能,点击左上角「搜索」,选择高级配置,选择模块为「图表」检索对应的视图。也可以先输入关键词,再选择对应的模块为图表。
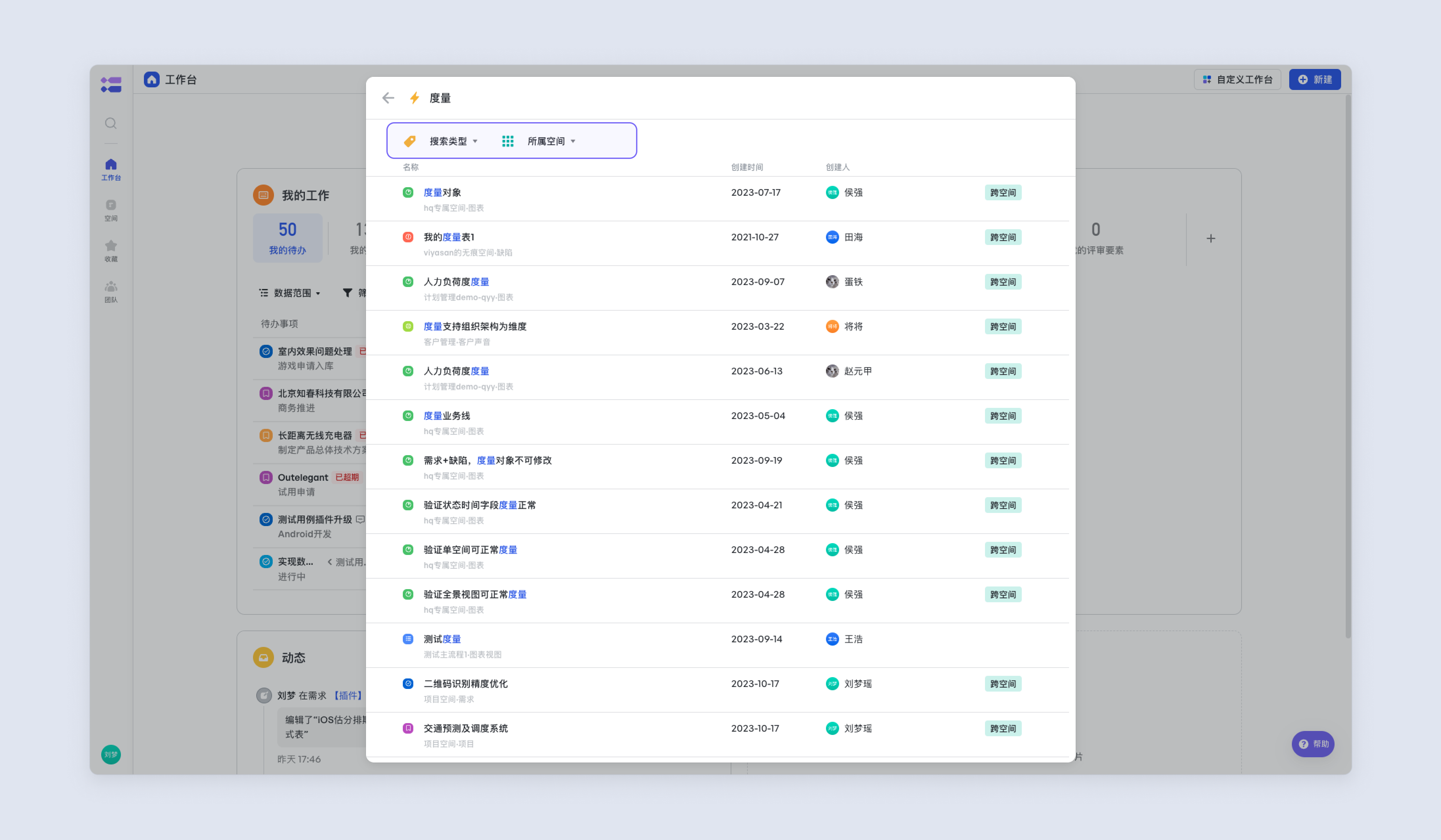
250px|700px|reset
4.10 操作记录
如需查看图表变更记录,可以前往图表详情页点击右上角「···」,点击「操作记录」即可查看图表编辑与修改记录。
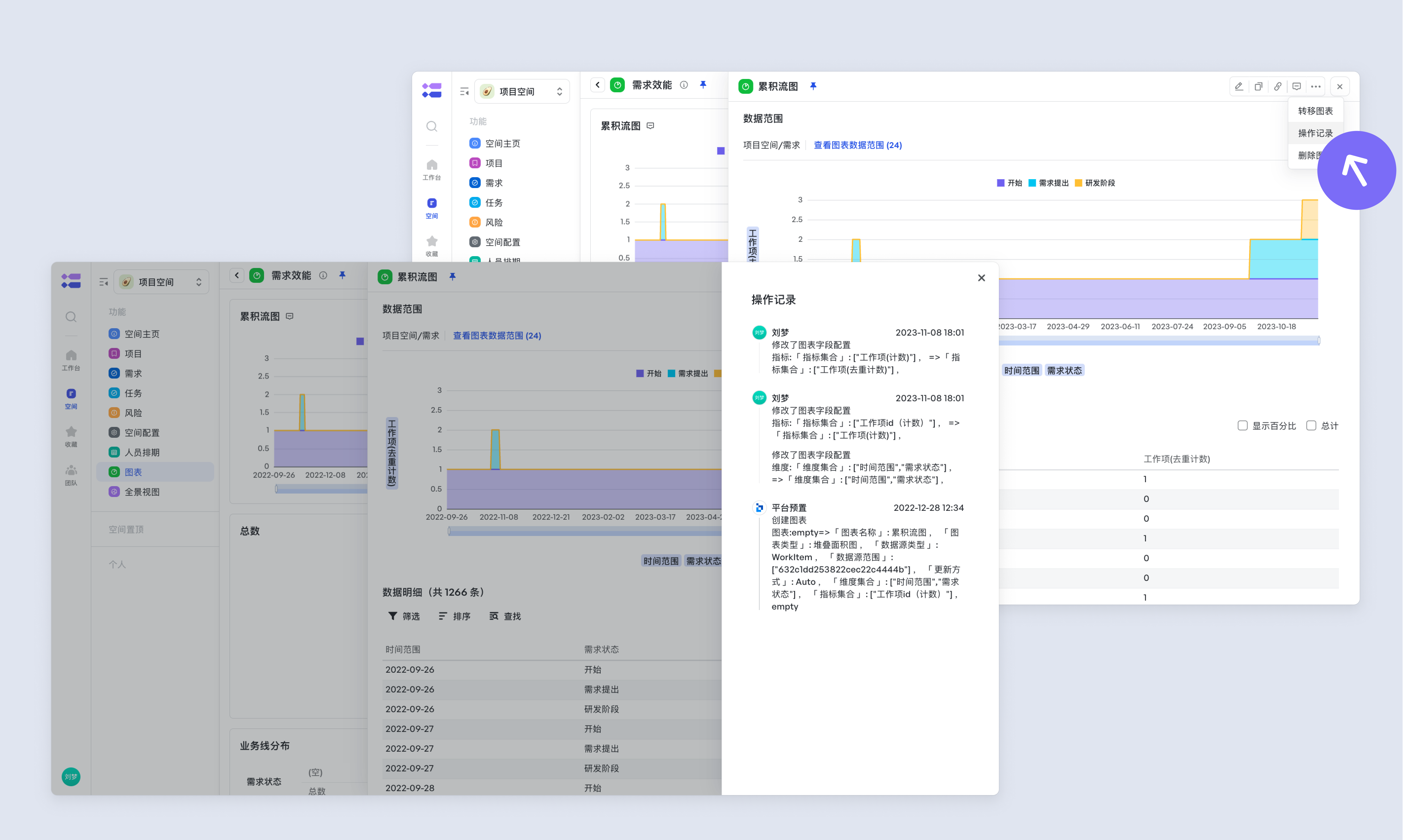
250px|700px|reset
五、图表权限
5.1 图表查看权限
空间无权限:使用此空间数据的图表无权限
工作项无权限:使用此工作项数据的图表无权限
字段无权限:使用此字段作为指标/维度的图表无权限
某工作项部分数据无权限:使用此部分数据的图表有权限,但不可下钻
5.2 图表编辑权限
工作项视图:此视图创建者和协作者可编辑
全景视图:此视图创建者和协作者可编辑
度量视图:此视图创建者和协作者可编辑
工作项详情页:空间管理员可编辑











