安装链接
重要版本更新日志
介绍
测试管理插件是针对研发过程中对于测试用例管理而提供的工具,快速搭建一体化「需求->测试->缺陷」流程,帮助业务团队或者项目组管理测试过程、沉淀测试和质量资产,有效提升交付效率和质量。
名词解释
- 测试用例:为验证应用是否满足某个特定软件需求,而编写的一组测试输入、执行条件和预期结果,体现测试方案、方法、技术和策略。
- 测试计划:为发现或验证应用质量问题所做的规划,包括对测试内容、测试方式、测试人员和执行时间等内容的安排,比如冒烟测试、线上回归等。
- 执行用例:将此需求的测试用例在每个测试计划中进行执行和验证,若出现执行不通过/执行阻塞,则需要以缺陷跟进解决。
- 测试用例集:测试用例集是使用脑图的形式管理的一组用例,不同于传统的表单条目化形式的用例,测试管理用例集模式在编写用例效率上有大幅提升,同时也兼顾了用例标准化诉求。
测试管理流程
步骤 1 :每一个需求在测试前,测试根据产品的功能点撰写测试用例,并对每个测试用例进行评审。
每一个需求包含多个测试用例。
步骤 2:在正式测试开始后需要建立测试计划,比如冒烟测试、线上回归等,在每个测试计划中导入添加相应的测试用例进行执行。
每一个需求包含多个测试计划。
每一个测试用例可以在不同计划(即测试阶段)中执行多次。
步骤 3:在每个测试计划中,都会对需求的测试用例进行执行和验证,若出现执行不通过/执行阻塞时,可以提出一个或多个缺陷,缺陷解决后对应用例执行通过。
每一个测试计划包含多个执行用例。
插件使用
插件里提供了工作项表单模式用例和在线脑图两种模式的用例维护工具,下面将逐一对使用方法进行介绍
工作项表单模式用例
步骤一:创建测试用例
在测试用例工作项中,对测试用例的创建、评审流程和用例集管理等进行标准化管理和沉淀。
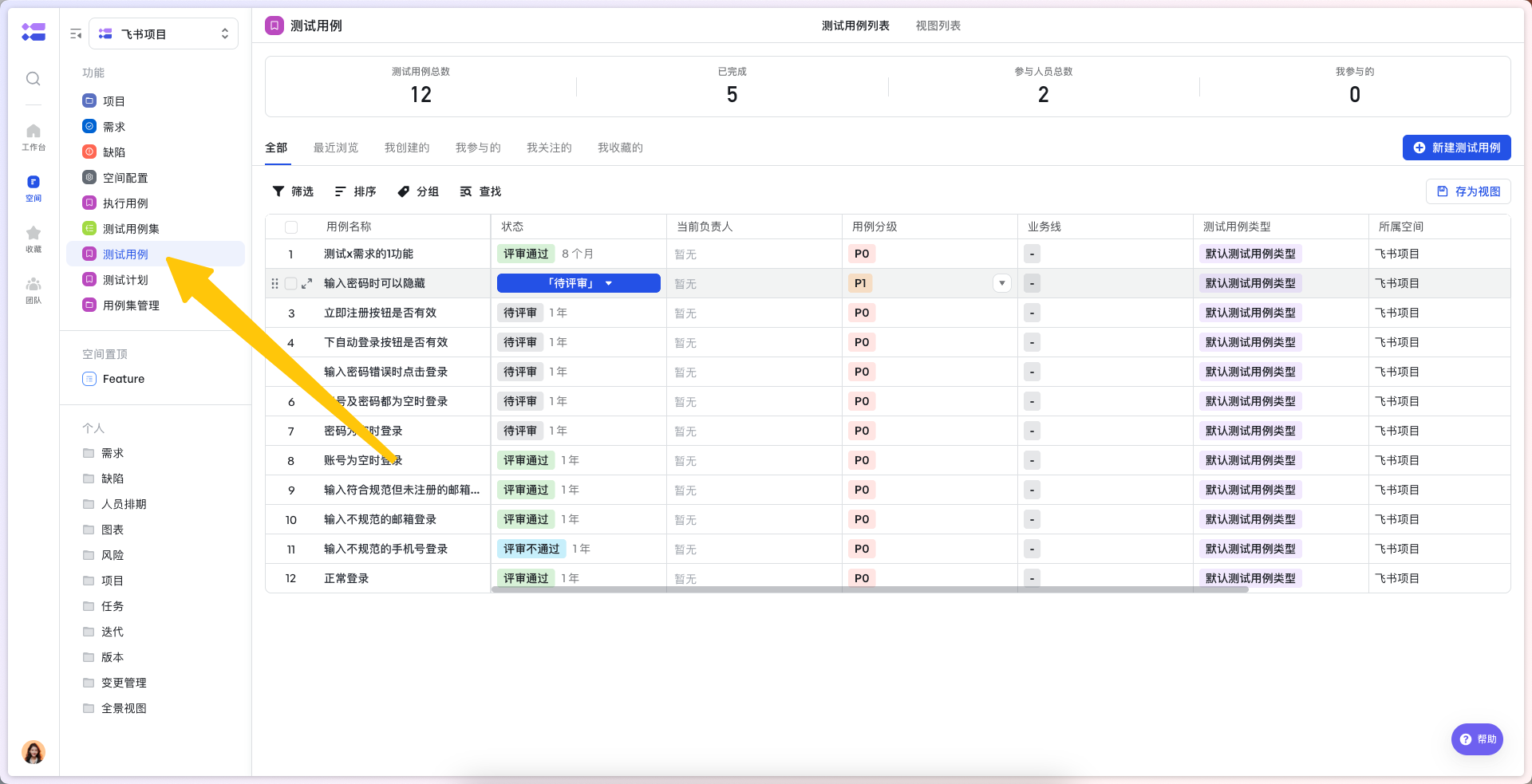
250px|700px|reset
1.1 创建测试用例
飞书项目有三种创建测试用例的方式:
1.1.1 Excel 导入(支持导入用例详情)
目前支持文本、富文本、选项类型、复合字段(用例详情)导入,富文本字段仅支持纯文本内容;支持1000条用例预览;支持查看导入进度
- 第一步:在测试用例视图右上角切换视图模式-用例工具-导入 Excel 用例
- 第二步:创建excel本地文件
文件首行是字段名称,按照测试用例-字段管理的字段名称修改里的字段名称,并填写传入内容
- 第三步:上传文件并点击导入
导入文件格式:
- 首行是字段名称,按照测试用例-字段管理的字段名称配置首行
- 多选字段,多个值之间以“|”分割,比如「兼容性用例|功能用例」
- 复合字段(如用例详情),每组字段占一行
1.1.2 Excel 导入(不支持用例详情)

250px|700px|reset
创建:在新建入口选择测试用例,添加表单后,创建一条测试用例。
1.1.3 Xmind 导入
进入测试用例-视图列表-具体视图,点击右上角“导入 Xmind 用例”,从本地导入 Xmind 批量创建测试用例。(1.2.3及以上版本支持该功能)
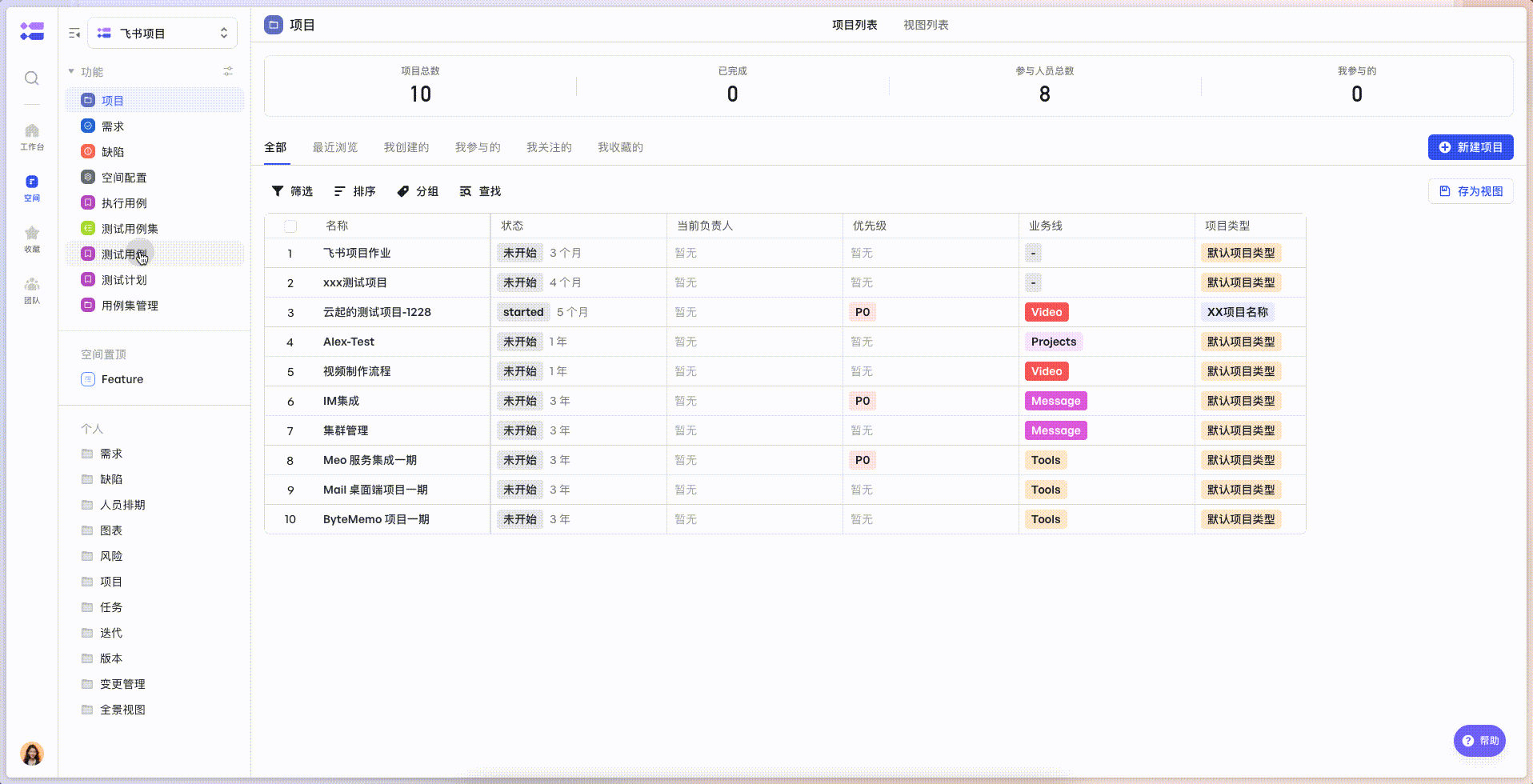
250px|700px|reset
支持两种模式的 xmind 导入,分别为:
- 严格模式:xmind 文件按照模板的层级组织结构,导入规则为根据层级结构,导入用例标题,前置条件,子步骤,子预期结果,一条用例支持多组子步骤和结果。该模式确保了用例模式的规范性,适用于对于用例维护有较强要求的测试以及需要协作执行的测试团队,如用例由模块owner角色进行编写,其组员负责执行。
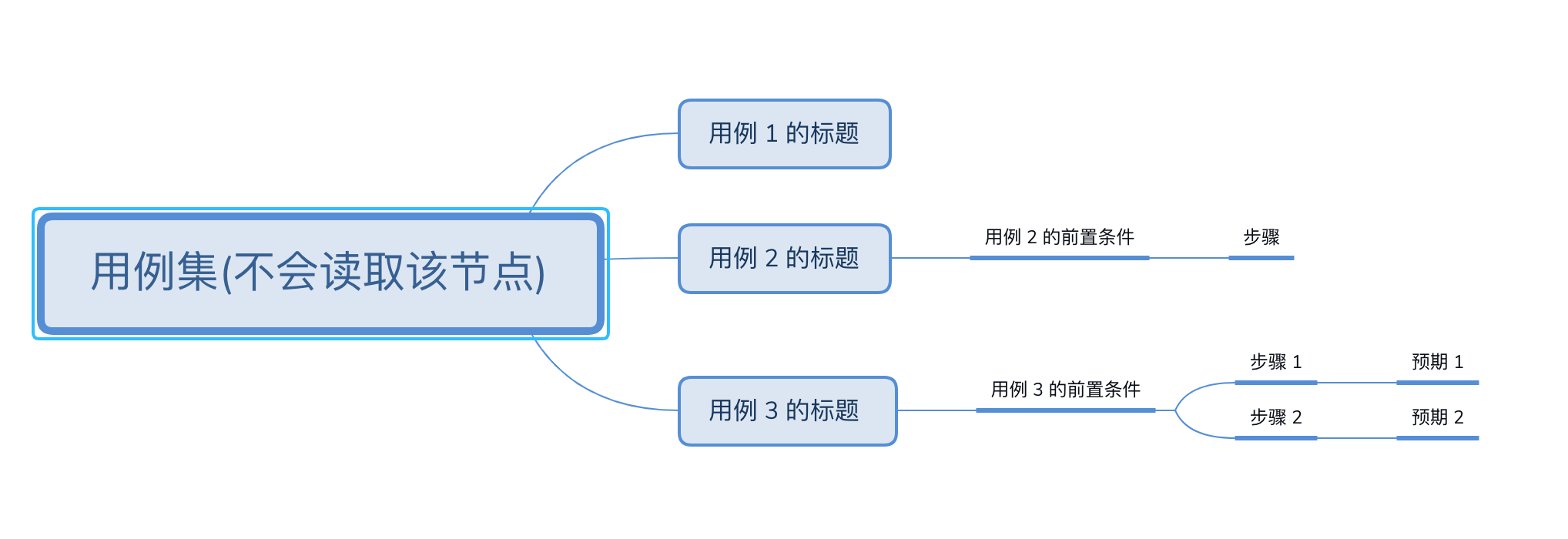
250px|700px|reset
- 自由模式:(2.4.0及以上版本支持),支持任意层级结构的 xmind 模式,该模式不再限制层级结构,适用于需要快速编写并执行的测试团队。其导入规则为,根据脑图结构,从根节点-1的节点到某一叶子节点全路径数据合并写入测试用例的“前置条件”字段。并以“根节点1的节点,叶子节点”来命名用例标题。这种模式下一条用例的全部信息均集中写入“前置条件”字段,使用时建议将“前置条件”字段命名修改为“用例信息”等符合场景诉求的名字。
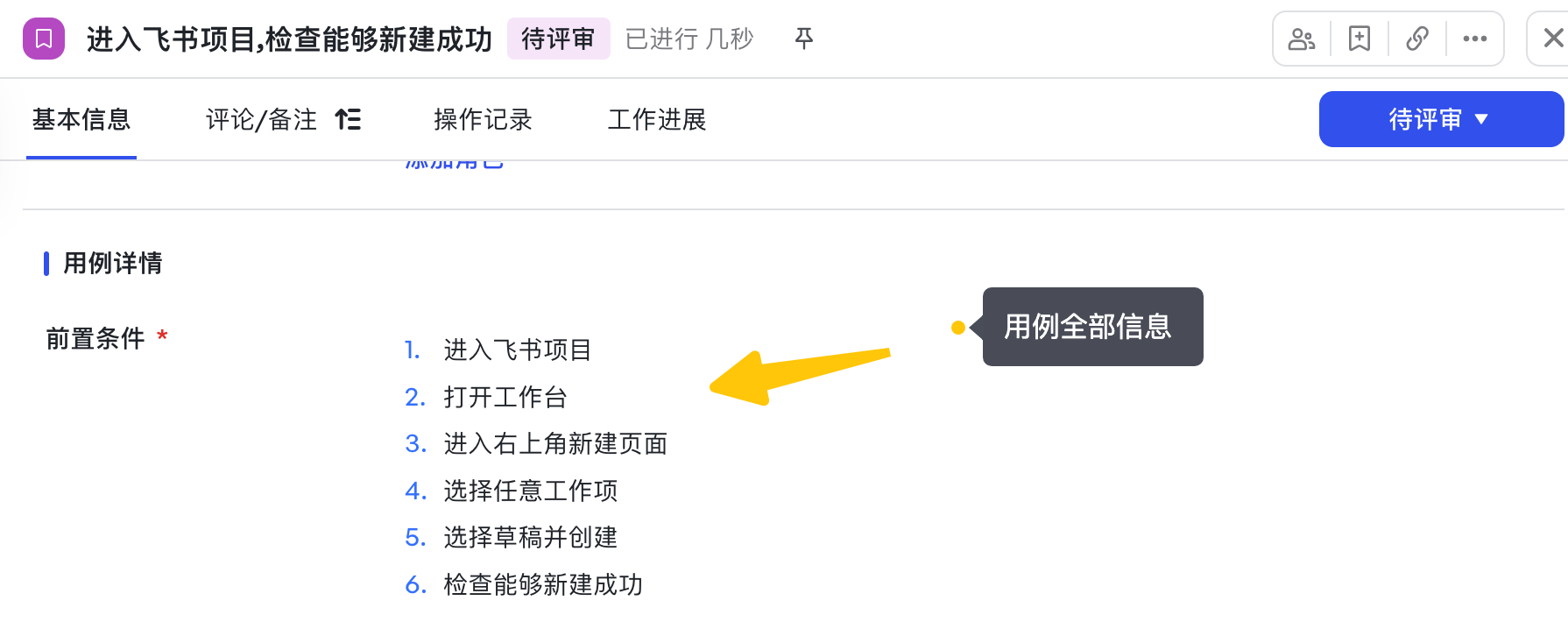
250px|700px|reset
1.1.4 手动创建
在新建入口选择测试用例,添加表单后,创建一条测试用例。
填写说明:
- 关联需求:搜索关联对应的需求,便于追溯测试用例对应的需求详情。
- 负责人:负责人具有测试用例评审的流转权限。
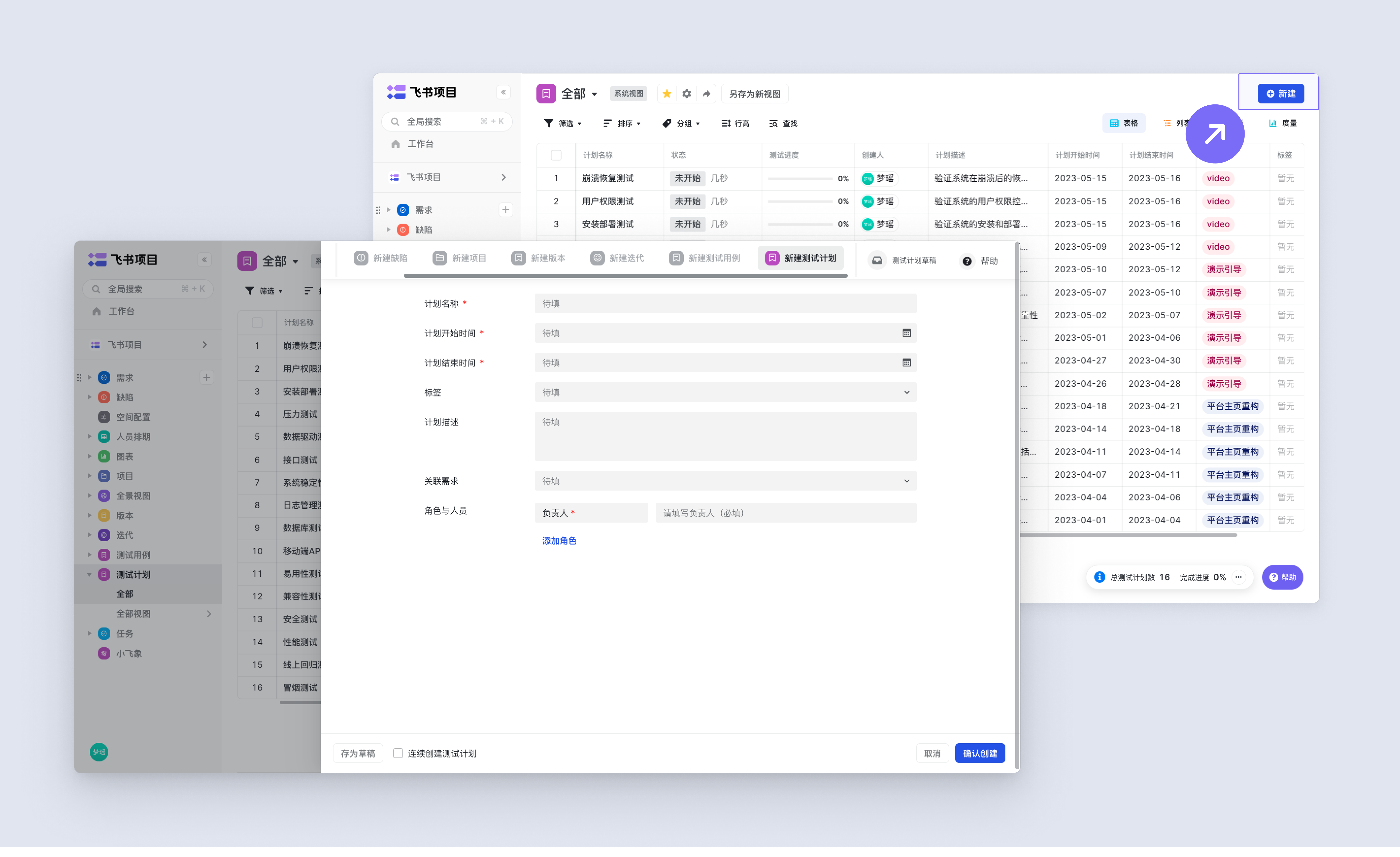
250px|700px|reset
1.2 测试用例评审
创建完成后,需要对每个测试用例进行评审。评审通过后,流转状态至“评审通过”;评审不通过后,流转状态至“评审未通过”,可在修改后重新进行评审。
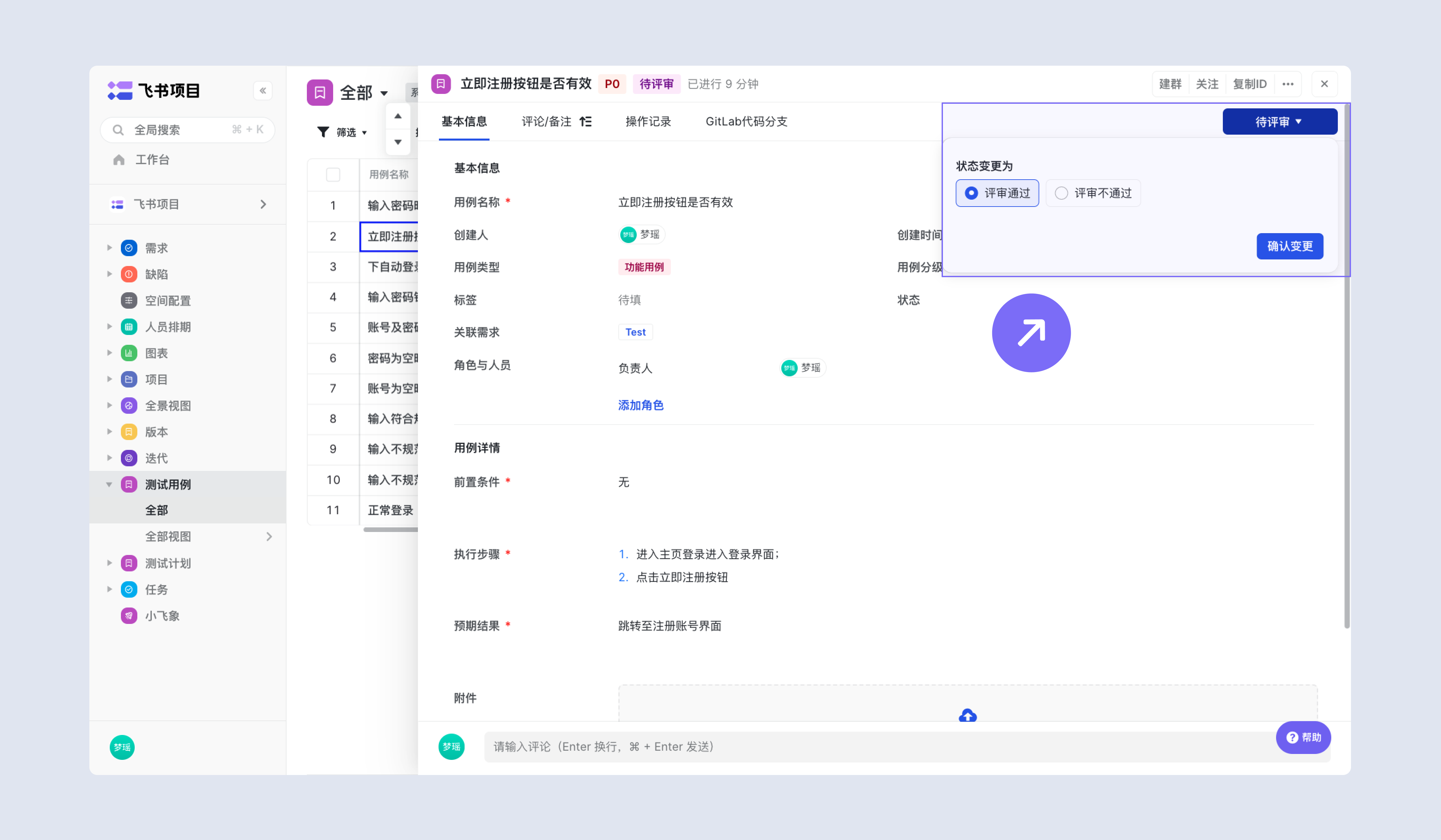
250px|700px|reset
1.3 测试用例管理
通过视图功能,用户可以实现对于不同需求、不同模块用例的维护管理。
步骤二:创建测试计划
在测试计划工作项中,对测试计划的创建、执行用例、测试进度等进行管理。
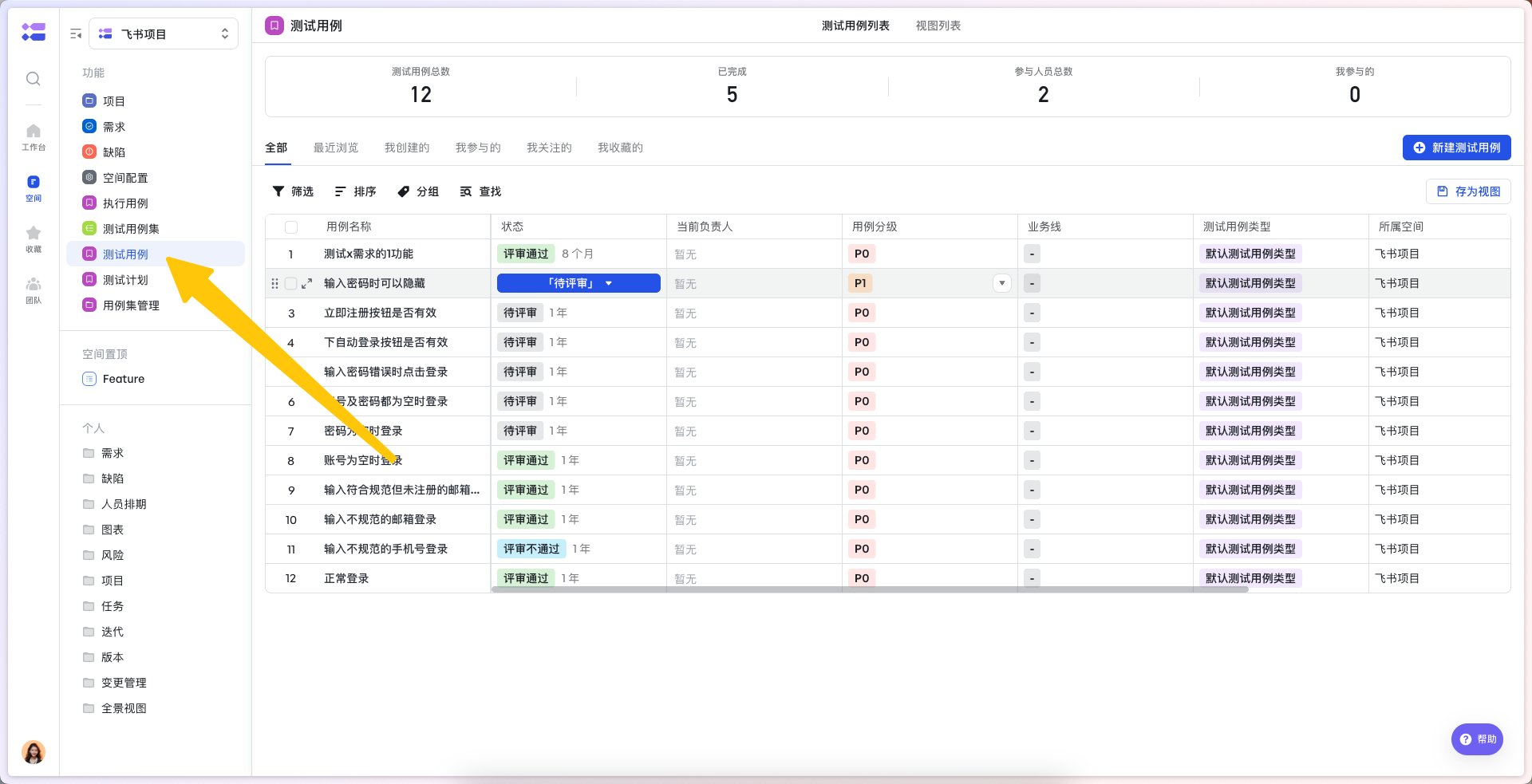
250px|700px|reset
2.1 创建测试计划
在新建入口选择测试计划,填写表单信息后,创建一条测试计划。
填写说明:
- 关联需求:搜索关联对应的需求,便于追溯测试用例对应的需求详情。
- 负责人:负责人具有测试用例评审的流转权限。
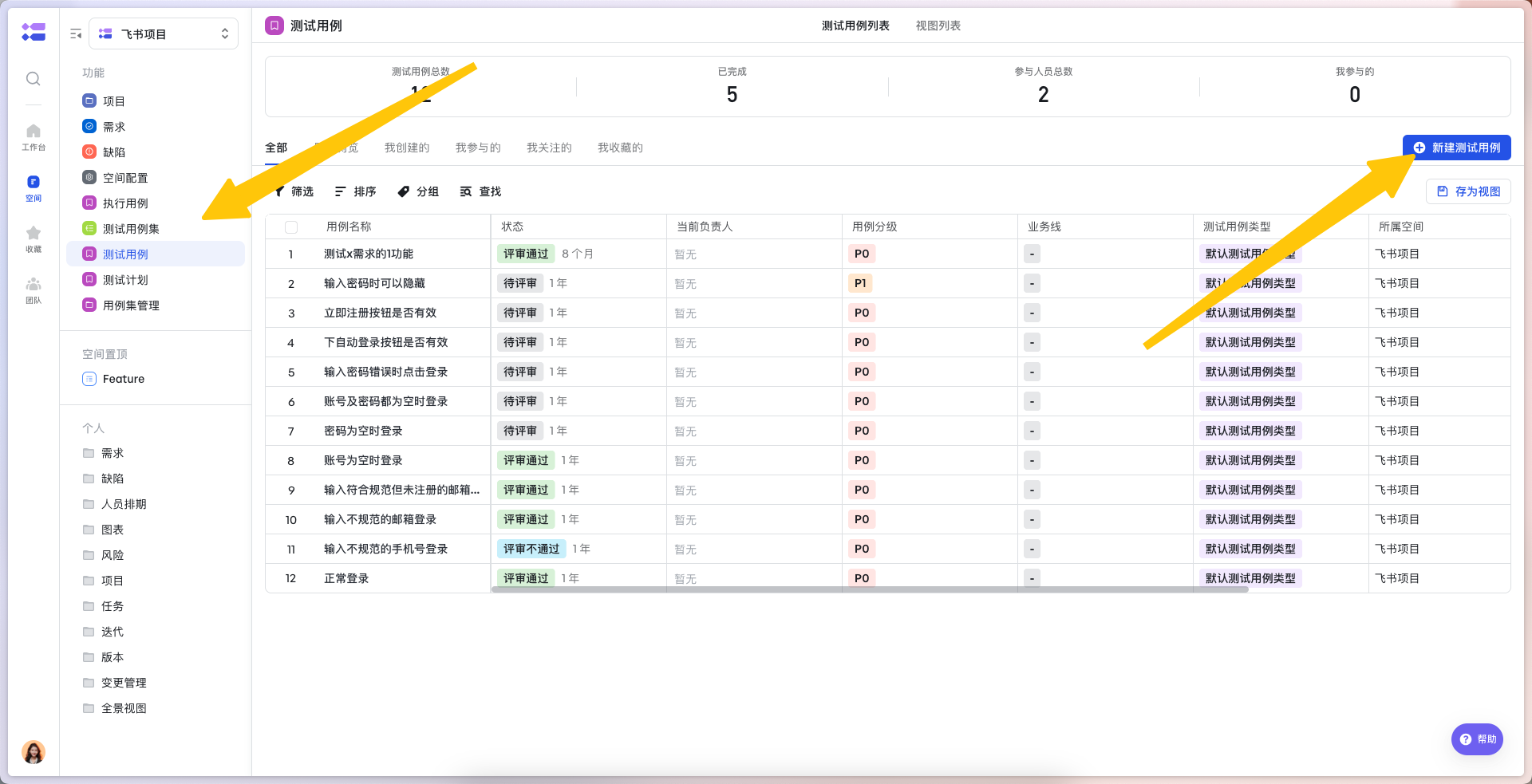
250px|700px|reset
在测试计划详情页可看「测试进度」控件,快速定位当前测试计划所处进度条,展示测试计划下所有“执行用例”执行通过的比例。
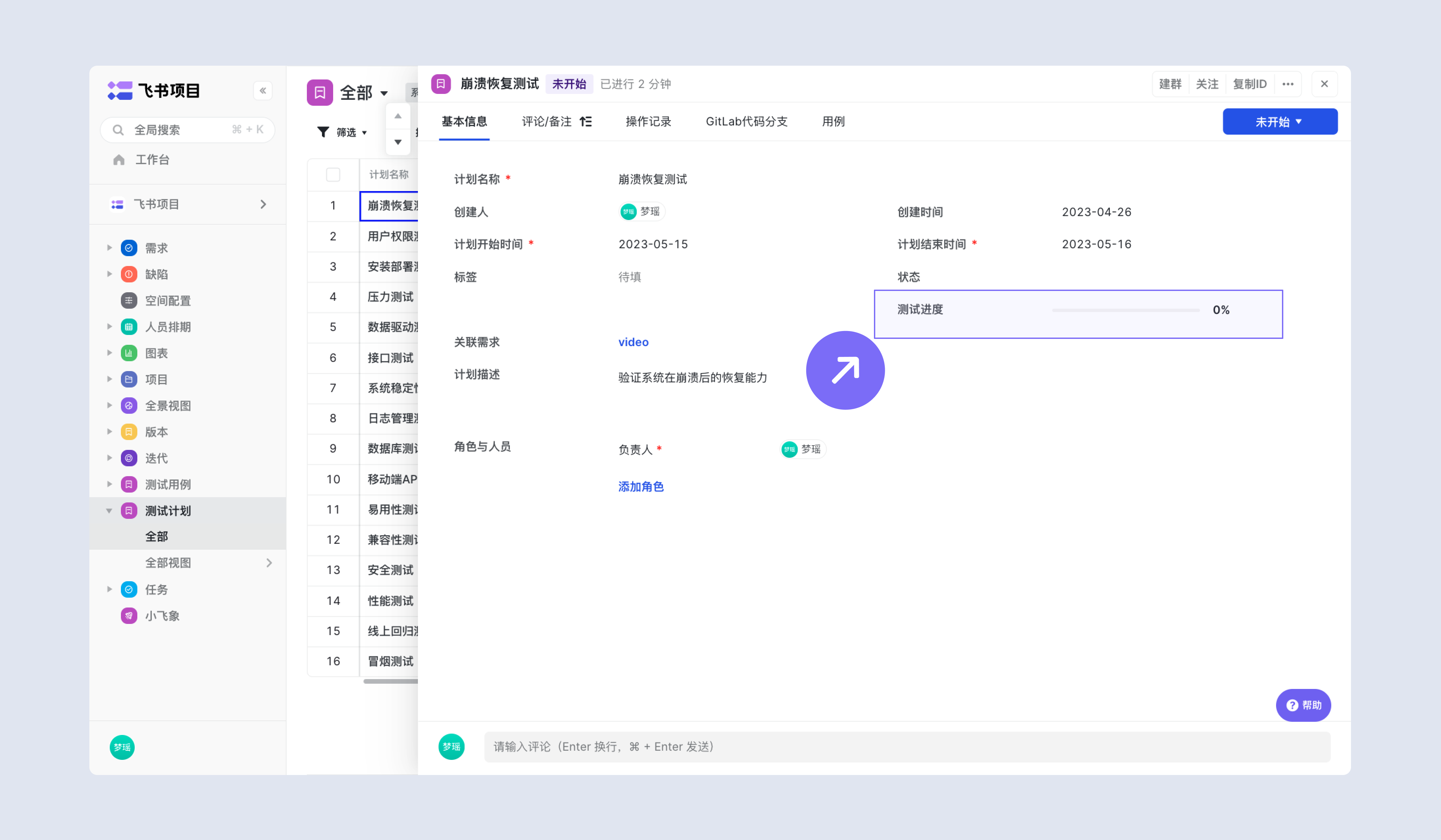
250px|700px|reset
2.2 导入执行用例
2.2.1 导入执行用例脑图
配置:
- 在空间配置-测试计划-页面布局中加入「执行用例信息」控件
- 在空间配置-插件管理-测试管理-可添加执行结果字段
使用:
- 新建测试计划-执行用例信息-点击「导入用例」-选择角色及用例
- 导入后,可在脑图中进行用例编写和执行,支持框选多个用例节点后-点「批量操作」-批量执行用例
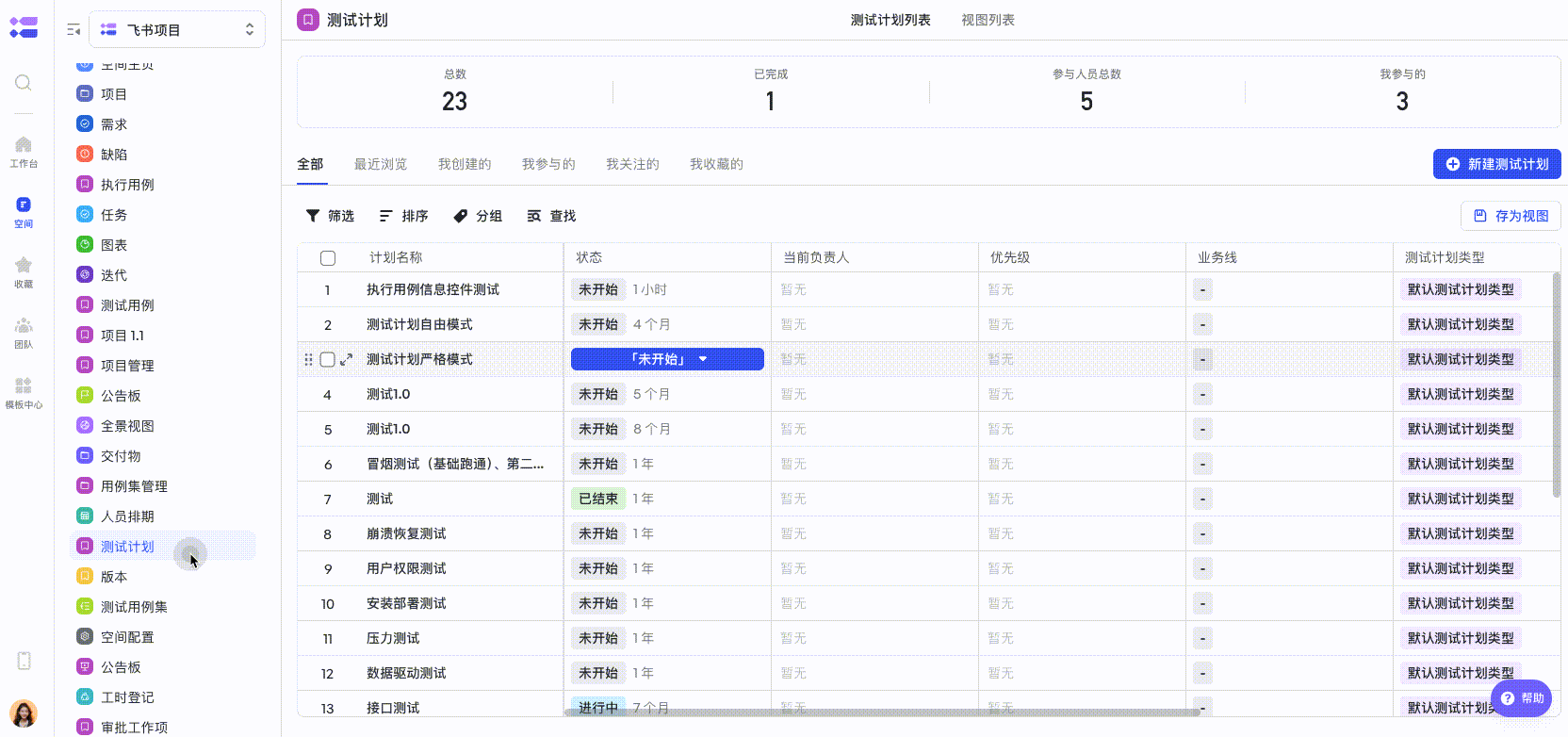
250px|700px|reset
2.2.2 导入执行用例工作项
创建完成后,在“关联用例” Tab 页点击“导入用例”,勾选对应的测试用例,同步创建执行用例。

250px|700px|reset
- 按用例添加:在“按用例添加”的 tab 页中,通过筛选或搜索勾选对应测试用例,复制导入到测试计划中。
- 按视图添加:在“按视图添加”的 tab 页中,搜索视图名称,勾选后即选择视图内所有测试用例,批量复制导入到测试计划中。
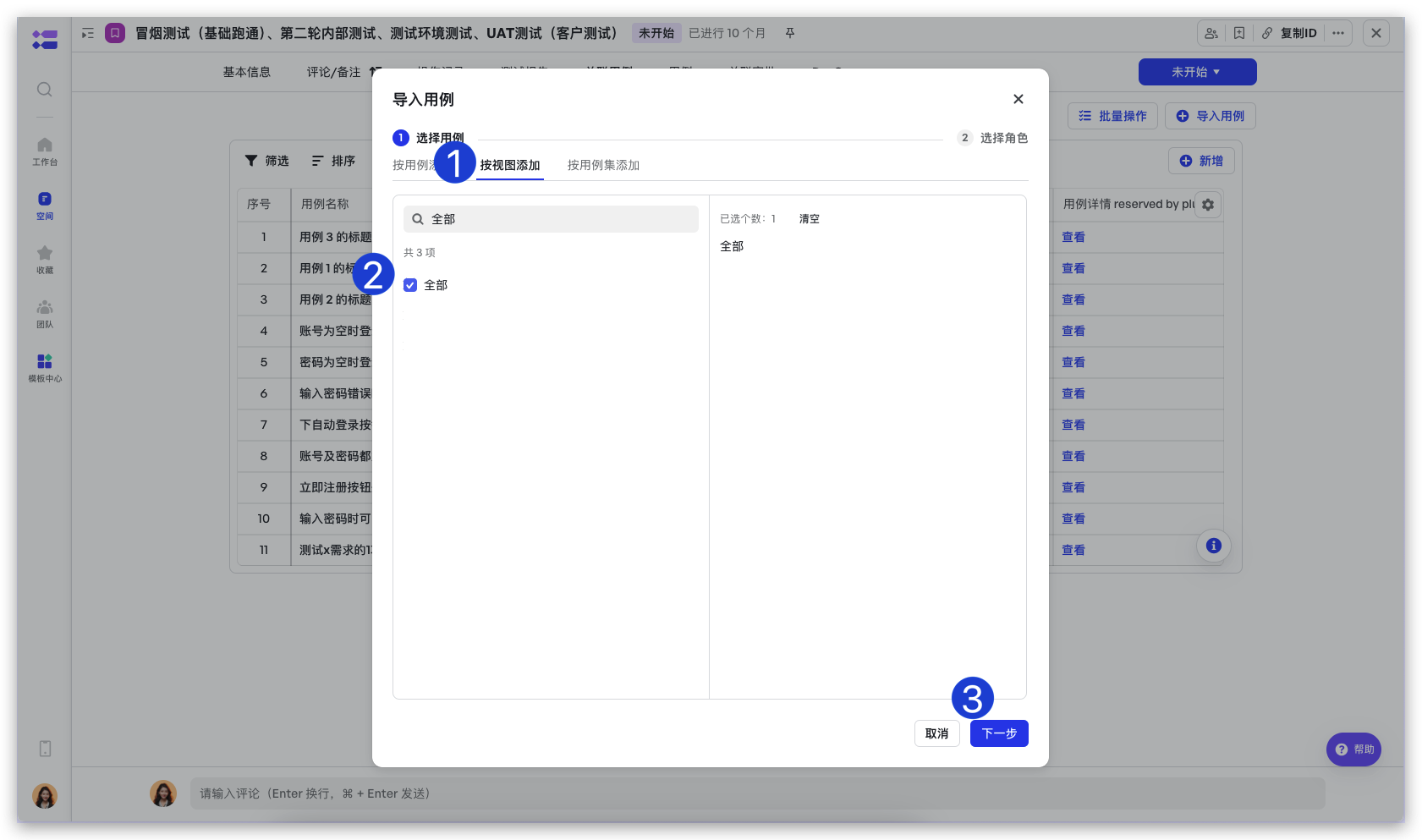
250px|700px|reset
- 按用例集添加:在“按用例集添加”的 tab 页中,通过筛选或搜索勾选对应测试用例集,复制导入到测试计划中。
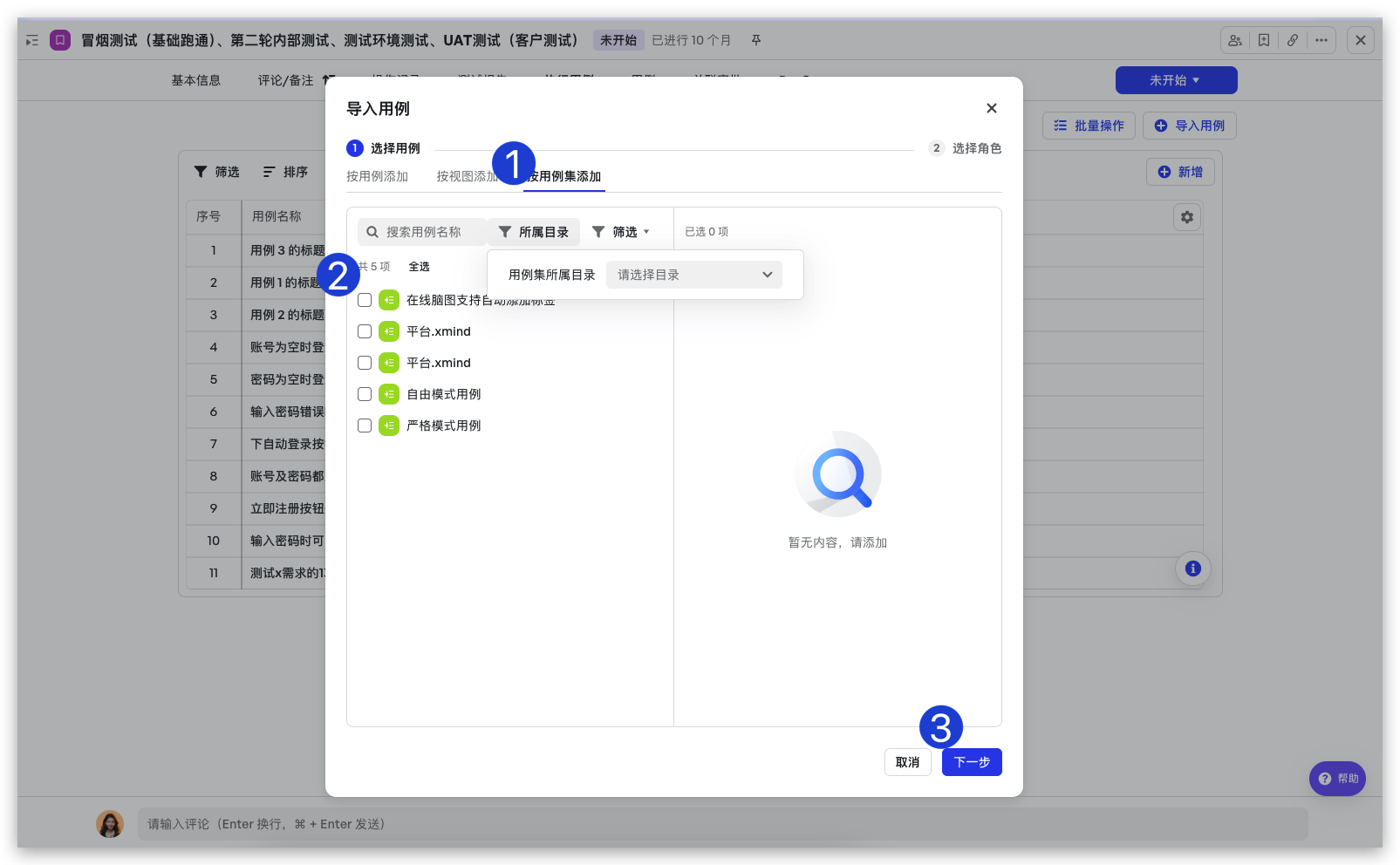
250px|700px|reset
用例同步
修改测试用例后,在测试计划-「用例」tab页面-勾选用例-同步用例后,可同步测试用例修改的内容至执行用例。
目前仅支持导入源是测试用例工作项,如果从测试用例集(在线脑图)导入为执行用例,目前还不能同步。
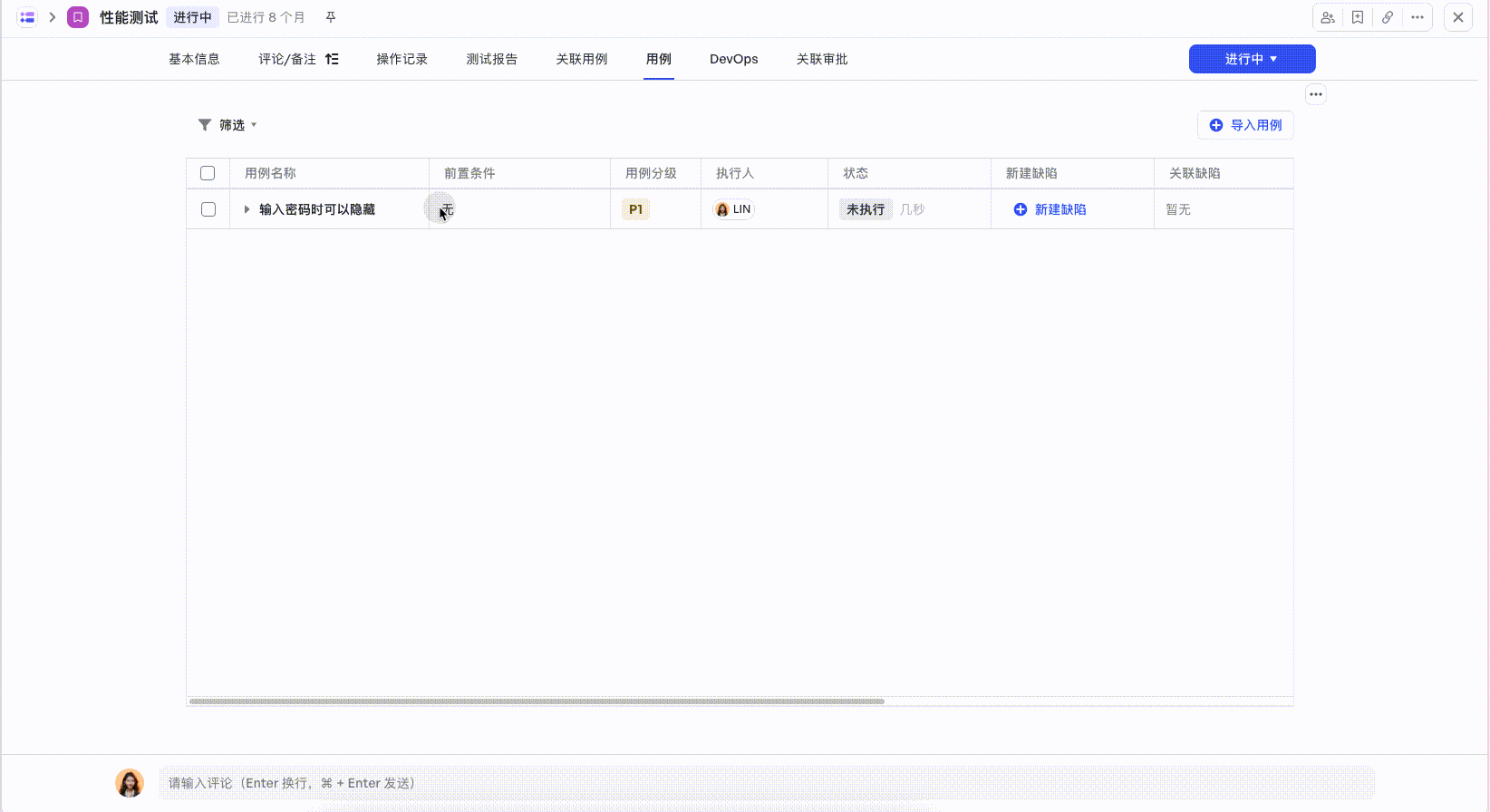
250px|700px|reset
测试用例可以重复导入到同一个测试计划中。
若一个测试用例多次导入到同一个测试计划里,会生成多条相同的执行用例,而不会更新覆盖原有执行用例。
2.3 分配执行人
执行用例创建后,需要对执行用例分配执行人。
- 单个用例添加:在“关联用例” Tab 页的“执行人”表格列中,对单个执行用例搜索添加对应人员;如无“执行人”表格列,需要空间管理员在空间配置-工作项管理-测试计划-页面布局-“关联用例” Tab 页-工作项视图控件中添加对应字
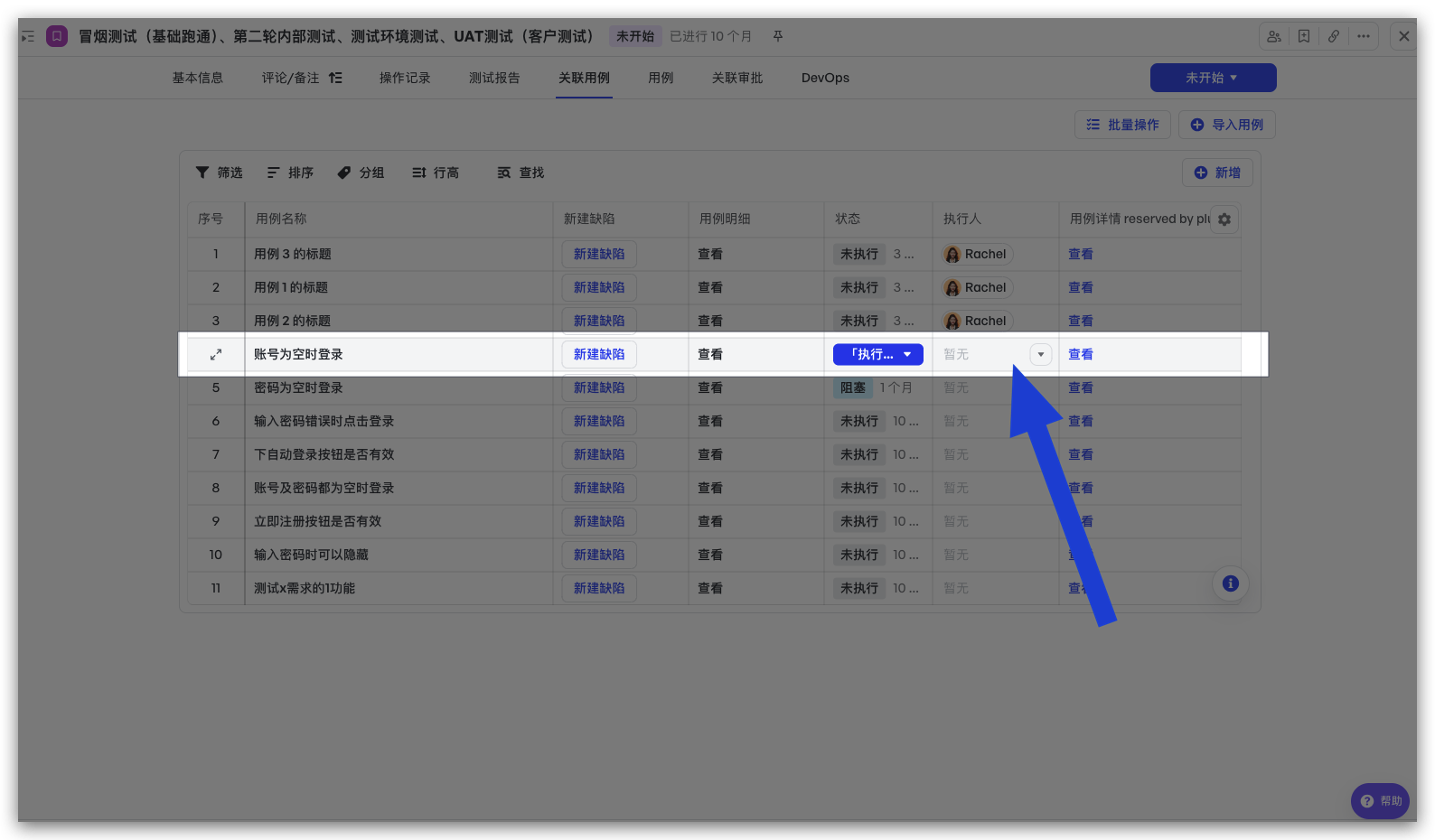
250px|700px|reset
- 批量添加:在“关联用例” Tab 页-点击批量操作-通过自定义筛选后全选,点击页面下方的“修改角色成员”,批量添加执行人
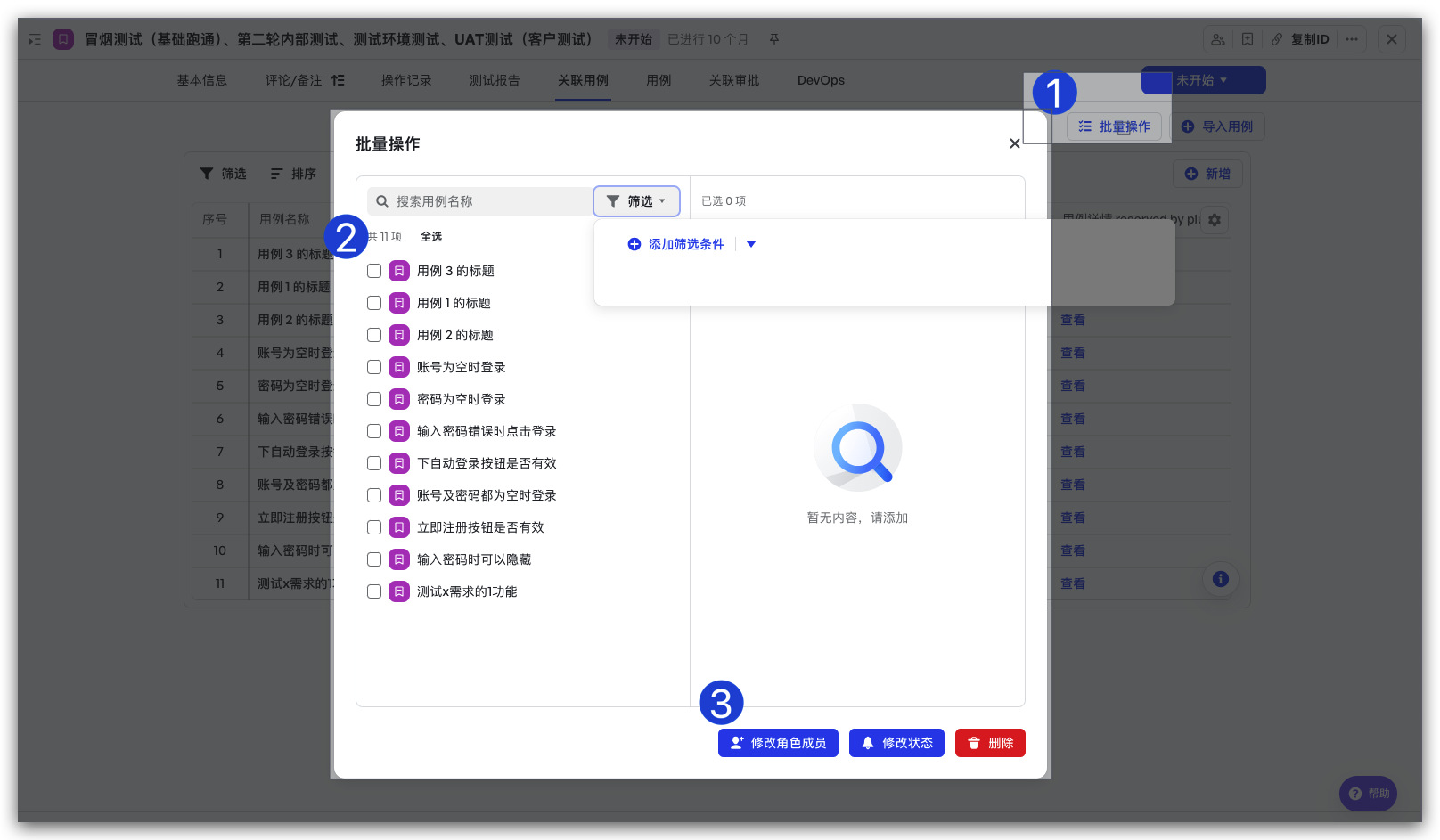
250px|700px|reset
步骤三:验证执行用例
导入执行用例并分配执行人后,每个执行人开始对自己负责的执行用例进行验证。
3.1 验证执行用例
3.1.1 执行脑图用例
导入后,可在脑图中进行用例编写和执行
- 单个用例执行:点击节点,选择执行状态
- 批量用例执行:
- 点击编辑-筛选-筛选需要执行的用例
- 用鼠标框选多个用例,点击右侧「批量操作」按钮-选择「状态」字段-选择状态
3.1.2 执行普通用例
- 单个用例执行:在“关联用例” Tab 页的“状态”表格列中,对单个执行用例流转状态;如无“状态”表格列,需要空间管理员在空间配置-工作项管理-测试计划-页面布局-“关联用例” Tab 页-工作项视图控件中添加对应字段。
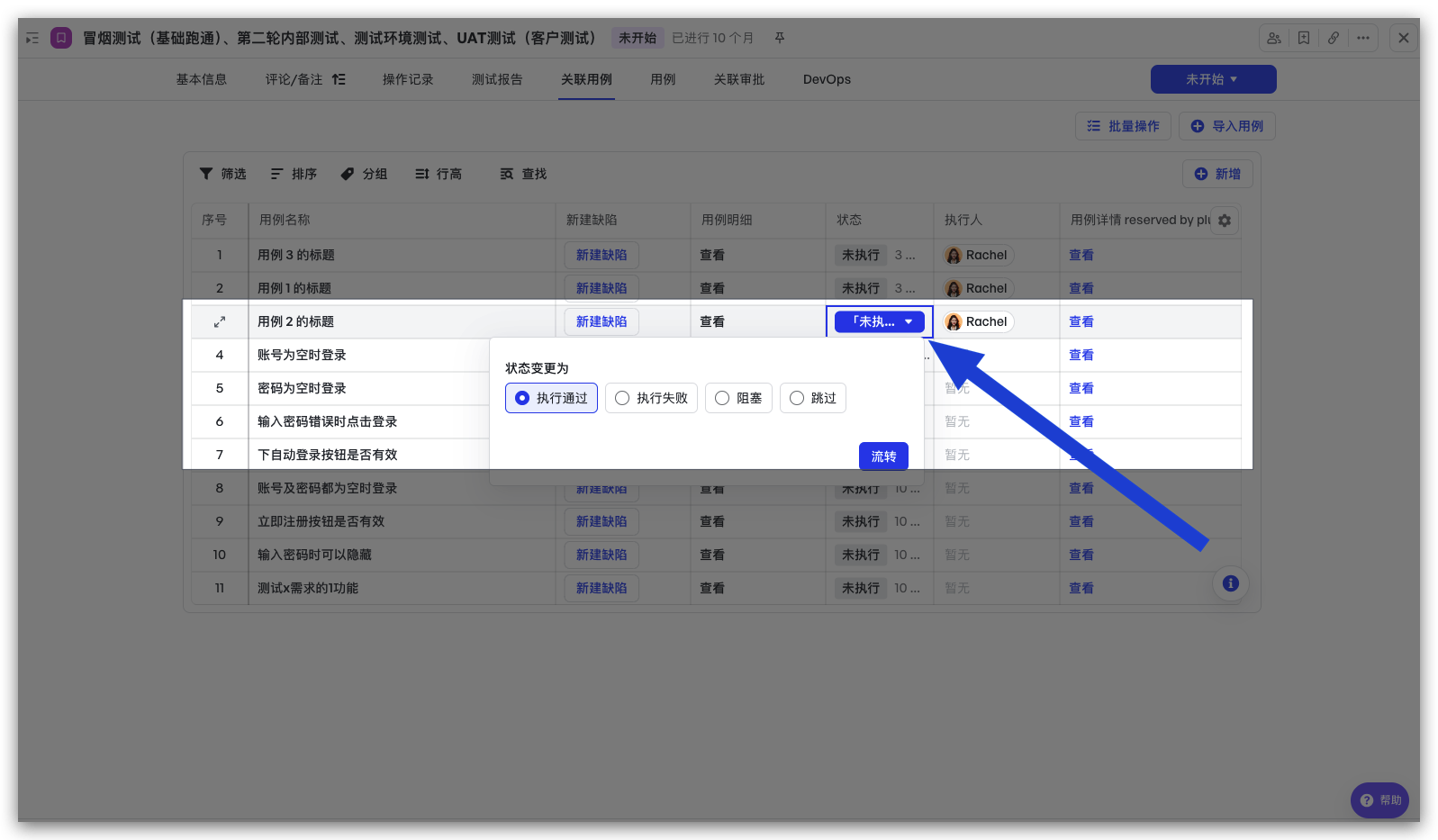
250px|700px|reset
- 批量执行:在“关联用例” Tab 页-点击批量操作-通过自定义筛选后全选,点击页面下方的“修改状态”,批量修改状态。
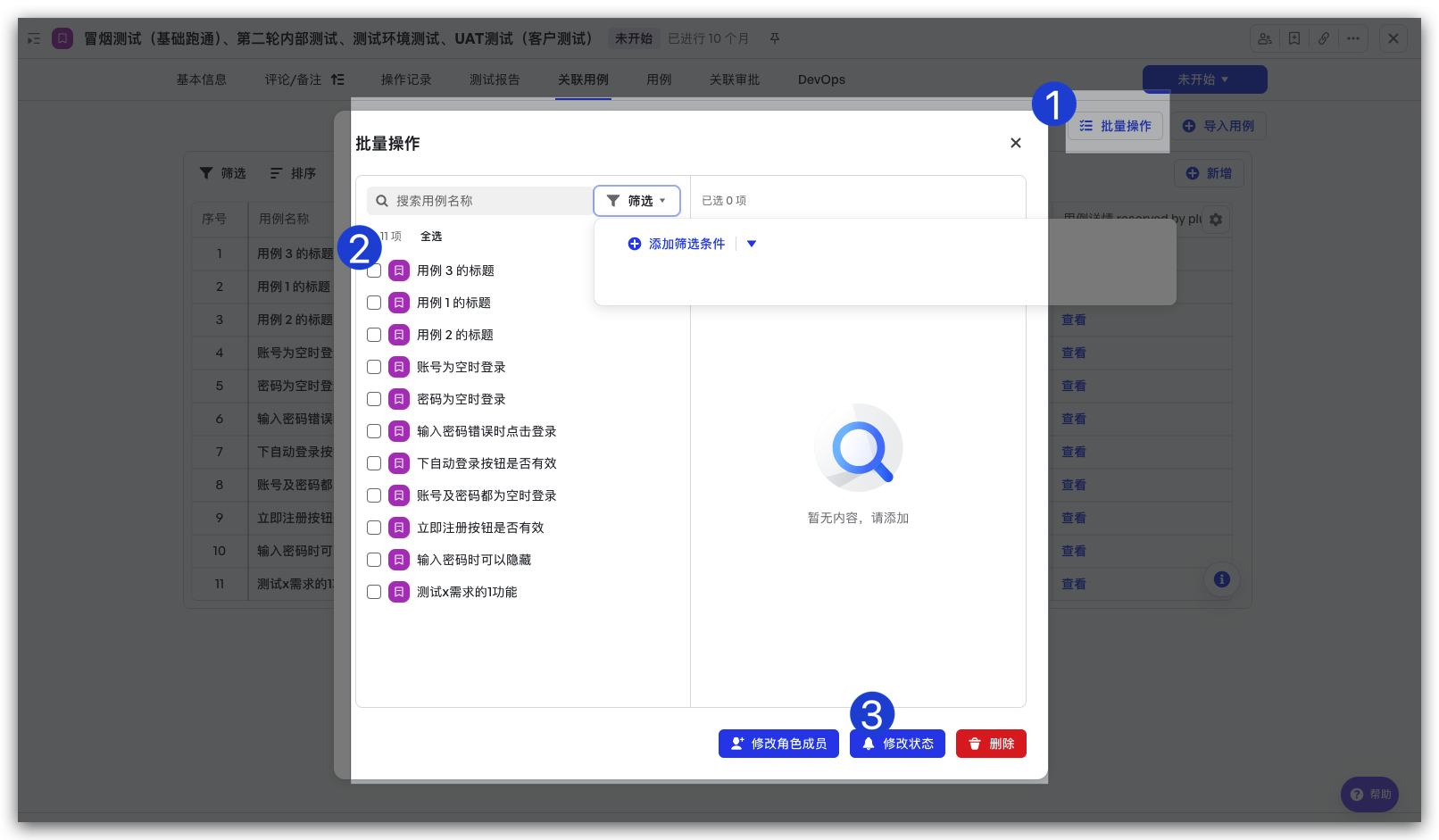
250px|700px|reset
3.2 创建缺陷跟进
在执行的过程中,可以针对执行失败/执行阻塞的用例,点击“创建缺陷”快速创建缺陷;
展示在当前执行用例上,方便快速汇总和定位。
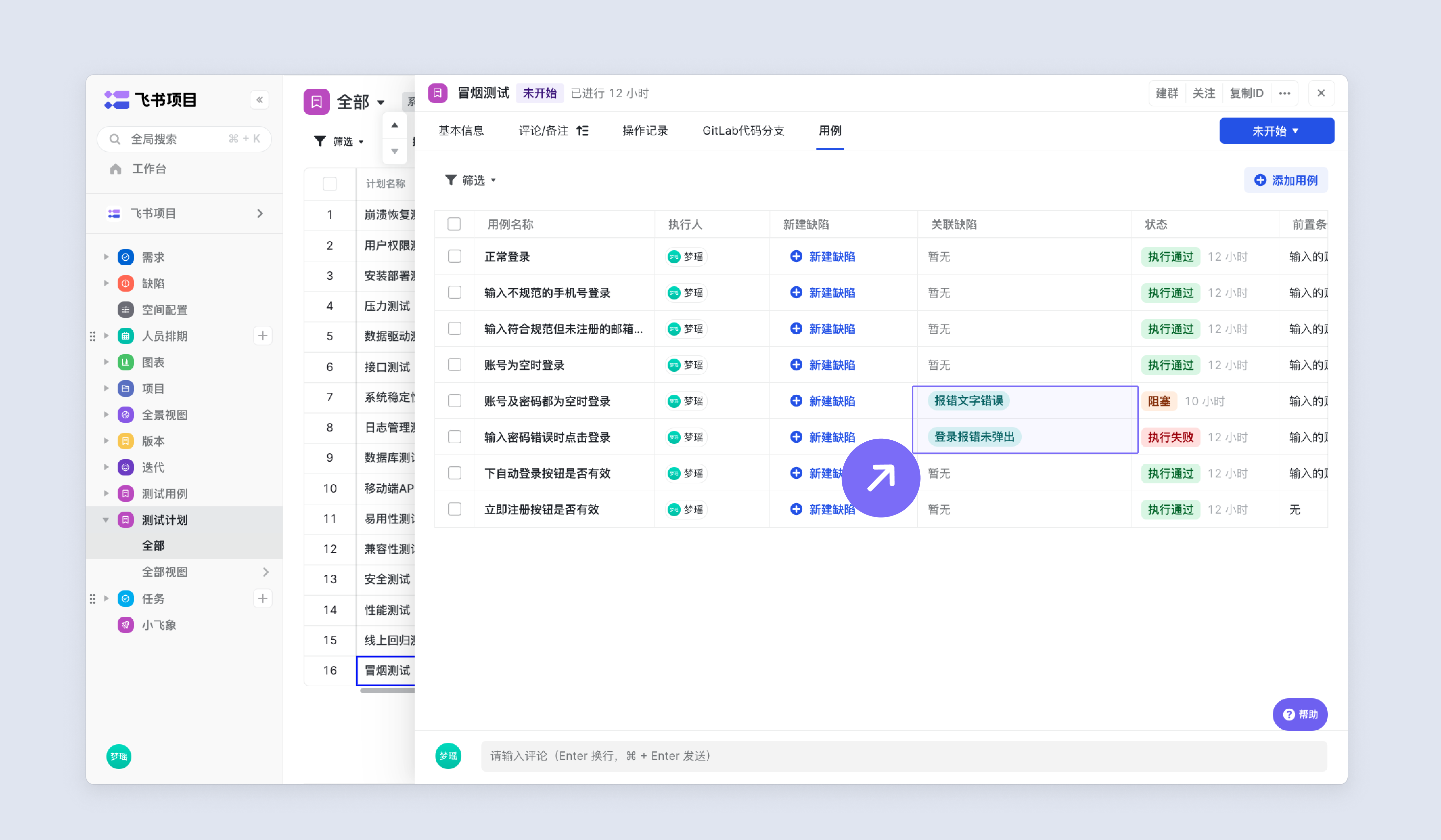
250px|700px|reset
在线编辑脑图模式用例
需要升级插件至最新版本,3.0.0及以上版本支持。
步骤一:创建测试用例集
飞书项目有两种创建测试用例集的方式:
- 创建:点击「用例集管理」或「测试用例集」工作项,在右上角新建入口选择新建用例集,添加表单后,创建测试用例集。
填写说明:
- 用例集目录:设置用例集所属目录
- 关联需求:搜索关联对应的需求,便于追溯测试用例对应的需求详情。
注意:新建页无法编辑脑图,需创建后,在详情页进行编辑
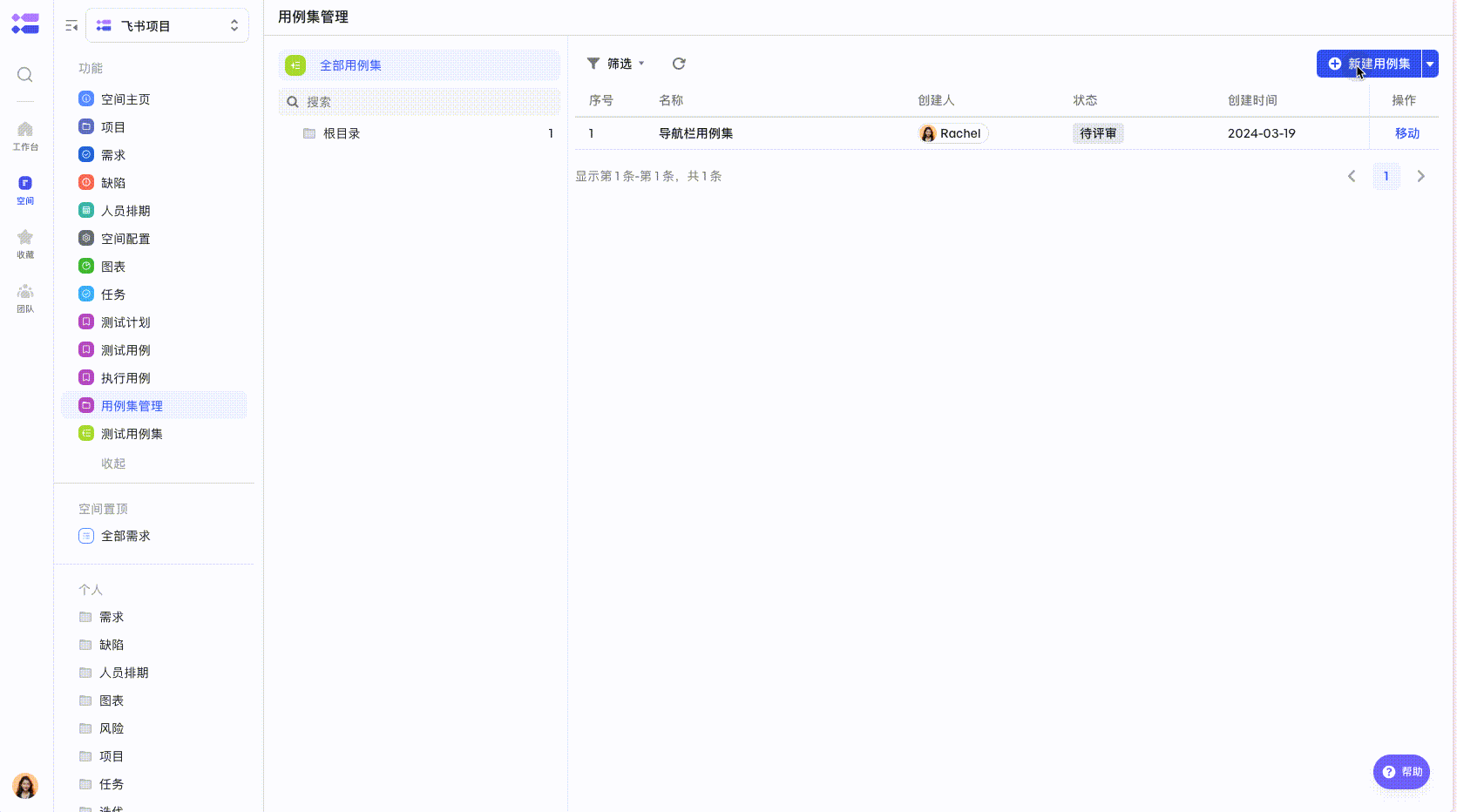
250px|700px|reset
- 导入 xmind: 在「用例集管理」工作项,点击右上角“导入用例集”,从本地导入 Xmind 批量创建测试用例集。
支持两种模式的 xmind 导入,分别为:
- 严格模式:xmind 文件按照模板的层级组织结构,导入规则为根据层级结构,支持自动打标,会自动标注用例标题,前置条件,子步骤,子预期结果,一条用例支持多组子步骤和结果。
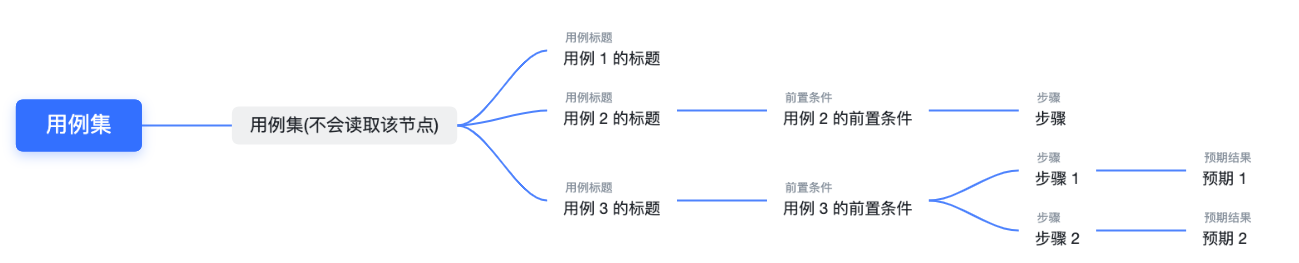
250px|700px|reset
- 自由模式:支持任意层级结构的 xmind 模式,无标签

250px|700px|reset
步骤二:编辑脑图
每个测试用例集脑图至多支持1000个叶子节点。
- 进入编辑页
- 创建完成后,点击测试用例集详情页,点击“编辑用例”,进入编辑页面
- 在编辑页面,点击右上角切换成编辑模式后即可开始在线编辑脑图
- 选择脑图模式:点击右上角严格模式开关可切换脑图模式,支持两种模式:
- 自由模式:支持任意层级结构的 xmind 模式,不支持设置标签
- 严格模式:支持在脑图中设置用例标题、前置条件、操作步骤、预期结果标签,支持设置单条用例的优先级,具体可参考:严格模式用例规则
- 编辑和保存脑图
- 支持使用快捷键在线编辑
- 点击右上角即可保存编辑内容,若开启了严格模式,脑图格式完全符合编写规则后才能保存
- 每条用例由「用例标题」、「步骤」和「预期结果」三部分组成
- 每条用例有且只有一个「用例标题」
- 每个「步骤」必须有对应的「预期结果」,且只能对应一个「预期结果」
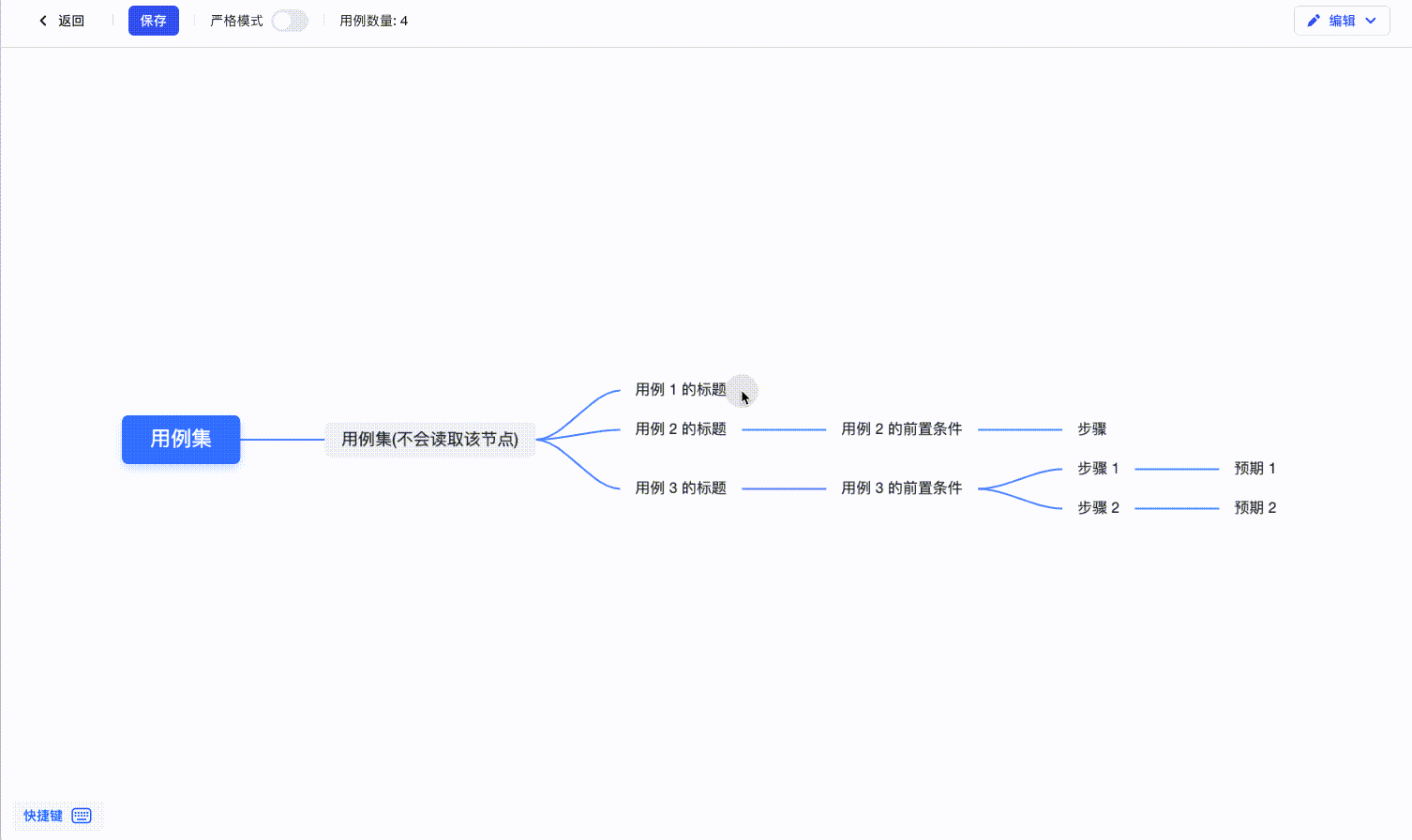
250px|700px|reset
步骤三:用例集导入为执行用例
在测试计划工作项,点击详情页-用例tab-导入用例-按用例集添加,操作成功后刷新页面可查看导入的用例,导入效果:
- 严格模式的用例集:每条用例从用例标题节点开始识别,按标签导入用例标题、前置条件、优先级,步骤和预期结果会写入“用例详情”控件,每个标题代表一条用例。
- 自由模式的用例集:其导入规则为,根据脑图结构,从根节点-1的节点到某一叶子节点全路径数据合并写入测试用例的“前置条件”字段。并以“根节点1的节点,叶子节点”来命名用例标题。这种模式下一条用例的全部信息均集中写入“前置条件”字段。
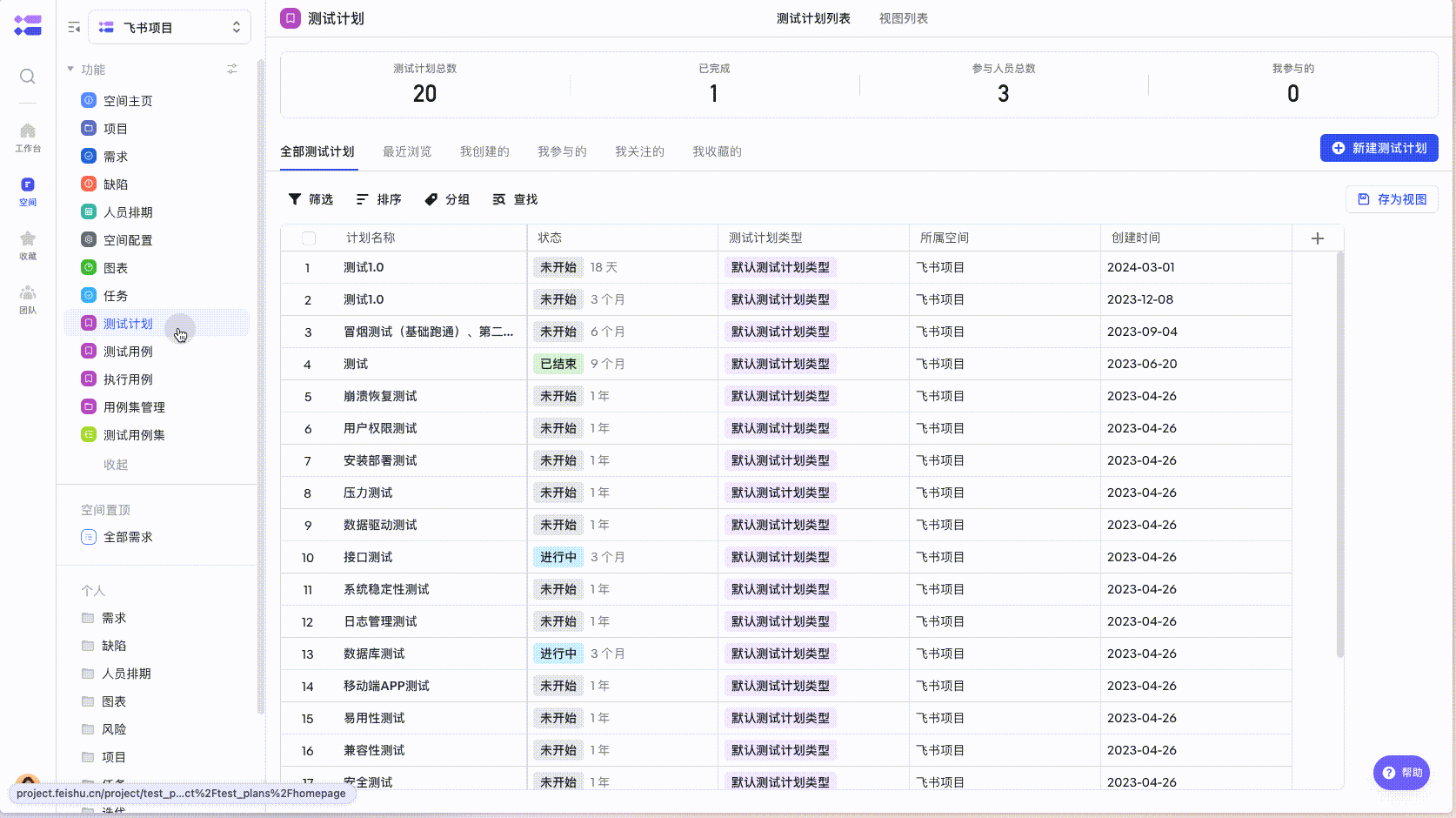
250px|700px|reset
步骤四:配置脑图自定义字段
- 配置自定义字段
- 在空间配置-工作项管理-测试用例集-字段管理-新建字段
仅支持单选、多选字段类型,最多可配置5个字段
- 在空间配置-插件管理-测试管理-配置-添加映射字段
- 保存配置
注:必须保存配置否则映射关系不成立
- 使用自定义字段
打开在线脑图-点击编辑-点击节点,即可修改自定义字段值
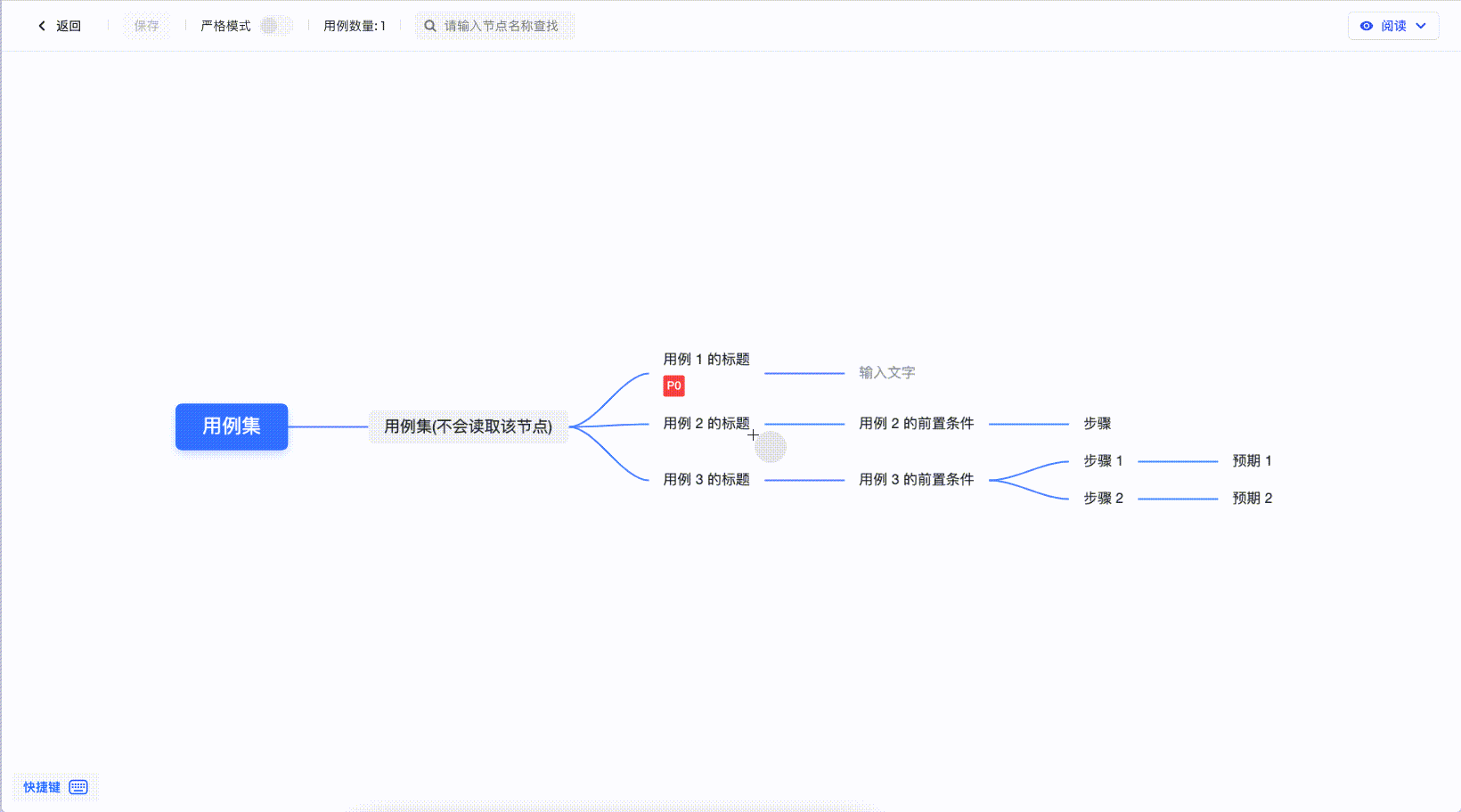
250px|700px|reset
脑图模式的度量
由于脑图模式用例是由插件独立实现,无法直接使用平台提供的度量能力,因此我们提供了统计数据同步功能,将重要的用例执行数据同步到测试计划字段内,便于大家进一步进行度量。
执行用例信息同步到复合字段
存量的测试计划需要重新执行用例或导入用例,字段值才会自动同步
- 使用侧
在测试计划中执行用例后,脑图执行用例信息可自动同步复合字段
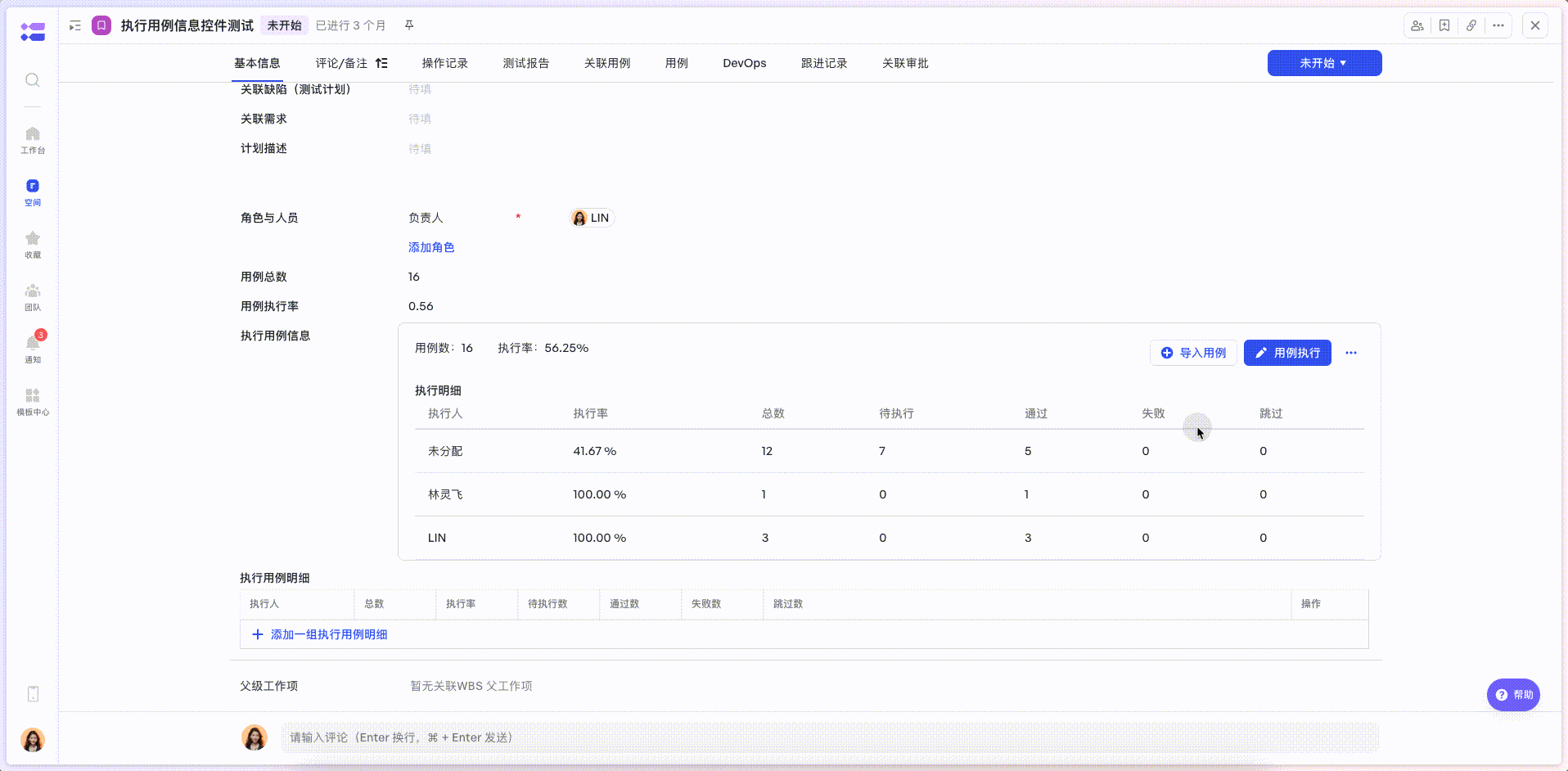
250px|700px|reset
- 配置侧
第一步:在空间配置-工作项管理-测试计划-字段管理中新增1个复合字段:执行用例明细
第二步:在复合字段「执行用例明细」下新增
- 1个多选人员字段:执行人
- 多个数字字段:总数、执行率、待执行数、通过数、失败数……
第三步:在空间配置-工作项管理-测试计划-页面布局中把「执行用例明细」字段添加到详情页,即可在详情页查看
第四步:在空间配置-插件管理-测试管理-配置字段并保存
用例数和用例执行率同步
存量的测试计划需要重新执行用例或导入用例,字段值才会自动同步
第一步:在空间配置-工作项管理-测试计划-字段管理中新增2个数字字段:用例总数和用例执行率
第二步:在空间配置-插件管理-测试管理-配置中配置映射关系,记得点击保存
第三步:在空间配置-工作项管理-测试计划-页面布局中把新建字段添加到详情页,即可在详情页查看
支持全局严格模式,禁止导入非严格模式脑图
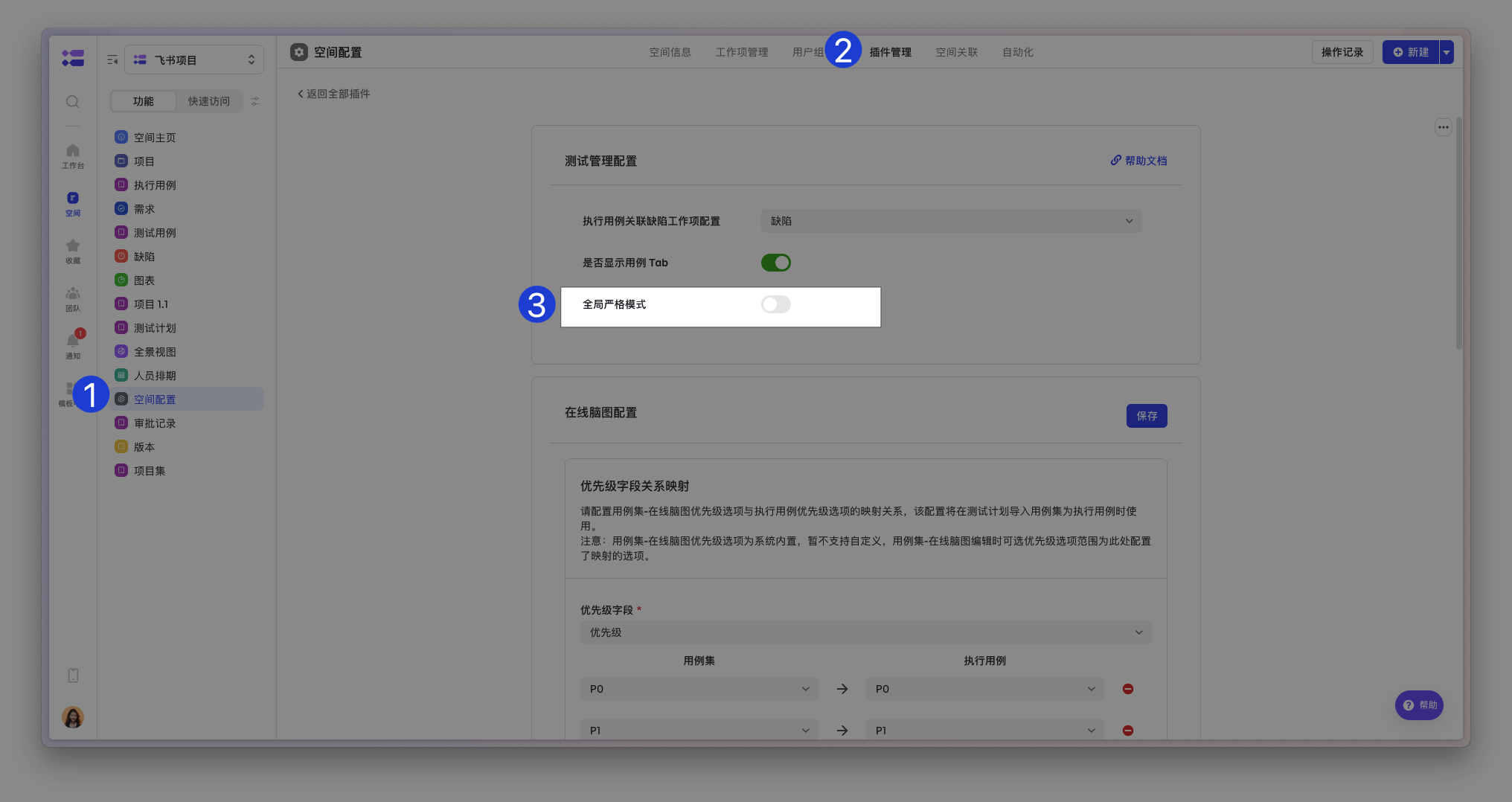
250px|700px|reset
需求管理 x 测试管理
需求详情页展示测试进度
在需求详情页“测试计划” tab 页中,展示所有关联此需求的测试计划及其测试进度。
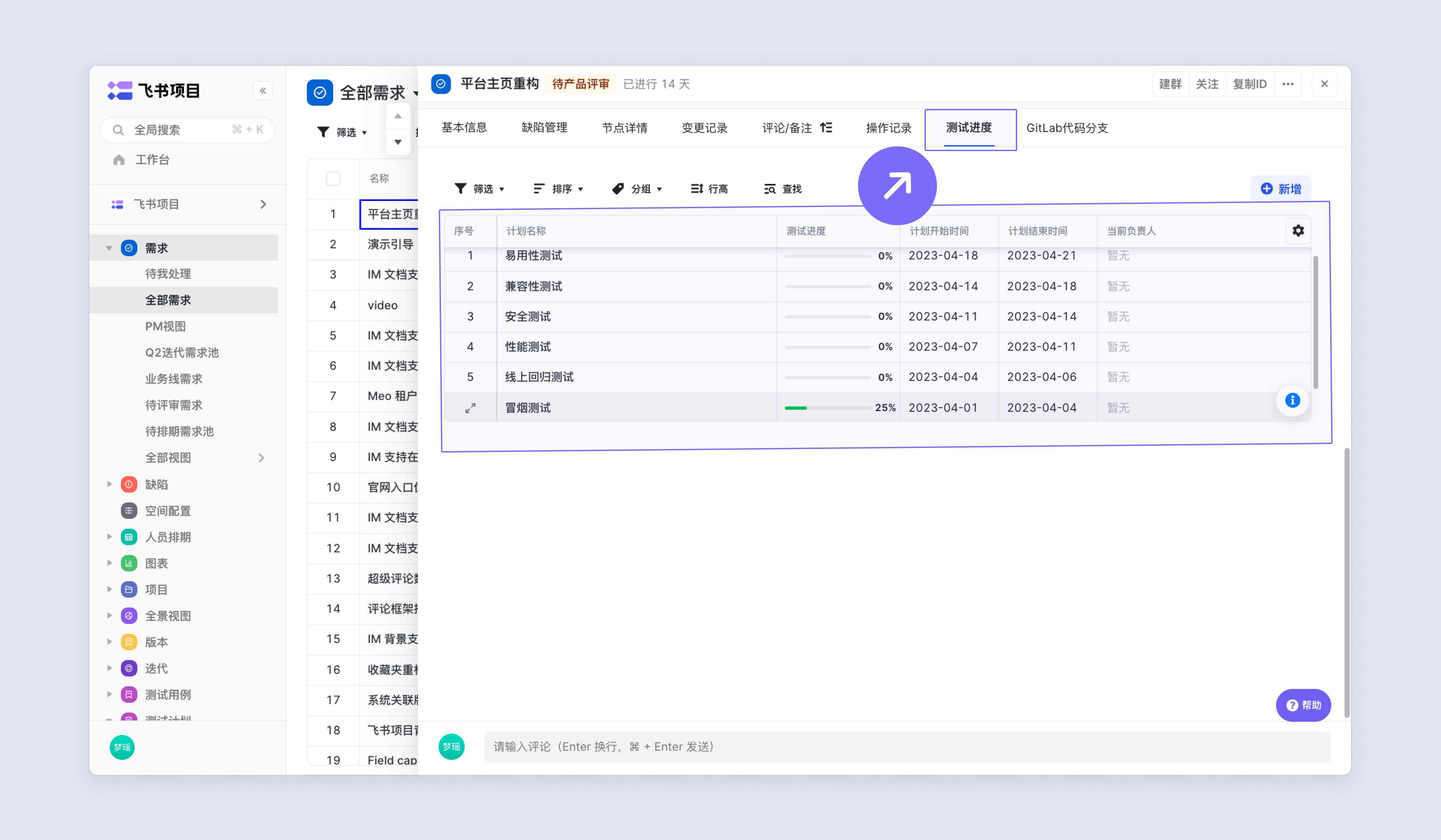
250px|700px|reset
测试进度通知配置
- 配置自动化通知规则,可自定义测试进度通知时间和通知条件
- 配置完成后,满足条件的测试计划进度汇总发送到对应的需求关联群,需谨慎配置筛选条件!!!避免发送至所有测试计划关联群(若未创建需求关联群则不发送)。
- 在空间配置-自动化-点击新建规则
- 配置规则
- 触发器:定时循环-无结束时间-每天10点通知
- 条件:字段值-工作项:「测试计划」-字段值筛选:「状态」存在属于「进行中」
- 操作:调用插件-测试管理-测试进度通知
插件配置
安装插件
在空间配置-插件管理中点击添加插件,搜索“测试管理”安装即可。
工作项配置
飞书项目安装测试管理插件后,空间内会自动添加“用例管理”、“测试计划”和“执行用例”工作项模板,可以基于模板直接使用。
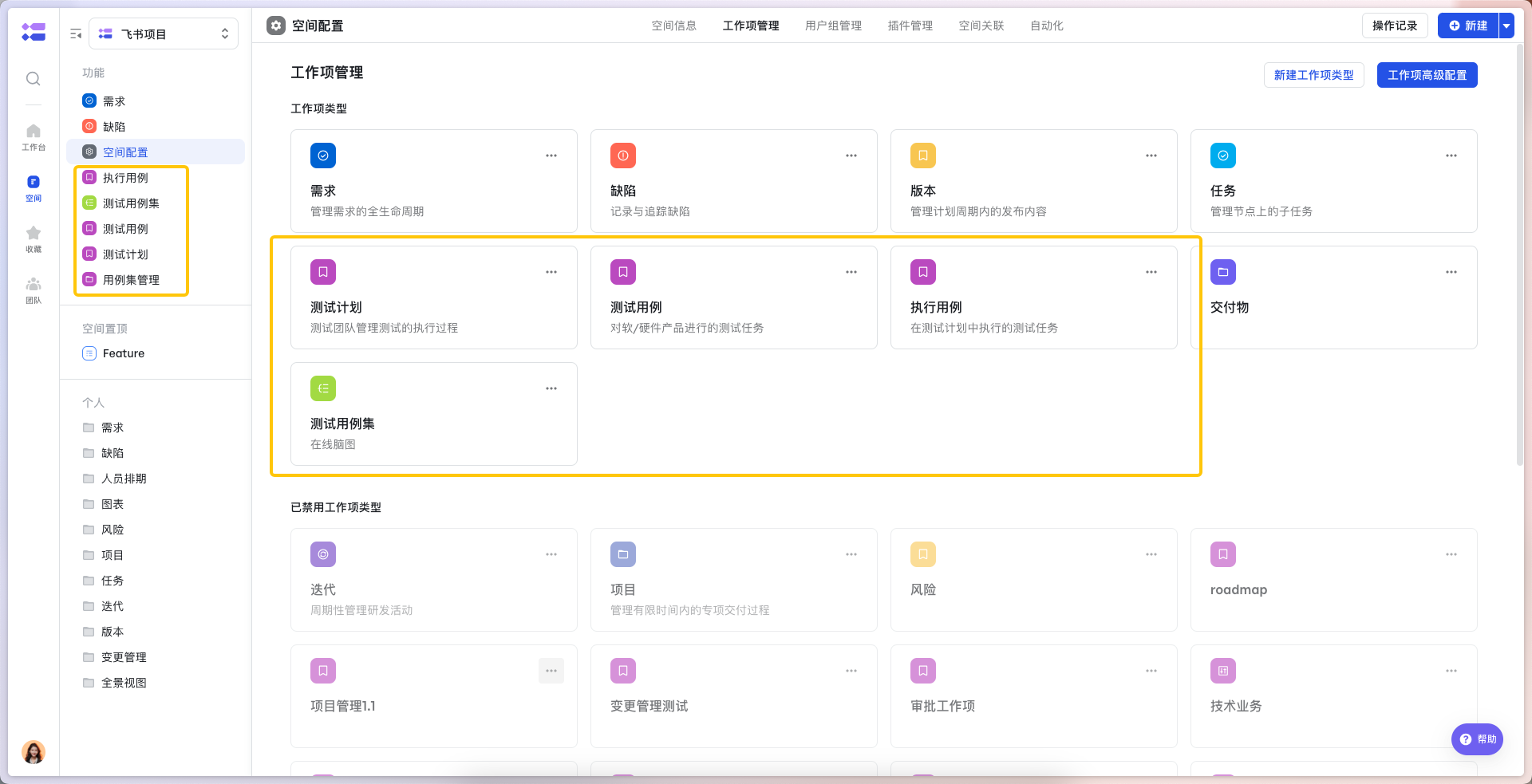
250px|700px|reset
需要注意的是:
- 插件安装以后要手动刷新以后,才能在工作项配置里面看到“用例管理”、“测试计划”、“执行用例”工作项。
- 工作项不能手动删除,随插件的安装/卸载导入和删除。
需求详情页展示测试计划
- 进入空间配置-工作项管理-需求工作项-详情页布局中,新增标签“测试计划” tab 页;
- 从左侧的表单项资源库中,搜索“工作项视图”控件,拖动到“测试用例” tab 页中;
- 在右侧的数据源配置中,点击配置数据源;
- 选择“测试计划”工作项;
- 设置数据可见范围为“在某条件下可见”,在数据范围条件中设置关系“测试计划关联需求”等于当前值;
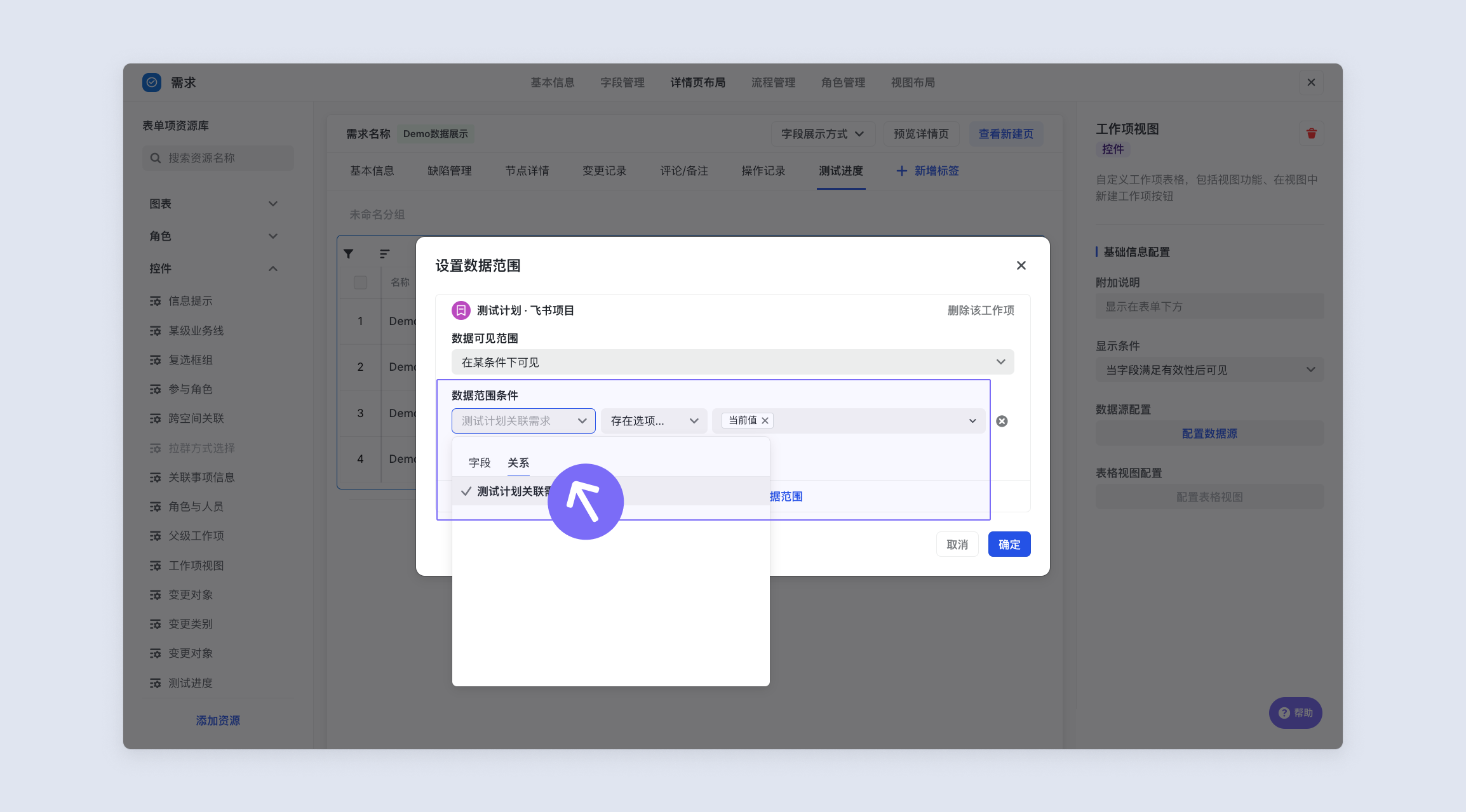
250px|700px|reset
- 在右侧的表格视图配置中,添加展示表格列“预计开始时间”、“预计结束时间”和“测试进度”。

250px|700px|reset
最佳实践:测试管理度量图表配置
背景
测试人员想查看每个测试计划的测试报告及需求的用例执行情况,如测试计划关联的缺陷分析,执行用例的执行情况,方便度量开发质量,总结以及对后续迭代测试方式的优化。
解析
- 由于测试计划和缺陷没有直接的关联关系,但他们都会关联执行用例,如果需要查看每个测试计划对应的缺陷情况,可以通过自动化同步建立测试计划和缺陷的关联关系后,在测试计划详情页展示对应的图表,更多详情页图表配置可参考图表展示位置:详情页配置
- 如果需求和执行用例没有关联,但需要查看需求的用例执行情况,可以将数据源配置为测试计划,维度选择「关联需求」,指标选计算字段-「测试计划和用例」的关联关系进行计算
配置
步骤一:新建测试计划与缺陷关联关系
关联测试计划(缺陷字段)为单选关联工作项
关联缺陷(测试计划字段)为多选关联工作项
- 管理员前往空间配置 → 工作项管理 → 右上角点击工作项高级配置即可开始使用。
- 点击右上角“+新建关系”按钮,创建第一个关联关系。
- 编辑关系
- 本空间工作项:测试计划
- 本空间或跨空间工作项:缺陷
- 新建测试计划字段:
- 字段名称:关联缺陷
- 字段类型:多选关联工作项
- 新建缺陷字段
- 字段名称:关联测试计划
- 字段类型:单选关联工作项(注如果配置错误,无法配置自动化同步)
步骤二:自动化同步关联测试计划
- 管理员点击「空间配置」-「自动化」进入自动化配置页;点击「新建规则」,新建规则。
新增同步
当执行用例和缺陷关联时,将关联测试计划同步至缺陷
- 触发器类型:字段值修改
- 字段所属工作项:缺陷
- 当下列字段值修改时触发:关联执行用例
- 从任意值改成任意值
- 操作类型:字段操作
- 变更字段来源:触发器中选择的缺陷
- 变更字段:关联测试计划(步骤一:新建「测试计划」与「缺陷」关联关系)
- 变更方式:同步为
- 字段值来源:缺陷关联的其他工作项实例
- 关联关系:关联执行用例
- 与下列字段值同步:关联测试计划
存量更新
将存量执行用例关联的测试计划同步至缺陷
- 触发器类型:定时循环,每天18:00定时刷新,无结束日期
- 条件类型:字段值
- 字段所属工作项:缺陷
- 字段值筛选:关联执行用例不为空
- 操作类型:字段操作
- 变更字段来源:触发器中选择的缺陷
- 变更字段:关联测试计划(步骤一:新建「测试计划」与「缺陷」关联关系)
- 变更方式:同步为
- 字段值来源:缺陷关联的其他工作项实例
- 关联关系:关联执行用例
- 与下列字段值同步:关联测试计划
解绑同步
当执行用例和缺陷解除关联时,将缺陷关联的测试计划清空
- 触发器类型:字段值修改
- 字段所属工作项:缺陷
- 当下列字段值修改时触发:关联执行用例
- 从任意值改成任意值
- 条件类型:字段值
- 字段所属工作项:缺陷
- 字段值筛选:关联执行用例不为空
- 操作类型:字段操作
- 变更字段来源:触发器中选择的缺陷
- 变更字段:关联测试计划(步骤一:新建「测试计划」与「缺陷」关联关系)
- 变更方式:修改为
- 修改类型:清空内容
步骤三:配置图表
测试计划详情页配置图表
管理员点击“空间配置“ → “工作项管理” → 测试计划 → 页面布局 → 表单资源库 → 图表即可开始配置。
配置图表组件
新建「测试报告」标签页,选择需要配置的图表类型拖拽到标签页配置表单内
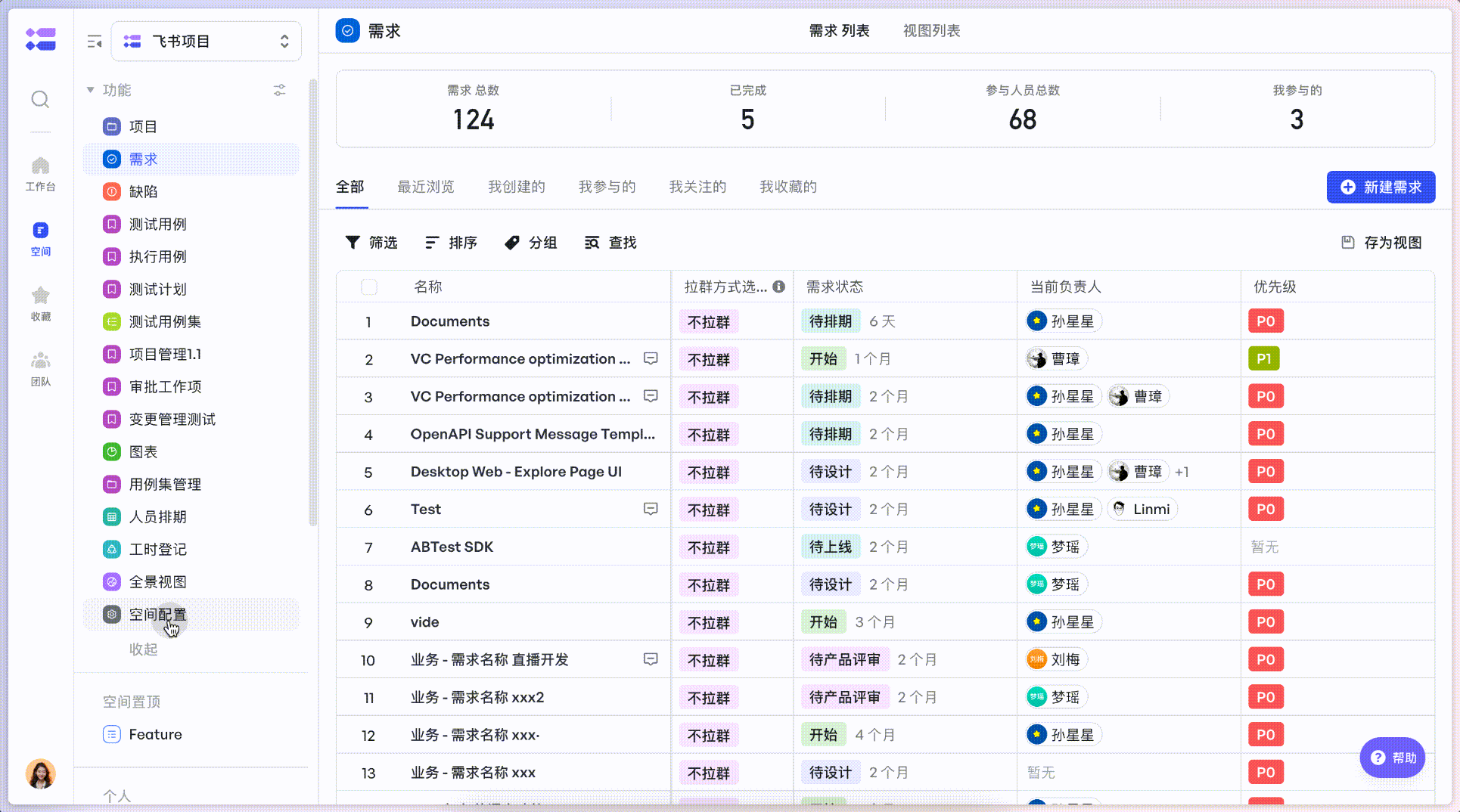
250px|700px|reset
高级配置-切换数据源
- 高级配置中可以便捷切换数据源,在详情页下点击图表后,接着再右下角点击“高级配置”选项进入度量高级配置。
- 点击右上角“源数据范围”选项可以切换数据源,改成工作项-缺陷或执行用例
- 点击筛选条件-设置“关联测试计划”字段条件为“当前值”。
设置纬度和指标
图表展示
前往对应的测试计划的标签页下,查看生效后的图表。

250px|700px|reset
配置需求用例执行分析图表
如果需求和执行用例没有关联,但需要查看需求的用例执行情况,可以将数据源配置为测试计划,维度选择「关联需求」,指标选「测试计划和用例」的关联关系进行计算
新建度量图表
- 在视图列表中,新建一个度量视图。
- 在度量视图右上角点击「新建」-「自定义图表」
- 选择数据范围:工作项
- 工作项:测试计划
- 图表类型:条形图
设置纬度和指标
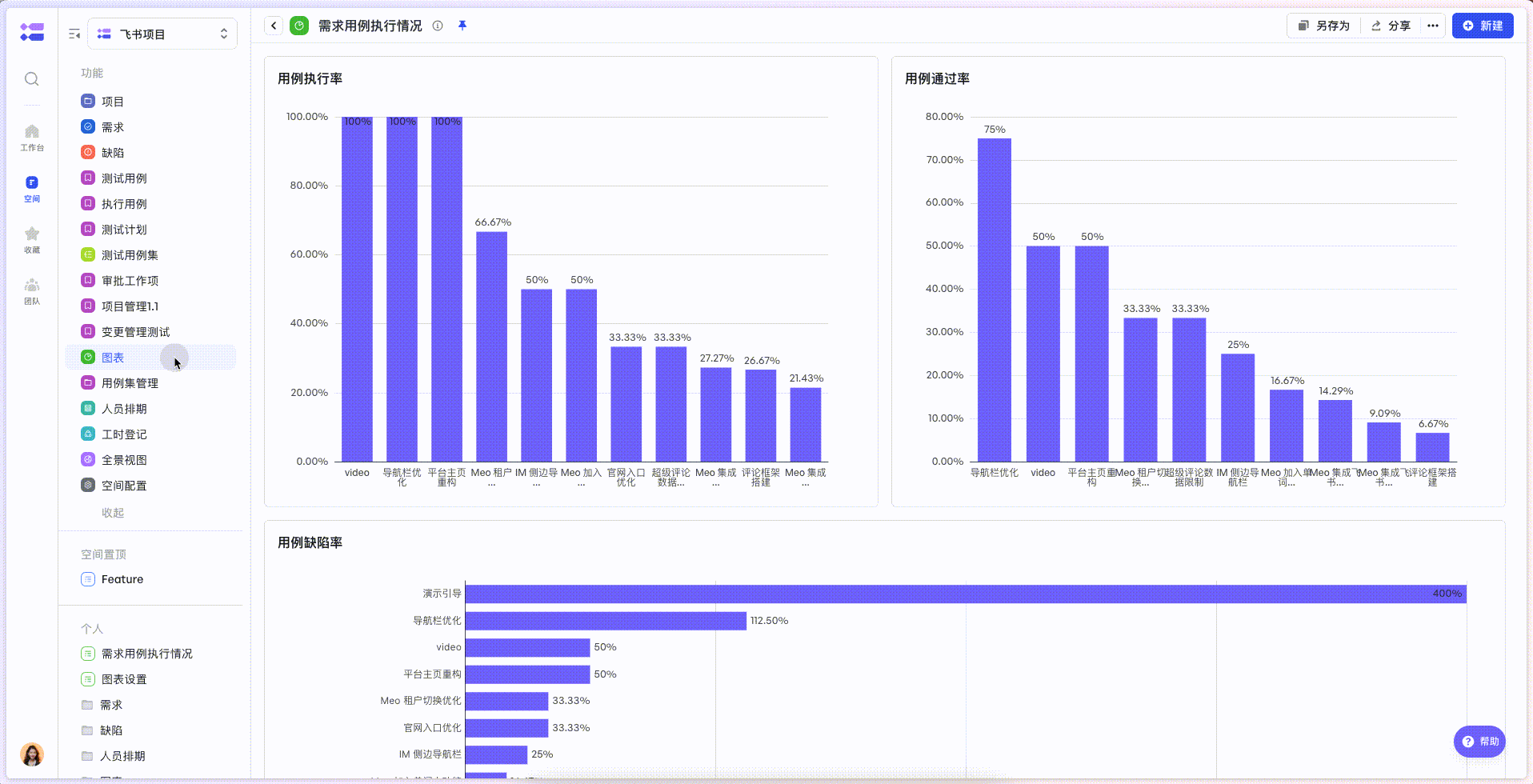
250px|700px|reset
常见问题
用例同步报错:”仅支持工作项测试用例向工作项执行用例同步“或用例同步失败
目前仅支持导入源是测试用例工作项,如果从测试用例集(在线脑图)导入为执行用例,目前还不能同步。
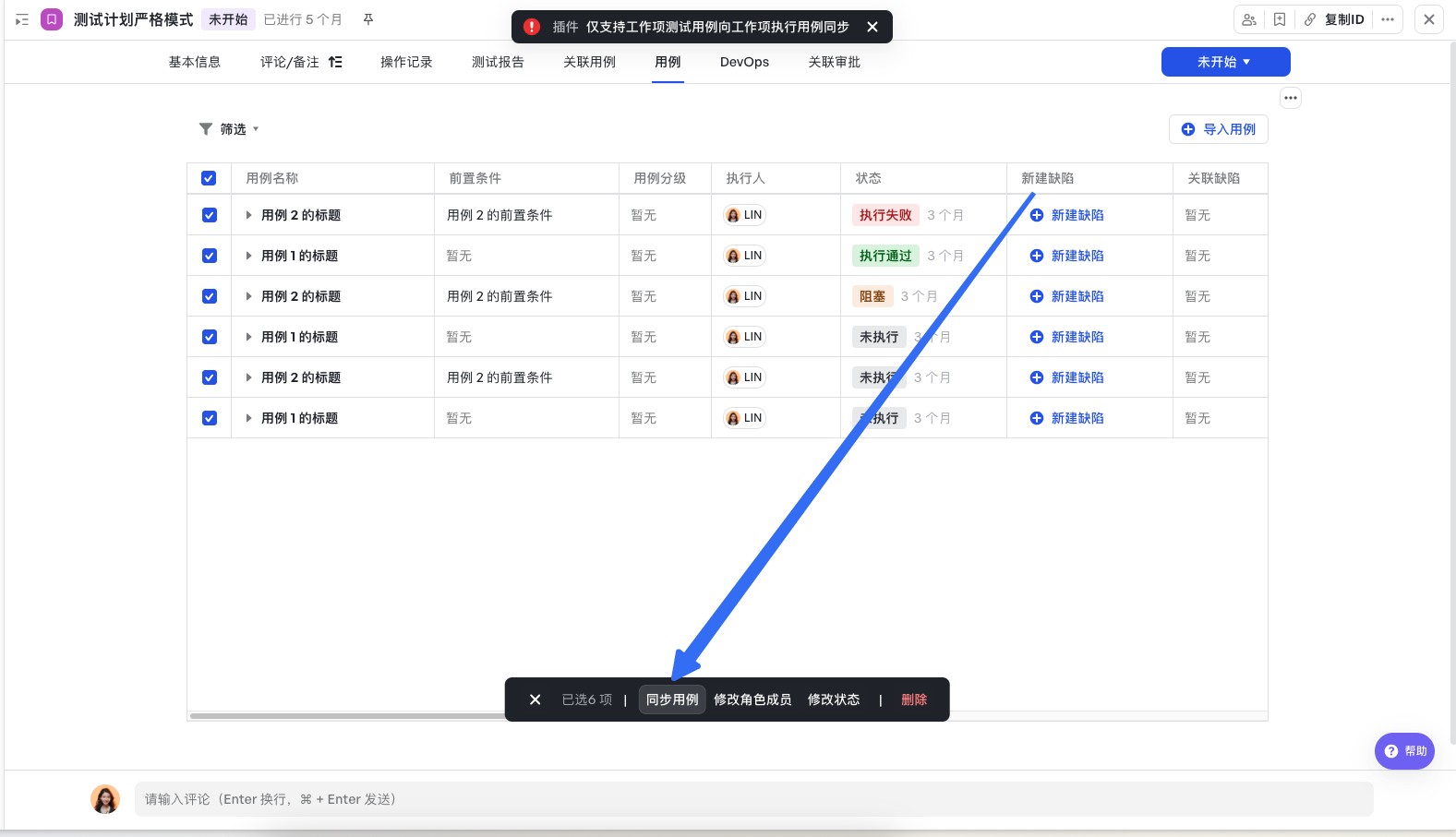
250px|700px|reset
报错:”未通过严格模式校验“
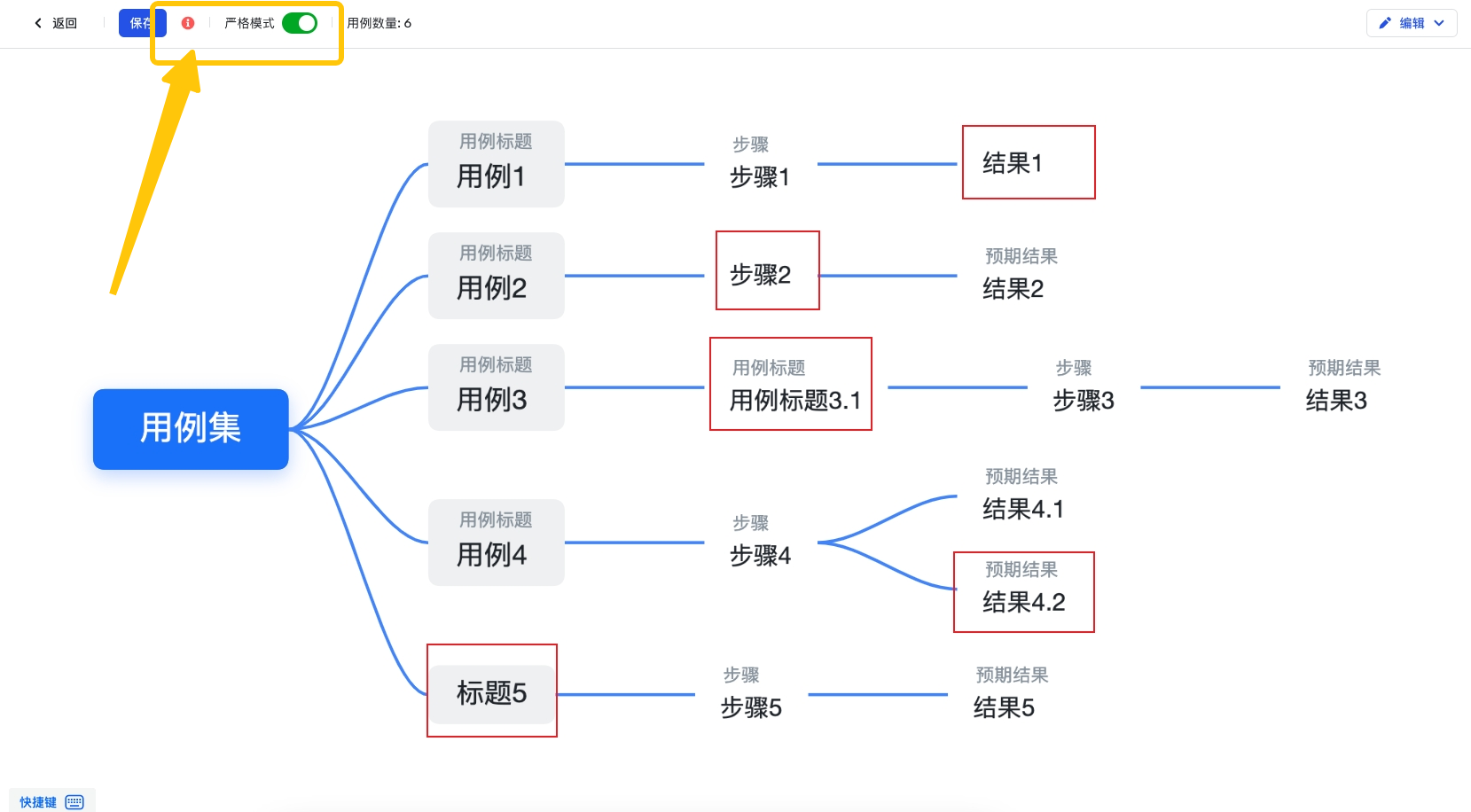
250px|700px|reset
xmind导入用例集是否支持导入优先级字段?
不支持导入优先级,需要在线脑图中手动添加优先级标签
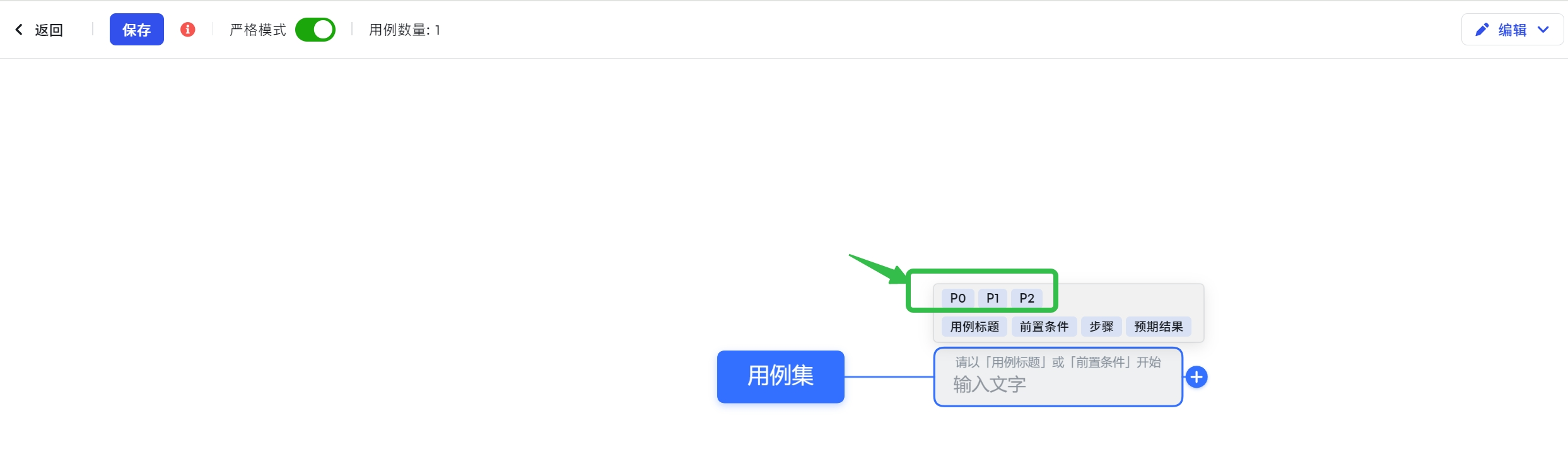
250px|700px|reset
严格模式用例规则
该模式确保了用例模式的规范性,适用于对于用例维护有较强要求的测试以及需要协作执行的测试团队,如用例由模块owner角色进行编写,其组员负责执行,编写规则为:
- 每条用例由「用例标题」、「步骤」和「预期结果」三部分组成
- 每条用例有且只有一个「用例标题」
- 每个「步骤」必须有对应的「预期结果」,且只能对应一个「预期结果」
正确示例
错误示例
用例1:缺少对应的结果,没有标注预期结果
用例2:缺少对应的步骤,没有标注步骤
用例3:一个用例不能有多个标题,每个用例有且只有一个「用例标题」
用例4:一个步骤不能对应多个结果,只能对应一个「预期结果」
用例5:缺少对应的标题,没有标注用例标题
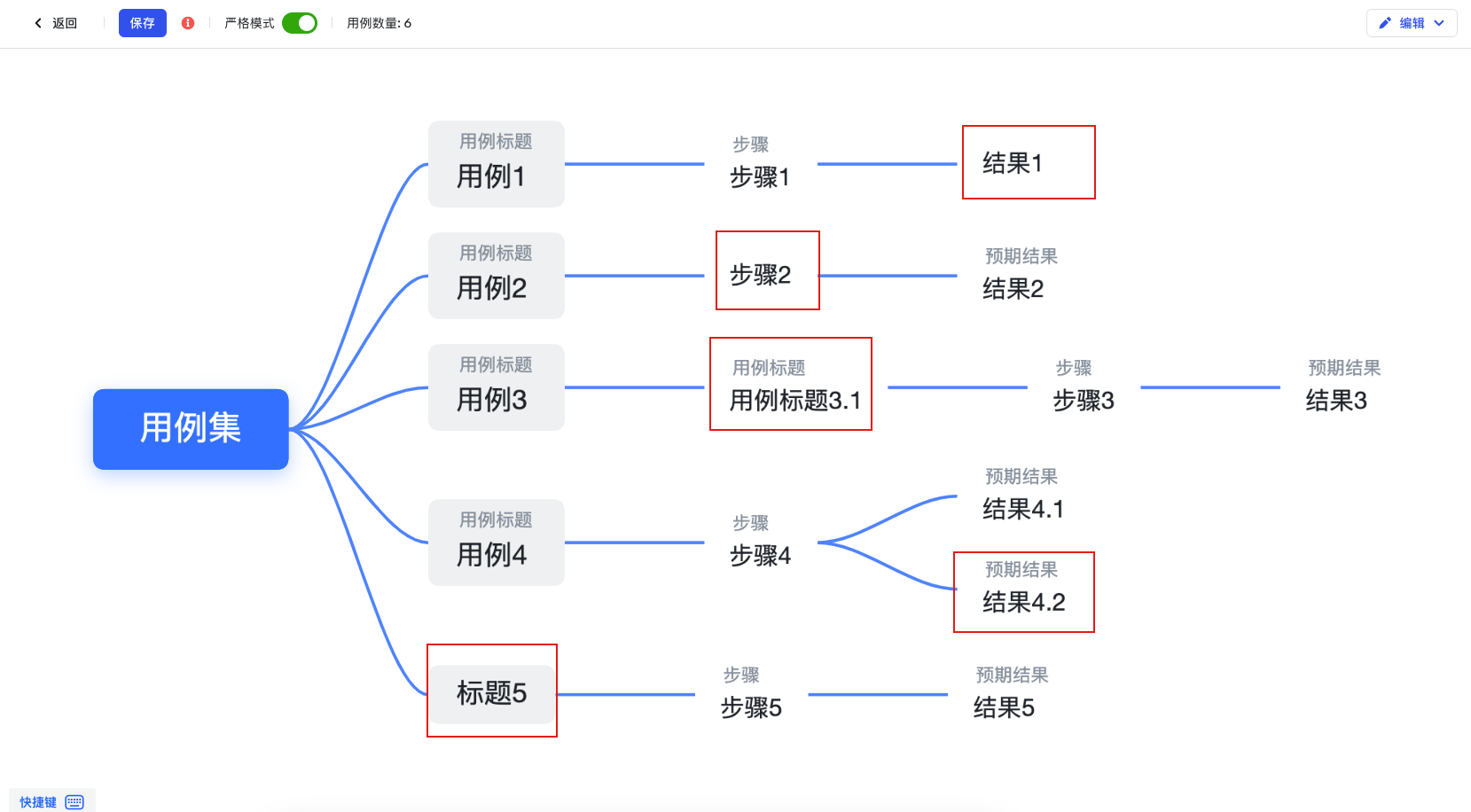
250px|700px|reset
用例计算方案说明
按脑图叶子节点数计算:按用例里的叶子节点数计算总数,如下图有4个叶子节点(分支),计算的时候用例数为4
按严格用例模式计算:每条用例由「用例标题」、「步骤」和「预期结果」三部分组成,注意必须设置了标签
如何切换用例计算方案?
- 鼠标悬停到“全部用例集”标签后,点击“…”,即可切换用例计算方案
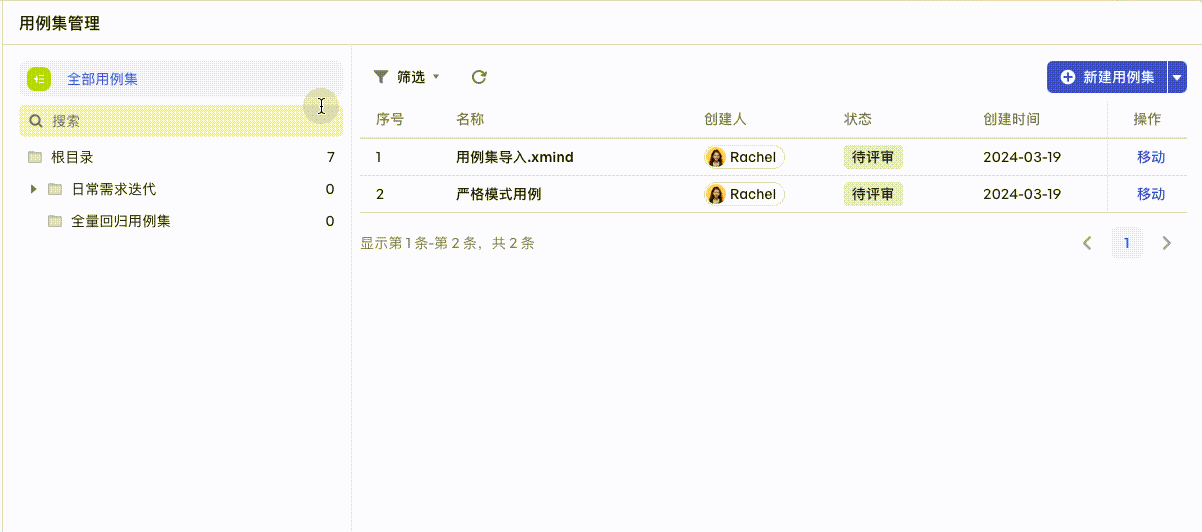
250px|700px|reset
如何配置在线脑图优先级选项映射关系?
在空间配置-插件管理-测试管理-点配置后,可以配置优先级映射规则,该配置将在测试计划导入用例集为执行用例时使用。
注意:用例集-在线脑图优先级选项为系统内置,暂不支持自定义,用例集-在线脑图编辑时可选优先级选项范围为此处配置了映射的选项
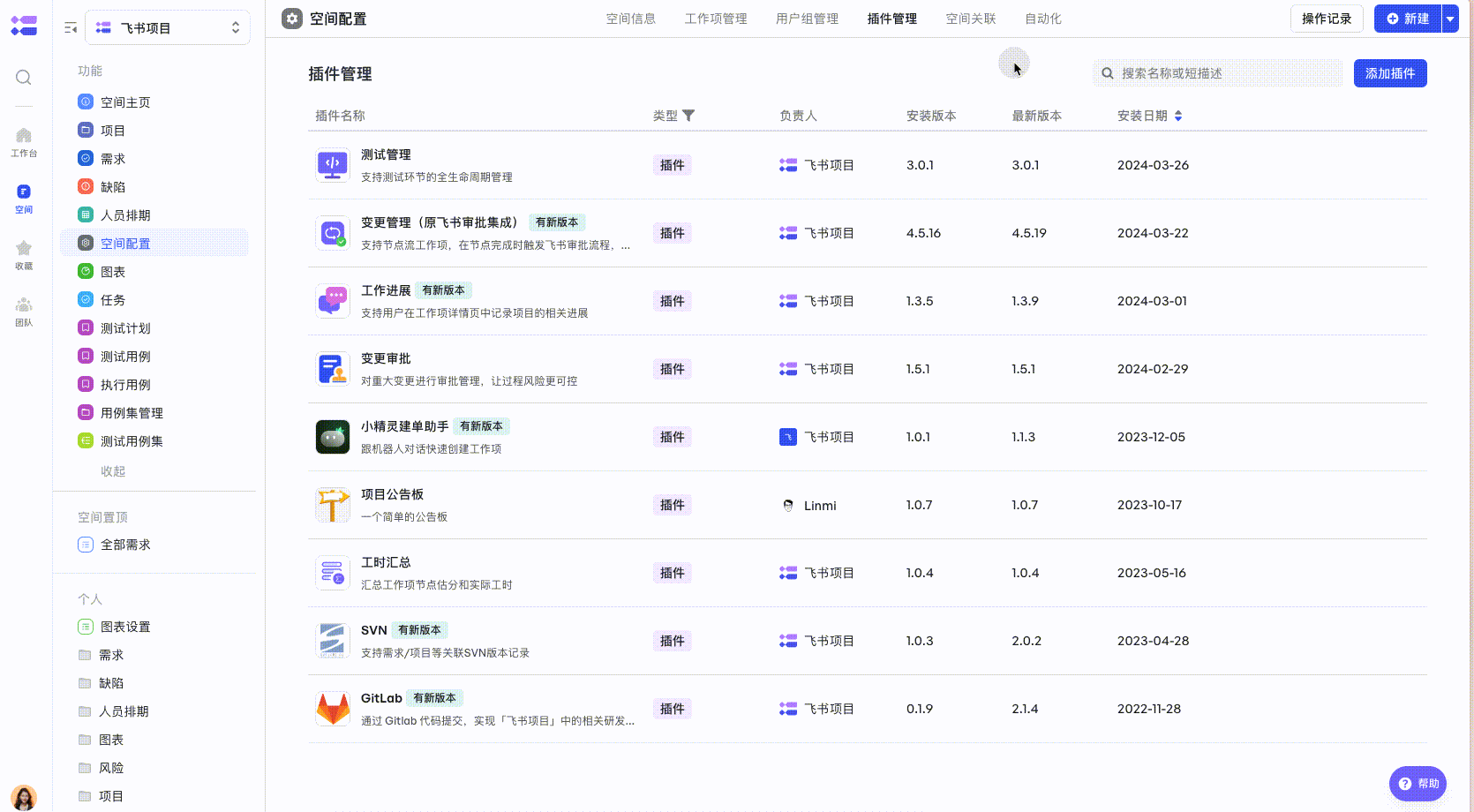
250px|700px|reset
如何使用“用例集管理”?
文件夹支持最多8层(含根目录);
单空间“用例集管理“文件夹总数至多1000个。
- 在用例集管理工作项,可以通过文件夹方式管理用例集,点击根目录-添加文件夹,即可添加子文件夹,根目录不支持重命名和删除
- 鼠标悬停到子文件夹后,点击“…”,即可添加、重命名、移动、删除文件夹
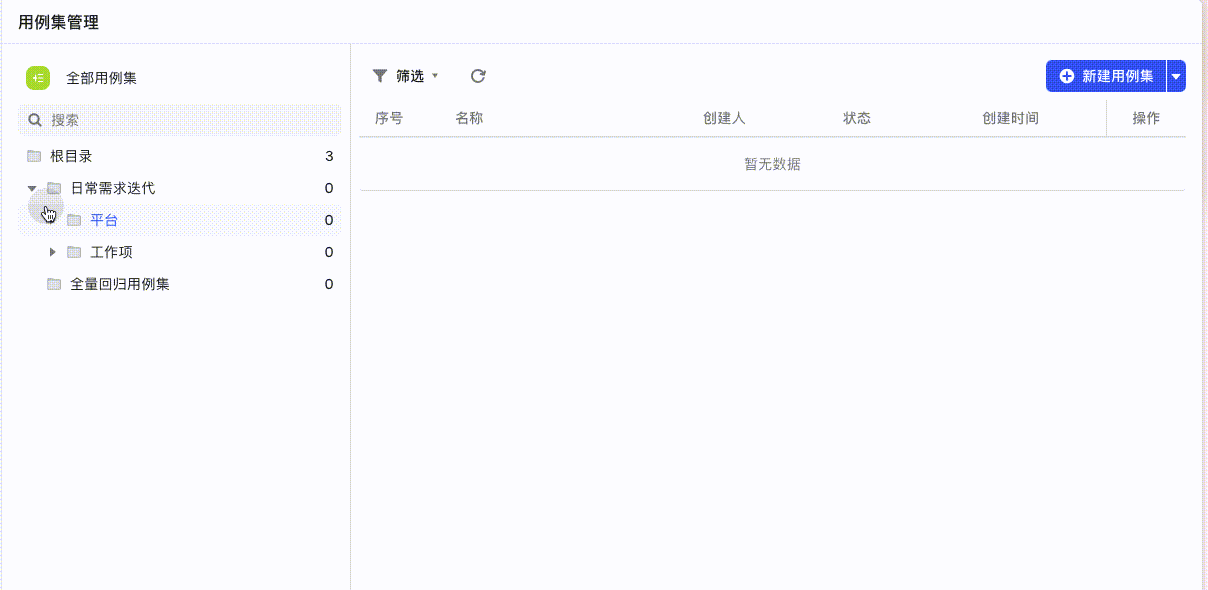
250px|700px|reset
测试进度消息如何配置?
安装插件后,系统预置消息通知功能,无需设置。每天晚上6点(过滤非工作日),将计划执行时间范围内的测试计划进度汇总发送到需求关联群,超过计划执行时间后,通知自动结束。
为什么空间里没有出现“执行用例”工作项?
2023年5月25日之前安装的空间,需要升级插件至最新版本。
升级插件至最新版本后,“执行用例”工作项自动展示。
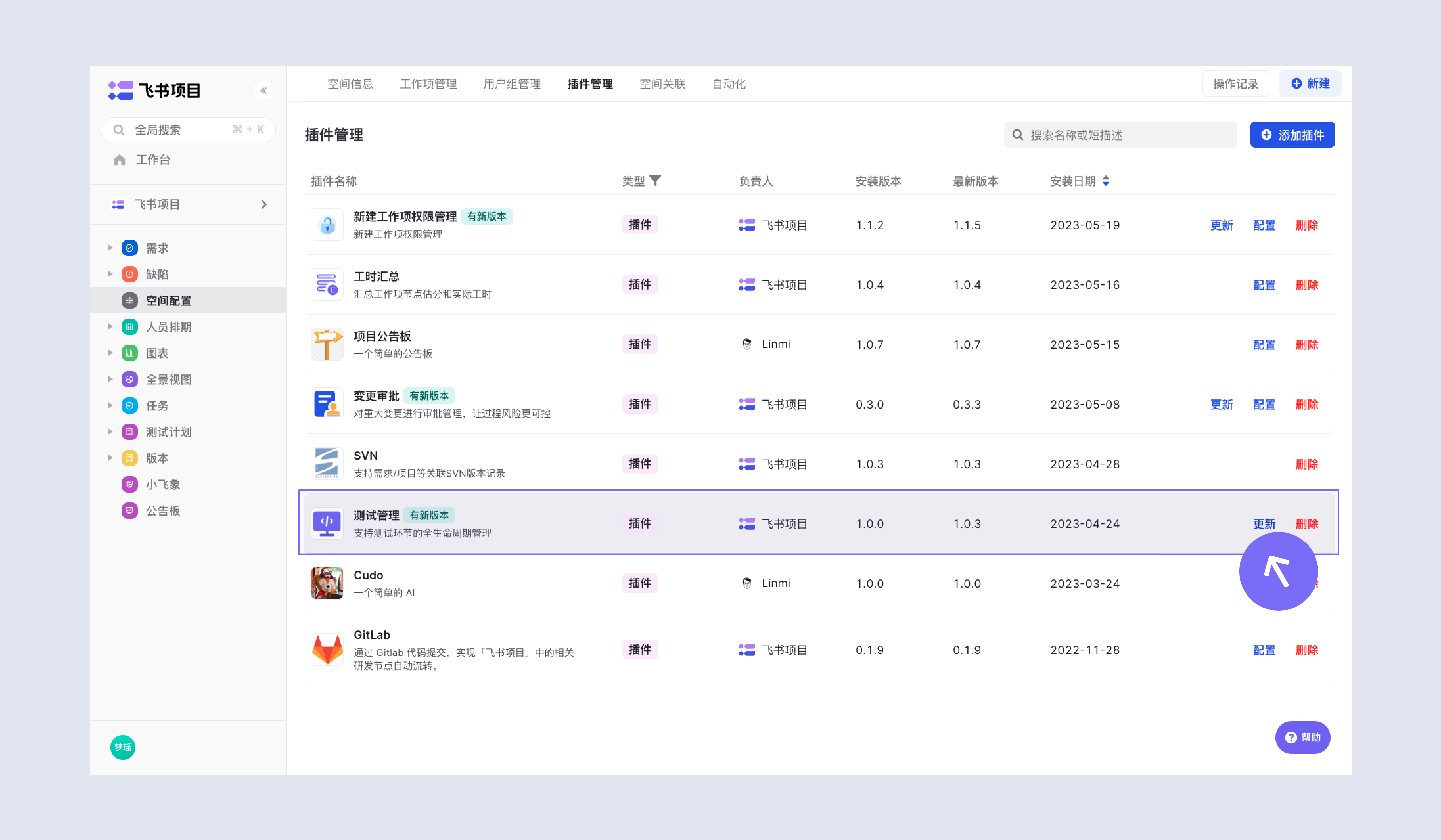
250px|700px|reset
测试用例工作项、执行用例工作项能否自定义字段?
2023年5月25日之前安装的空间,需要升级插件至最新版本。
在插件管理中,点击配置,可开启“测试用例、执行用例自定义字段开关”。

250px|700px|reset
开启开关后,测试用例工作项和执行用例工作项可自定义创建字段。
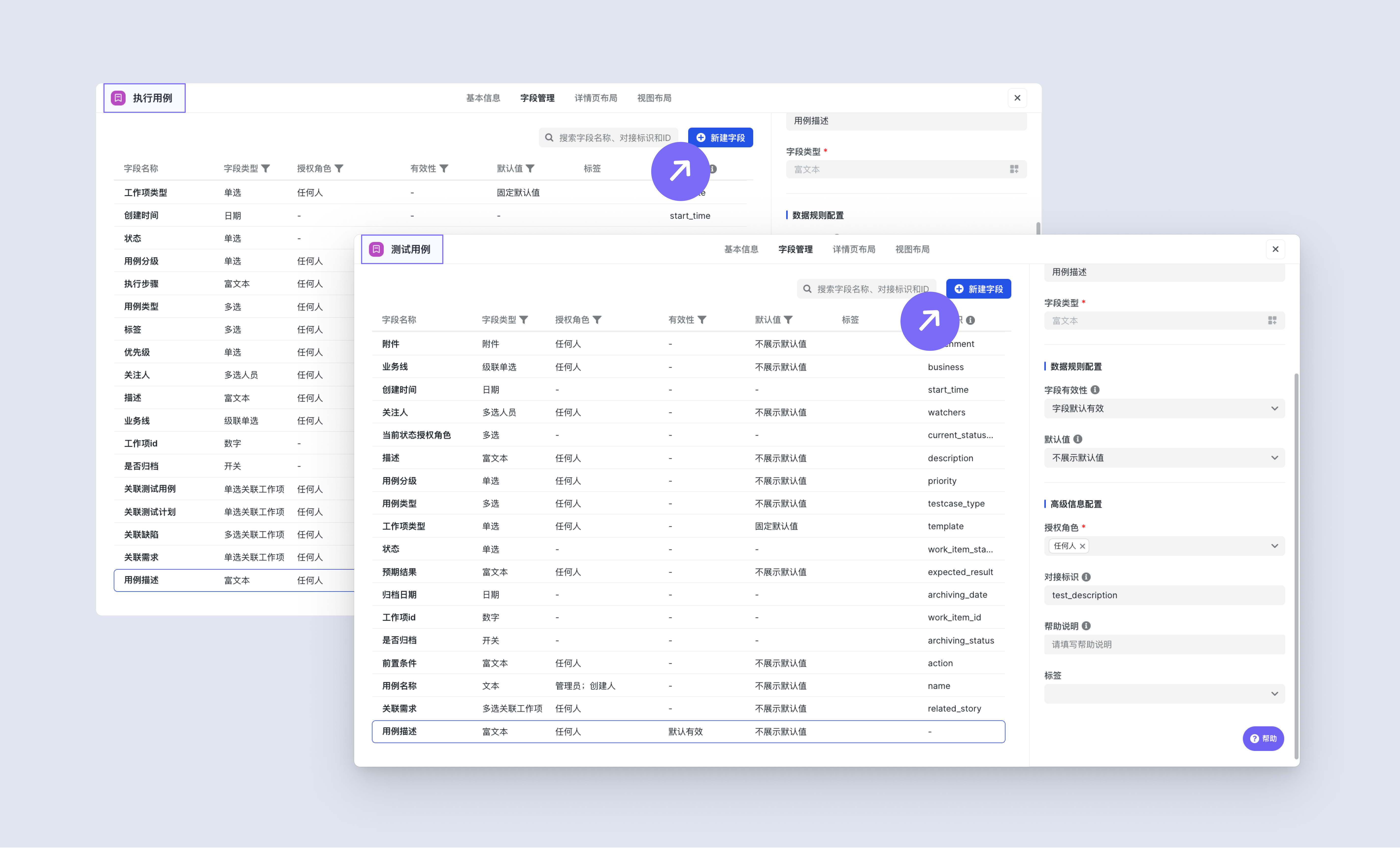
250px|700px|reset
导入执行用例时,如何同步复制相应测试用例的字段值?
在测试计划中导入执行用例时,通过选择测试用例同步创建为执行用例,需要同步“执行步骤”、“预期结果”等字段信息,减少重复操作。
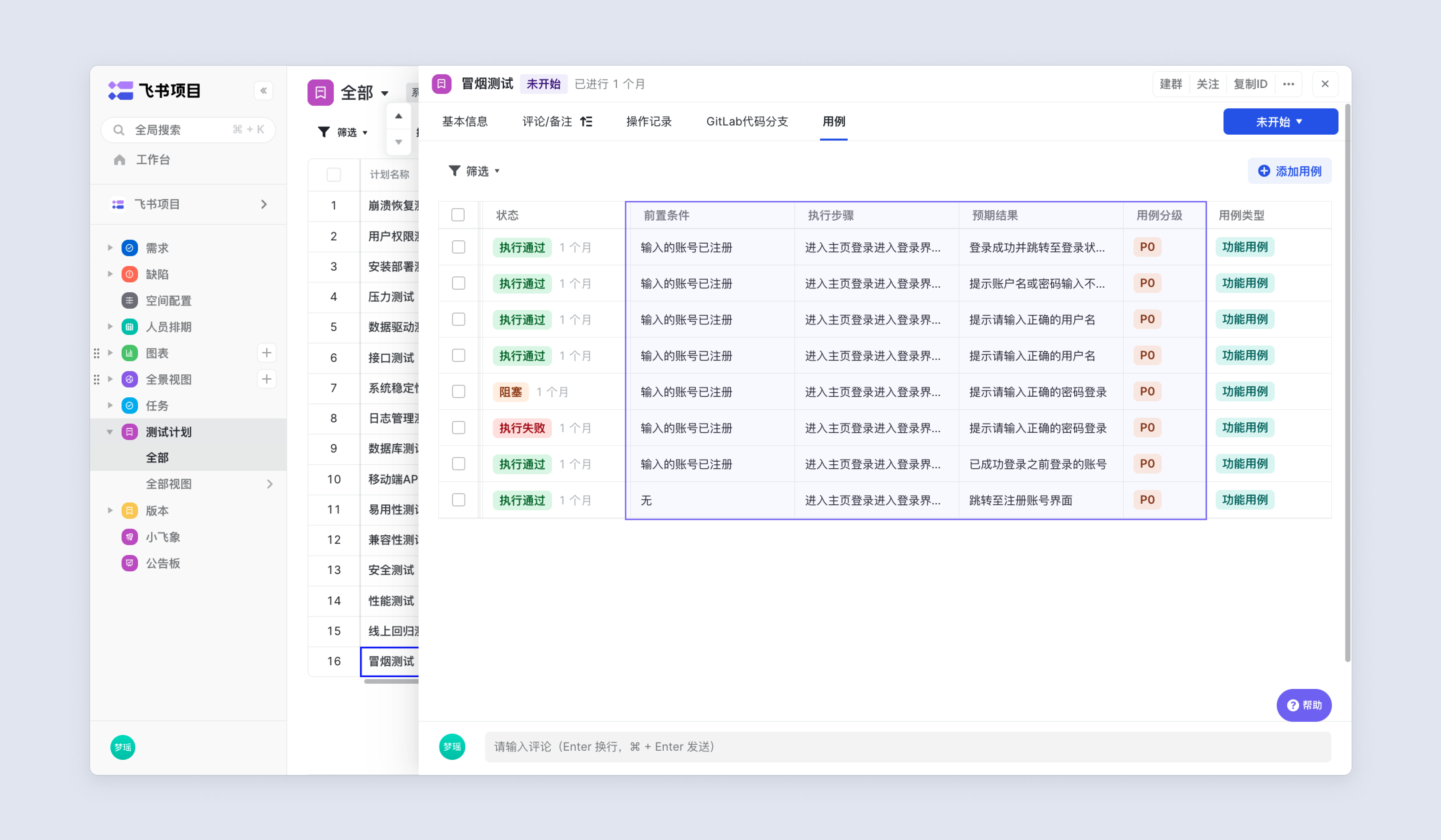
250px|700px|reset
需要分别在测试用例工作项、执行用例工作项的字段管理中,将相应字段的“对接标识”设置为一致。
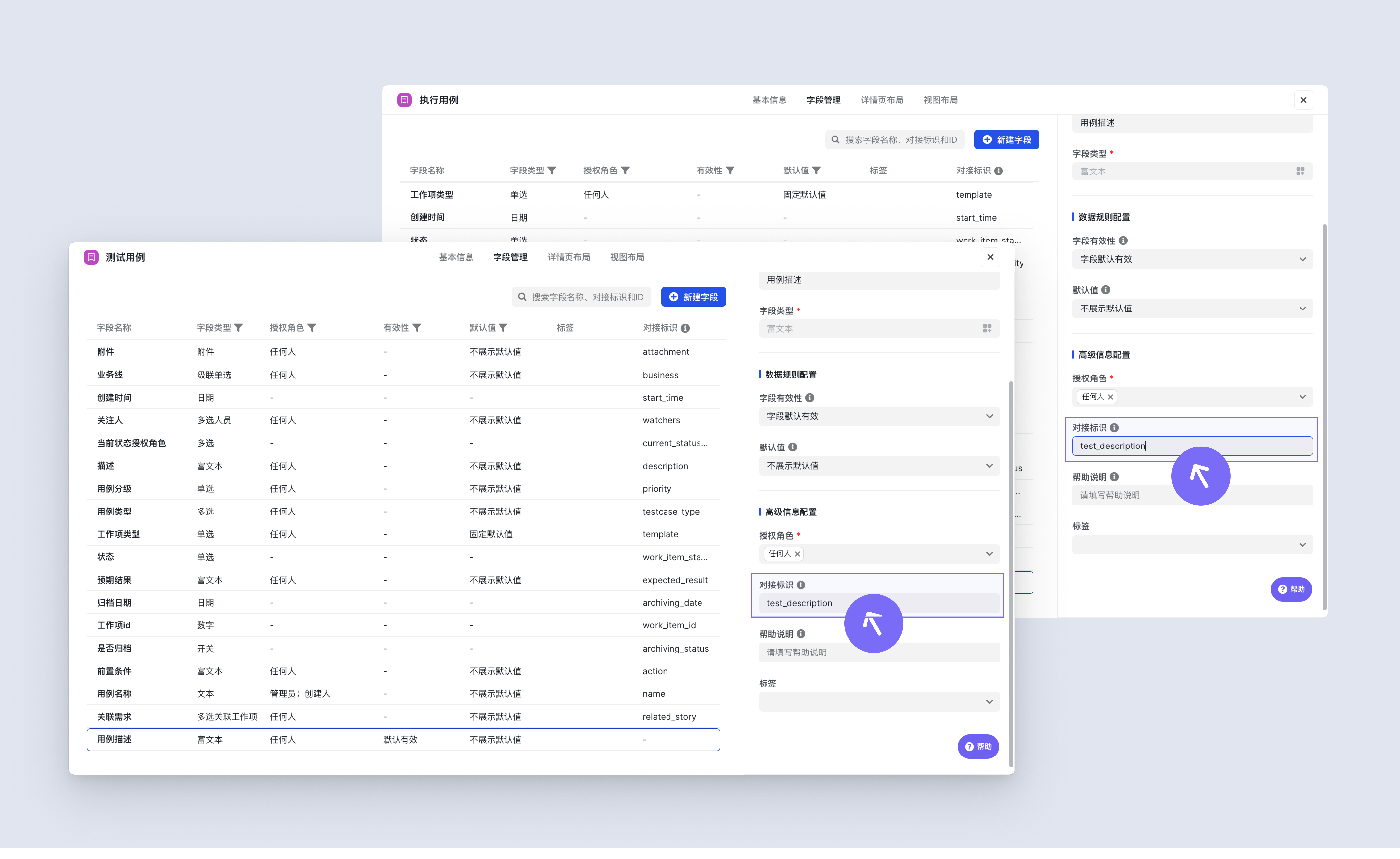
250px|700px|reset
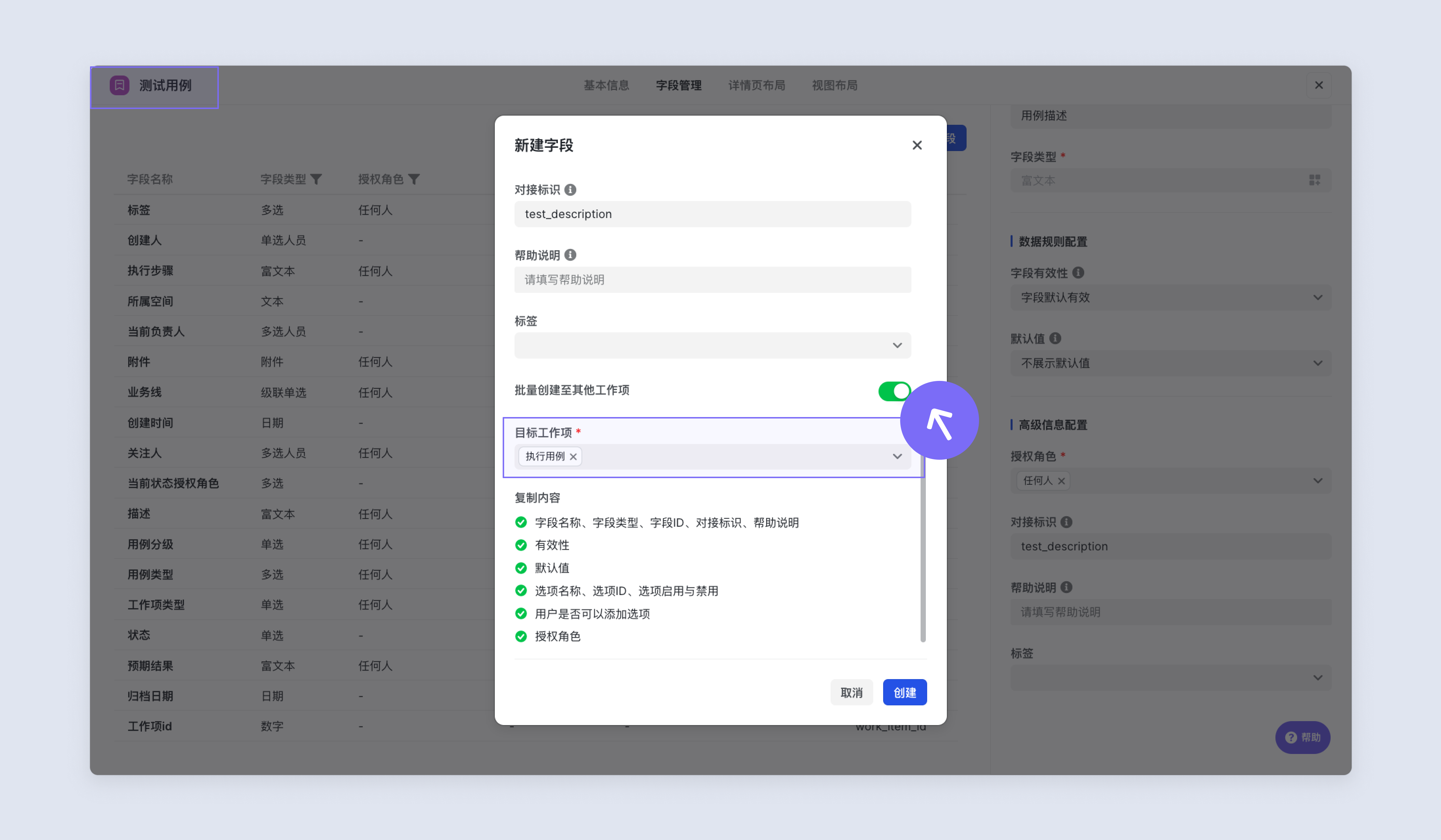
250px|700px|reset
我们空间使用的需求是非系统内置工作项,如何修改测试用例、测试计划关联的需求?
- 创建一个“测试计划-需求(自定义工作项)”的关系;
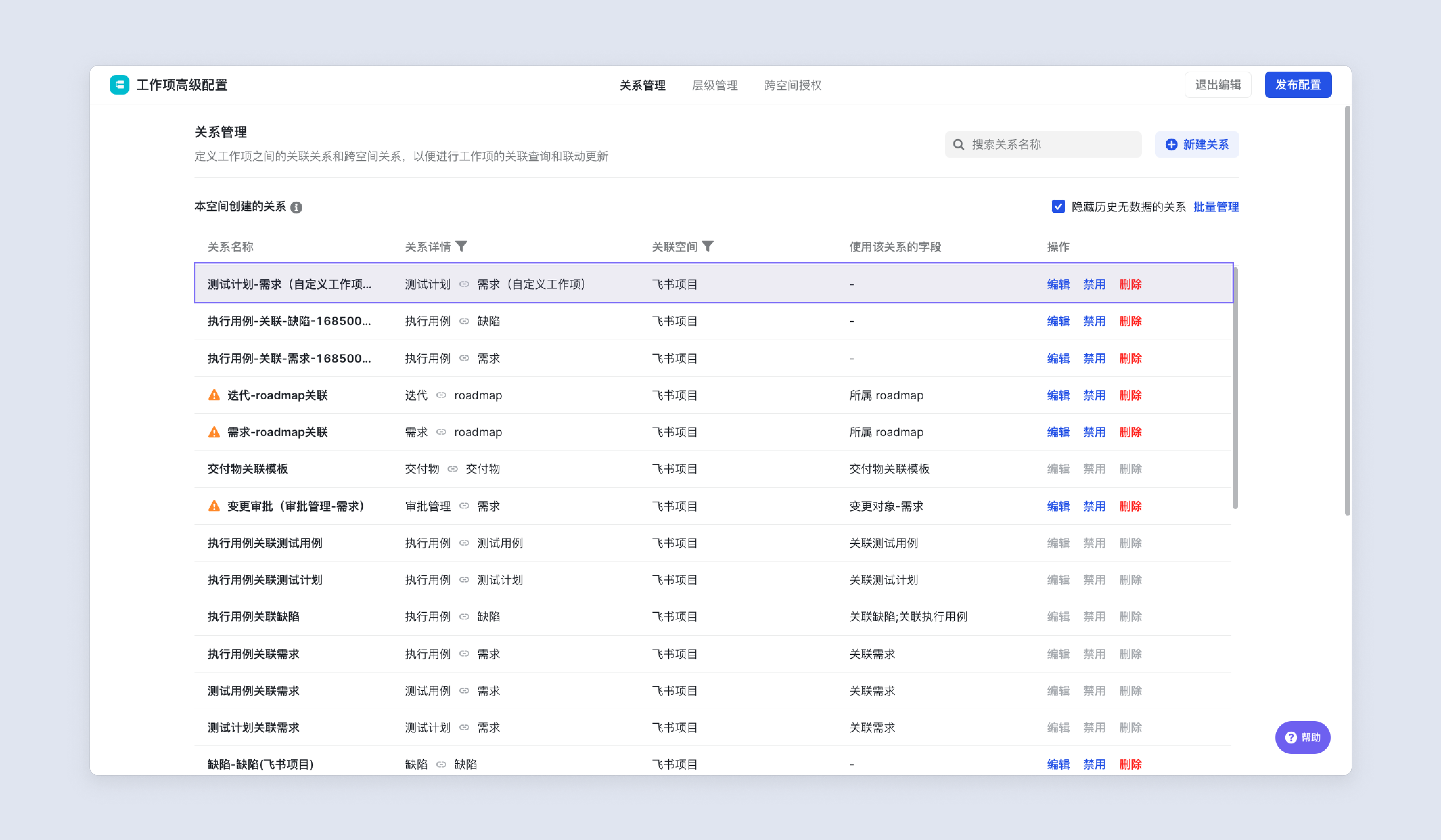
250px|700px|reset
- 在测试计划工作项,将“关联需求”字段绑定的关系更改为“测试计划-需求(自定义工作项)”。
我们空间使用的缺陷是非系统内置工作项,如何修改用例新建时的缺陷工作项?
进入“测试管理”插件配置,在执行用例关联缺陷工作项配置中,选择对应的工作项。
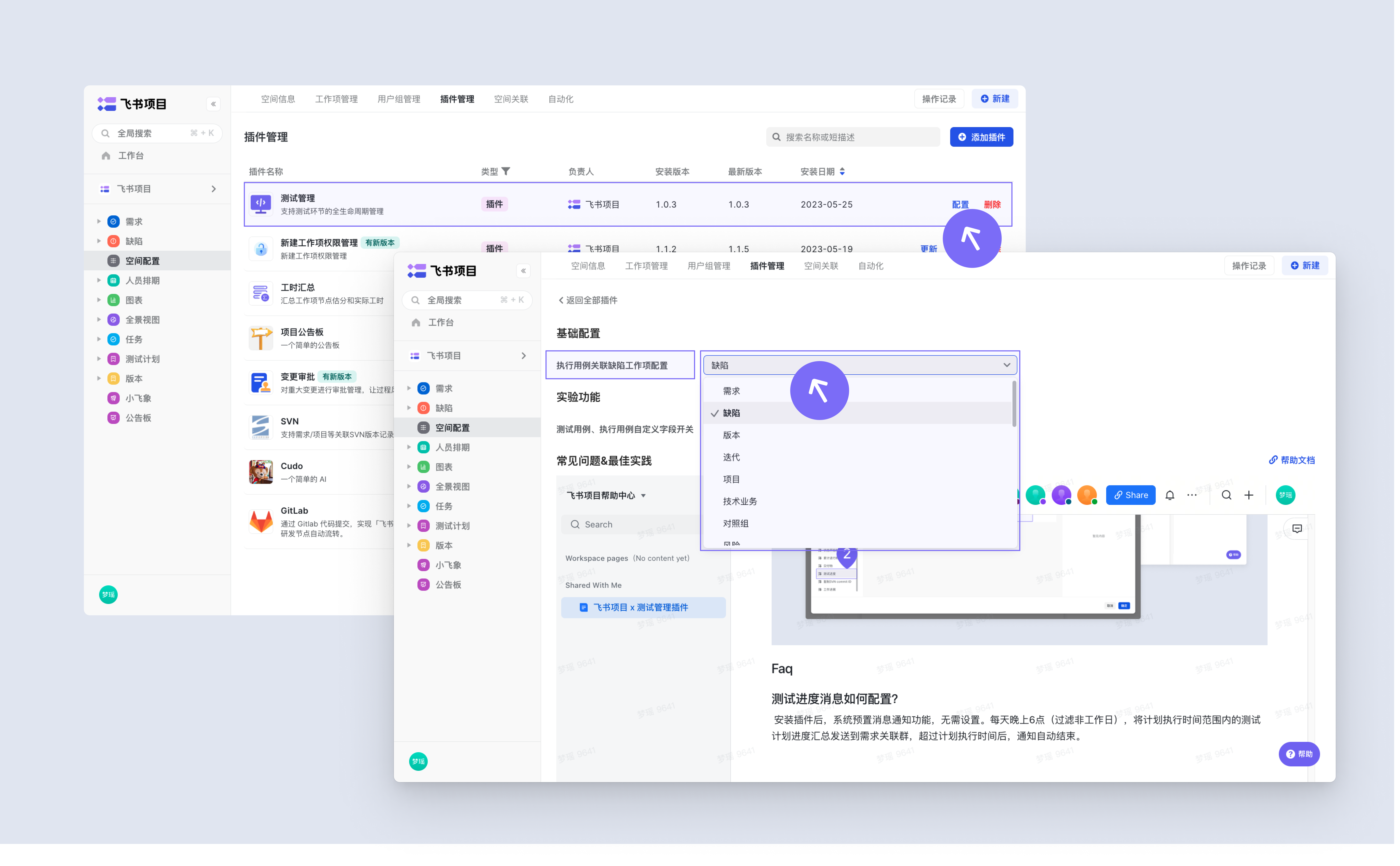
250px|700px|reset
测试用例是否支持多层级目录?
此功能在优化中,敬请期待。
测试用例里使用的关联关系无法编辑?
是的,系统字段、预定义字段引用的关系无法删除。
如何使用测试用例多步骤功能?
测试管理插件已升级多步骤用例能力,可以直接在新建、编辑用例时使用多步骤能力。
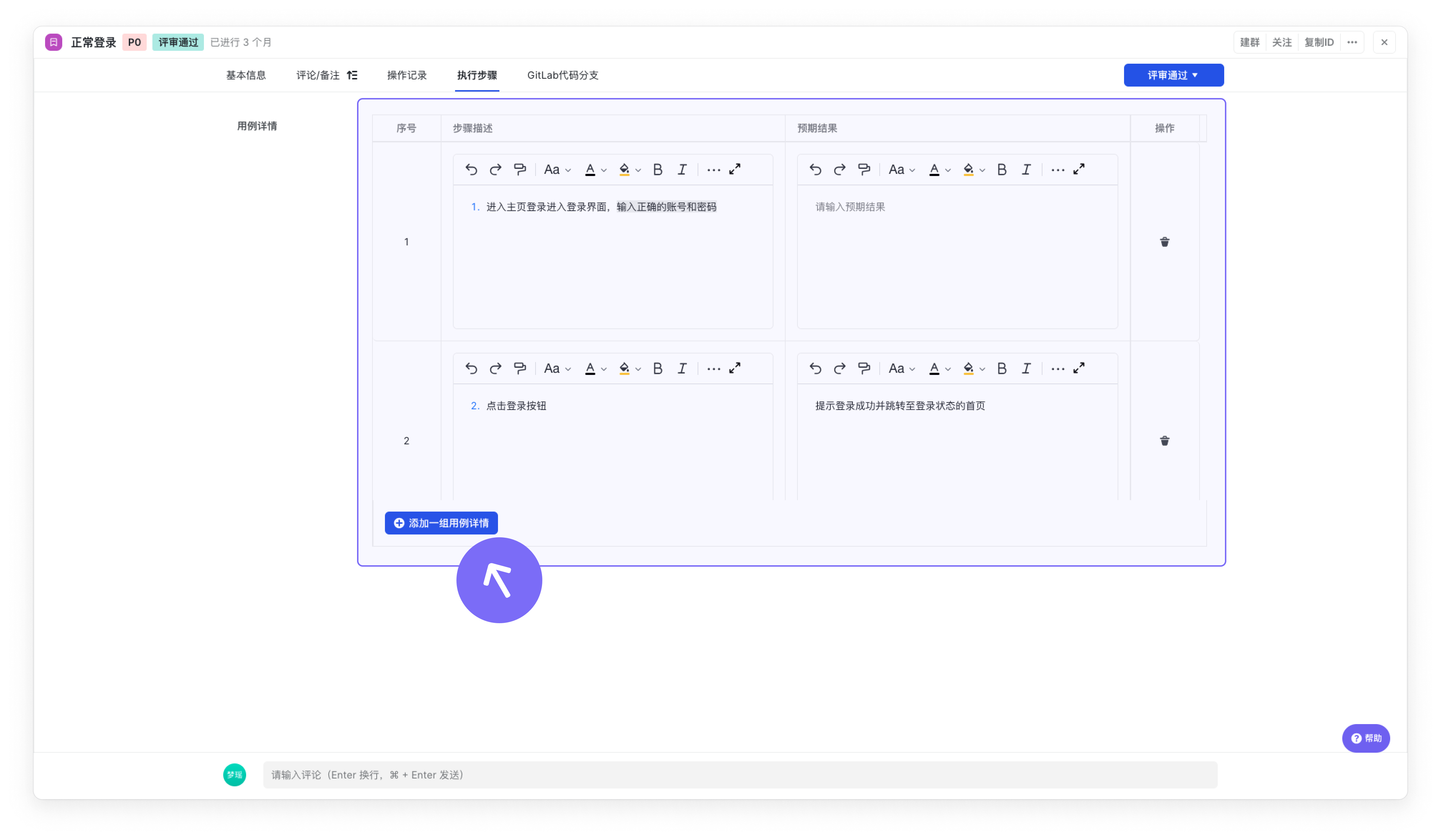
250px|700px|reset
测试用例拆解多步骤时,可点击步骤后的“···”-“复制”一键复制此步骤,提升用例撰写效率。
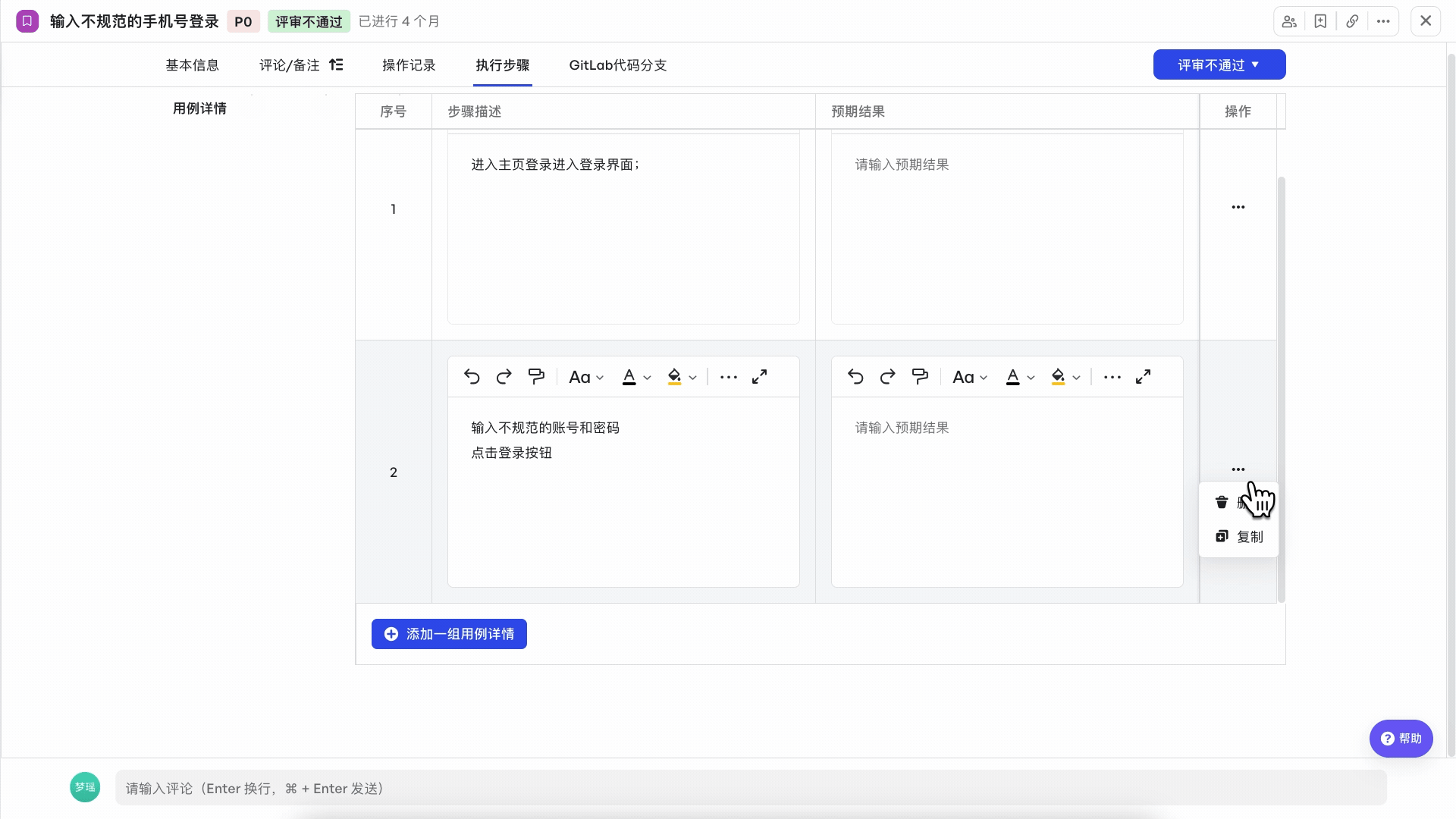
250px|700px|reset
如何配置测试用例多步骤功能?
插件 1.0.9 以下版本需要升级到 1.0.9 及更高版本,点击测试管理插件后的“更新”可升级至最新版本。
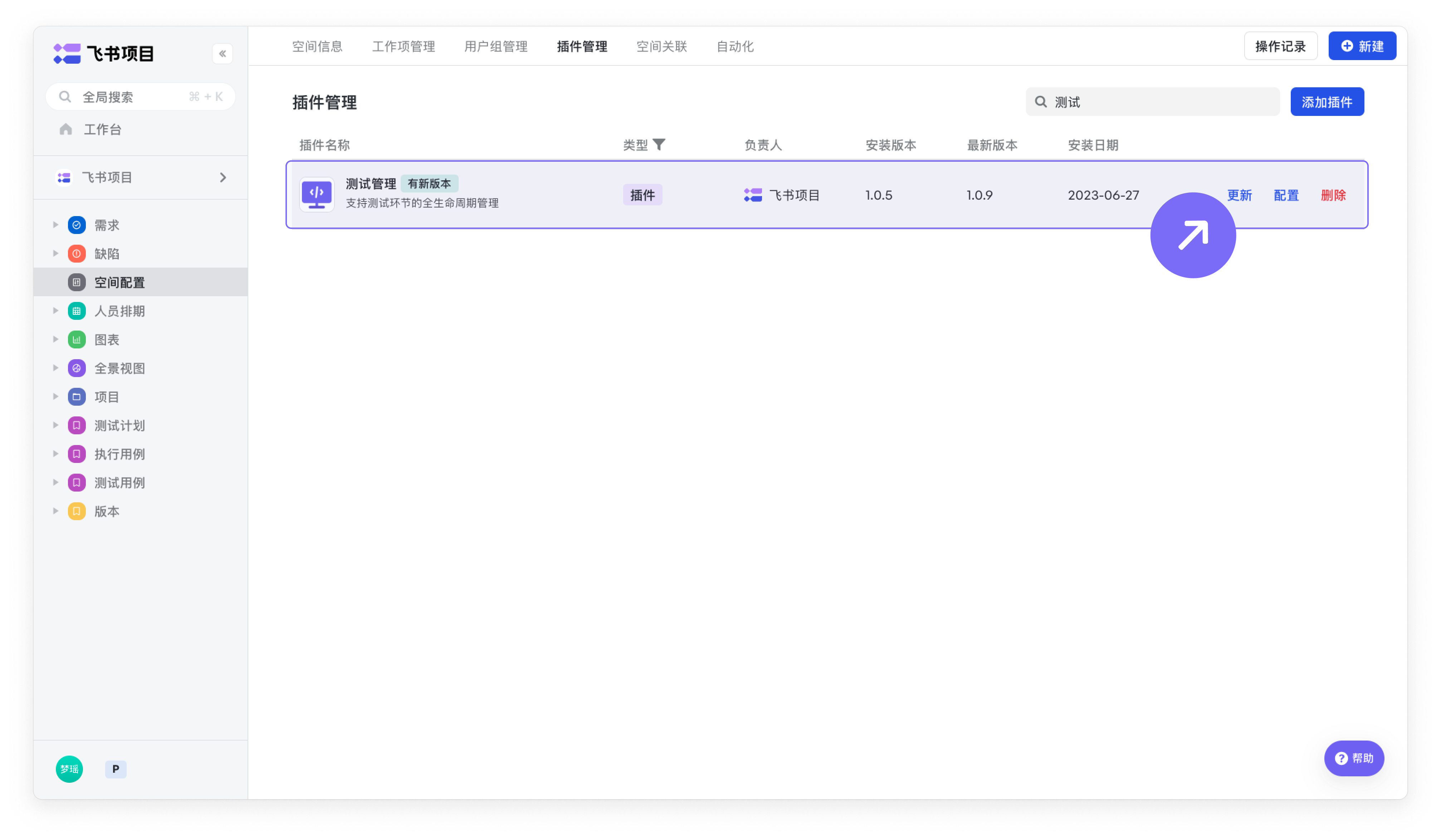
250px|700px|reset
升级到该版本的空间,空间管理员可直接在测试用例、执行用例工作项中,将“用例详情”控件添加到详情页。
如果历史用例已经使用了“执行步骤”、“预期结果”字段,为保证历史数据仍可编辑、查看,建议在详情页保留上述两个字段。
并在测试用例工作项中,新建详情页标签页,将“执行步骤”、“预期结果”字段拖入标签页里,用于查看历史数据。
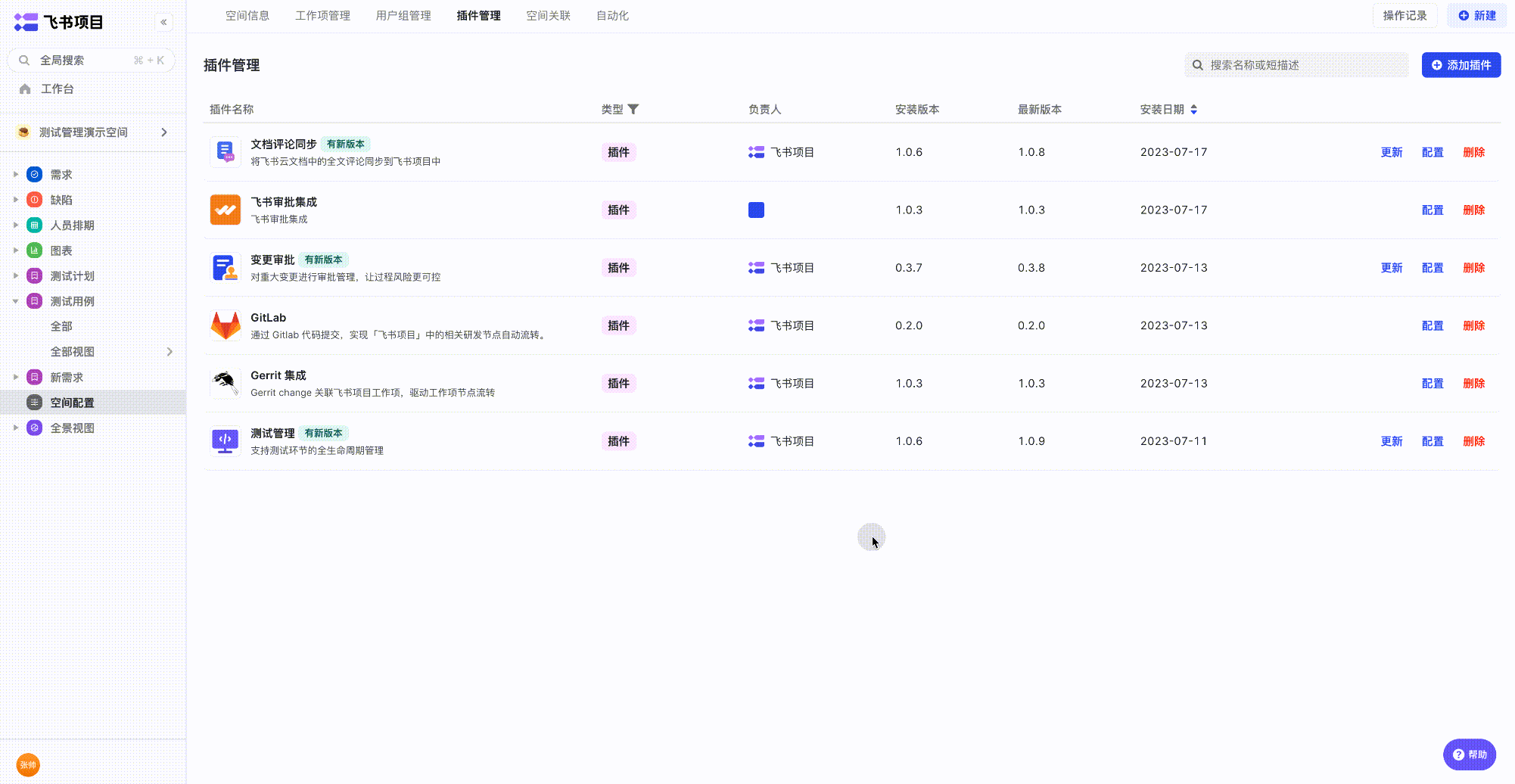
250px|700px|reset
为什么无法导入 Xmind 文件?
- 无“导入 Xmind 用例”入口:
插件 1.3.0 以下版本需要升级。
空间管理员在插件管理中,点击测试管理插件后的“更新”可升级至最新版本。
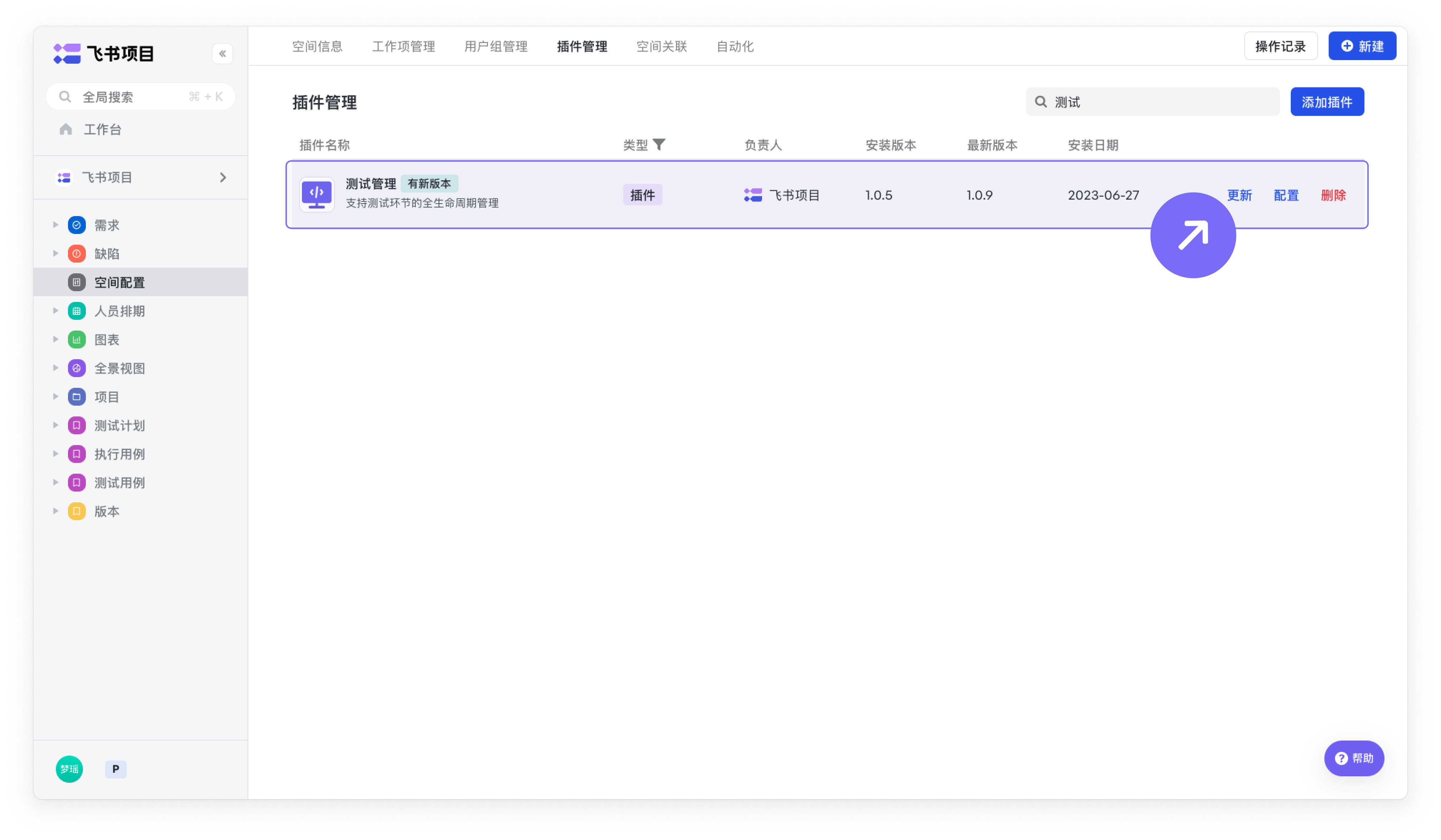
250px|700px|reset
- 显示如下页面:
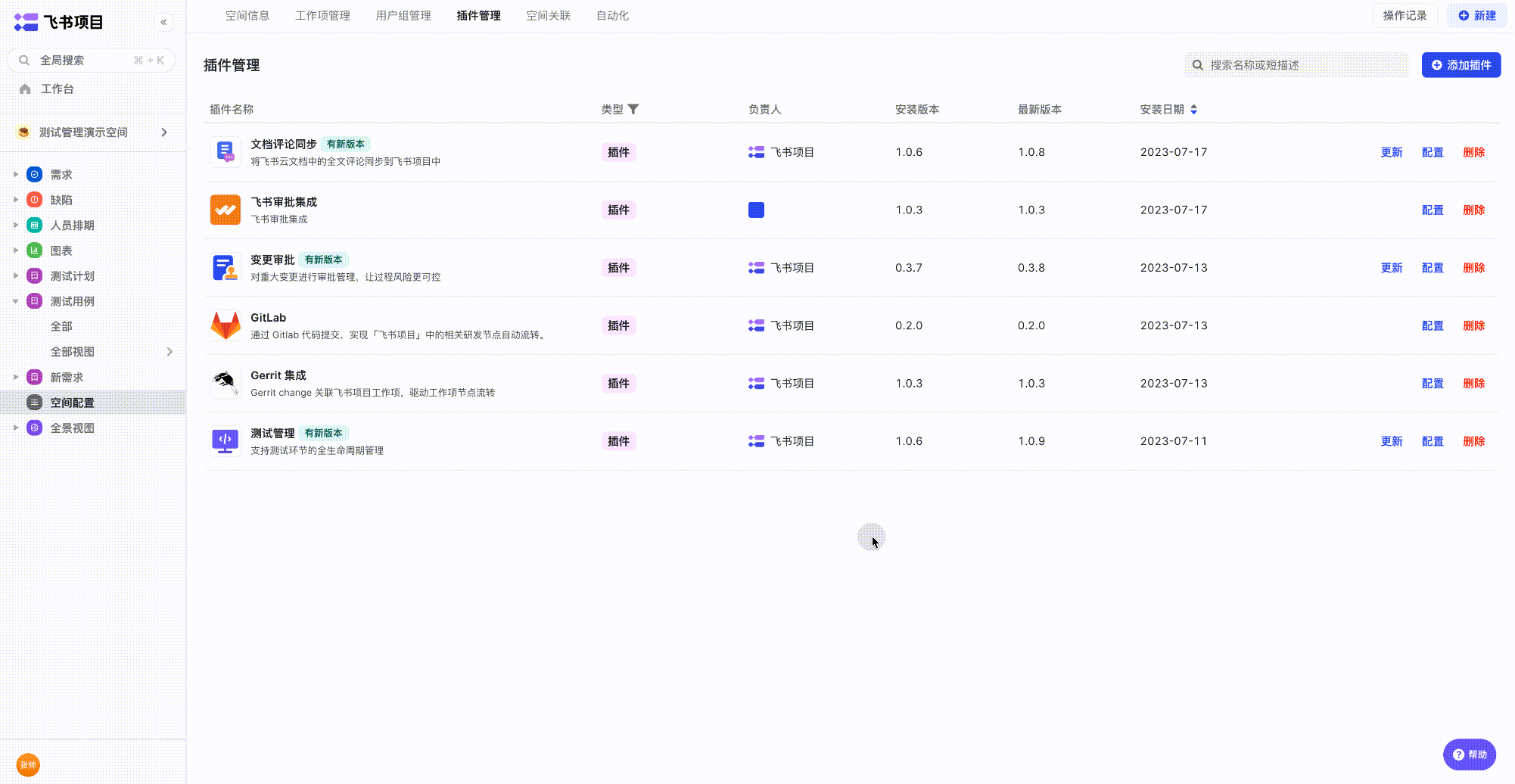
250px|700px|reset
是否支持自定义用例状态?
测试用例暂不支持配置状态。
需要注意的是,字段管理中“状态”字段选项不可删除,删除后会导致用例无法批量流转等问题。
若在字段管理误操作删除,可手动添加“状态”字段选项进行还原,但需要确保选项 id 设置如下:
执行用例“状态”字段选项 id:
测试用例“状态”字段选项 id:
未执行 | Untested |
执行失败 | Failed |
阻塞 | Block |
执行成功 | Pass |
待评审 | not_reviewed |
评审通过 | review_passed |
评审未通过 | review_failed |











