功能介绍
飞书项目人员排期功能可支持在一个视图内,查看团队成员在多个空间、多个工作项的人力分布情况。同时借助独有的在甘特图上人员和时间的维度呈现需求进度展示,让团队成员:
- 轻松查看团队成员的在多个项目空间、多种类型事项工作量分布情况;
- 确定团队成员人力负荷情况,方便及时动态调整;
- 快捷分配团队成员人力,合理规划排期。
功能入口
在空间左侧导航栏找到“人员排期”选项点击即可使用。
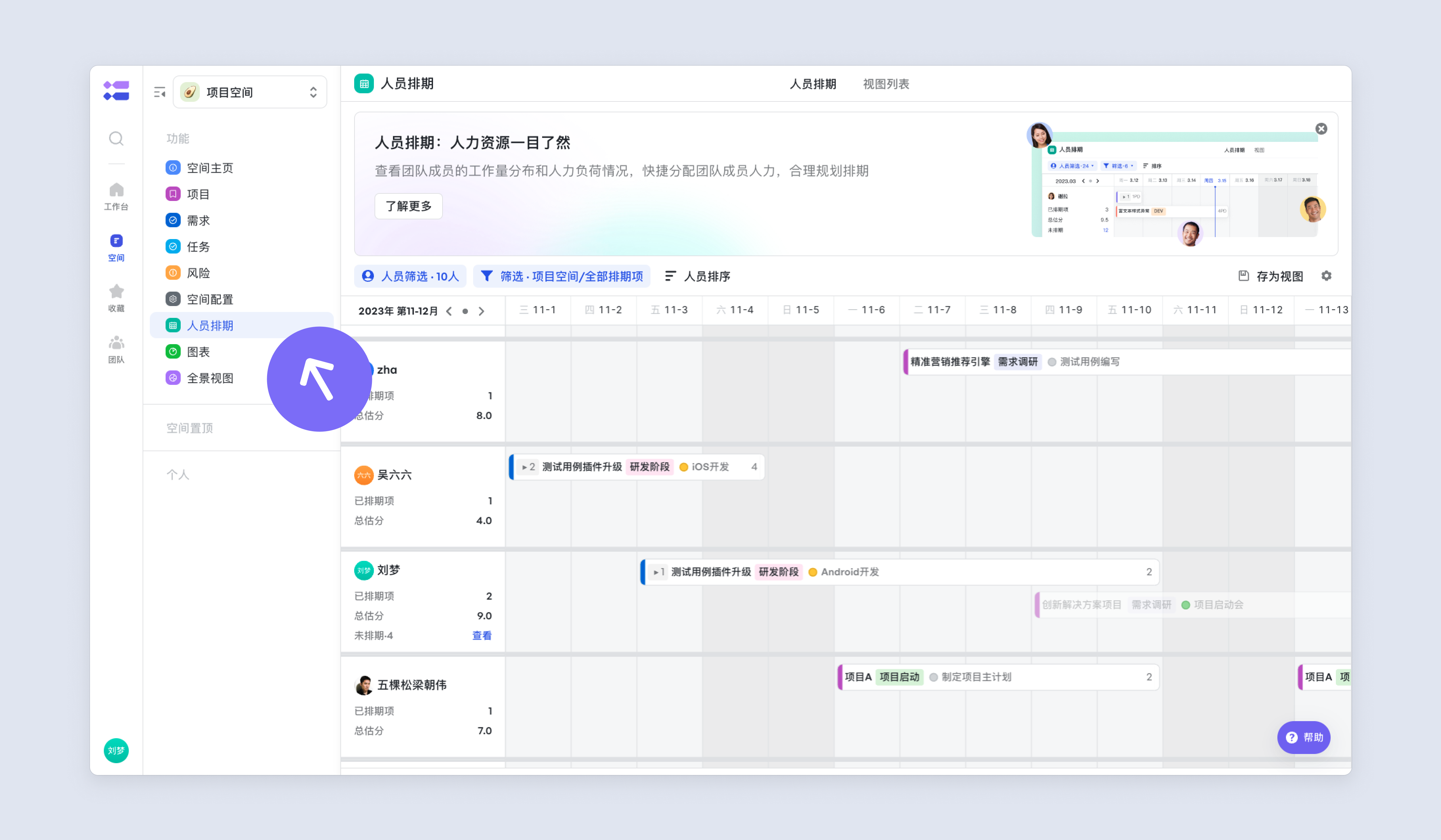
250px|700px|reset
新建视图
人员视图功能可以便捷的对人力信息进行分组,如团队负责人可以按照职能创建产品、设计、技术与运营的视图,来查看各个职能人力分布情况。
点击“存为视图”,创建一个人员排期视图。
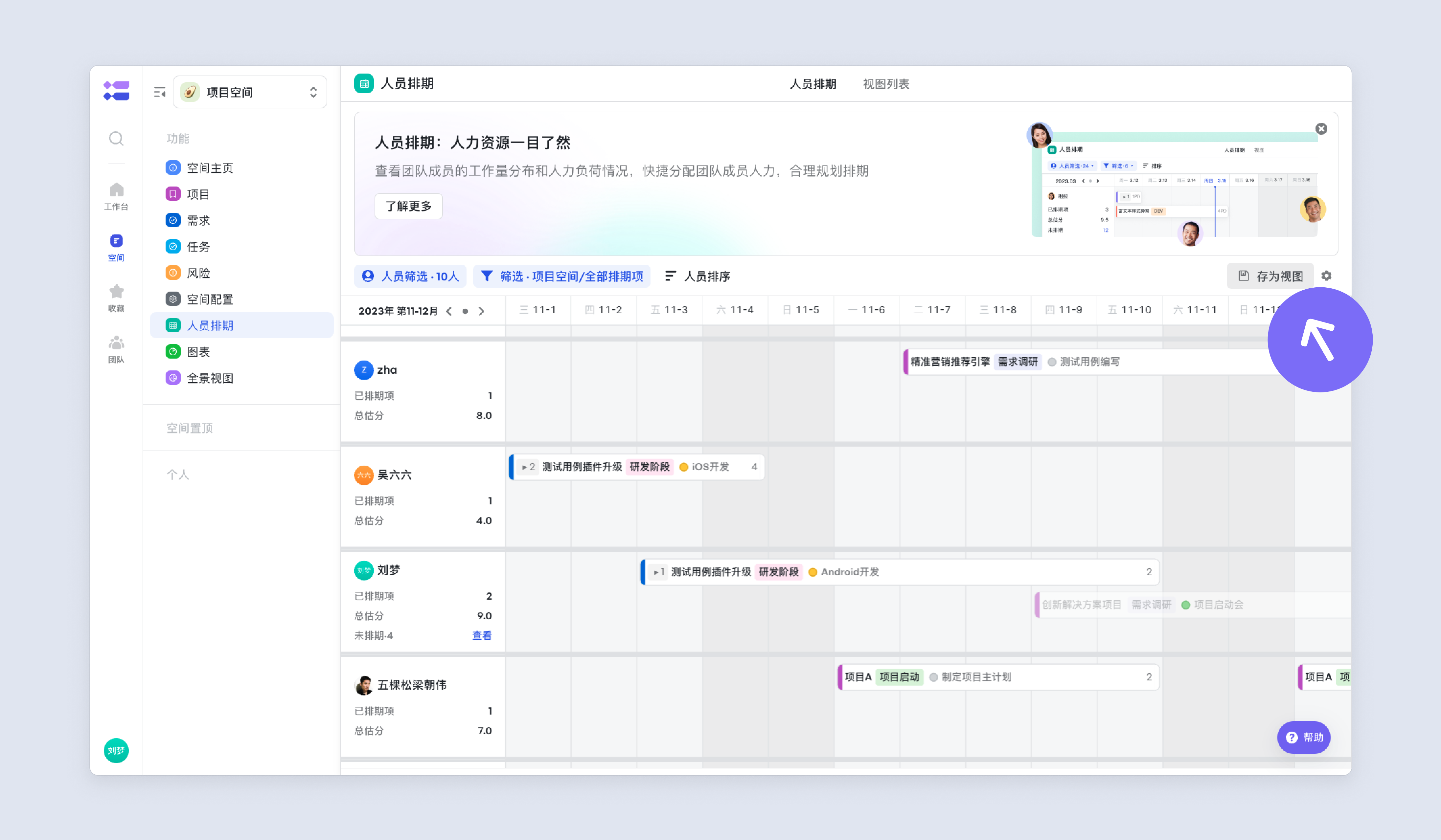
250px|700px|reset
在弹出的选项中,填写视图名称,设置协作者,圈定该视图包含的人员范围与设置展示的数据源情况。
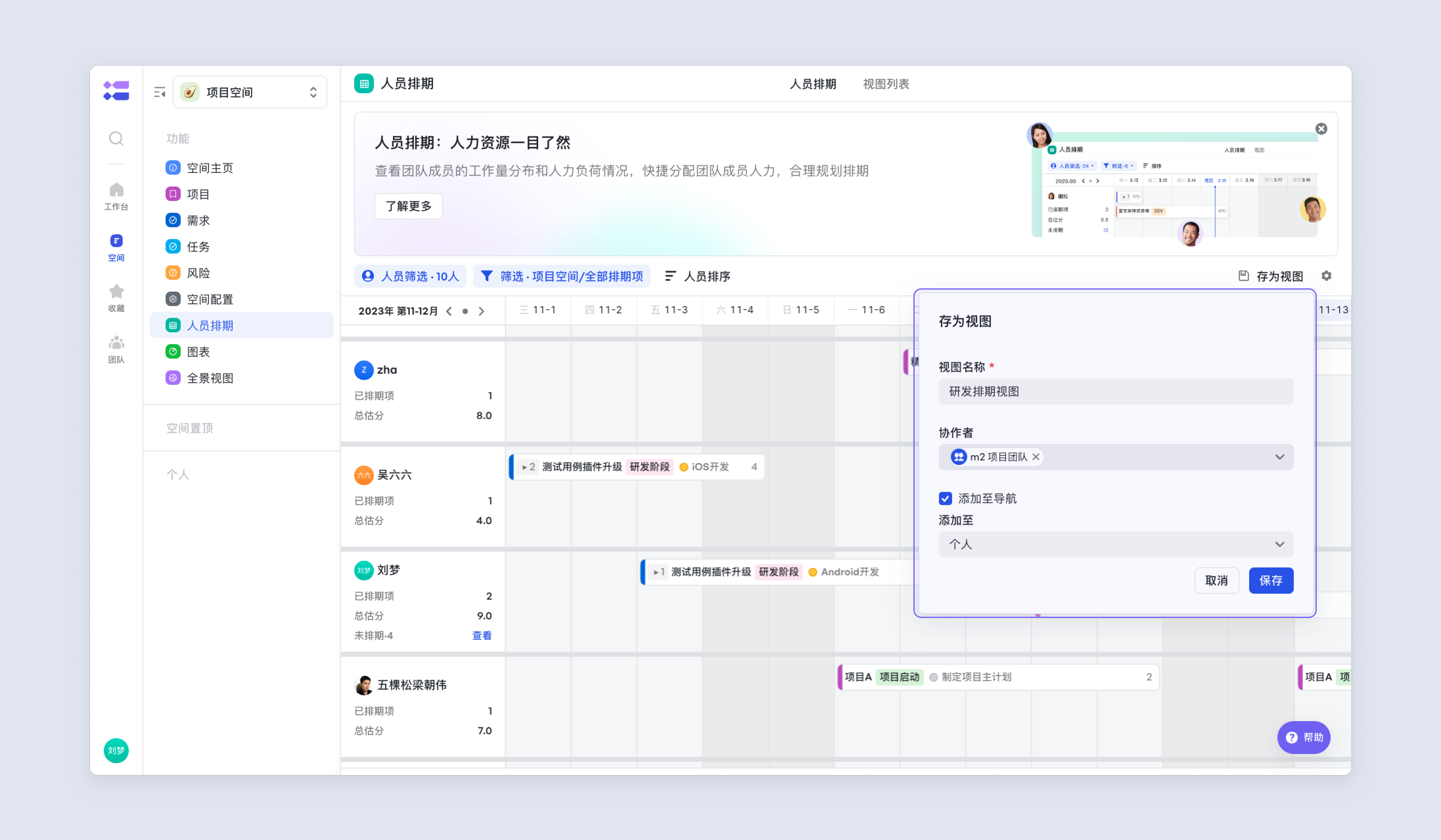
250px|700px|reset
选项名词解释:
- 协作者:设置指定人员是否有编辑权限。如果设置为全部空间管理员时,视图类型会转换为系统视图,该视图会默认展示在成员导航栏中;
- 人员范围:选择视图中需要展示的人员,可以便捷筛选人员、团队以及仅查看有排期的用户;
- 数据展示条件:设置数据来源的空间与工作项,还可以在对应的工作项下设置视图筛选条件。
点击保存,如果勾选了“添加至导航”选项,则默认在导航个人区。
视图管理
视图管理中,可以进一步对视图进行调整,如重新筛选人员、数据来源选择、数据筛选与排序等等。
人员筛选
人员筛选设置展示在甘特图左侧的人员列表。
- 当前登录用户:查看“自己”的排期;
- 筛选全部排期人员:查看“数据来源”中作为排期必填节点负责人的全部人员;
- 筛选人员:查看特定人员的排期,直接搜索人名选择;
- 筛选团队:查看特定团队的排期,直接搜索团队选择,如果团队为空可以前往团队新建一个团队。
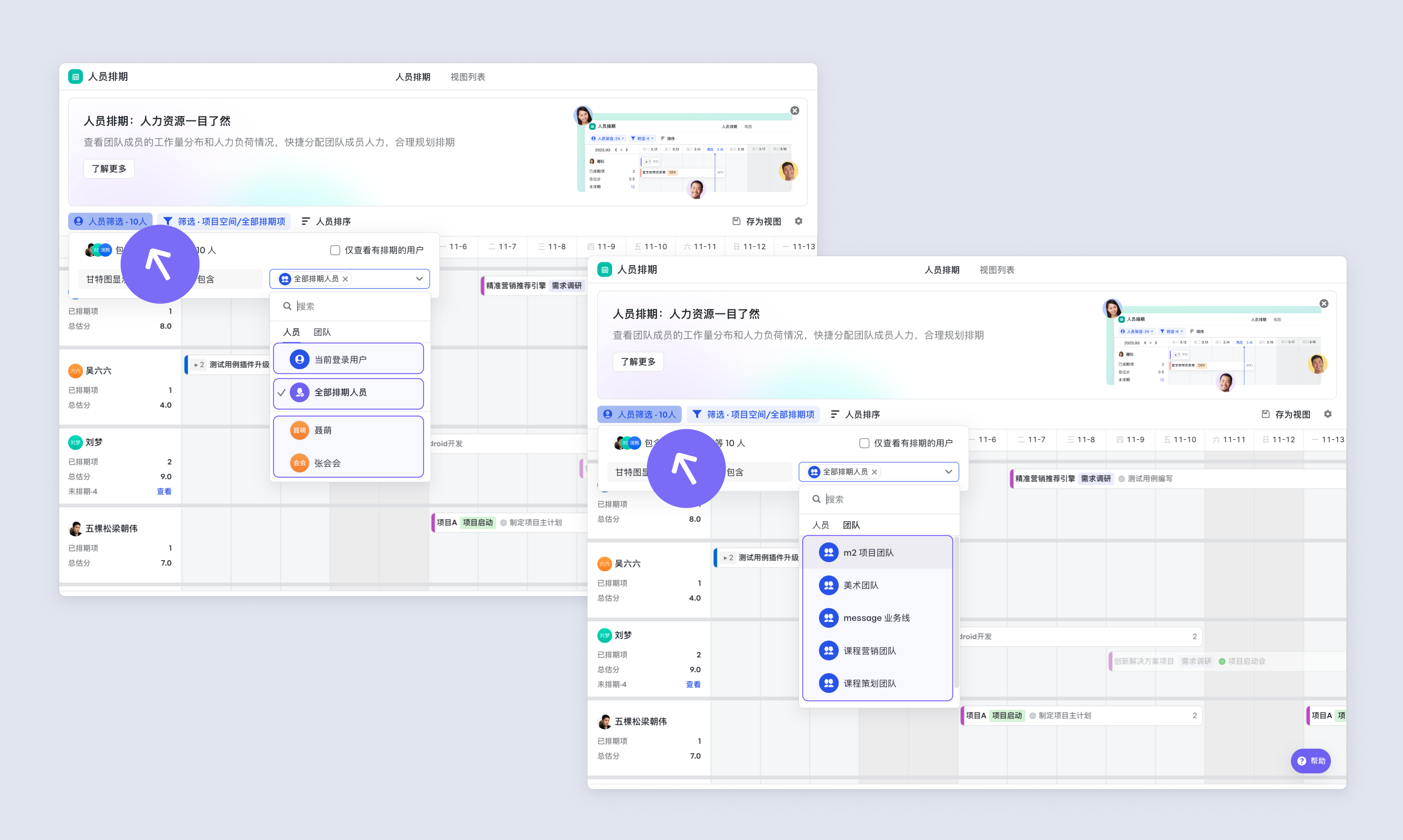
250px|700px|reset
仅查看有排期的用户:勾选“仅查看有排期的用户”选项,那么视图中只展示存在排期信息的人员。
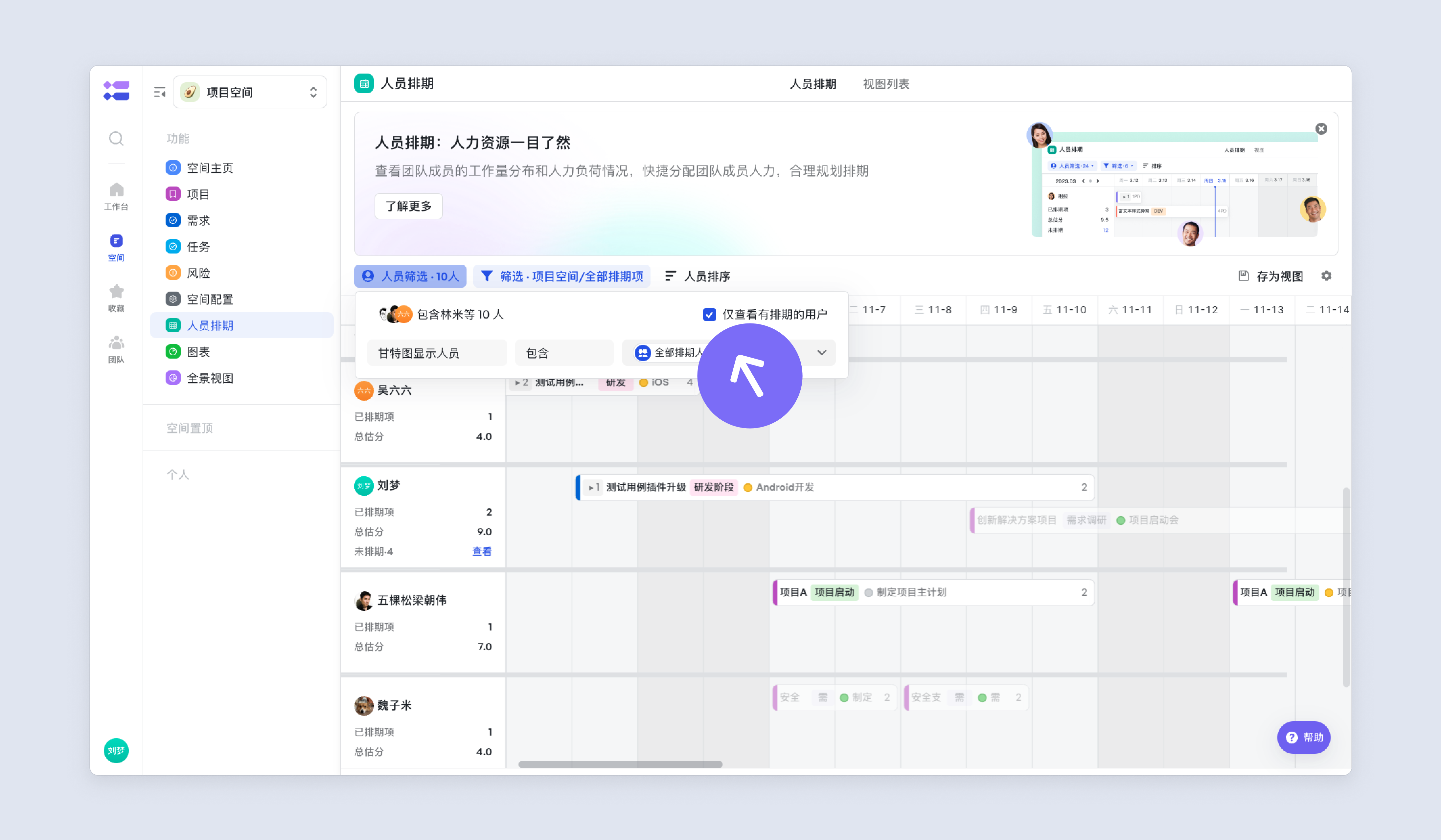
250px|700px|reset
数据来源
人员排期支持“数据来源”选择,聚合多个空间、多个工作项的排期信息,方便查看与规划团队整体人力。
- 全部排期数据:如果想要获取人员/团队在所有参与空间中的排期,点击“全部排期数据”即可。
需要注意的是,只有「人员筛选」中设置了人员/团队,「数据来源」中才可选择“全部排期数据”。
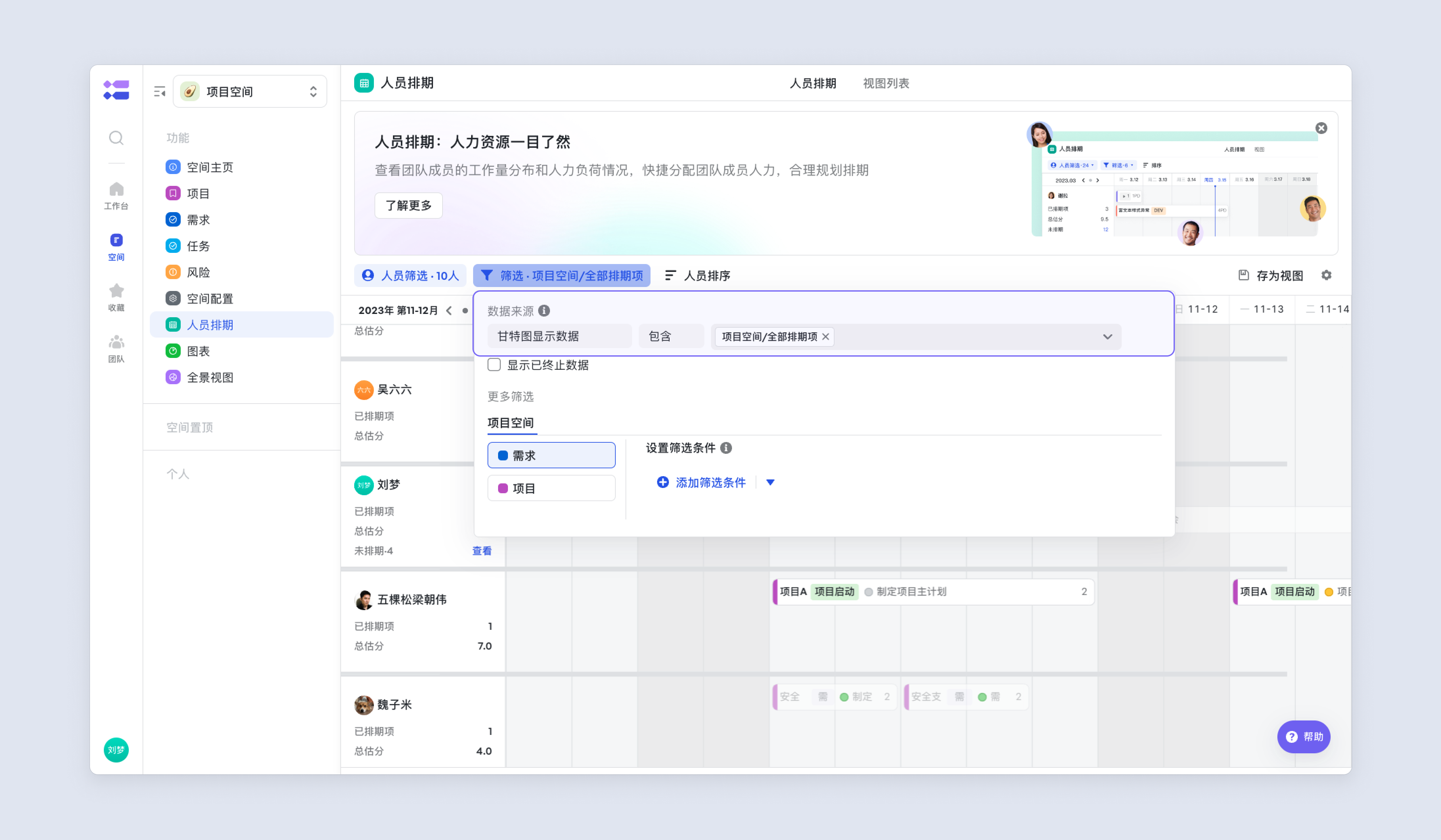
250px|700px|reset
- 选择空间-工作项:如果只需要查看需求排期数据,仅选择需求工作项即可;如果需要查看多个工作项的排期需求,方便团队管理者更全局视角了解人力情况,如选择需求与缺陷等跨工作项排期数据。
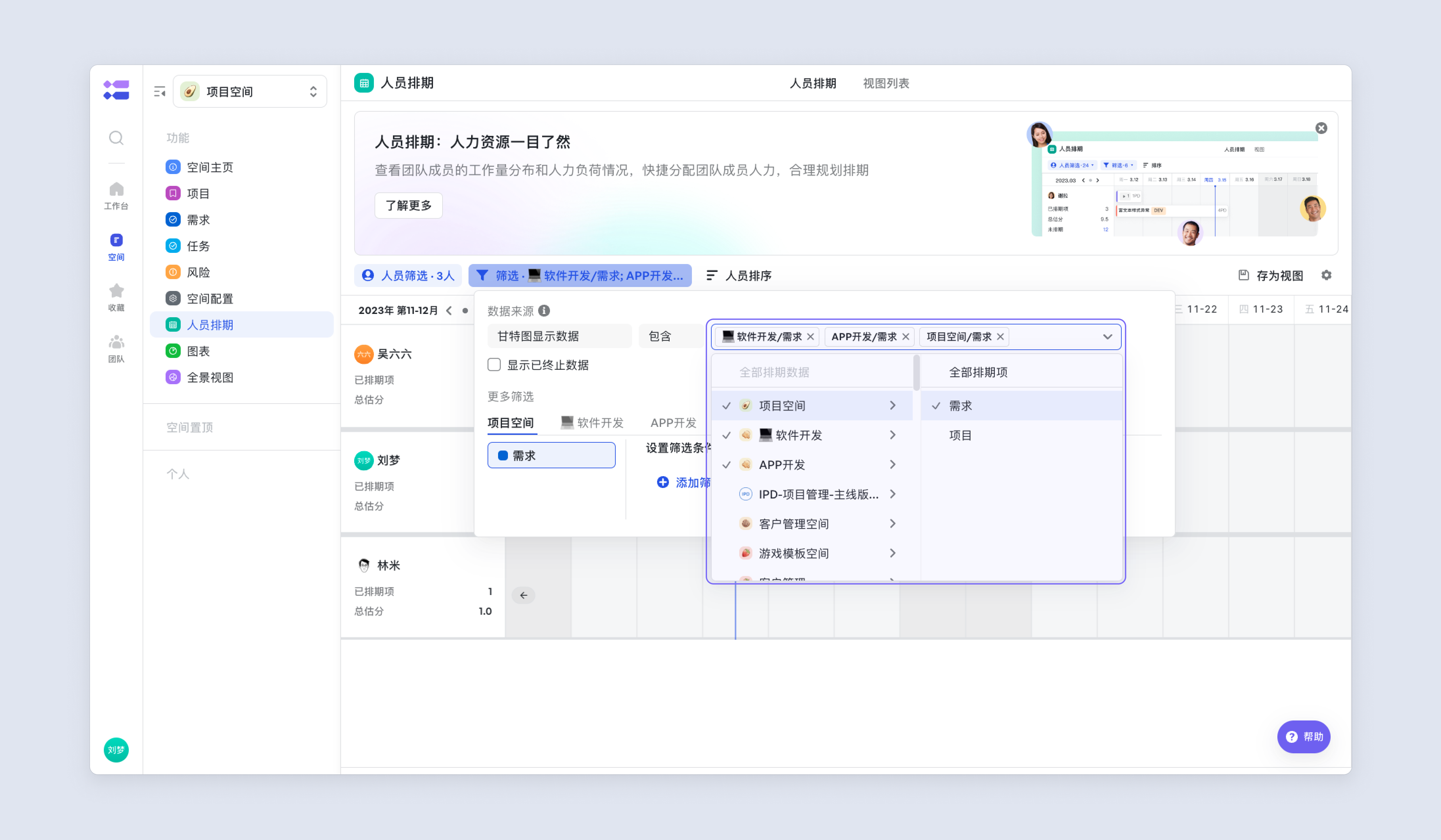
250px|700px|reset
- 选择空间-全部排期项:如果某个空间内工作项太多,一个个点选繁琐,可以点击“全部排期项”即可全选此空间内开启排期的所有工作项。
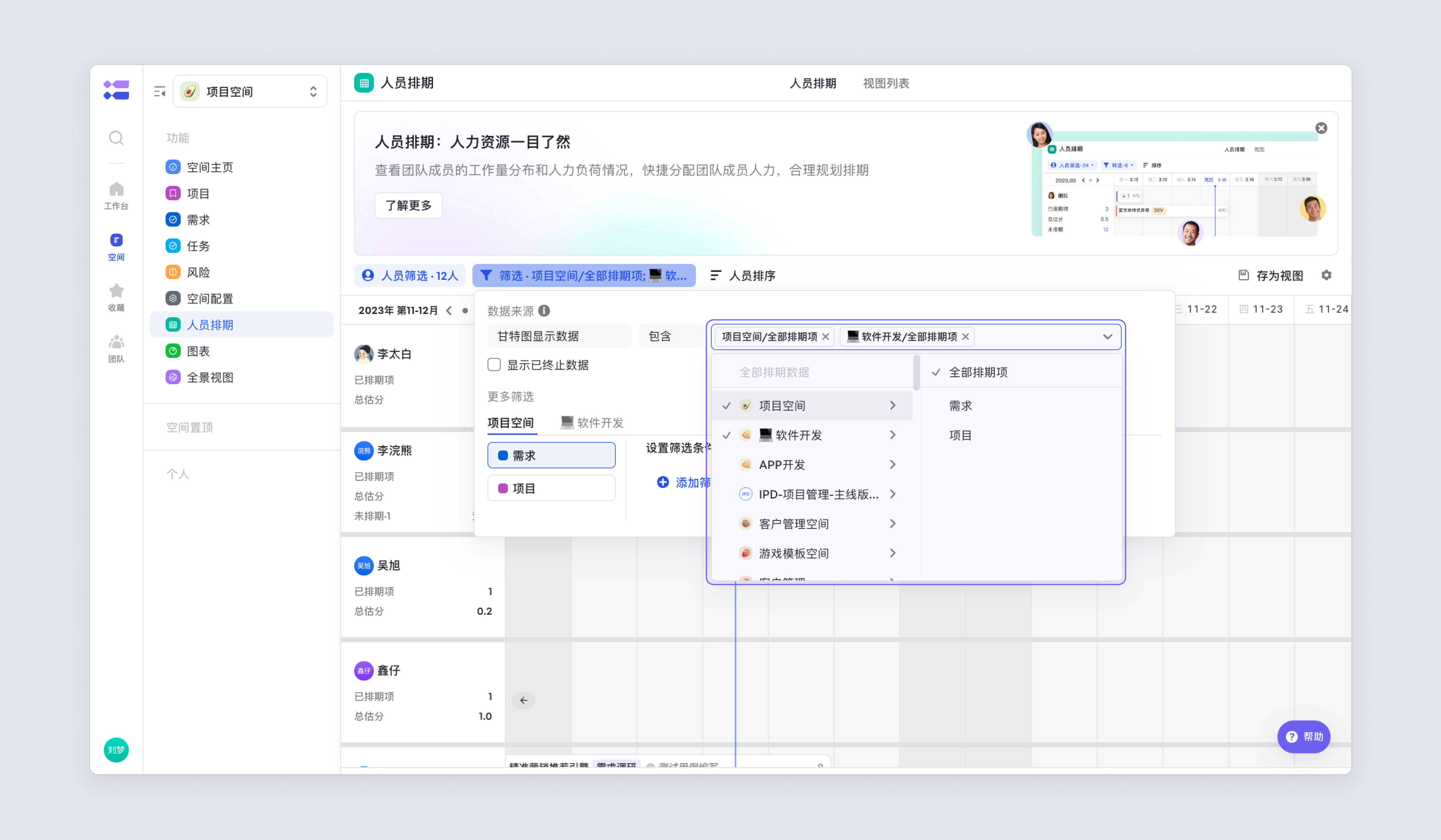
250px|700px|reset
- 显示已终止数据:如果项目计划终止,点击“显示已终止数据”查看已投入人力的详情。
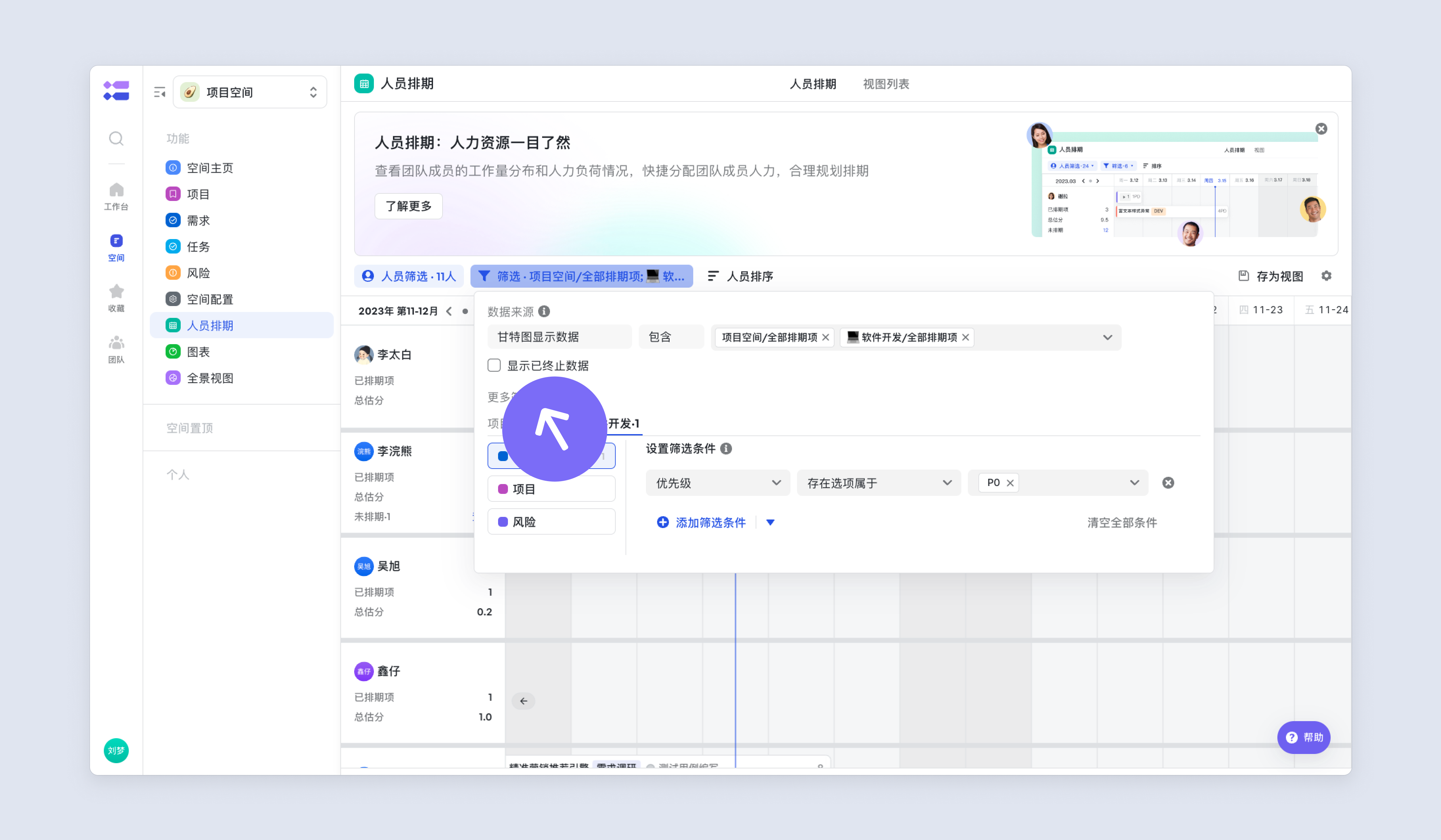
250px|700px|reset
为什么没有展示缺陷、迭代、版本等状态流类型的工作项名称?
需要注意的是:工作项整体排期中选择“所属角色”后,人员排期视图才会展示排期甘特条。
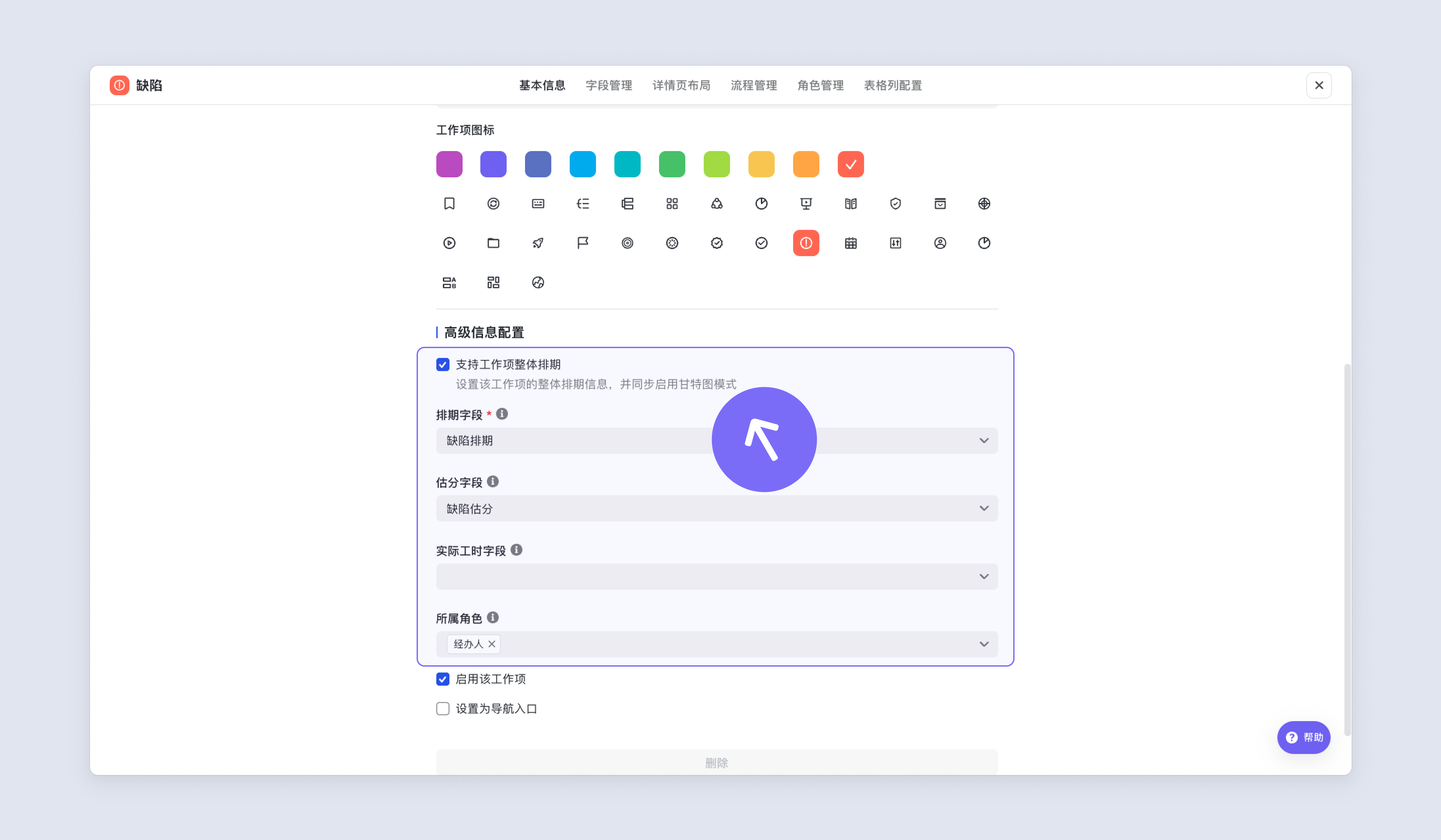
250px|700px|reset
排期项筛选
所属工作项:只展示某些实例的排期条
需求筛选用于对人员参与的单个或多个工作项范围进行过滤,此处的筛选项沿用对应工作项的筛选字段,无需额外配置。使用场景如:
- 查看 P0 高优需求的人力分布情况?在需求工作项数据源下,筛选优先级,选择 P0。
- 查看正在解决的缺陷情况情况如何?在缺陷工作项数据源下,筛选状态为 IN PROGRESS 的缺陷。
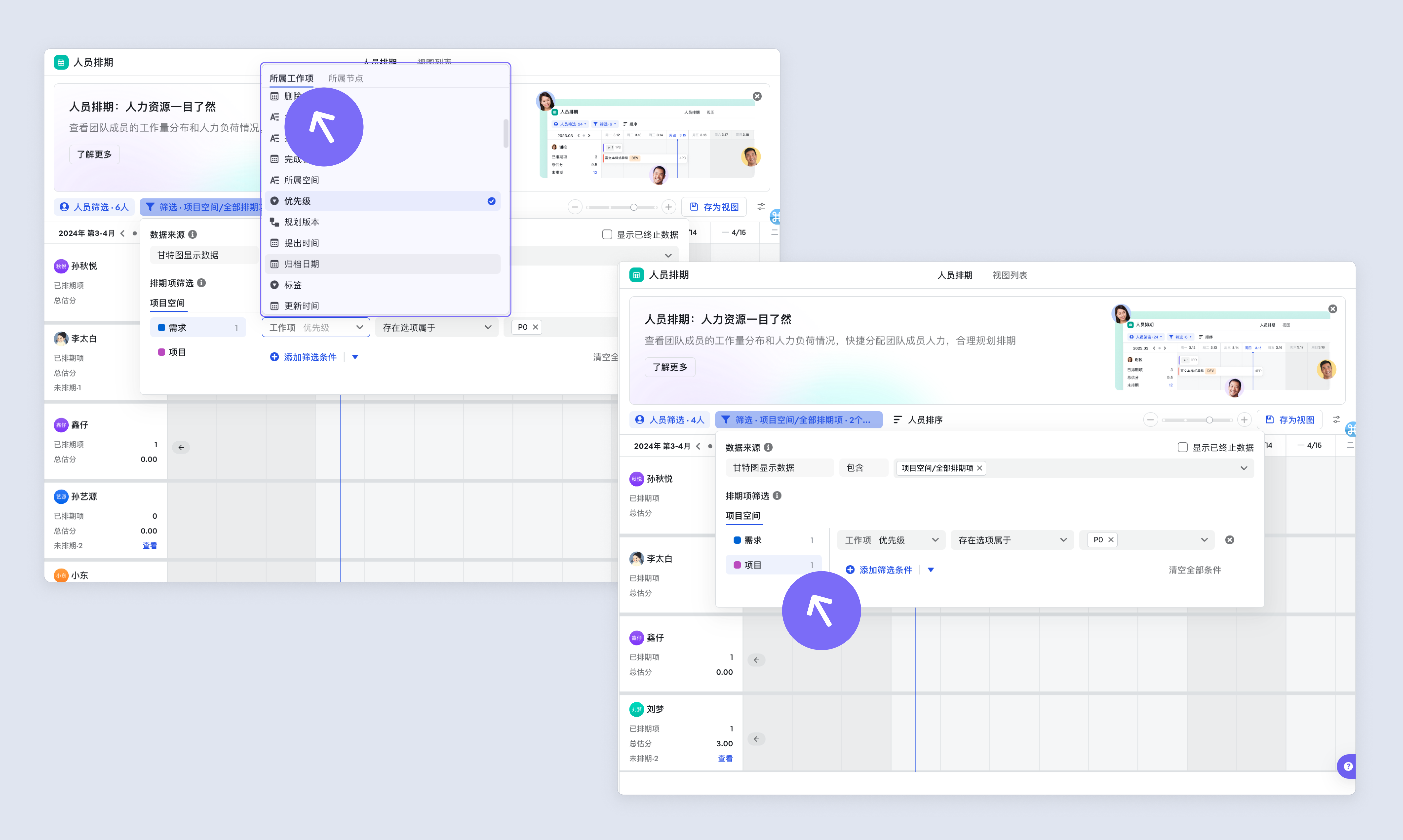
250px|700px|reset
所属节点:只展示某些节点的排期条
例如:产品经理只查看“需求方案设计”节点的排期分布,追踪PRD产出进度?在需求工作项数据源下,筛选节点名称等于“产品方案设计”。

250px|700px|reset
若视图数据源为多个空间时,点击空间名称切换空间,可分别对不同空间内的工作项设置筛选条件。
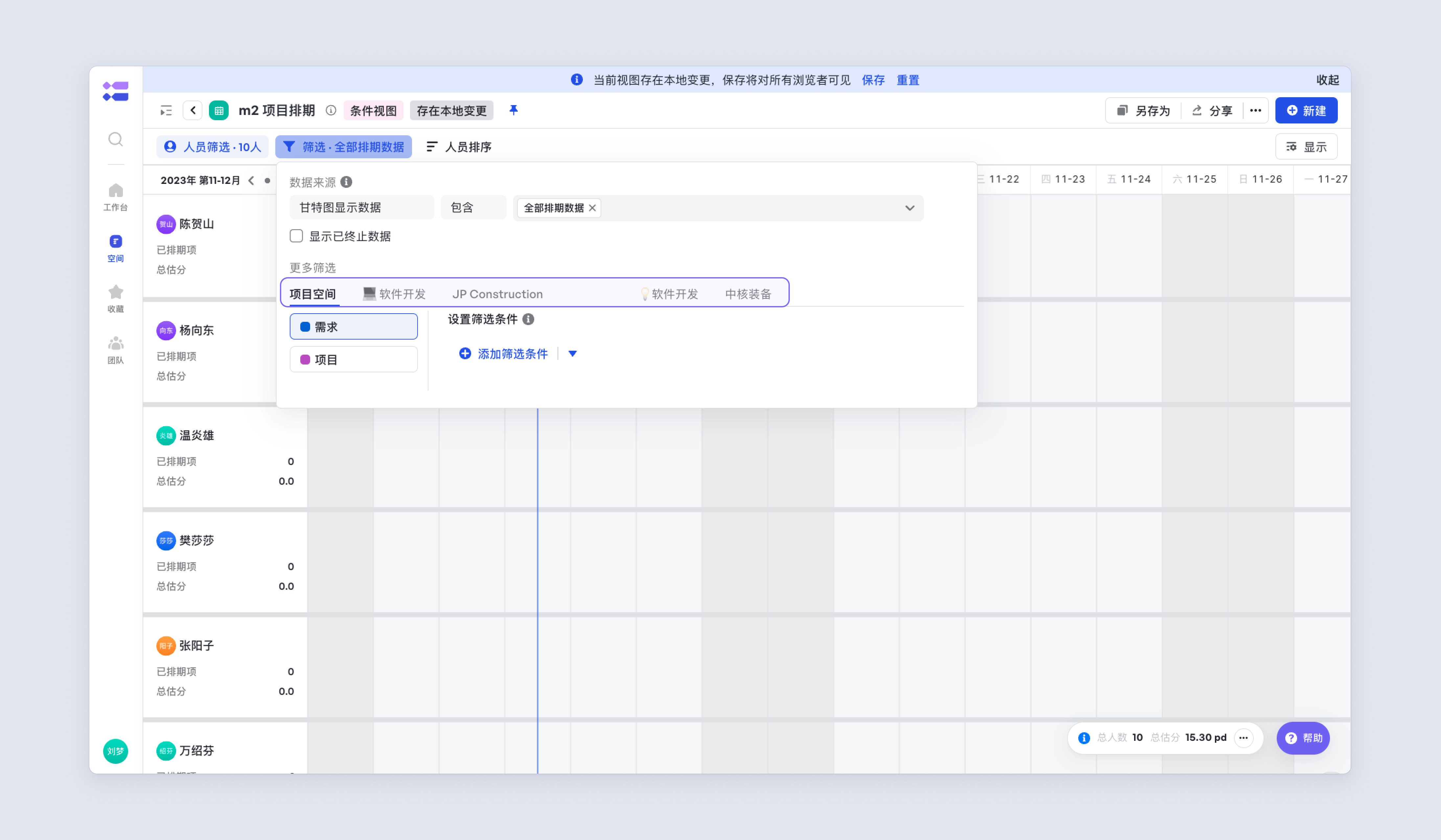
250px|700px|reset
完成对应条件筛选后,可以将当前展示存为视图。

250px|700px|reset
视图排序
视图排序可以根据“总估分”或“已排期项”按照小→大或大→小方式进行排序。比如团队负责人查看人力负载最严重的人员,可以使用“总估分”与大→小排序,查看负载情况。
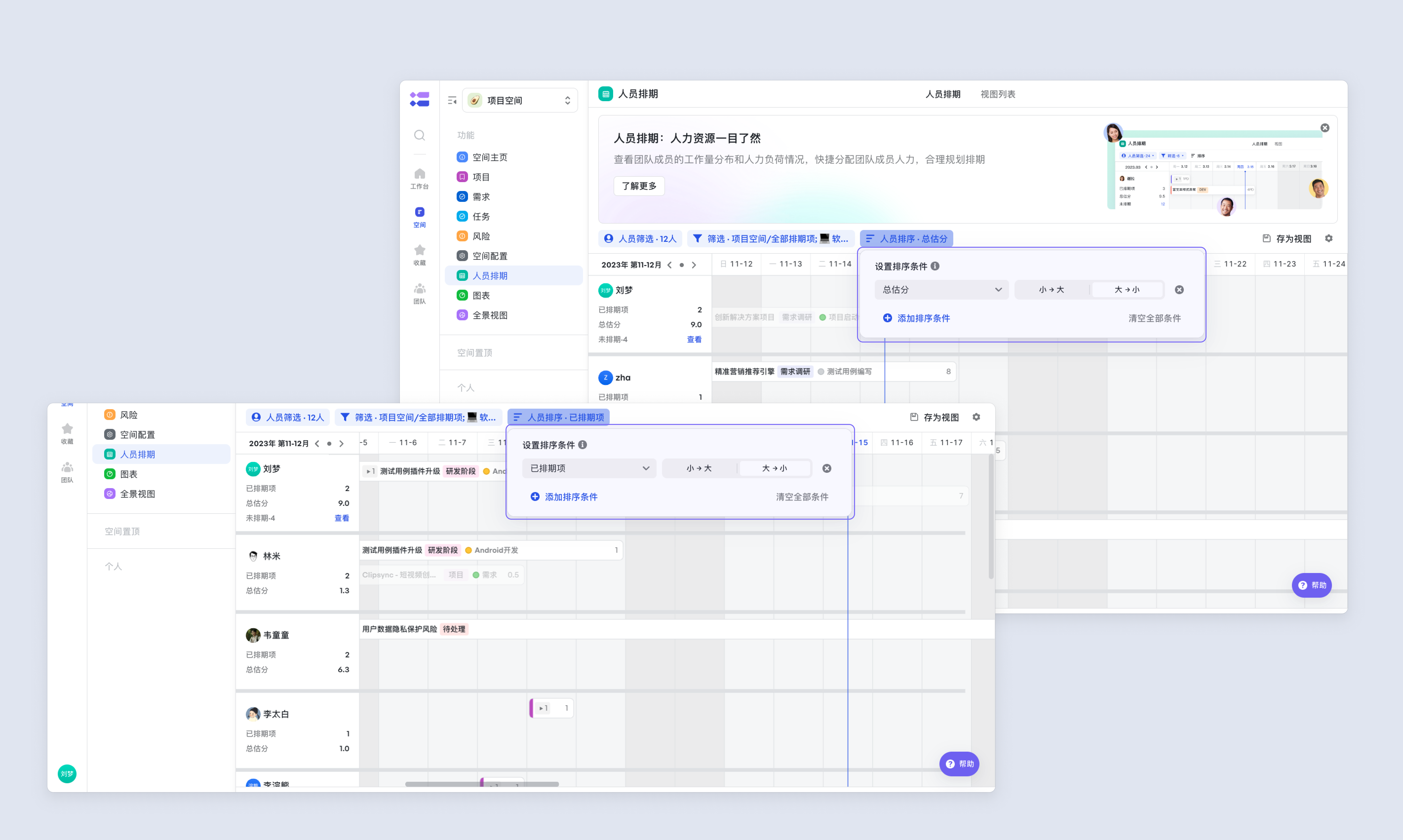
250px|700px|reset
视图收藏
如需快捷查看相关团队人员排期视图,可以点击视图上方“📌”图标,快捷收藏人员排期视图到侧边导航栏。
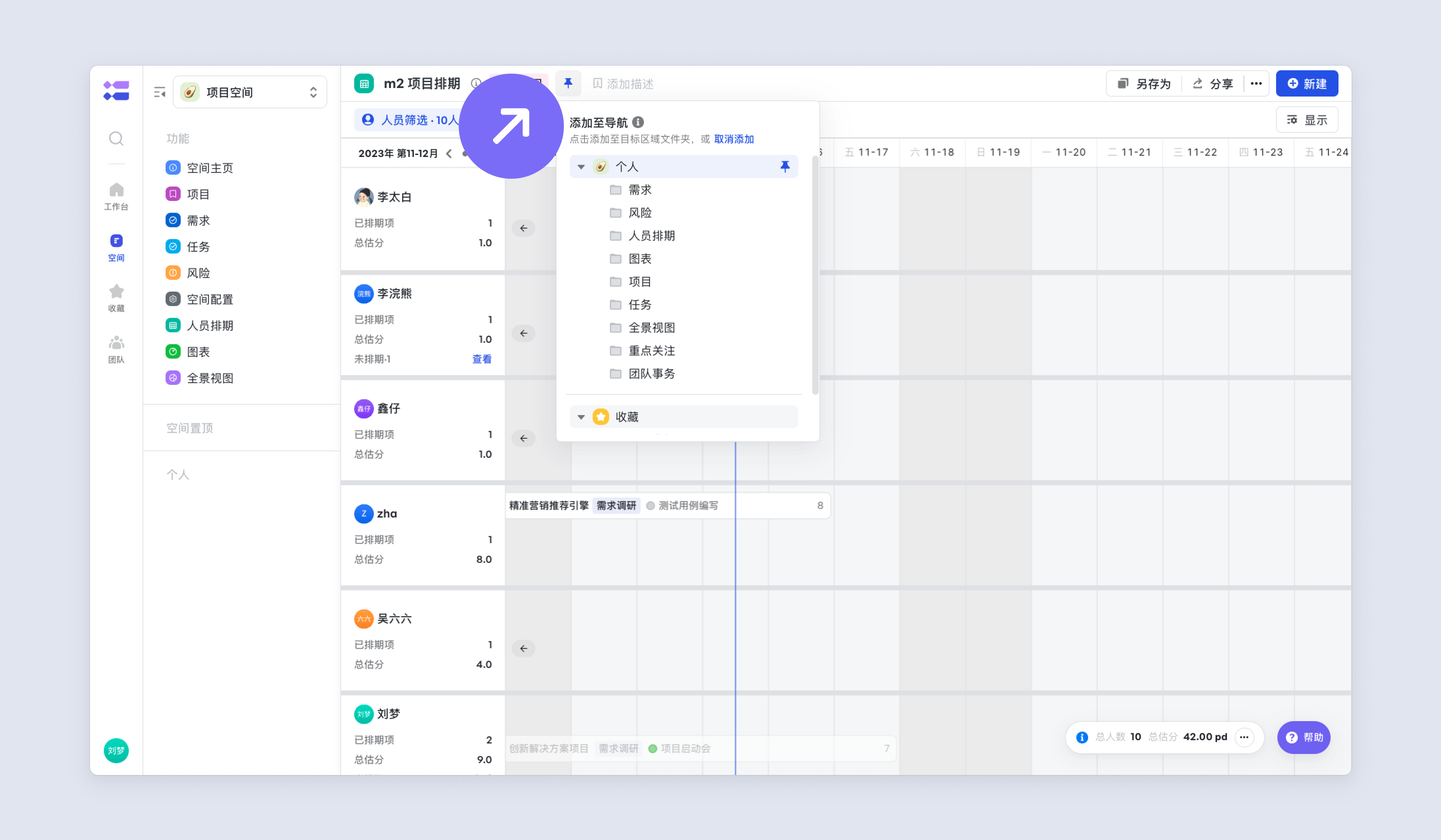
250px|700px|reset
设置视图
如需重新配置视图名称与视图权限,可以点击设置更改。
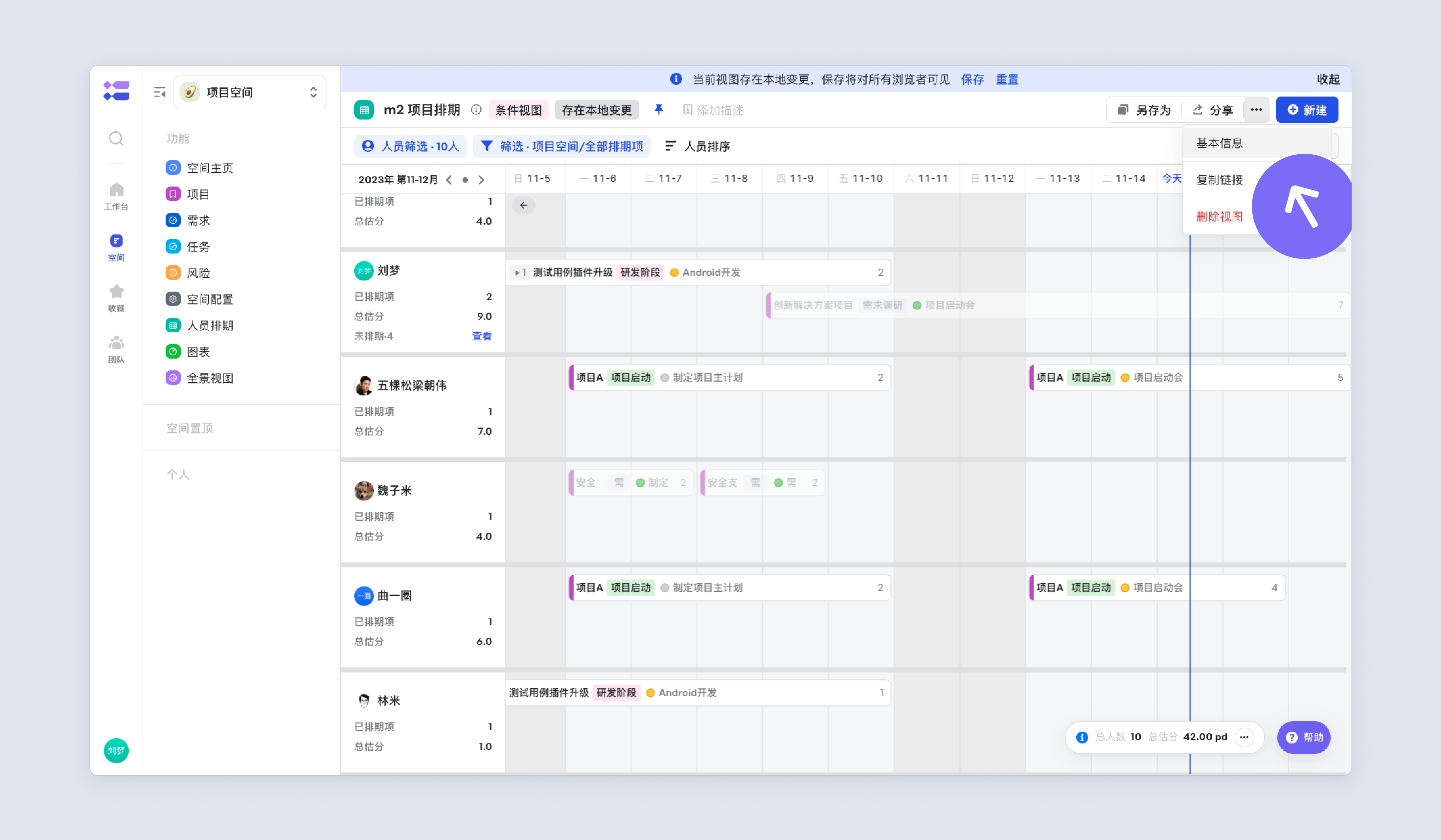
250px|700px|reset
视图分享
如需快捷分享到飞书用户或者群组,点击分享按钮,在弹出的选项中搜索用户名或群组名快捷分享。也支持复制链接粘贴至文档方便查看。
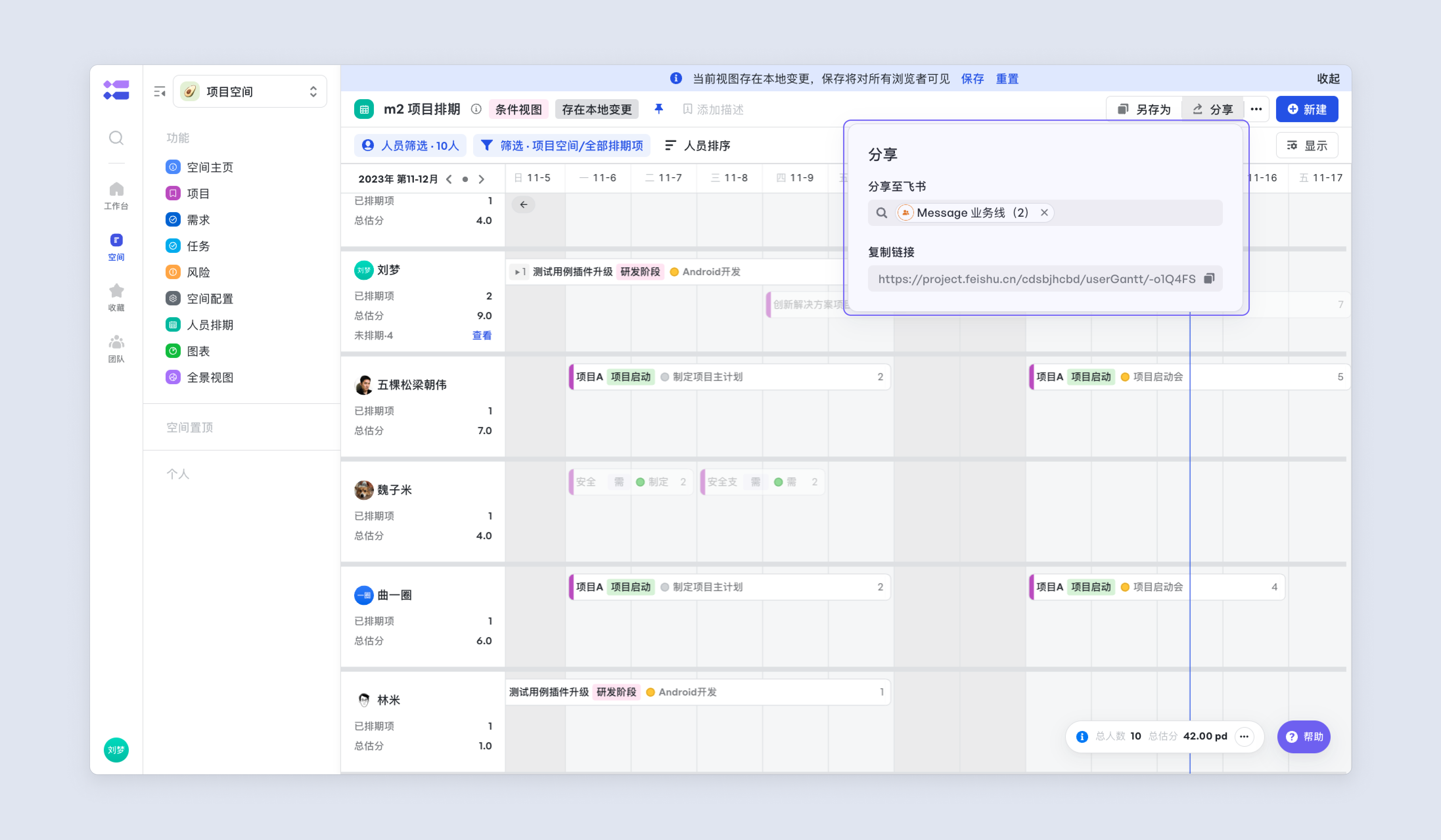
250px|700px|reset
人员列表
人员列表中展示人员筛选条件中设置的人员,展示选项有人员头像、姓名以及该人员下的已排期项、总估分与未排期的选项。
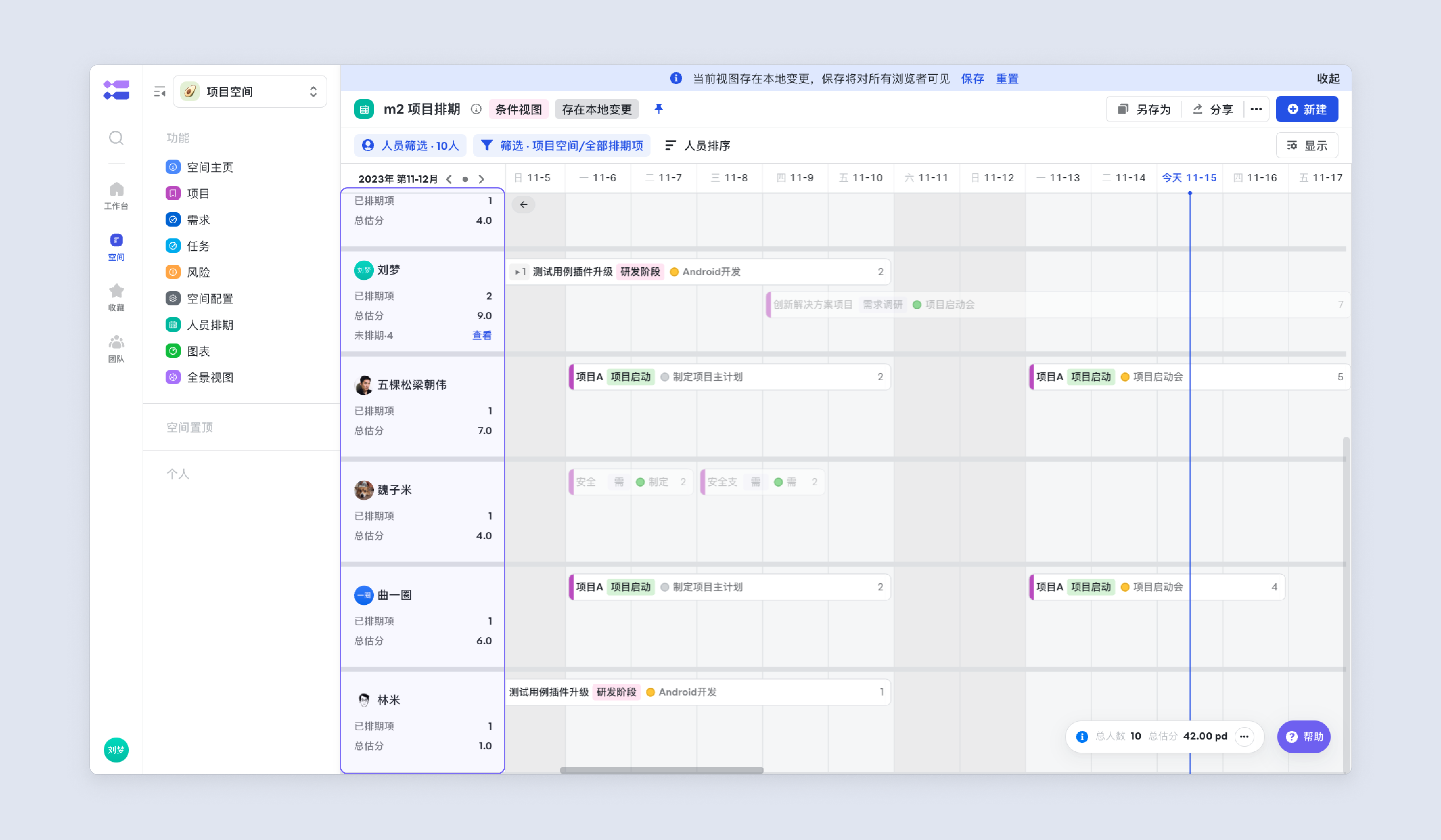
250px|700px|reset
已排期项
需求数表示在指定时间范围内,个人已有排期的全部工作项数量,重名多个只算作一个。
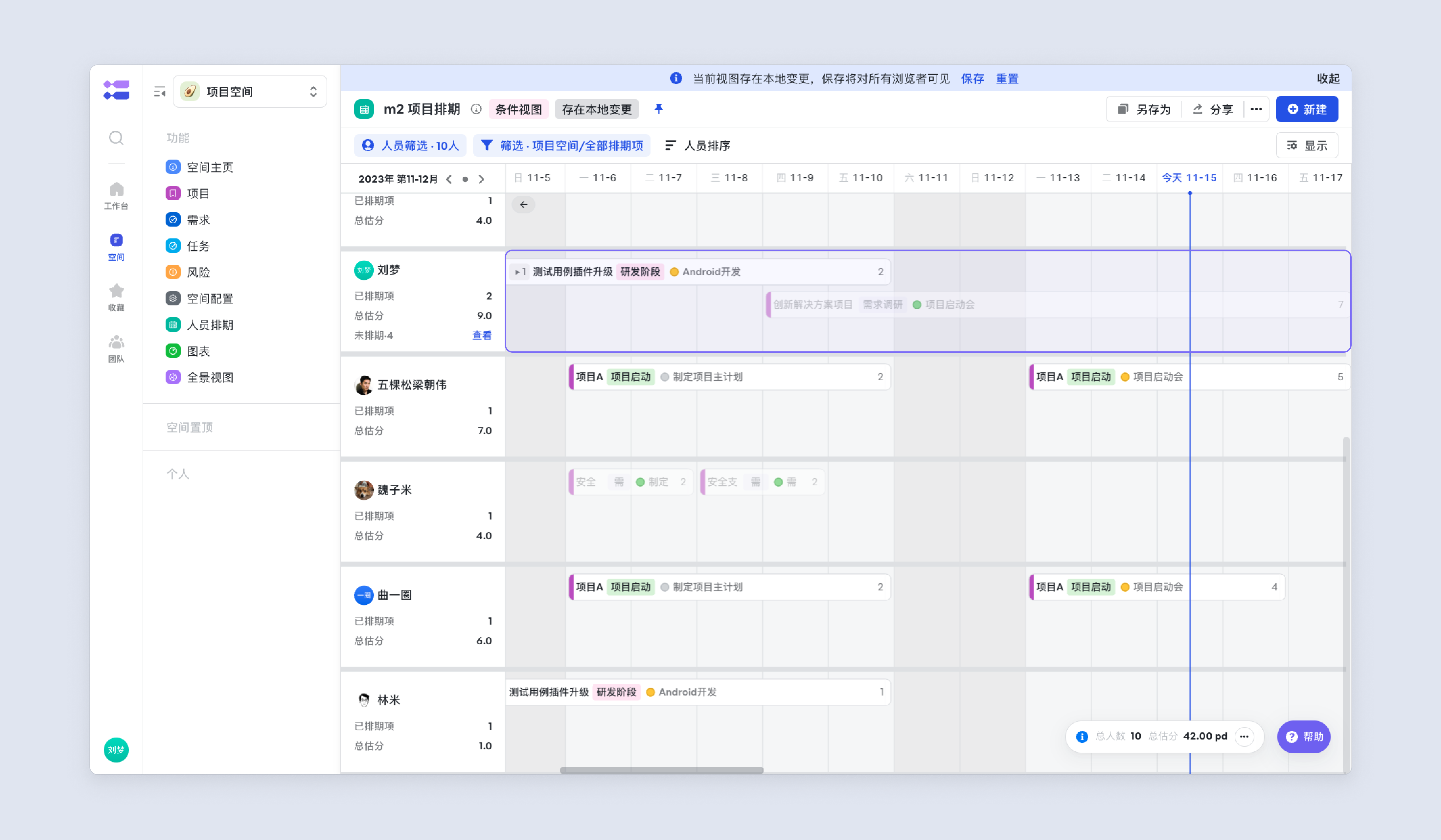
250px|700px|reset
总估分
总估分表示在指定时间范围内,排期需求的估分(PD)总和。
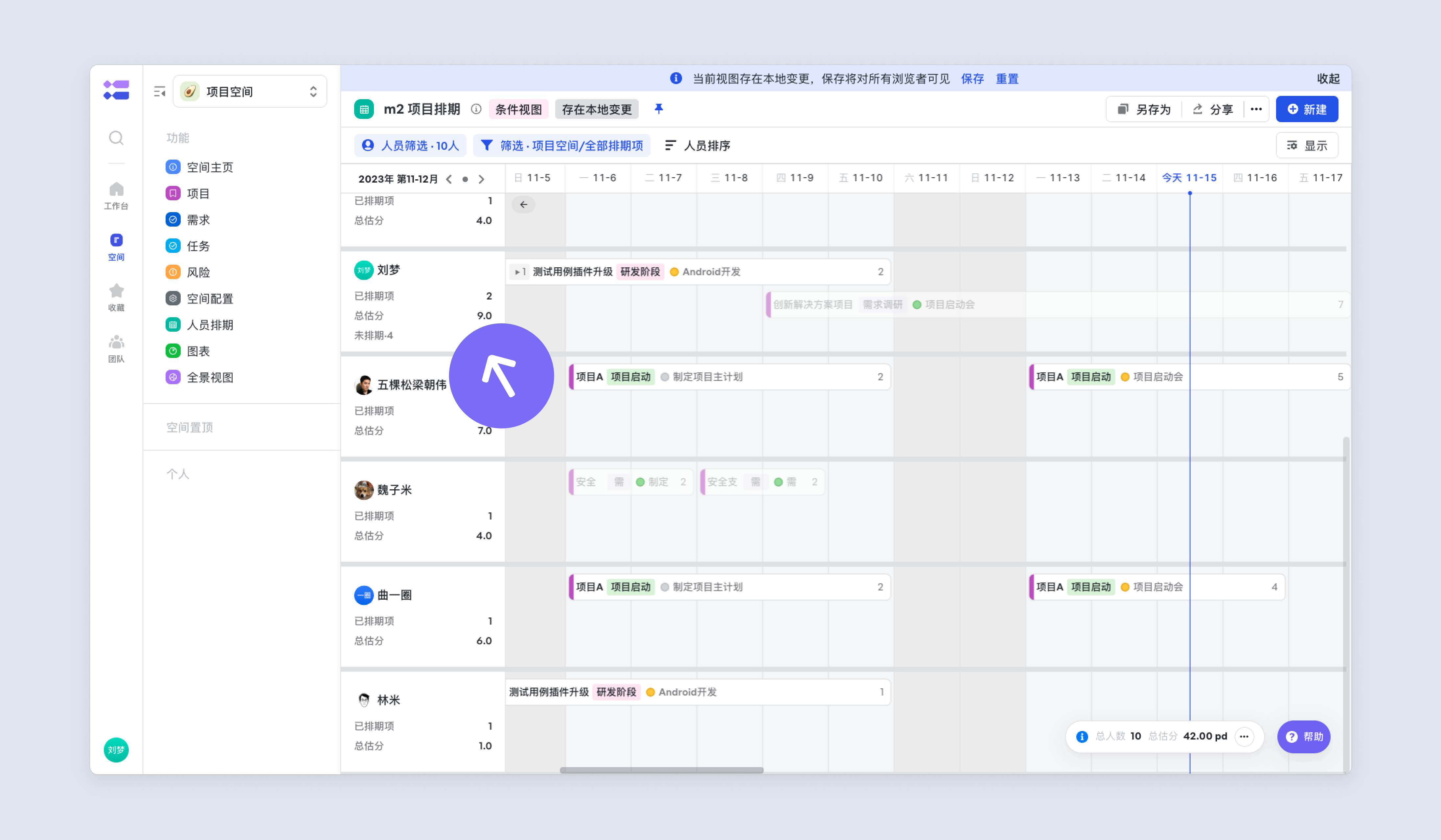
250px|700px|reset
如果存在需求排期横跨两个时间区间,那么估分的计算逻辑如下:
计算公式
总估分 = sum{((子任务排期与时间窗口的交集)/子任务排期)*子任务估分}+(节点排期与时间窗口的交集/节点排期)*{节点估分-sum(子任务估分)}
计算原则
- 先计算子任务估分,再计算剩余节点估分(节点估分-子任务估分);
- 排期横跨两个时间区间时,估分按照排期中工作日的比例分配。
特殊情况:若节点/子任务排期中不存在工作日,则估分按照排期中自然日的比例分配
未排期
还未设置排期的任务集中在“未排期任务”处显示,点击“查看”可以快速看到所有未排期任务。点击填写按钮,快速对该任务设置估分与排期。
未排期项是什么?
排期必填节点未填写排期时,将展示在节点负责人的“未排期项”中。
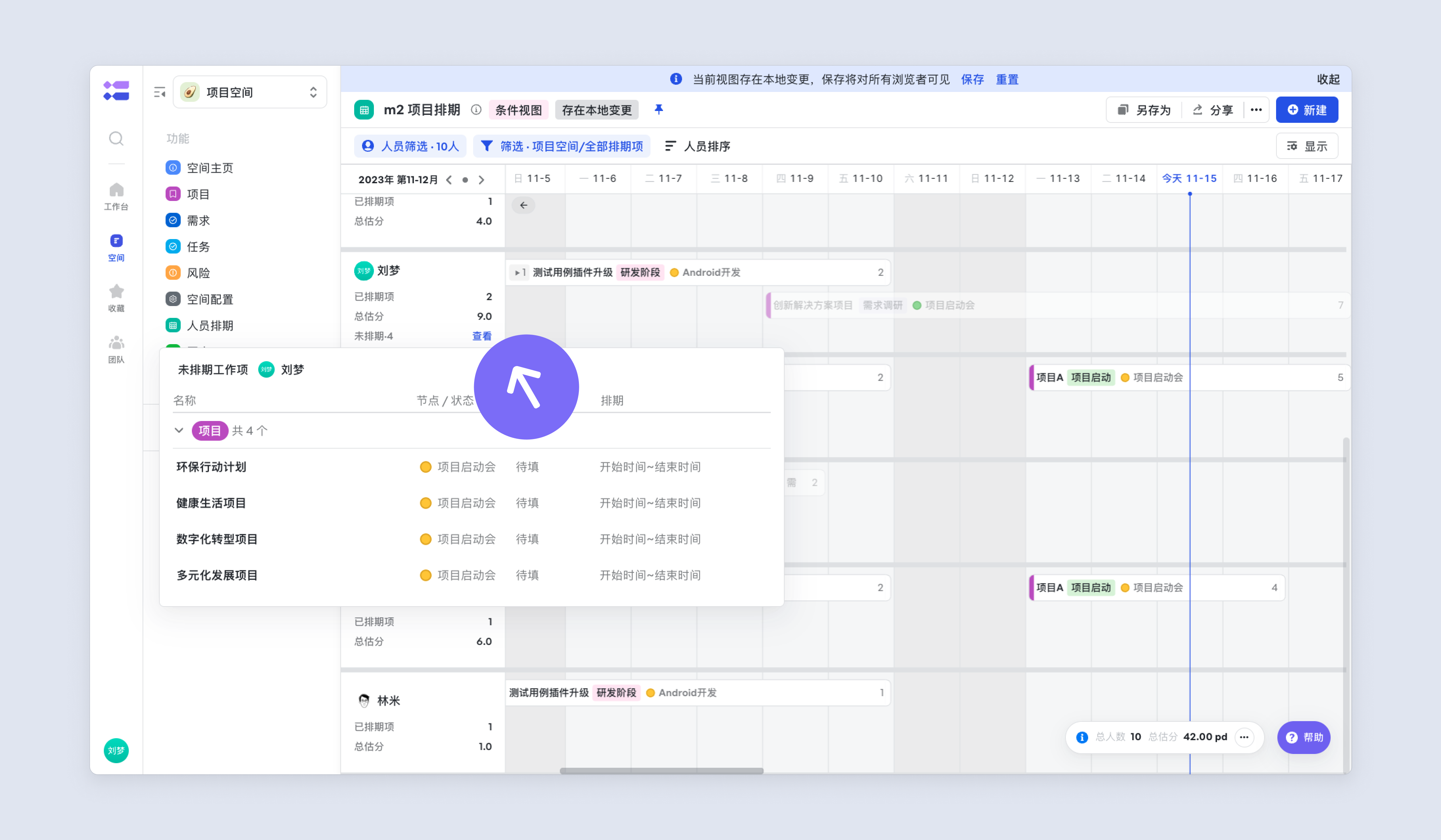
250px|700px|reset
若未排期项数据源为多个空间时,点击空间名称切换空间,可分别对不同空间内的未排期项填写排期。
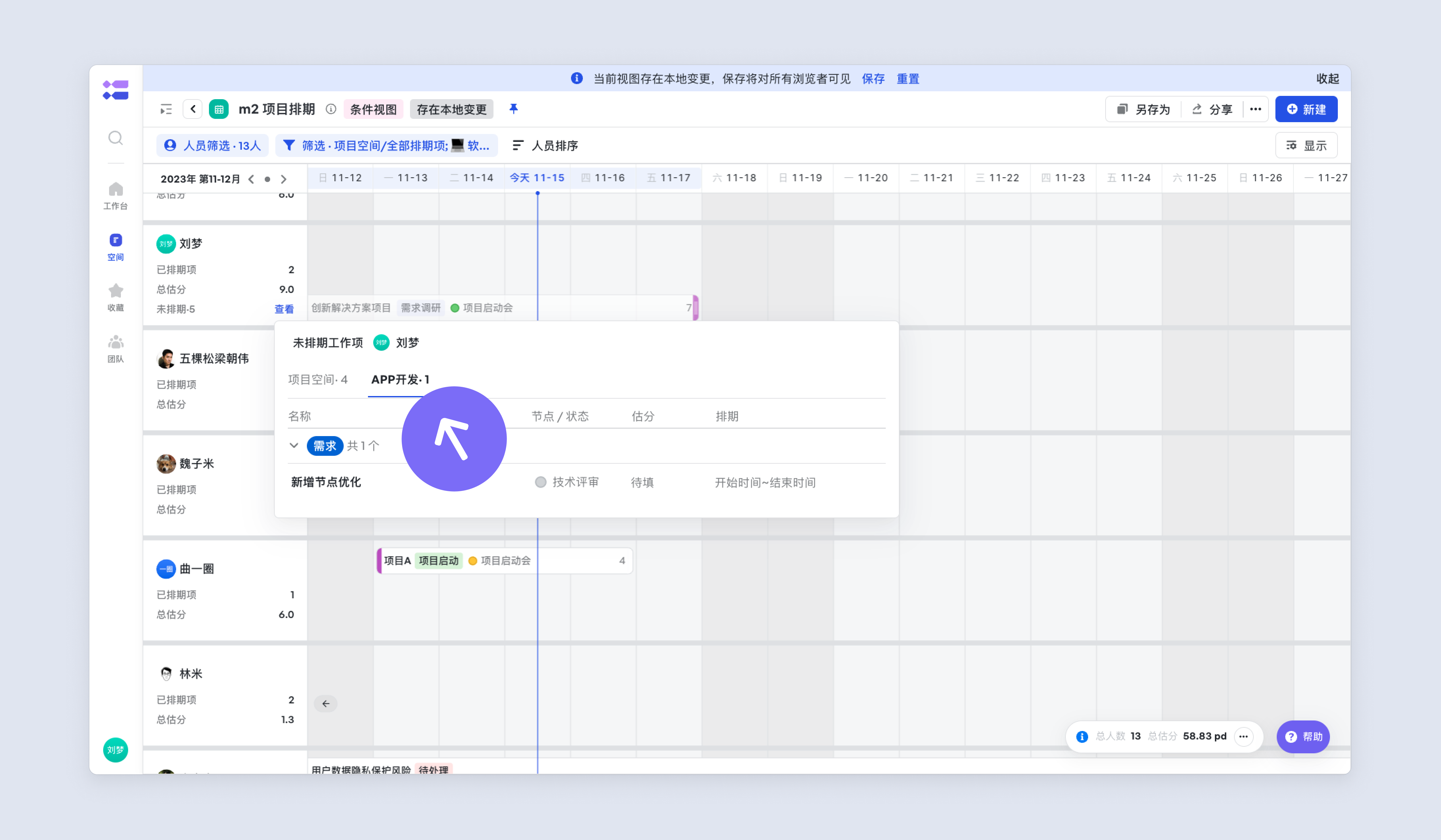
250px|700px|reset
甘特图使用
人员排期展示形式为甘特图,人员排期甘特图可以快捷设置显示演示,方便直观了解各个人力与数据情况。
估分和排期均不为空时才会展示甘特条。
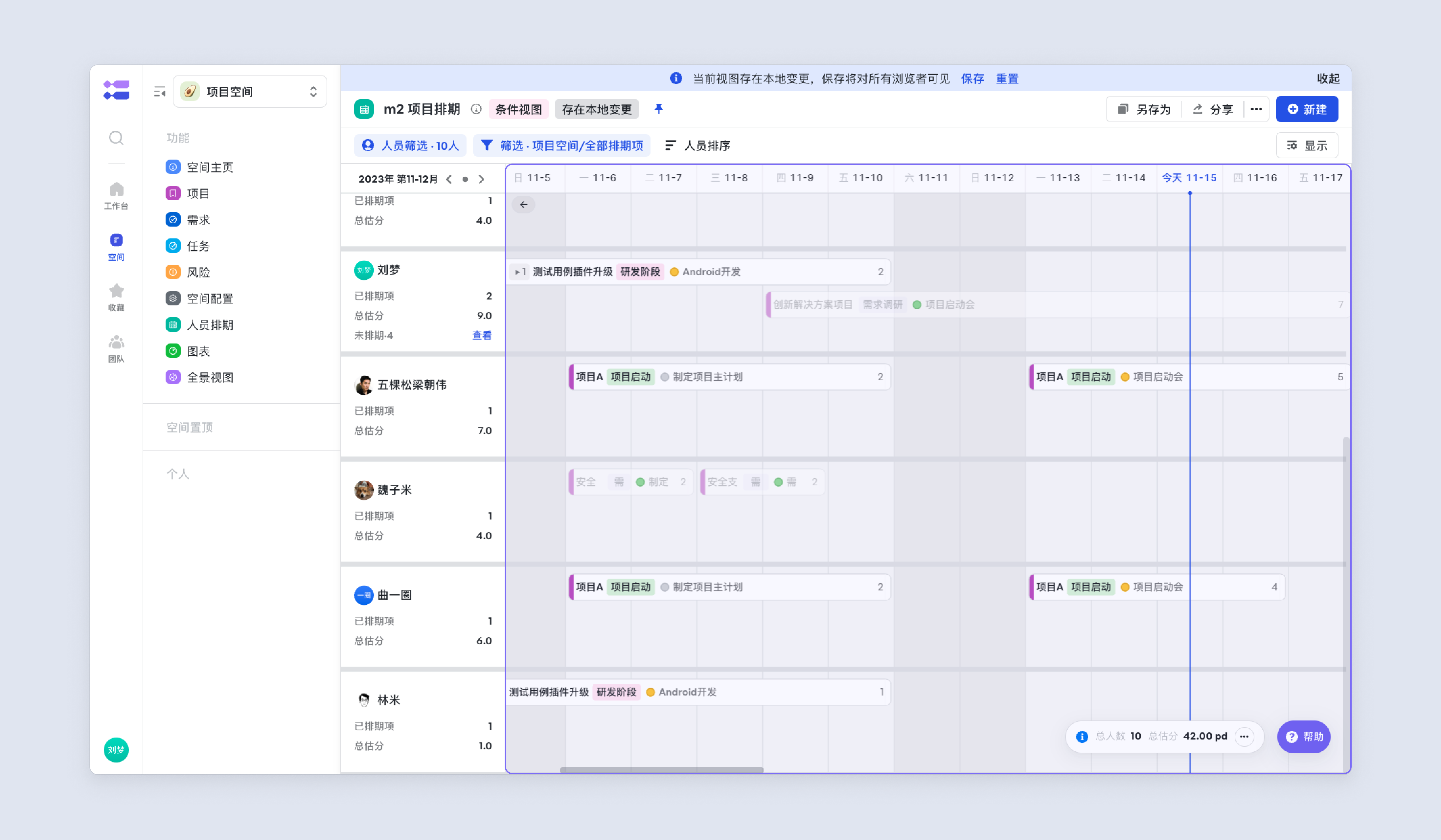
250px|700px|reset
人员排期默认汇总节点类型工作项的节点、任务排期信息。状态类型工作项则对应为排期字段信息。
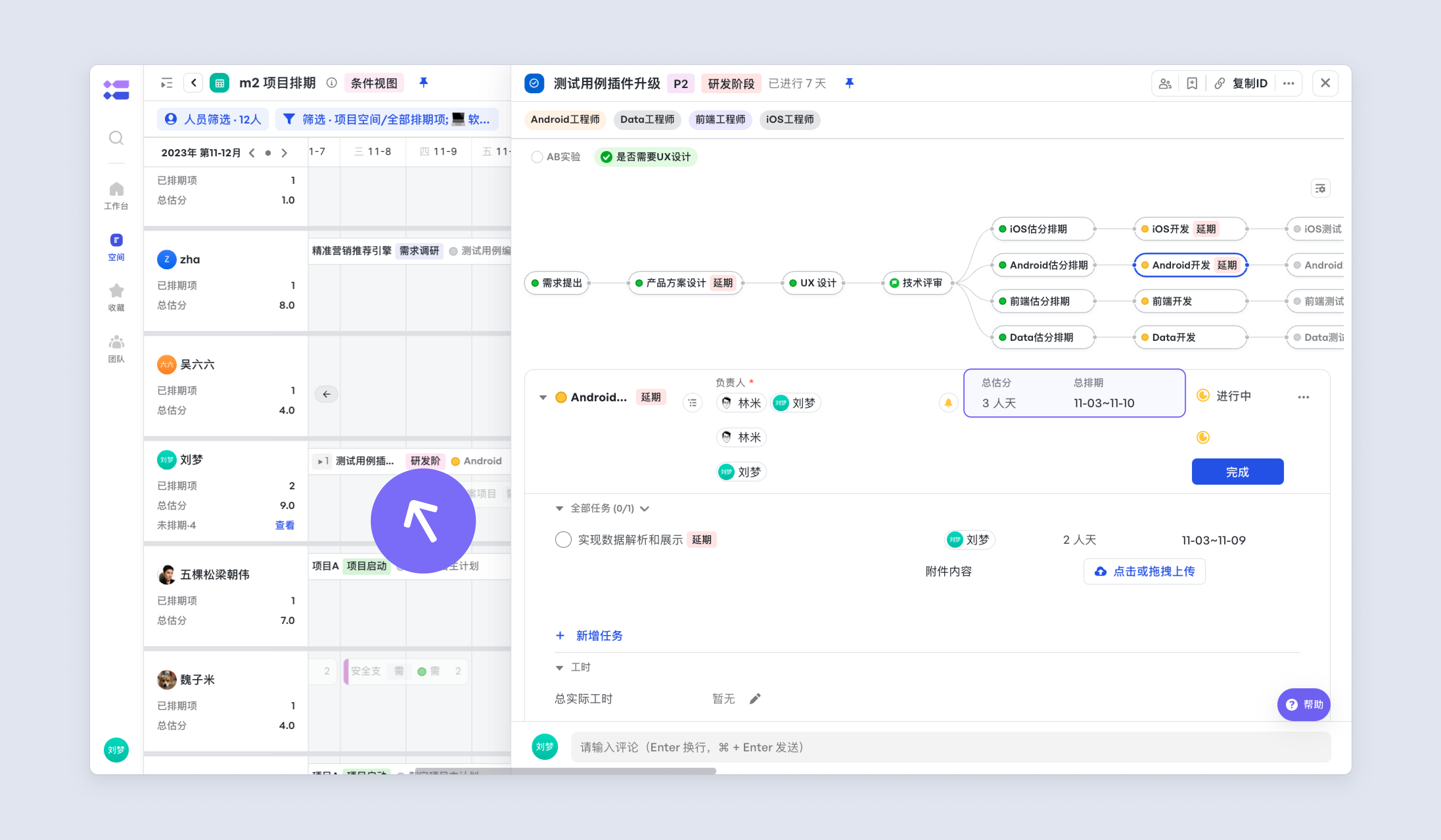
250px|700px|reset
状态类型工作项则对应为排期字段信息。
快捷跳转
点击人员排期甘特条,可以快捷定位到对应的节点或者详情页,方便进一步了解需求、缺陷等工作项实例详情。
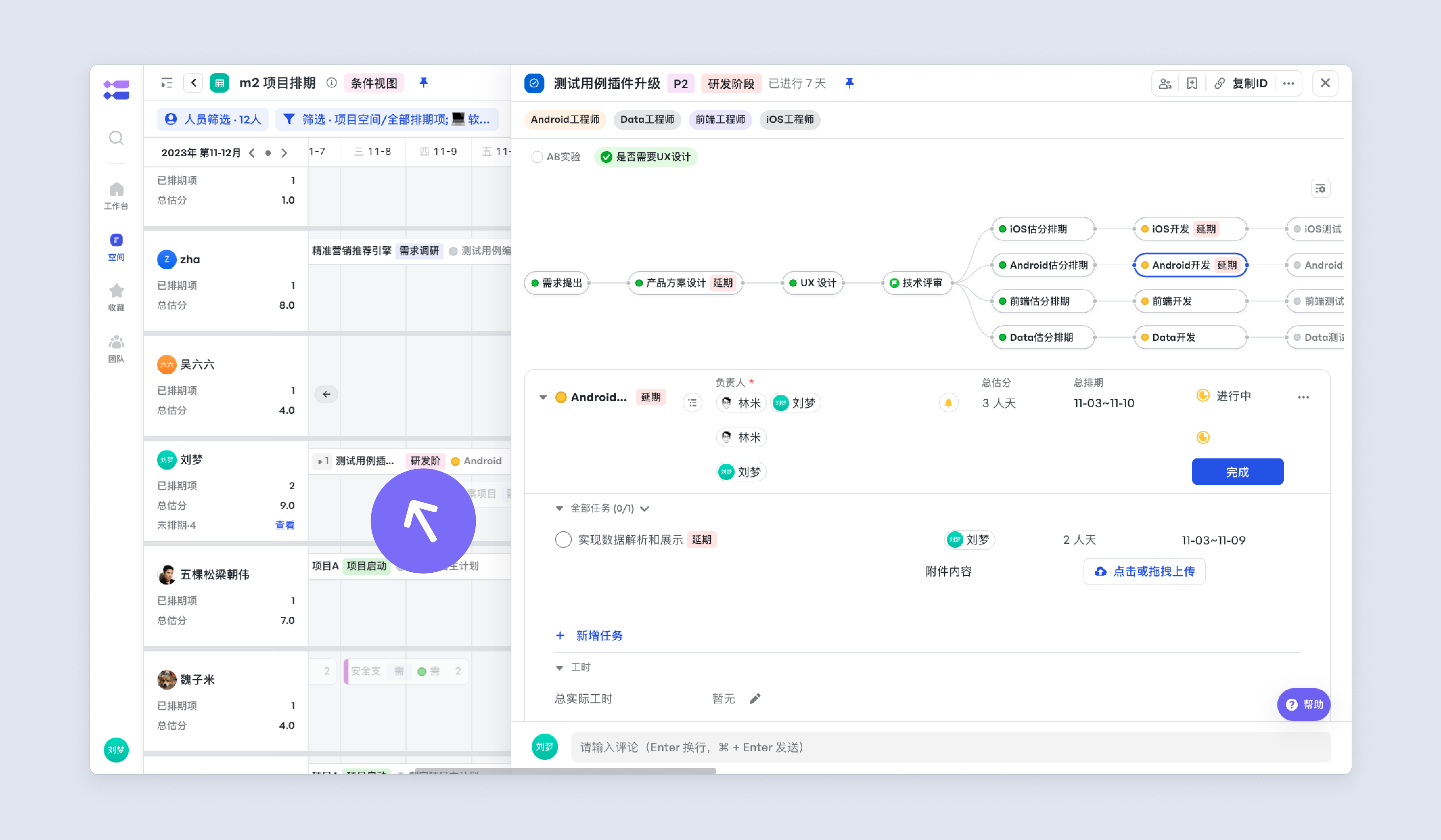
250px|700px|reset
调整排期与估分
人力负载情况比较重的情况下,可以拖拽任意甘特条即可进行排期与估分信息的调整。
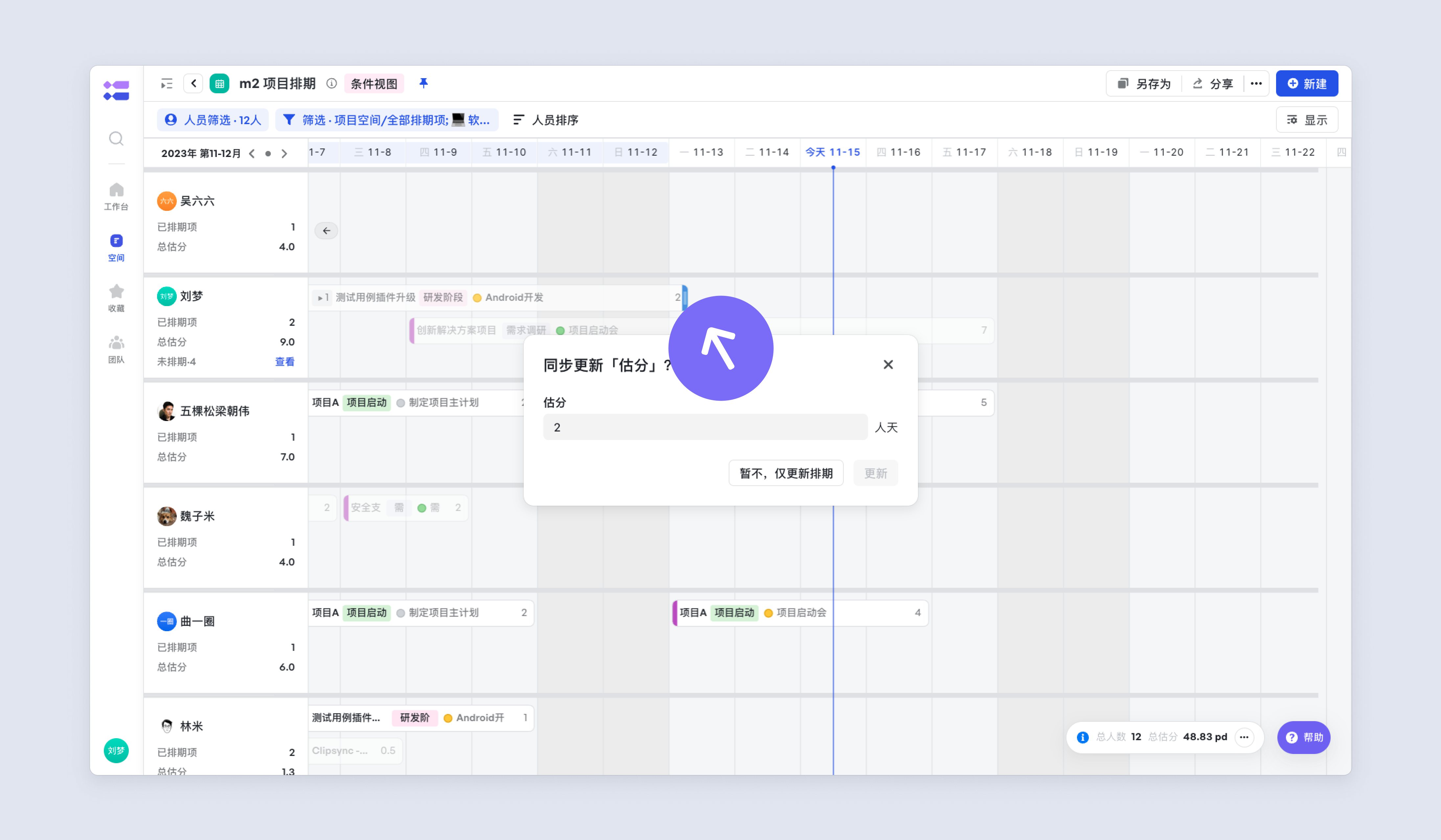
250px|700px|reset
显示设置
数据显示
展开全部排期项:当一个时间段内出现超过 3 条以上的数据,则默认隐藏三条之外,打开“展开全部排期项”开关后,默认展示所有数据,不进行隐藏。
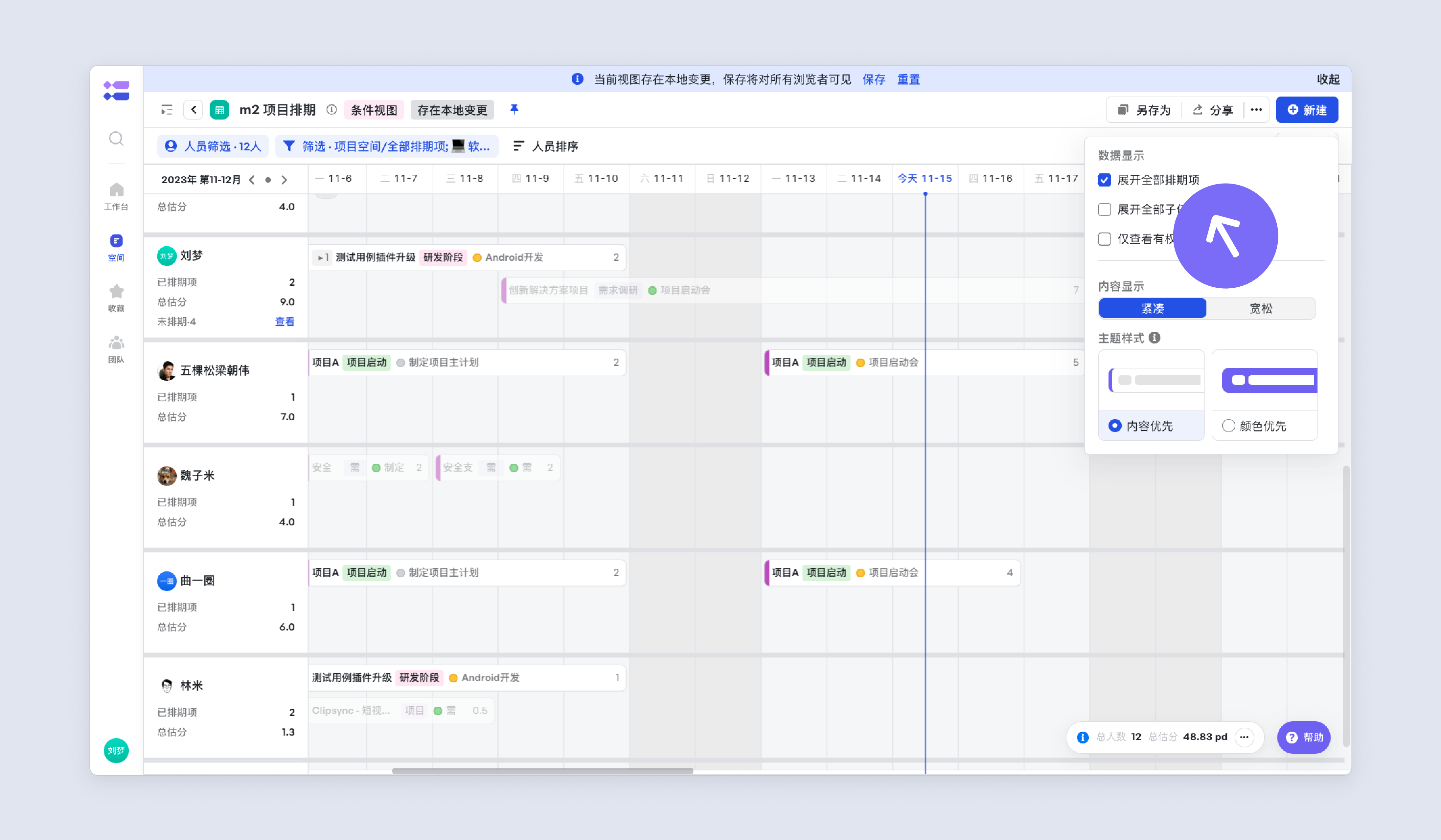
250px|700px|reset
如果希望默认收起但是想查看具体数据,可以点击 +N 按钮来快捷查看。
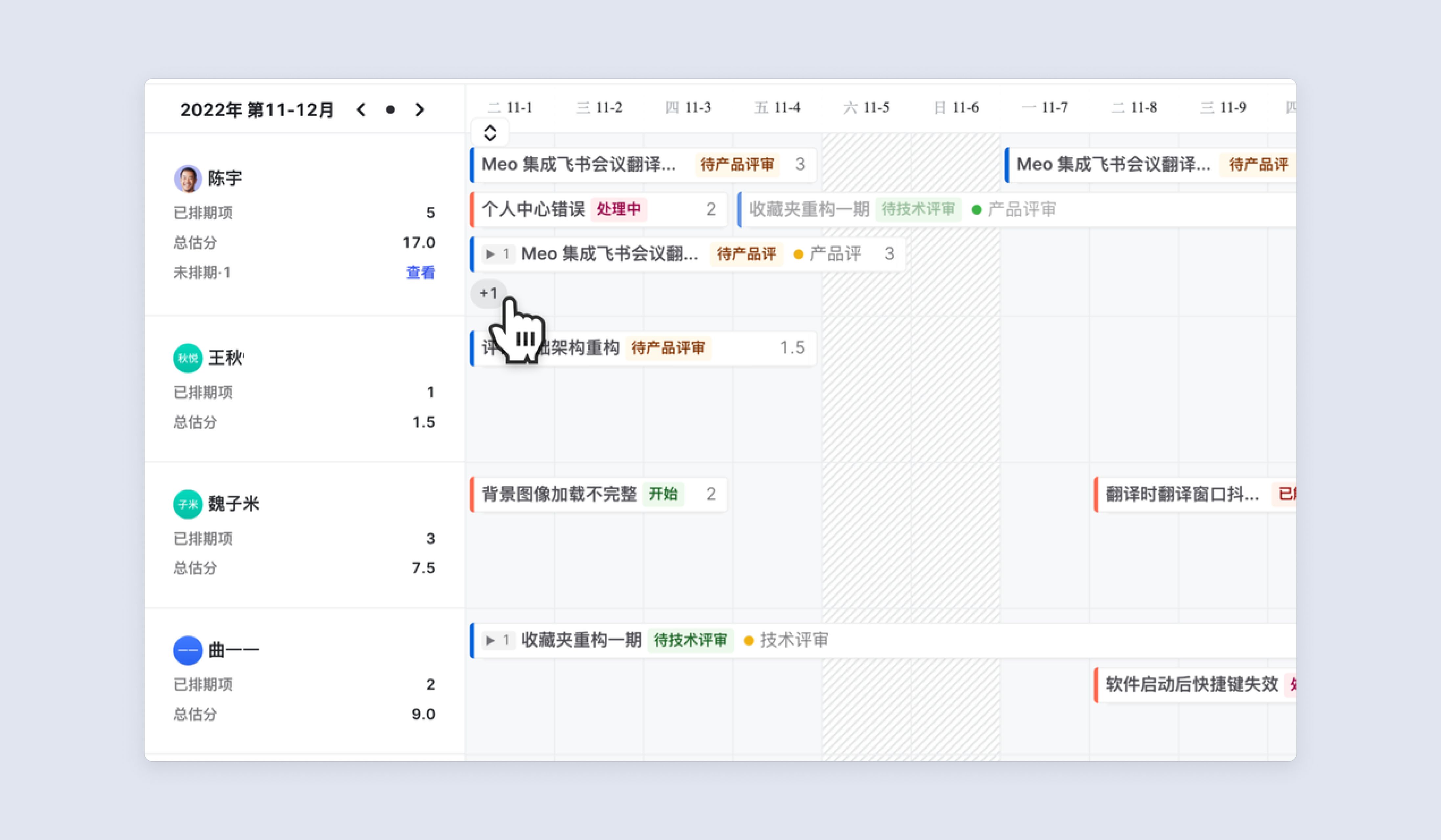
250px|700px|reset
展开所有子任务:节点下如果有设置任务与排期,则默认收起,打开“展开所有子任务”开关后,默认展示所有任务数据,注意仅针对节点类型工作项生效。
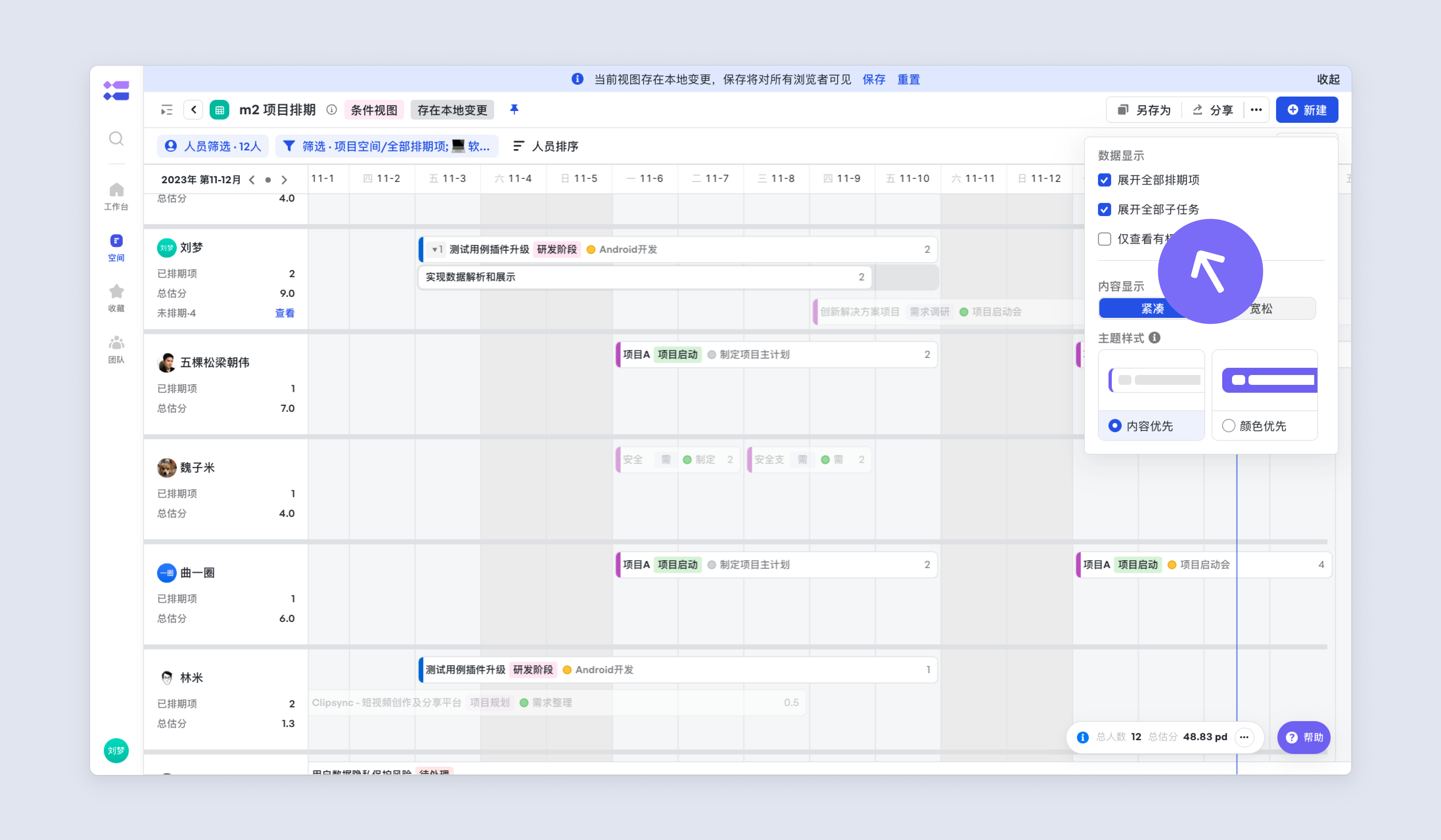
250px|700px|reset
如果希望默认收起但是想查看具体任务数据,可以点击 > 按钮快捷展开。
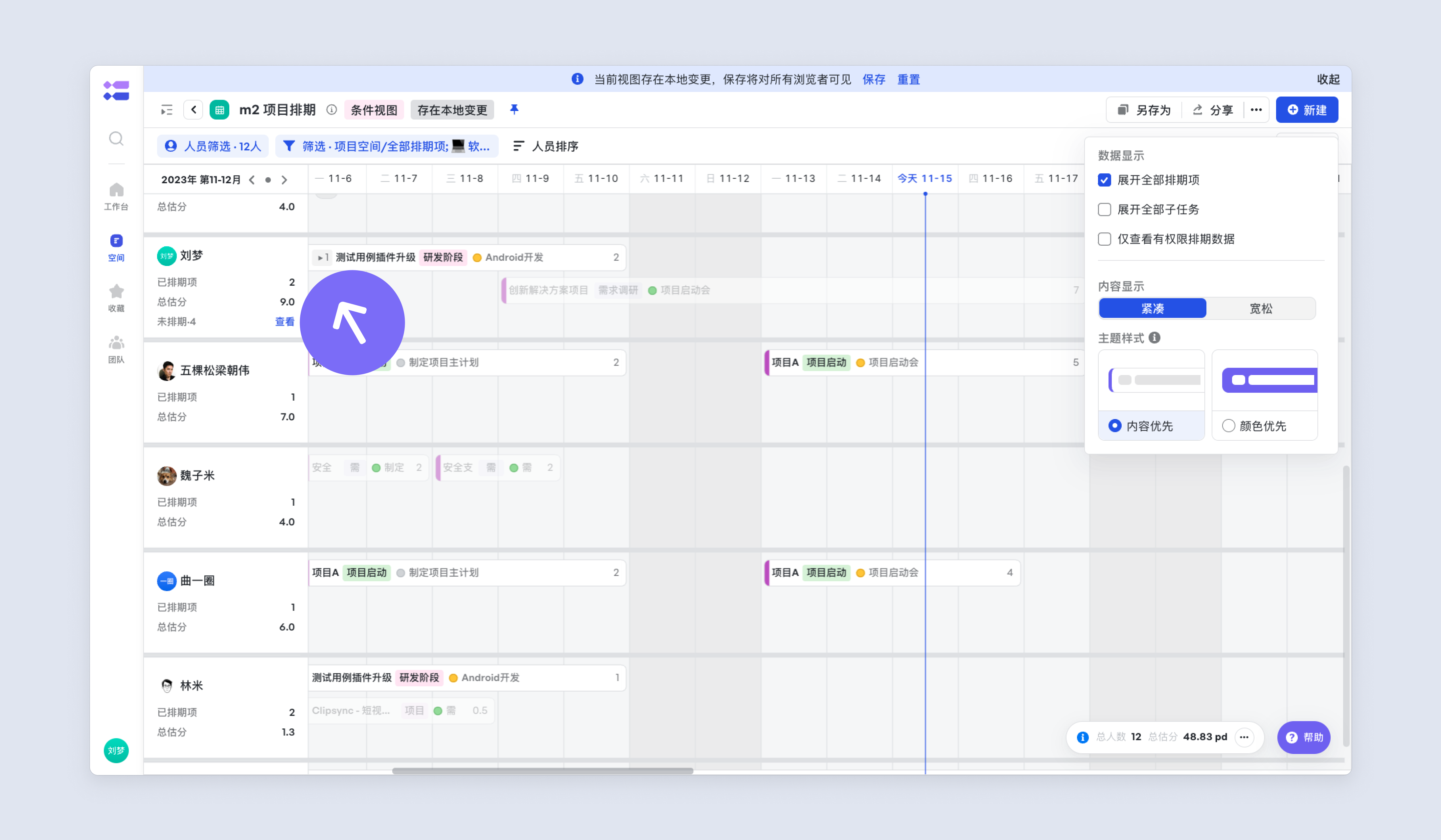
250px|700px|reset
仅查看有权限排期数据:当没有权限查看其他成员排期项数据来源的实例时,甘特条会隐藏排期项的信息。
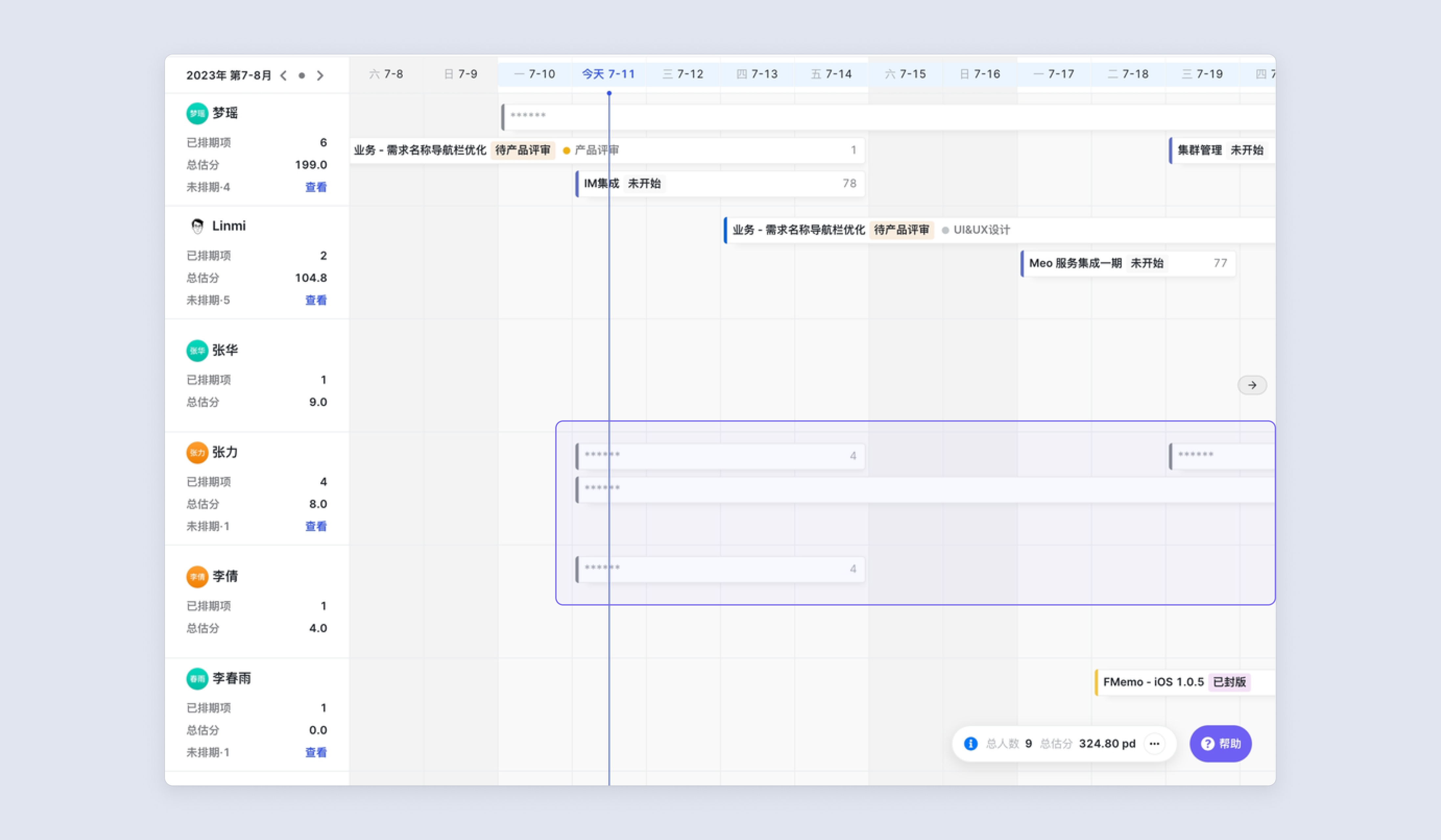
250px|700px|reset
点击“仅查看有权限排期数据”开关,甘特图将隐藏无权限查看的甘特条。
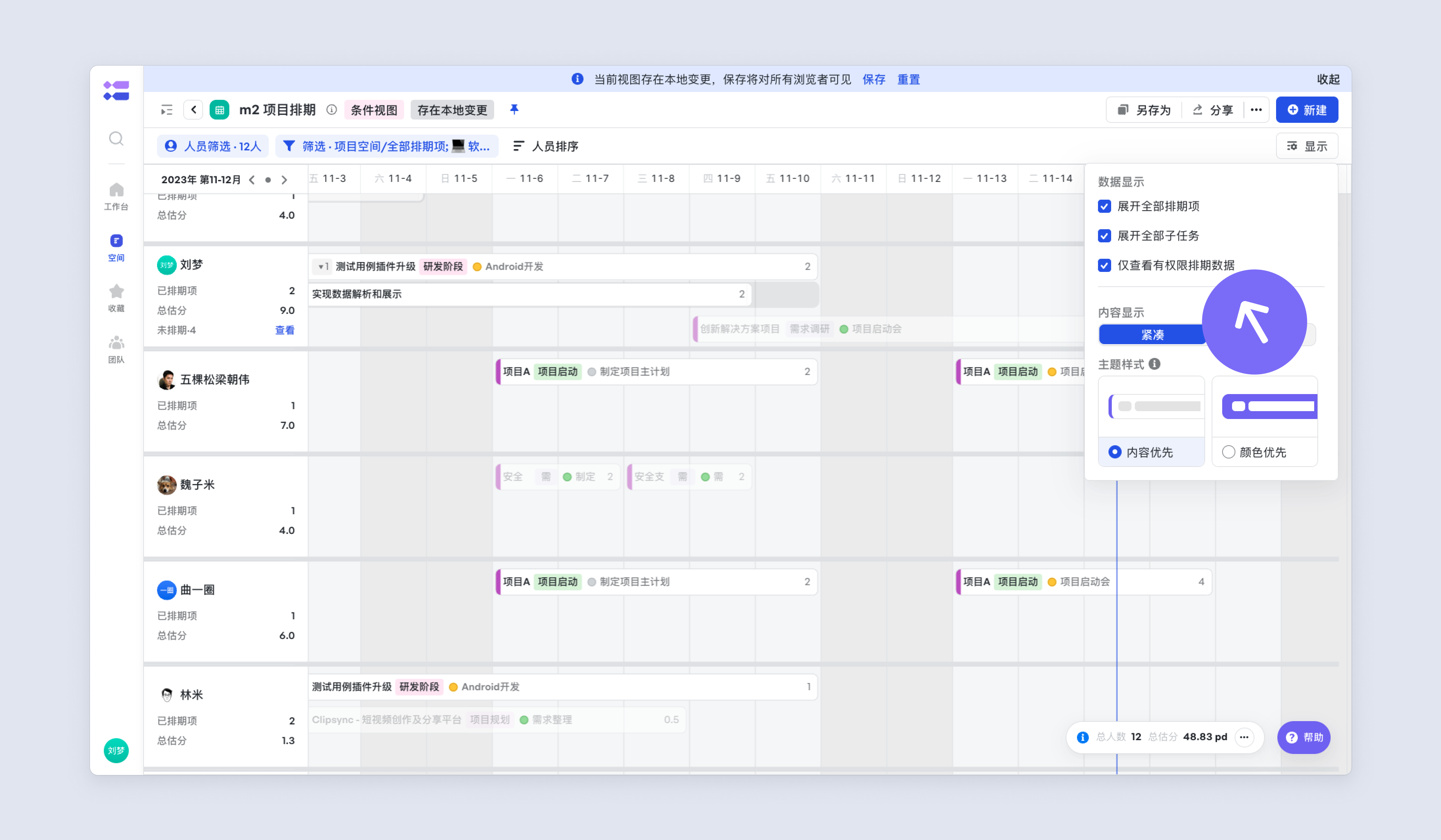
250px|700px|reset
内容显示
甘特图显示支持甘特条的紧凑与宽松、以及内容优先与颜色优先展示方式。
点击“宽松模式”,展示信息更全面透明,对应的甘特图条面积也会增大。
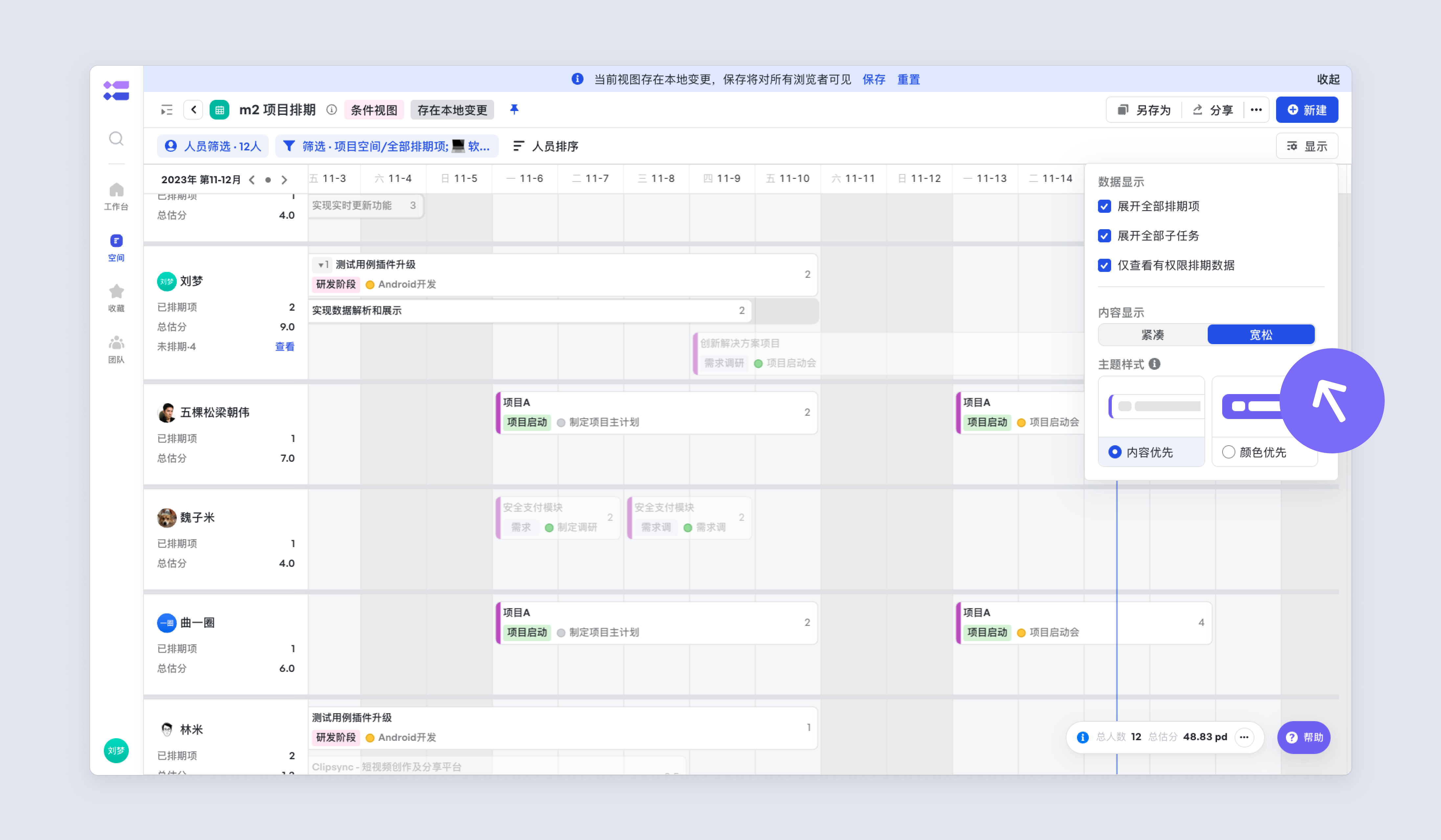
250px|700px|reset
主题样式
点击“内容优先”模式,则是以内容为主,颜色以竖条形式展示,各个任务的具体的估分在甘特条中末尾展示。
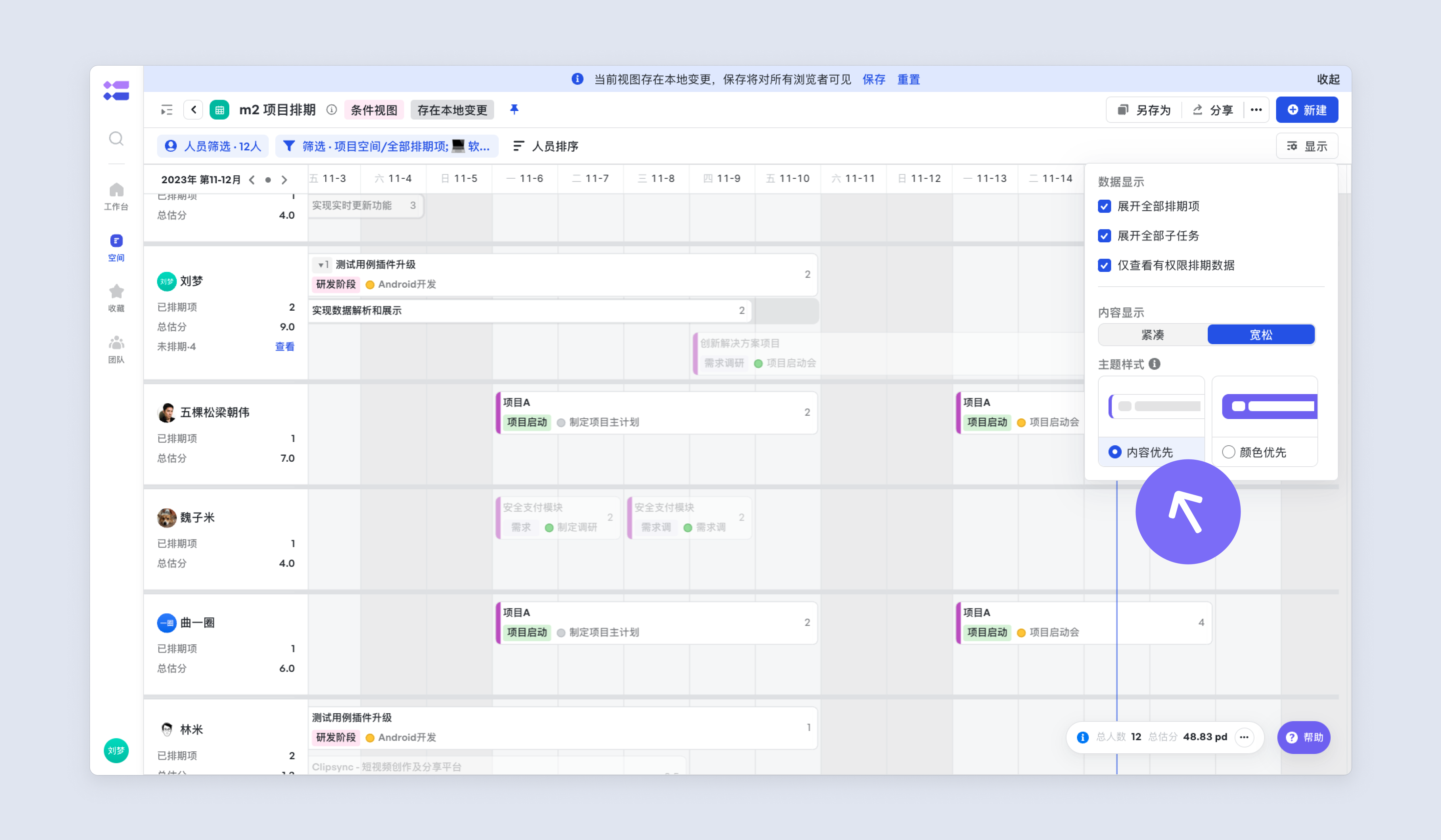
250px|700px|reset
如果希望区分更明显,点击颜色优先模式,则以工作项基本信息页中选择的颜色完全展示。
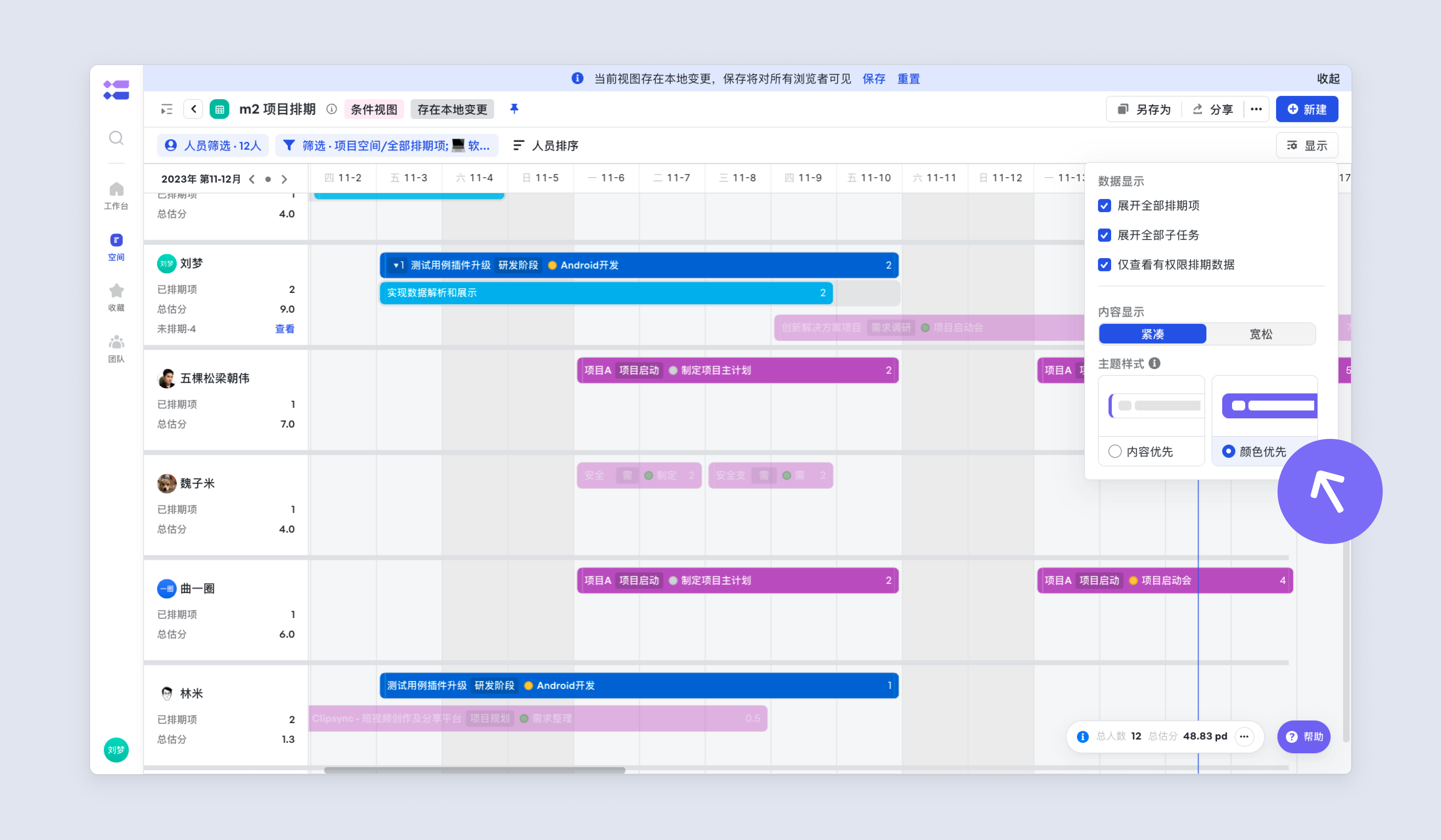
250px|700px|reset
步长调整
点击 “< > ”可快速切换查看上双月/下双月排期,点击 · 可快速回到当前双月;
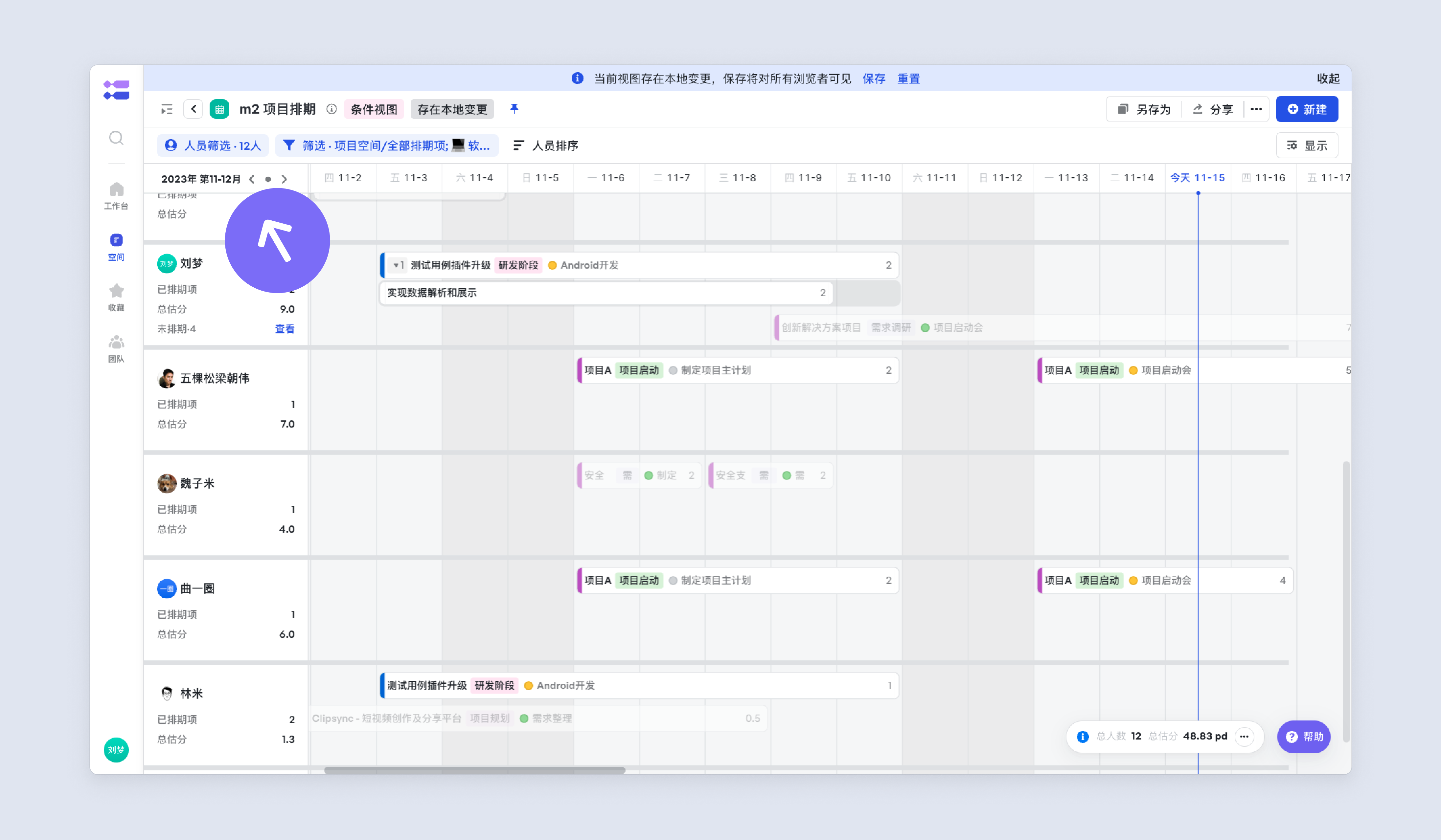
250px|700px|reset
支持按照系统步长进行快捷设置,也可以自定义设置开始/结束时间。

250px|700px|reset
时间轴缩放
放大或缩小时间轴,可按照天、周、月等不同时间单位来展示人员排期占用情况,轻松地掌握项目的整体进度和人力情况。
快捷键
放大:⌘ ⇧ +(Mac)/ Ctrl ⇧ +(Windows)
缩小:⌘ ⇧ -(Mac)/ Ctrl ⇧ -(Windows)
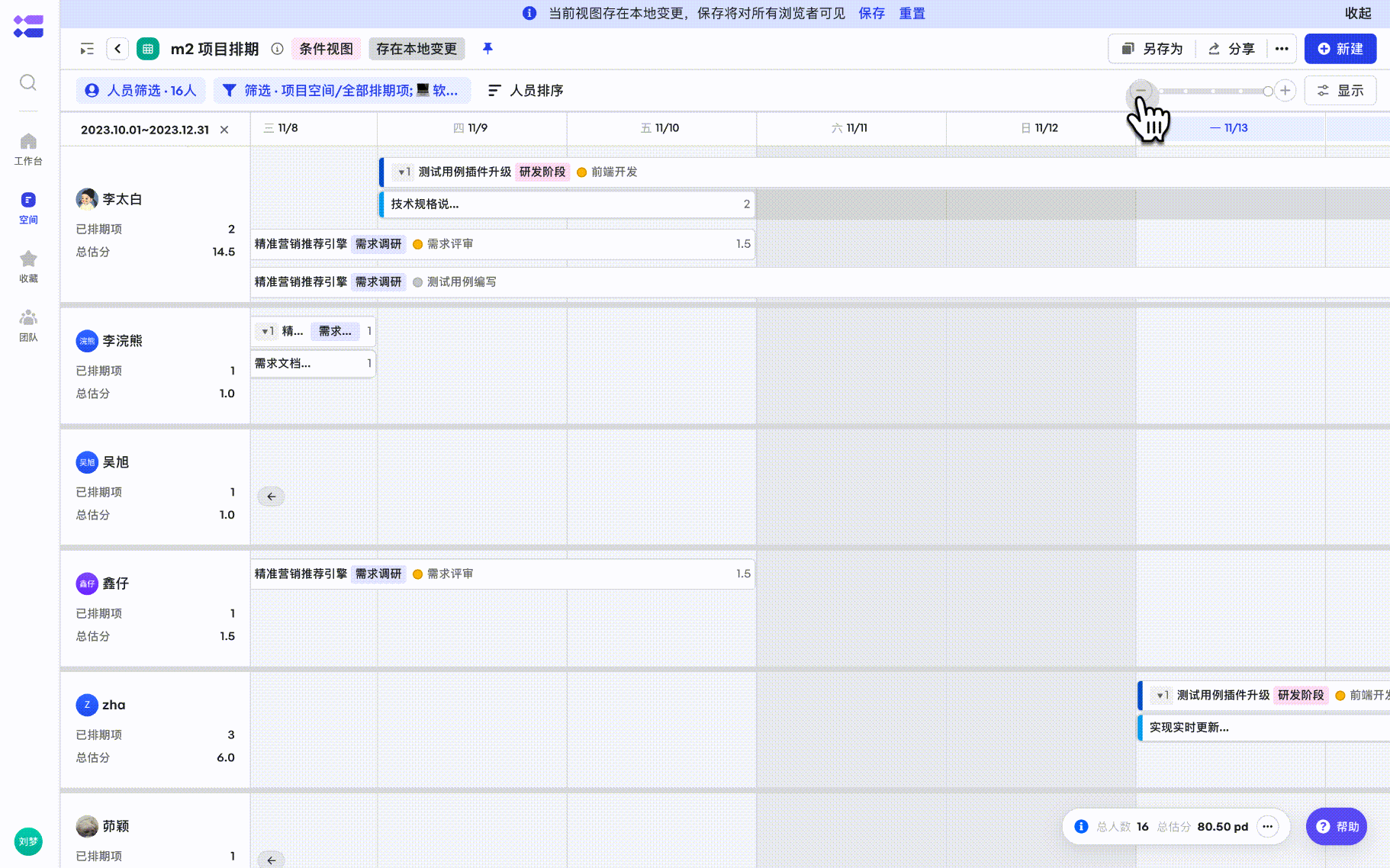
250px|700px|reset
工作日与节假日区分
在甘特图绘制区,通过日期区域的背景颜色,可以明确区分工作日与节假日,当前日期标识为红色。
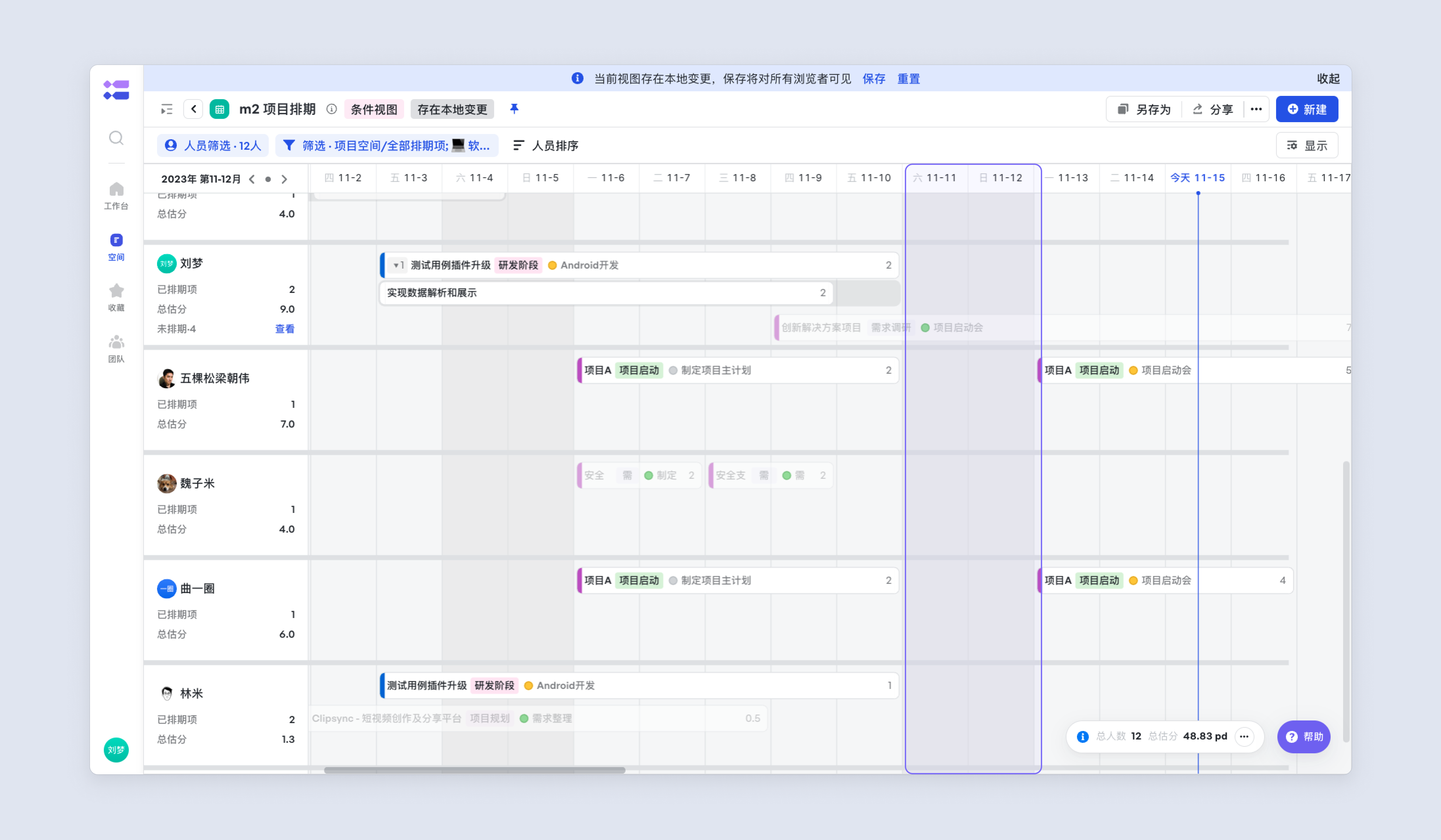
250px|700px|reset
估分汇总
总估分表示在指定时间范围内,当前视图下所有排期的估分总和,并支持根据角色对于估分进行分类汇总展示。
- 若节点没有指定角色,则节点负责人估分汇总为“未知角色”估分;
- 若节点指定了一个角色,则节点估分汇总为此角色估分;
- 若节点指定了多个角色,则节点估分平分后汇总为角色估分。
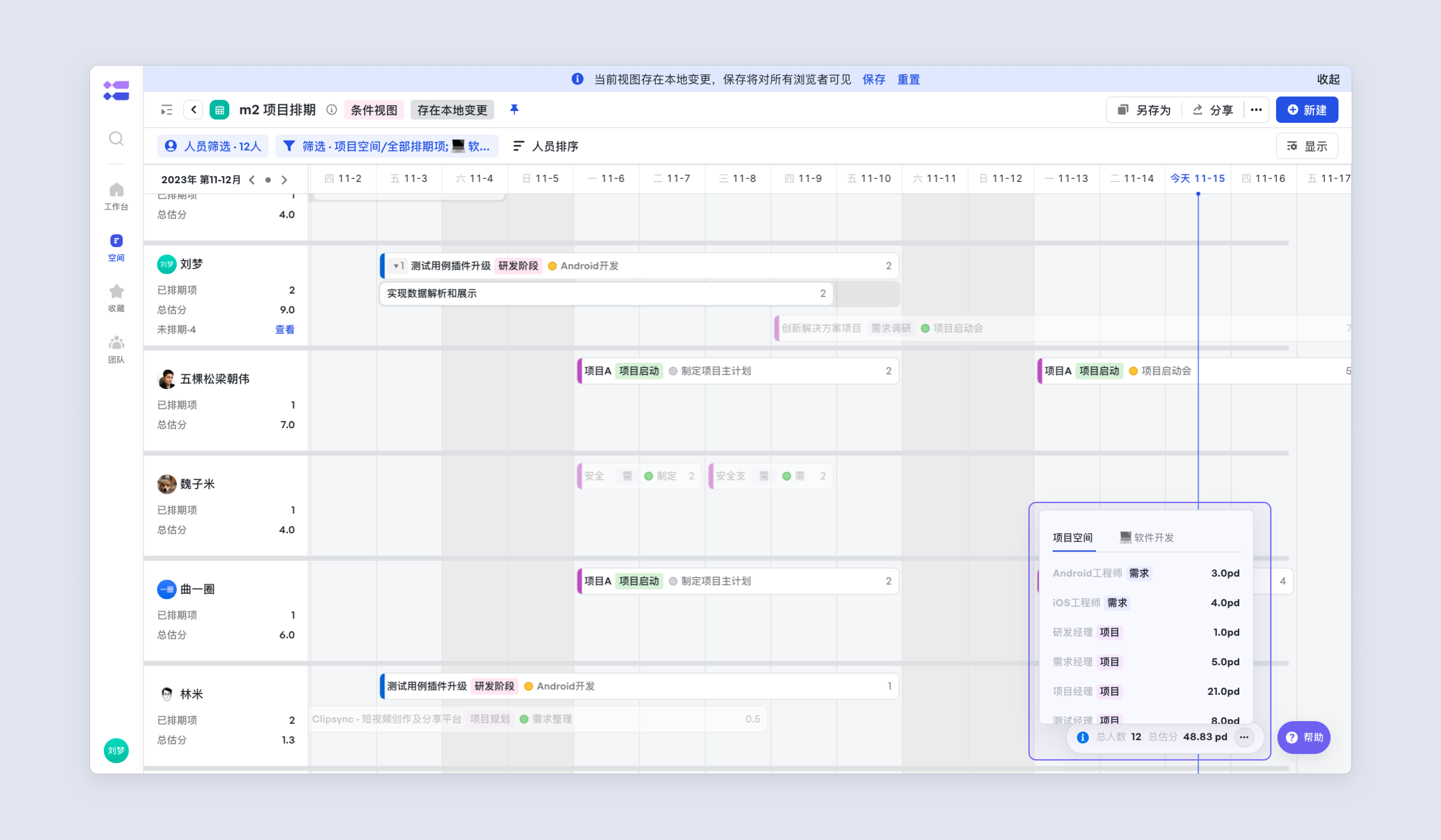
250px|700px|reset
若视图数据来源为多个空间,可点击空间名称切换不同空间下每个角色的估分汇总。
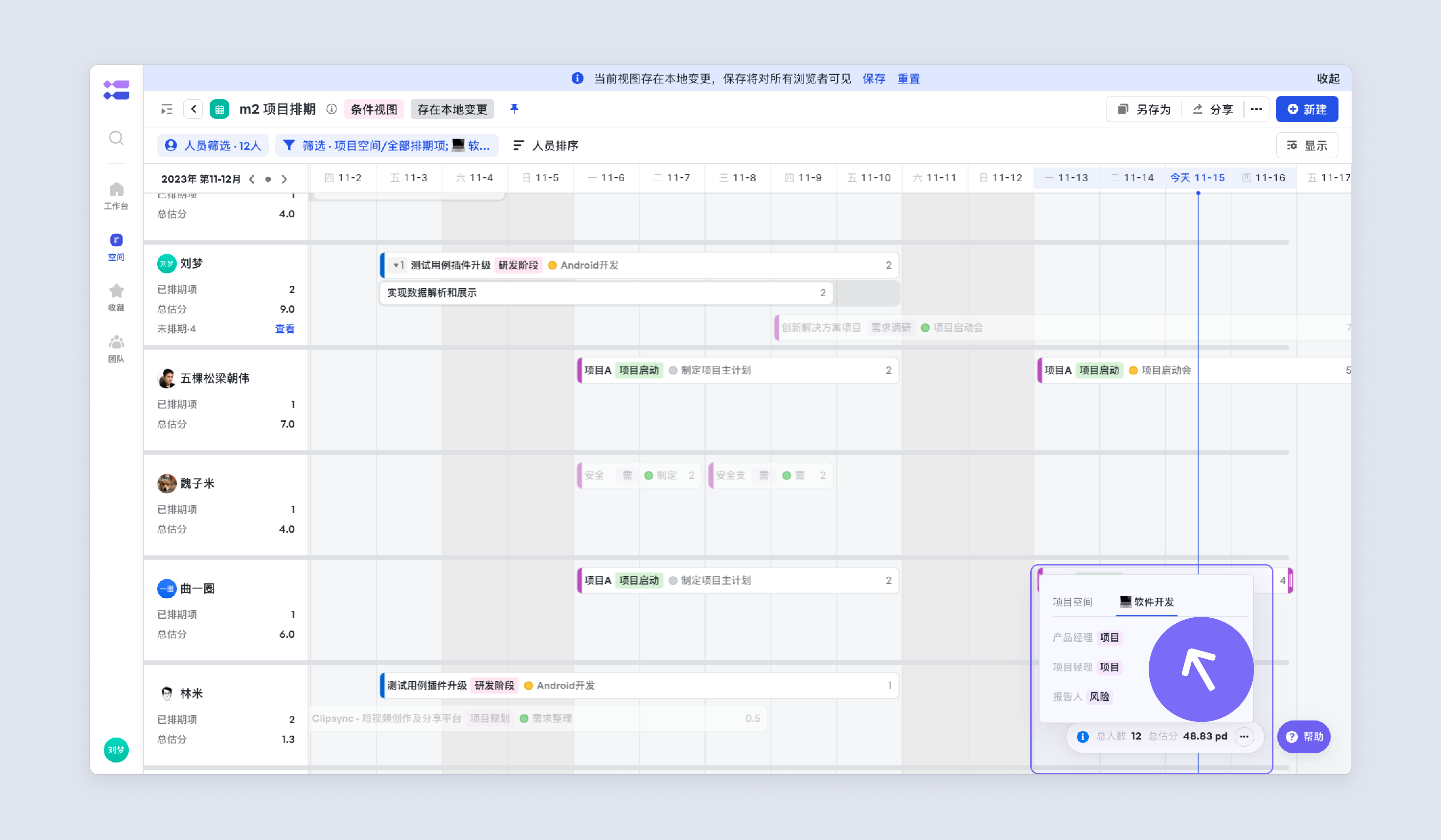
250px|700px|reset
使用案例
查看某人员/团队在全部空间的人力占用情况
筛选人员/团队:在「人员筛选」中设置甘特图显示人员为相应人员或者团队;

250px|700px|reset
展示全部排期数据:在「筛选」中设置甘特图展示数据为“全部排期数据”。
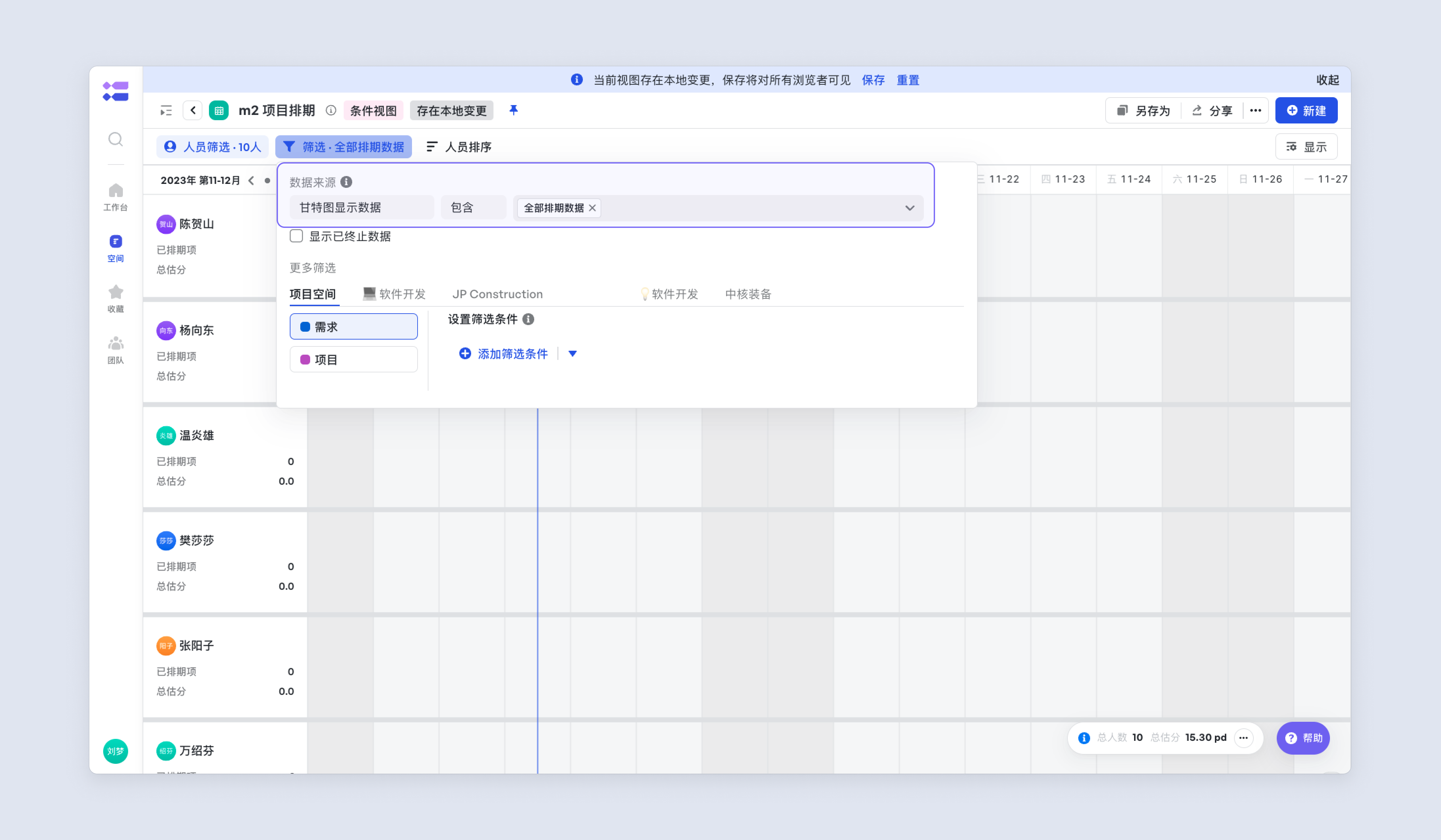
250px|700px|reset
查看某人员/团队在指定空间的需求排期
筛选人员/团队:在「人员筛选」中设置甘特图显示人员为相应人员或者团队;
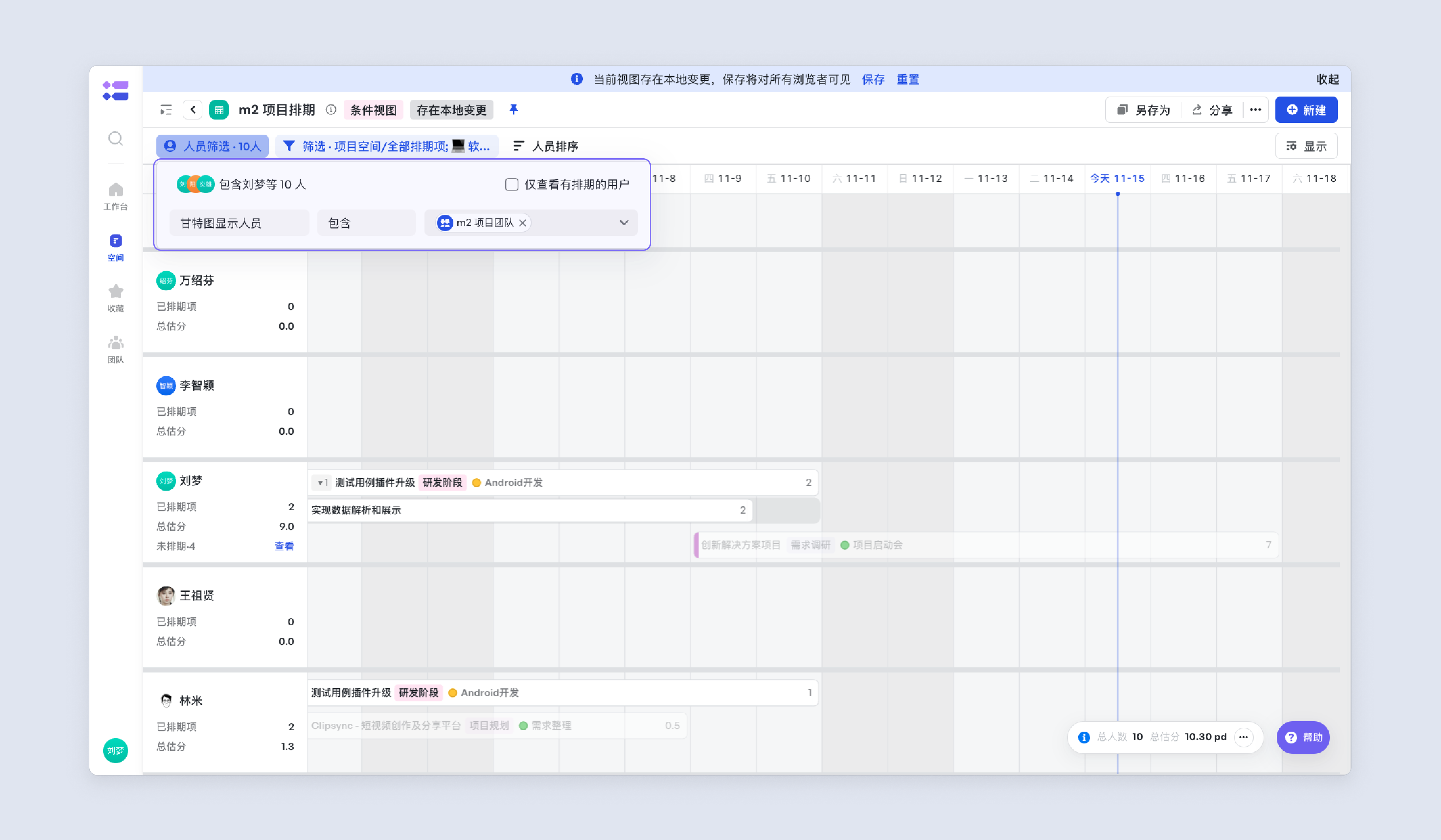
250px|700px|reset
筛选指定空间的需求:在「筛选」中设置甘特图展示数据为指定空间的需求。
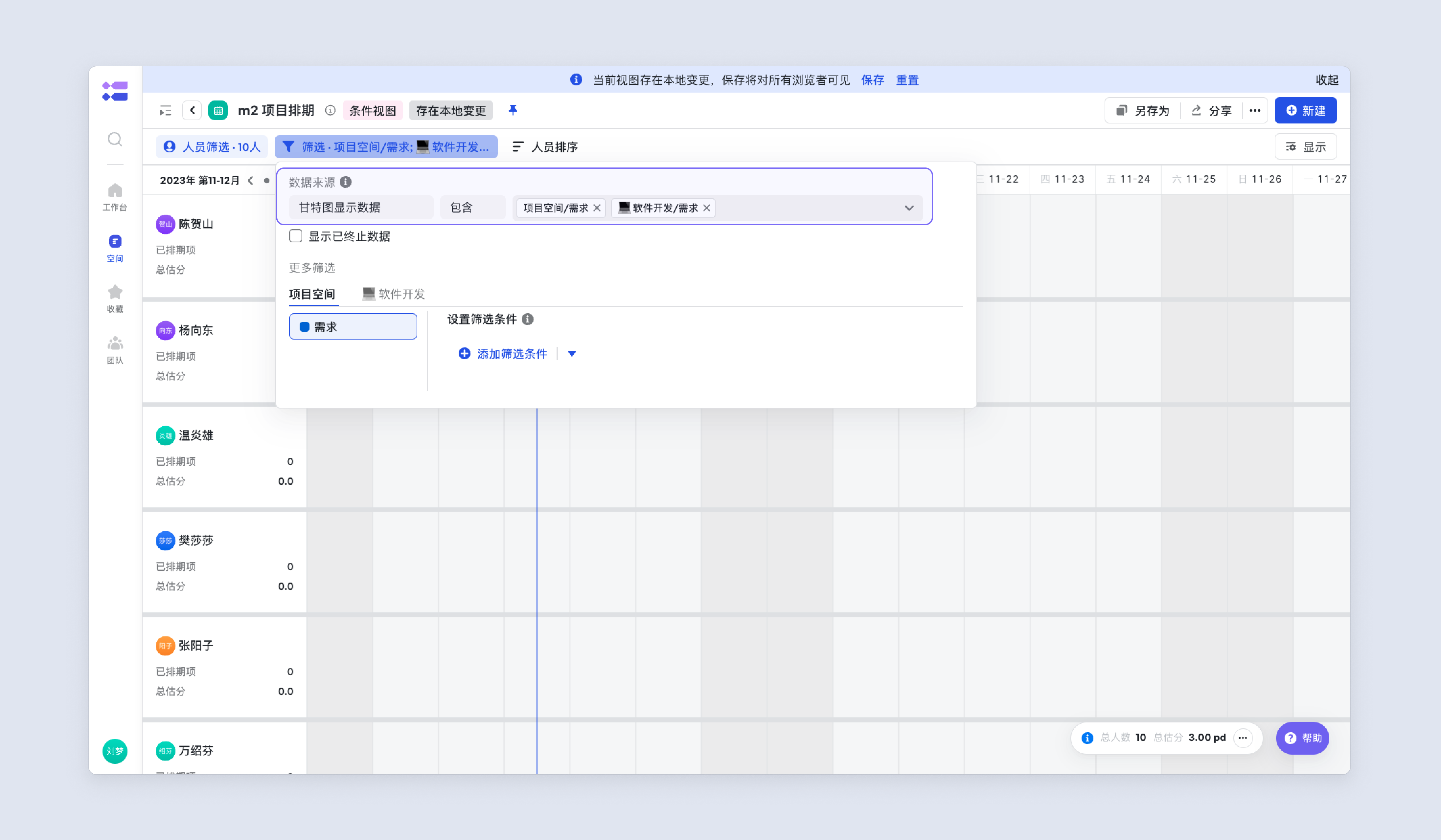
250px|700px|reset
查看某人员/团队在指定空间优先级为 P0 的需求排期
筛选人员/团队:在「人员筛选」中设置甘特图显示人员为相应人员或者团队;

250px|700px|reset
筛选指定空间且优先级为 P0 的需求:在「筛选」中设置甘特图展示数据为指定空间的需求,并添加筛选条件“优先级为 P0 ”。=
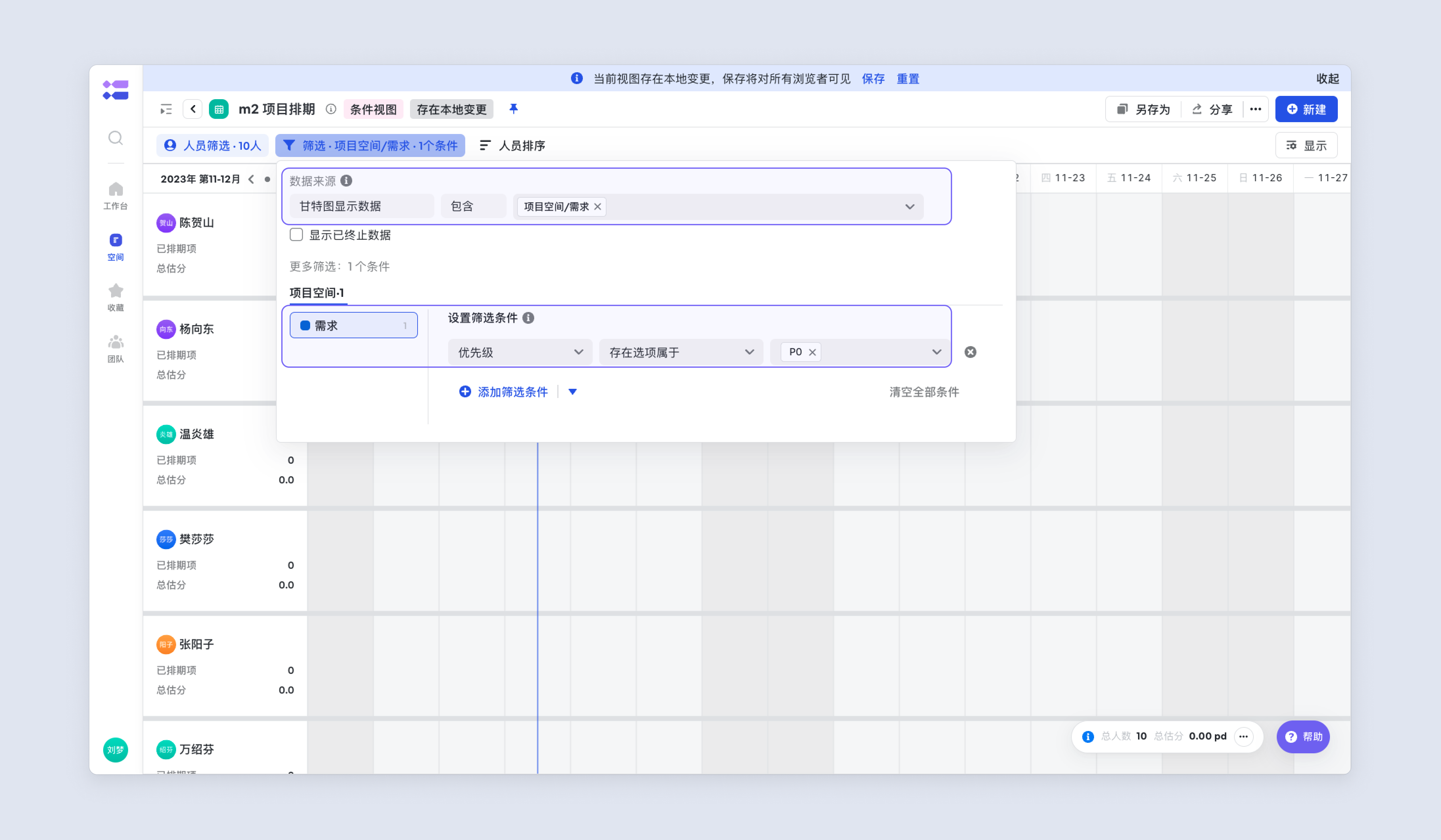
250px|700px|reset
筛选多个空间且优先级为 P0 的需求:在「筛选」中设置甘特图展示数据为多个空间的需求,并分别添加筛选条件“优先级为 P0 ”。
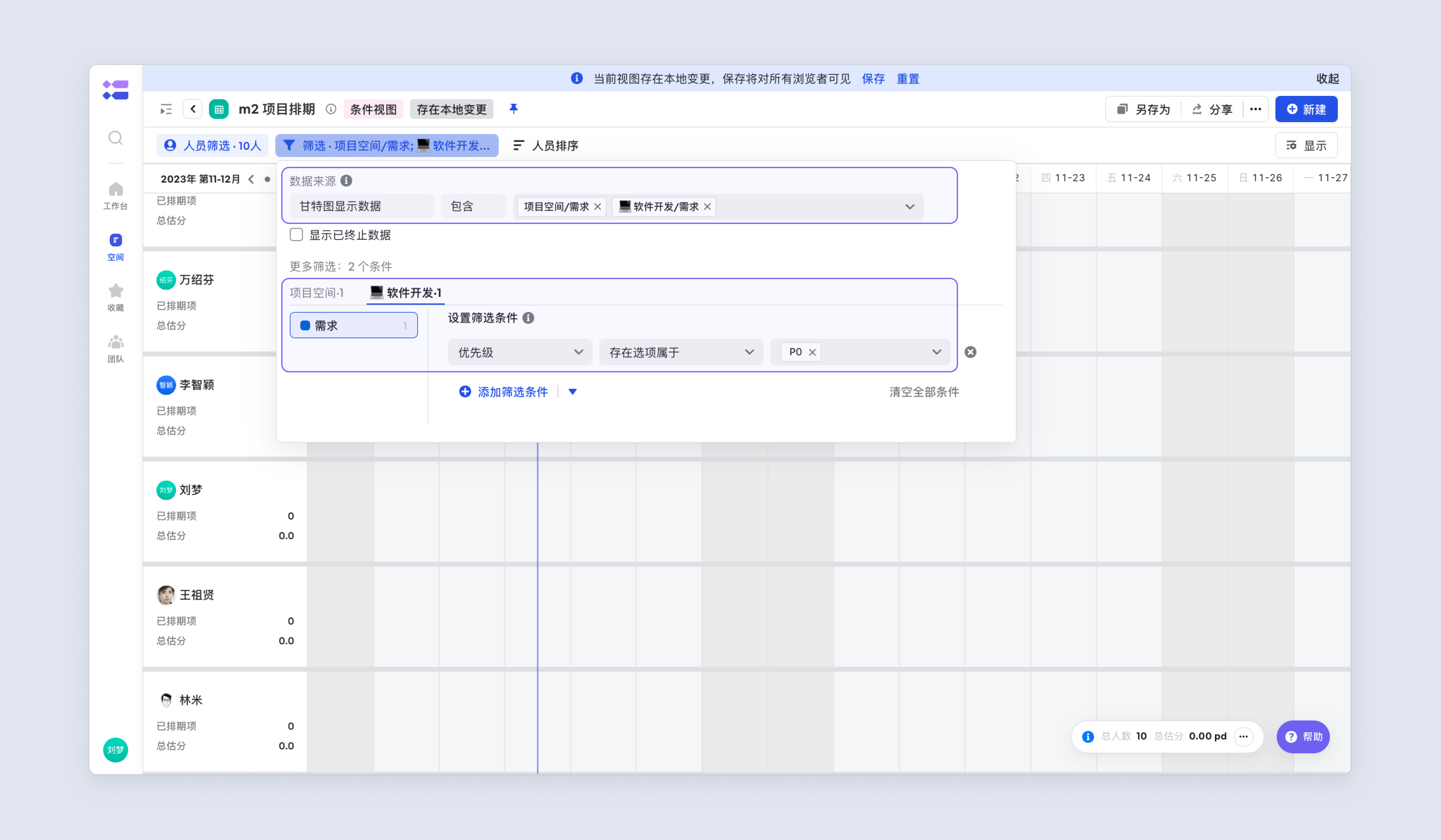
250px|700px|reset
查看某人员/团队的全部未排期项情况
筛选人员/团队:在「人员筛选」中设置甘特图显示人员为相应人员或者团队;
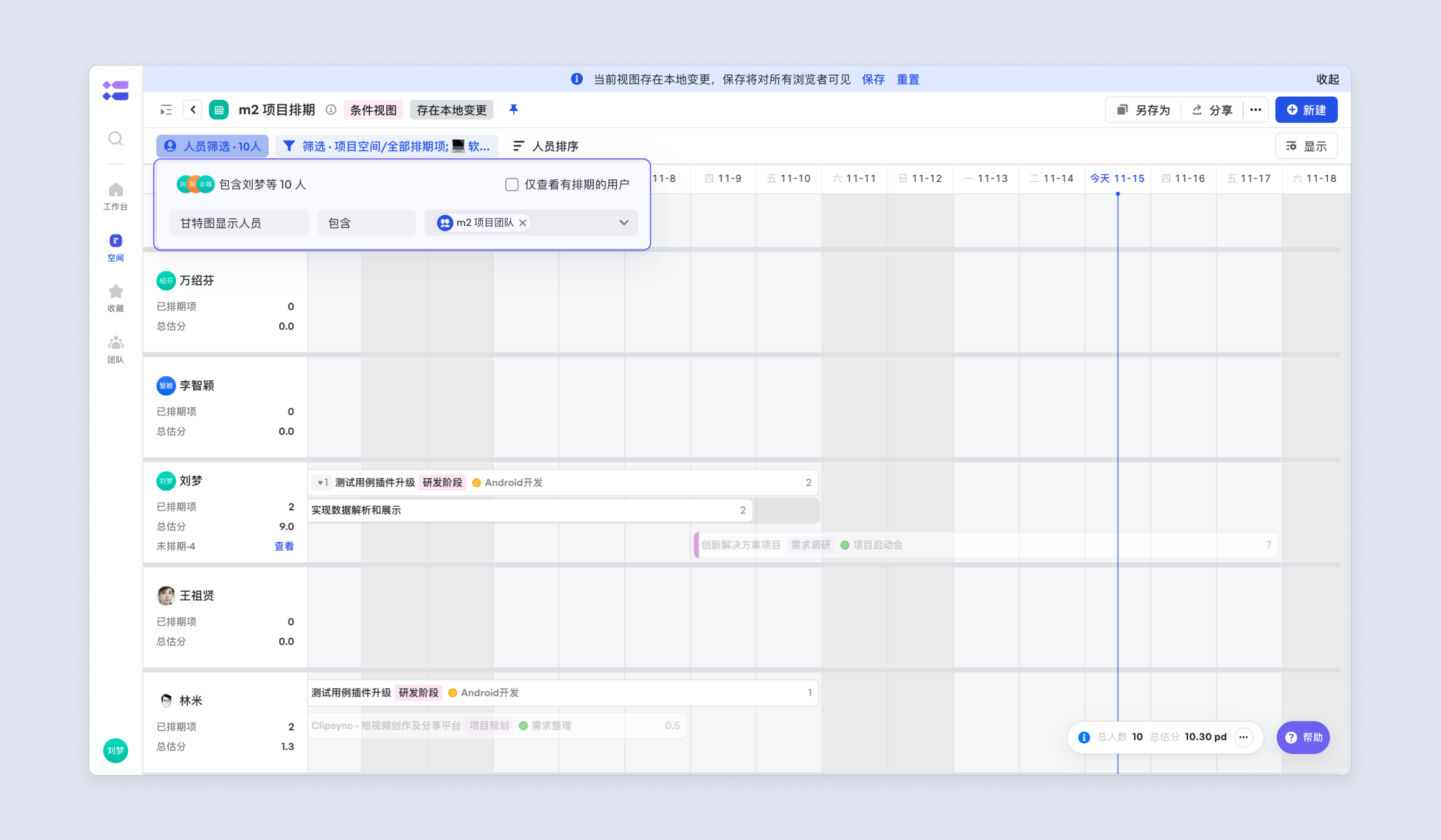
250px|700px|reset
查看未排期项:在人员卡片上点击“未排期”查看所有未排期项;若存在多个空间的未排期项,点击空间名称可切换空间。
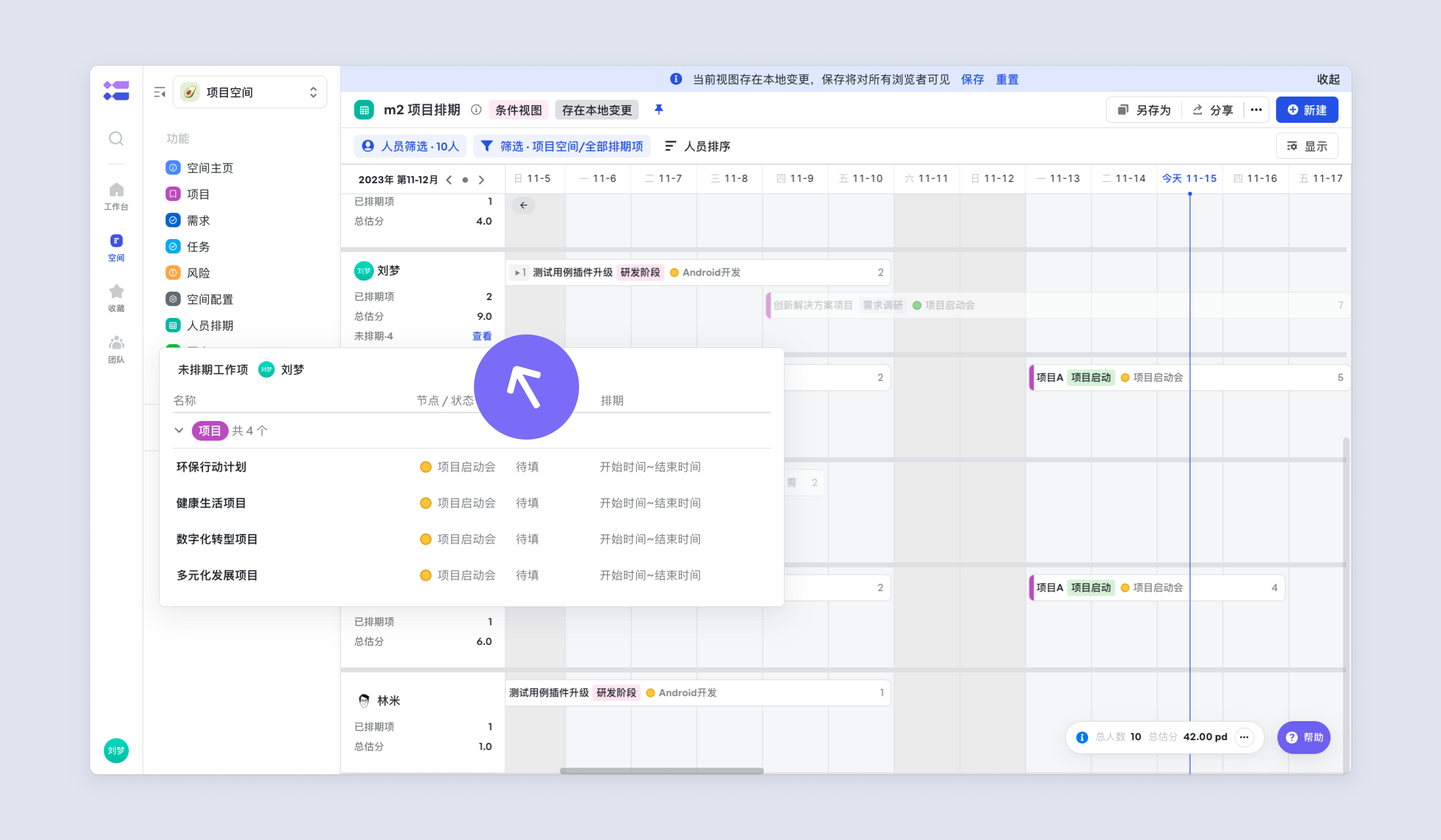
250px|700px|reset
仅查看某人员/团队的人力占用情况中我有权限了解详细内容的部分
筛选人员/团队:在「人员筛选」中设置甘特图显示人员为相应人员或者团队;
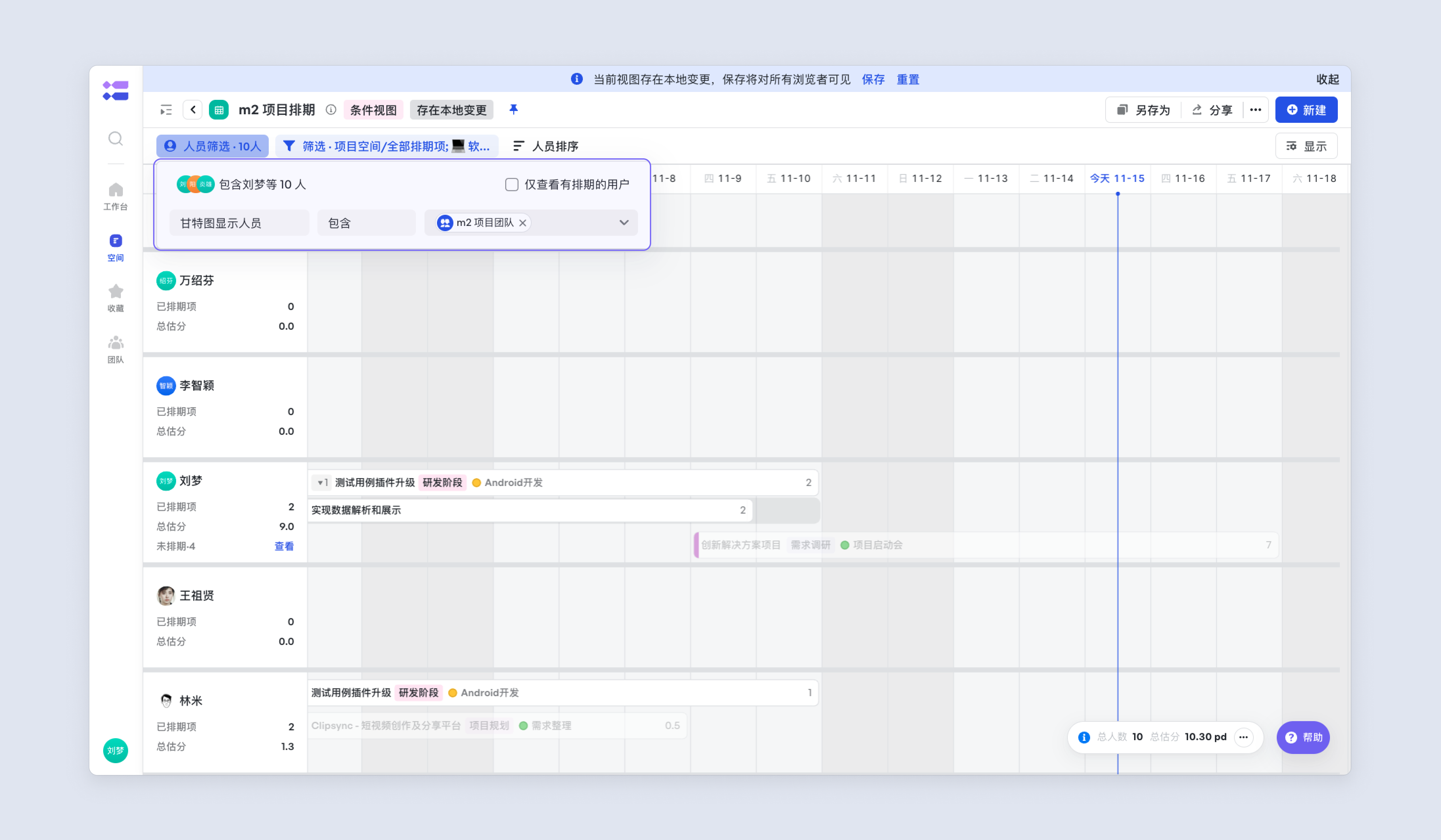
250px|700px|reset
仅查看有权限排期数据:在「筛选」中设置甘特图展示数据为“全部排期数据”,在「显示」中勾选“仅查看有权限排期数据”。
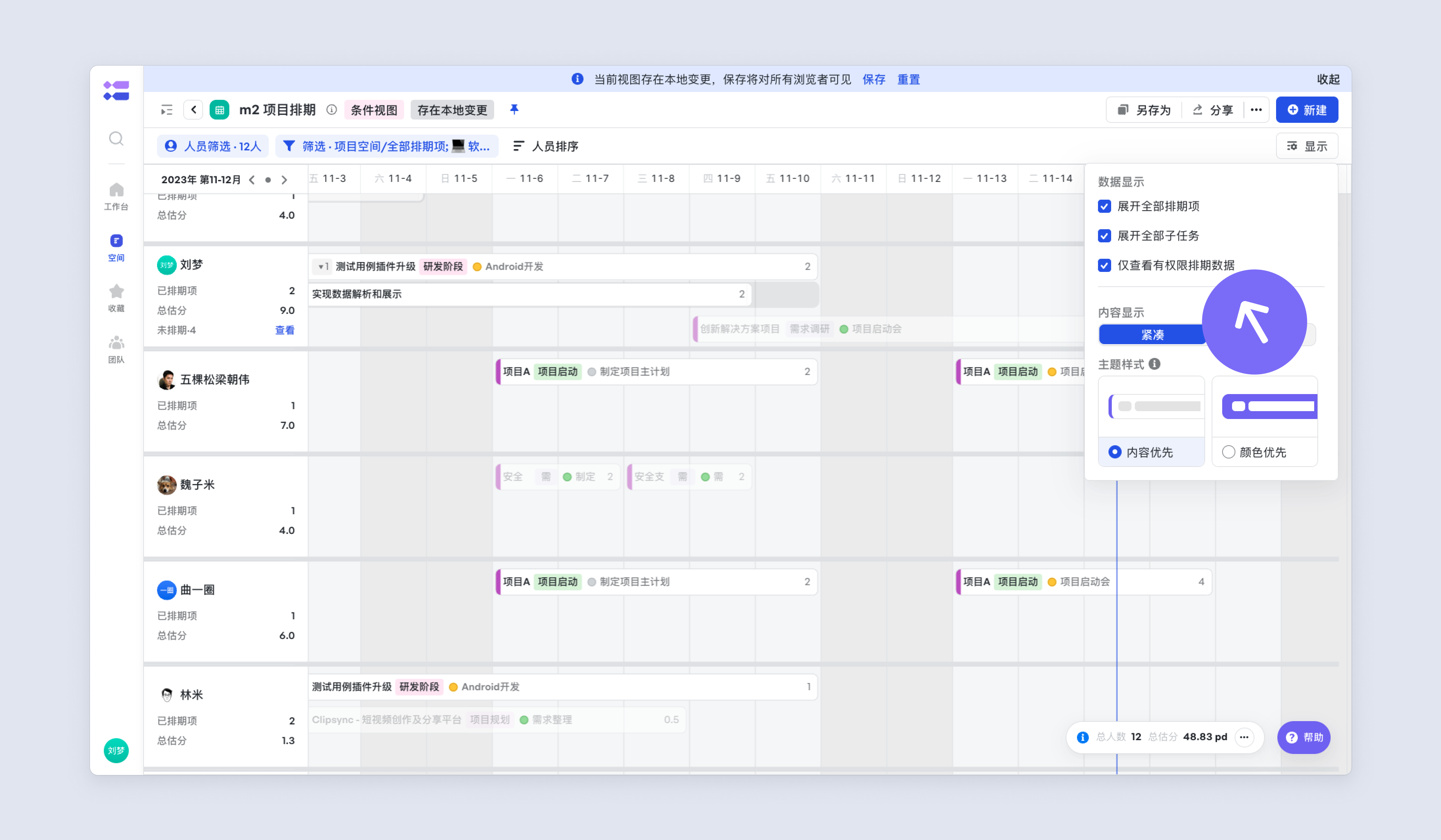
250px|700px|reset
查看某个空间内在本双月中全部排期人员的排期情况
筛选全部排期人员:在「人员筛选」中设置甘特图显示人员为“全部排期人员”;
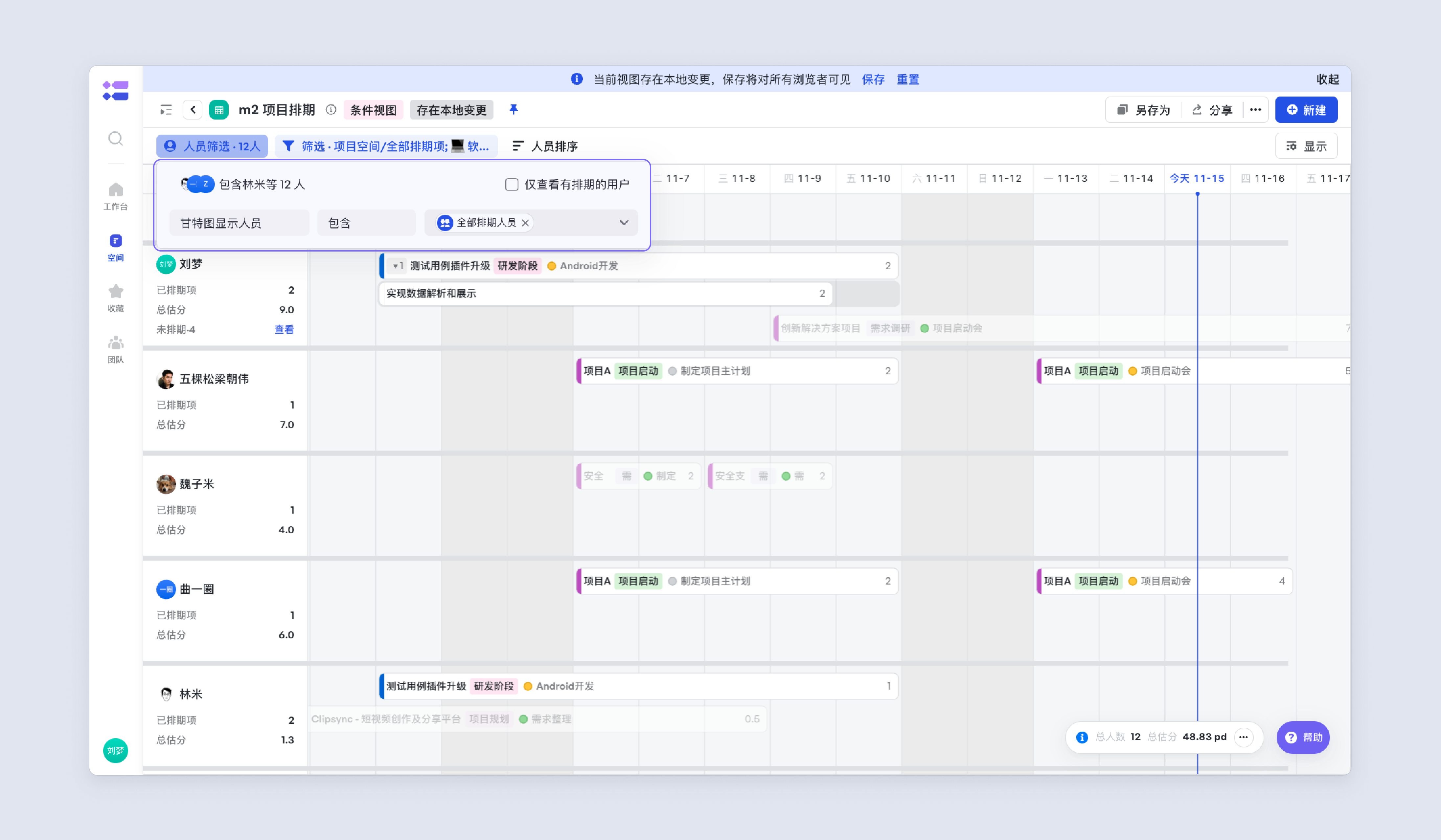
250px|700px|reset
筛选指定空间的需求:在「筛选」中设置甘特图展示数据为指定空间的需求;
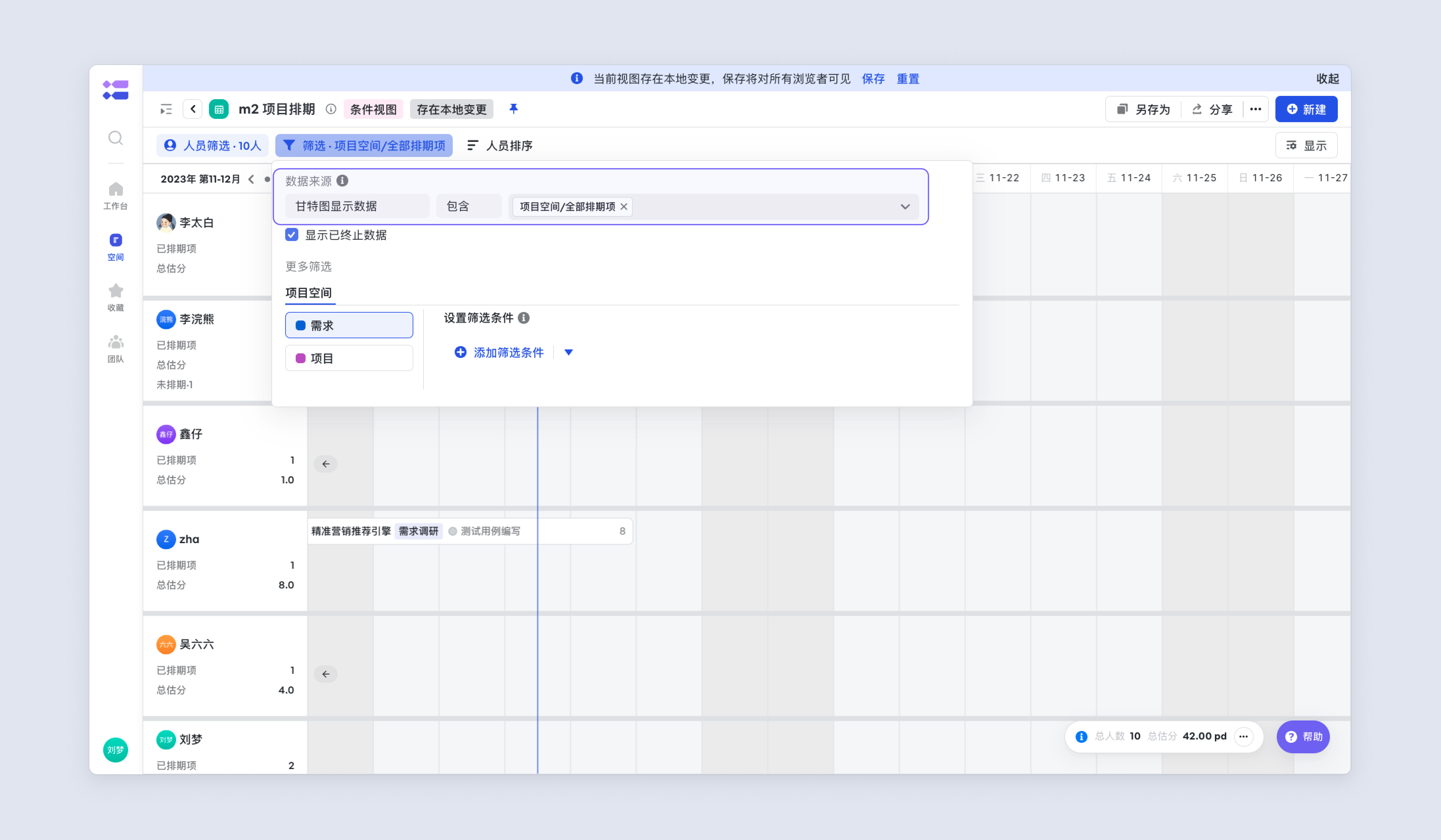
250px|700px|reset
筛选指定双月周期:点击时间轴上的「时间范围」设置为本双月。
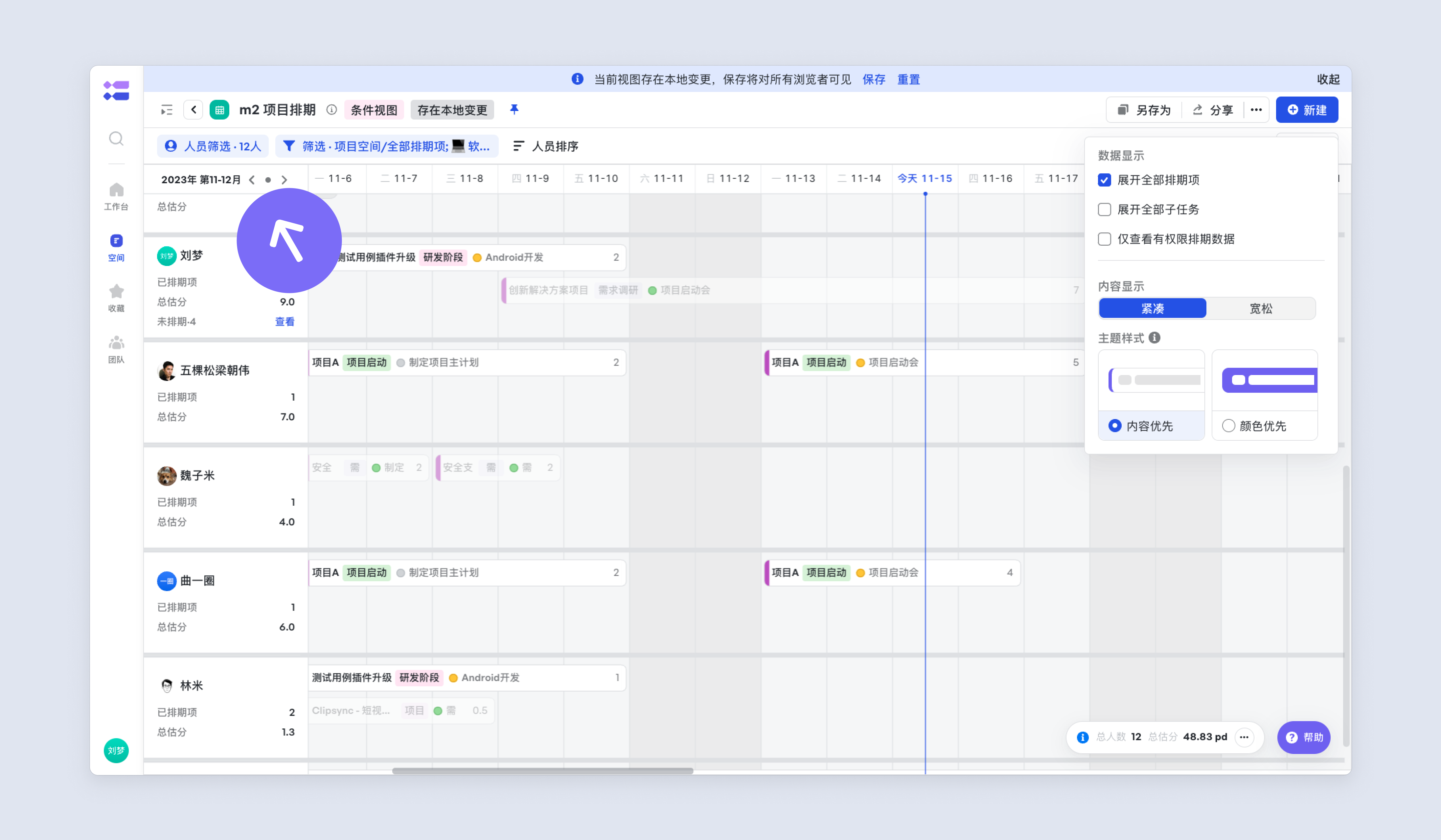
250px|700px|reset
常见问题
- 人员排期能否从导航栏隐藏?
不支持。
- 人员排期数据能否导出?
不支持,如有度量诉求,可以考虑使用度量的估分差值处理人员估分。
- 为什么排期没有在甘特图上显示?
- 为什么我的需求没有全部显示在人员排期视图上?
当任务数量超过 3 个之后,人员排期会默认折叠。将鼠标移至排期视图中,点击“+1 任务”,即可展开看到全部任务。
- PD 是什么意思?
people day / person-day / 人天











